
Abilitatea de a rezolva sistemul de ecuații poate beneficia adesea nu numai în studiu, ci și în practică. În același timp, nu fiecare utilizator al PC-ului nu știe că exilul are propriile sale variante de soluții de ecuații liniare. Să aflăm cum să utilizați setul de instrumente al acestui procesor tabular pentru a îndeplini această sarcină în diferite moduri.
Opțiuni pentru soluții
Orice ecuație poate fi considerată rezolvată numai atunci când se găsesc rădăcinile sale. În Excel, există mai multe opțiuni de căutare rădăcină. Să luăm în considerare fiecare dintre ele.Metoda 1: Metoda matricei
Cea mai obișnuită modalitate de a rezolva sistemul de instrumente de ecuații liniare Excel este utilizarea unei metode de matrice. Se compune în construirea unei matrice de coeficienți de exprimare și apoi în crearea unei matrice de întoarcere. Să încercăm să folosim această metodă pentru a rezolva următorul sistem de ecuații:
14x1 + 2x2 + 8x4 = 218
7x1-3x2 + 5x3 + 12x4 = 213
5x1 + x2-2x3 + 4x4 = 83
6x1 + 2x2 + x3-3x4 = 21
- Completați numerele de matrice care sunt coeficienți ai ecuației. Aceste numere ar trebui să fie localizate secvențial, luând în considerare localizarea fiecărei rădăcini la care corespund. Dacă unul dintre rădăcini este absent într-o anumită expresie, atunci în acest caz coeficientul este considerat zero. Dacă coeficientul nu este desemnat în ecuație, dar rădăcina corespunzătoare este disponibilă, se crede că coeficientul este 1. Denotă de tabelul rezultat ca vector A.
- Înregistrați separat valorile după semnul "egal". Denumim de numele lor comun ca Vector B.
- Acum, pentru a găsi rădăcinile ecuației, mai întâi de toate, trebuie să găsim matricea inversă existentă. Din fericire, Excel are un operator special, care este conceput pentru a rezolva această sarcină. Se numește alamă. Are o sintaxă destul de simplă:
= Mebu (matrice)
Arrayul "Array" este, de fapt, adresa tabelului sursă.
Deci, alocăm zona celulelor goale pe foaie, care în dimensiune este egală cu gama matricei originale. Faceți clic pe butonul "Lipiți o funcție", situată în apropierea rândului de formulare.
- Expertul de funcții rulează. Mergeți la categoria "Matematică". În lista "alamă" pare să vadă lista. După ce se găsește, o evidențiem și apăsați butonul "OK".
- Fereastra argumentelor jocului începe. Este doar un singur domeniu în ceea ce privește argumentele - "matrice". Aici trebuie să specificați adresa mesei noastre. În aceste scopuri, setați cursorul în acest domeniu. Apoi fixați butonul stâng al mouse-ului și evidențiați zona de pe foaia în care este amplasată matricea. După cum puteți vedea, datele de pe coordonatele de plasare sunt introduse automat în câmpul ferestrei. După finalizarea acestei sarcini, ar fi cel mai evident pentru a face clic pe butonul "OK", dar nu trebuie să vă grăbiți. Faptul este că apăsarea acestui buton este echivalentă cu utilizarea comenzii Enter. Dar când lucrați cu matrice după finalizarea introducerii formulei, nu trebuie să faceți clic pe butonul ENTER și să efectuați un set de comenzi rapide ale tastelor CTRL + SHIFT + ENTER. Efectuați această operație.
- Deci, după aceea, programul face calcule și la ieșirea din zona pre-selectată avem o matrice, inversează acest lucru.
- Acum, va trebui să multiplicăm matricea inversă de pe matrice B, care constă dintr-o coloană de valori situate după semnul "egal" în expresii. Pentru a multiplica tabelele în Excelență, există și o funcție separată numită mame. Acest operator are următoarea sintaxă:
= Mama (array1; array2)
Evidențiam gama, în cazul nostru constând din patru celule. Apoi, începeți din nou funcțiile funcțiilor făcând clic pe pictograma "Funcție Paste".
- În categoria "matematică", rularea vrăjitorului funcțiilor, alocați numele "mumznom" și apăsați butonul "OK".
- Fereastra argumentelor jocului este activată. În câmpul "masiv1", introducem coordonatele matricei noastre inverse. Pentru aceasta, ca ultima oară, am stabilit cursorul în câmp și cu butonul stâng al mouse-ului, evidențiam cursorul tabelul corespunzător. O acțiune similară se efectuează pentru a face coordonatele în câmpul "masiv2", numai acest timp alocă valorile coloanei B. După efectuarea acțiunilor de mai sus, din nou, nu vă grăbiți să apăsați butonul "OK" sau Tasta ENTER și tastați combinația de taste Ctrl + Shift + Enter.
- După această acțiune, rădăcinile ecuației vor fi afișate în celula dedicată anterior: X1, X2, X3 și X4. Acestea vor fi localizate în mod consecvent. Astfel, putem spune că am rezolvat acest sistem. Pentru a verifica corectitudinea soluției, este suficient să înlocuiți datele la sistemul original de expresie în loc de rădăcinile corespunzătoare. Dacă este respectată egalitatea, acest lucru înseamnă că sistemul reprezentat de ecuații este rezolvat corect.
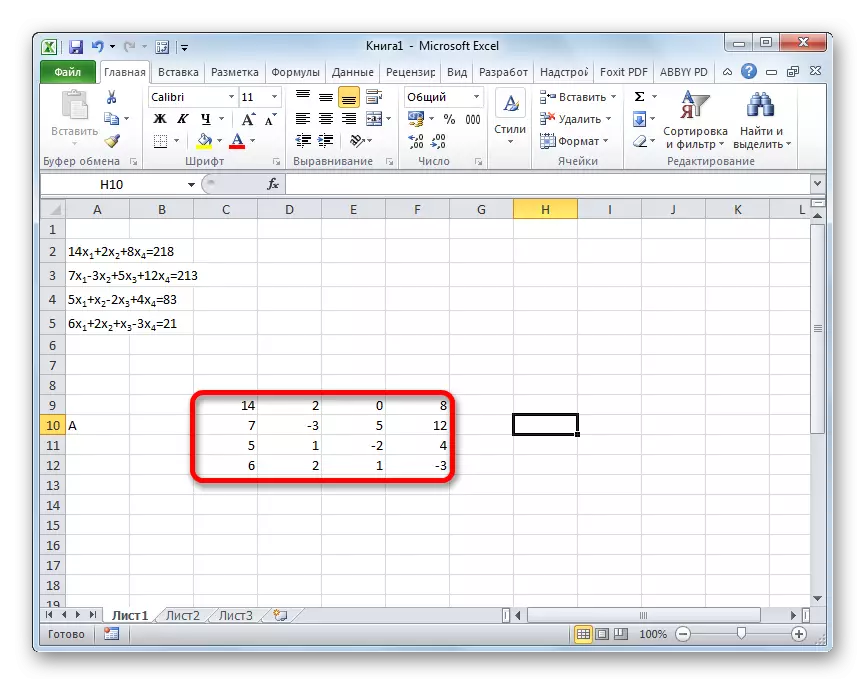
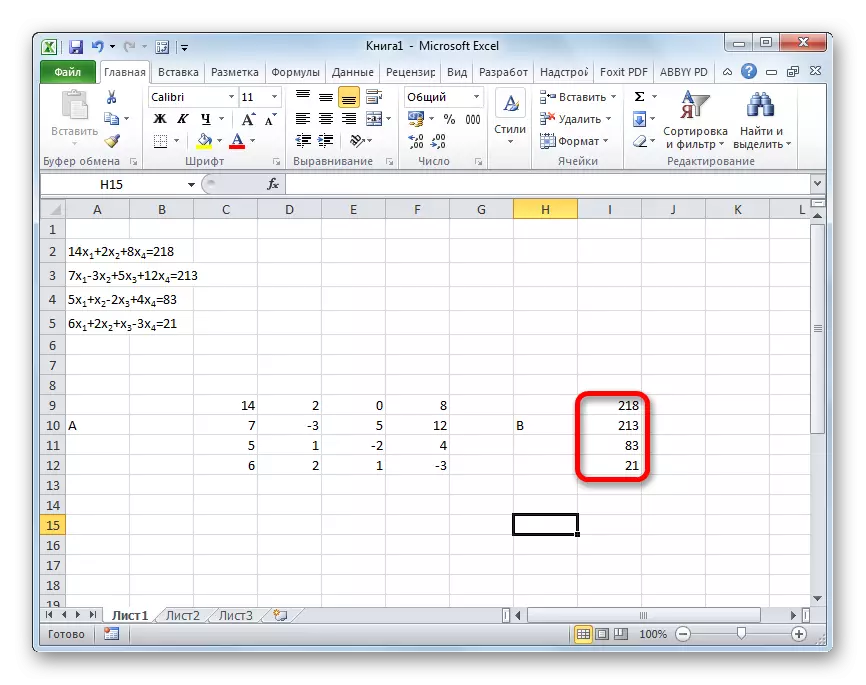
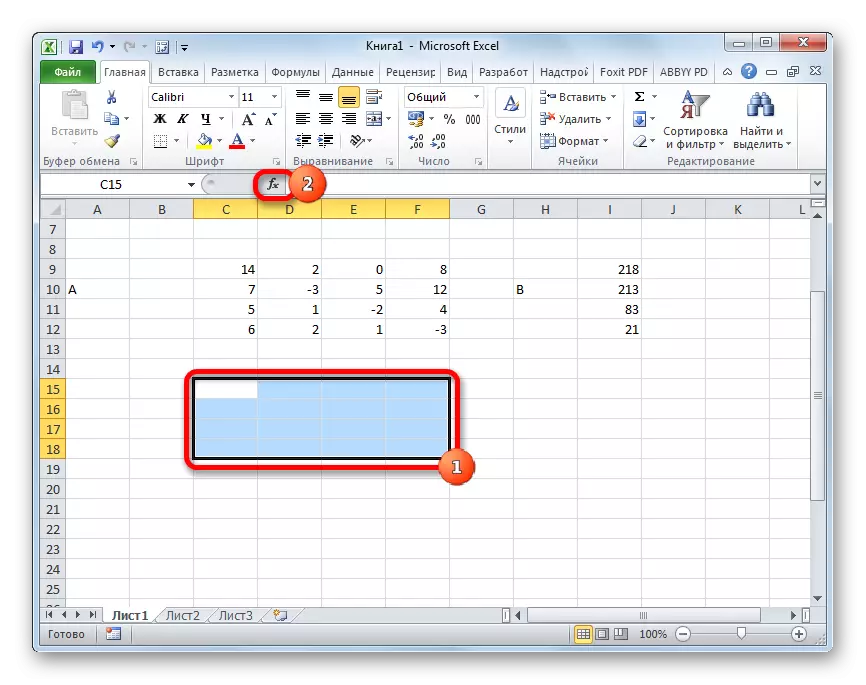
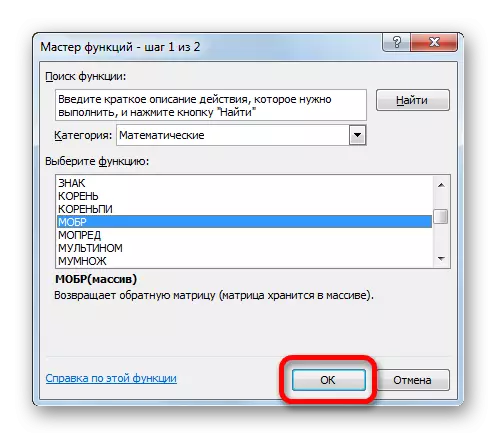
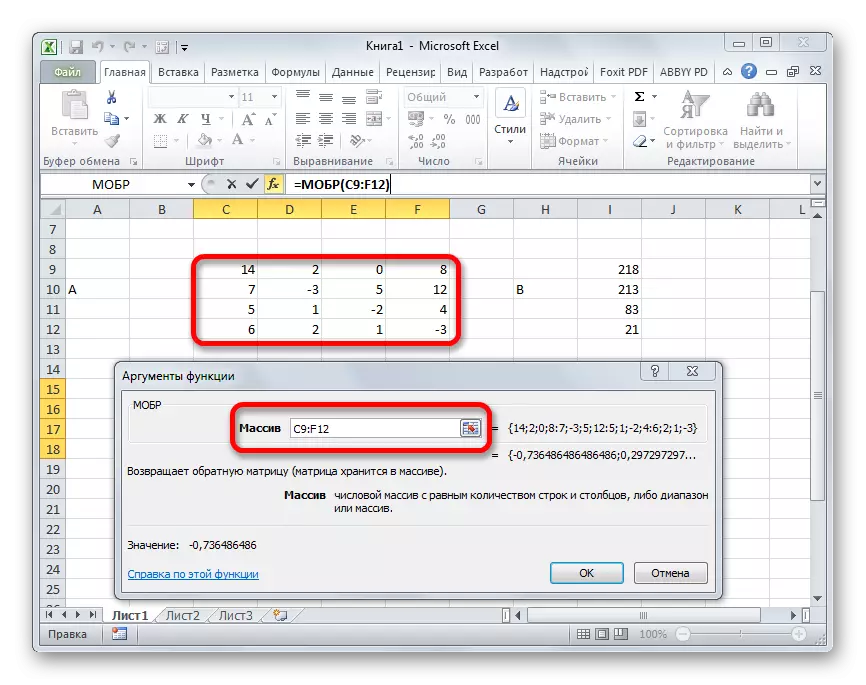

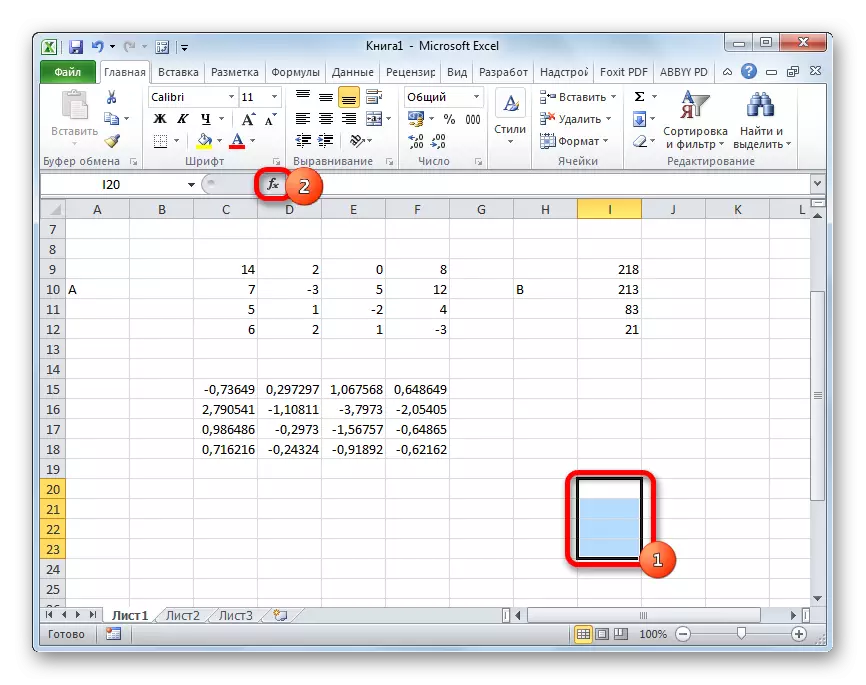


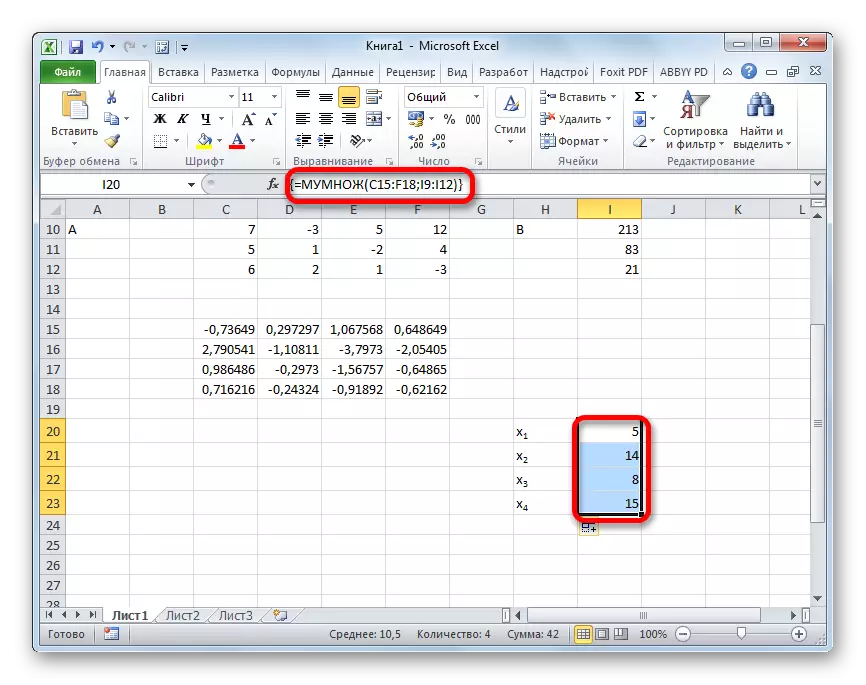
Lecţie: Reverse Matrix în Excel
Metoda 2: Selectarea parametrilor
Cea de-a doua metodă cunoscută pentru rezolvarea sistemului de ecuații în Excel este aplicarea metodei de selecție a parametrilor. Esența acestei metode este de a găsi de la opusul. Adică, pe baza rezultatului, producem un argument necunoscut. Să folosim o ecuație pătrată, de exemplu
3x ^ 2 + 4x-132 = 0
- Luați valoarea lui X în egalitate cu 0 subțire valoarea corespunzătoare a valorii F (X) prin aplicarea următoarei formule:
= 3 * x ^ 2 + 4 * x-132
În loc de semnificația "x", înlocuim adresa celulei în care se află numărul 0 adoptat de noi pentru x.
- Accesați fila "Date". Faceți clic pe "Analiza" ce se întâmplă dacă "". Acest buton este plasat pe banda din bara de instrumente "Lucrul cu datele". Lista derulantă se deschide. Selectați poziția "Selecție a parametrului ...".
- Fereastra de selectare a parametrilor este pornită. După cum puteți vedea, acesta este alcătuit din trei câmpuri. În câmpul "setat în celulă", specificați adresa celulei în care este localizată Formula F (x), calculată de noi puțin mai devreme. În câmpul "Valoare", introducem numărul "0". În câmpul "Schimbarea valorilor", specificați adresa celulei în care valoarea X luată anterior de noi pentru 0. După efectuarea acestor acțiuni, apăsați butonul "OK".
- După aceasta, Excel va face un calcul utilizând selecția parametrilor. Acest lucru este raportat că raportează fereastra de informații. Ar trebui să fie apăsat pe butonul "OK".
- Rezultatul calculului rădăcinii ecuației va fi în celula pe care am fost numiți în câmpul "Valori schimbătoare". În cazul nostru, după cum vedem, X va fi egal cu 6.
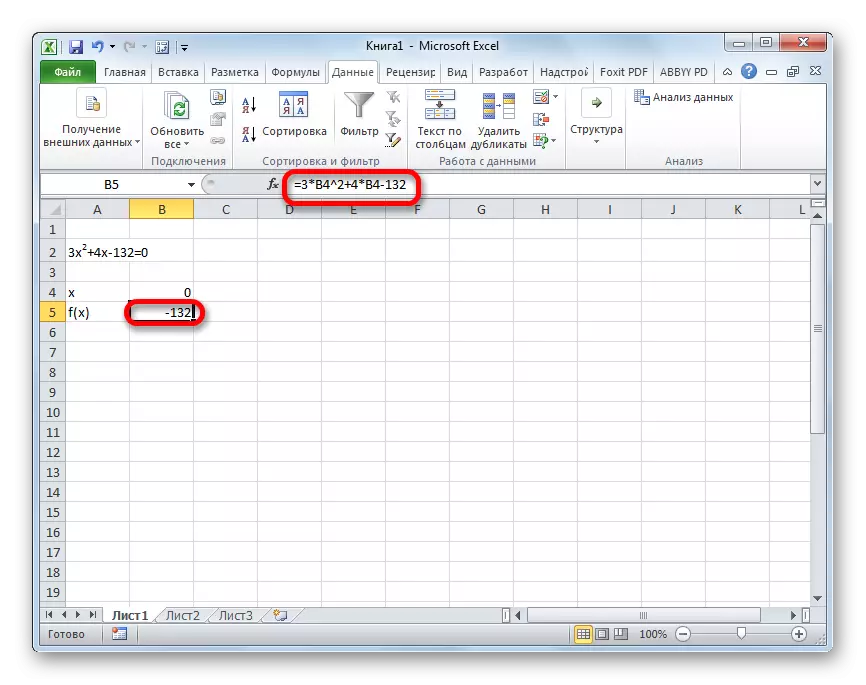
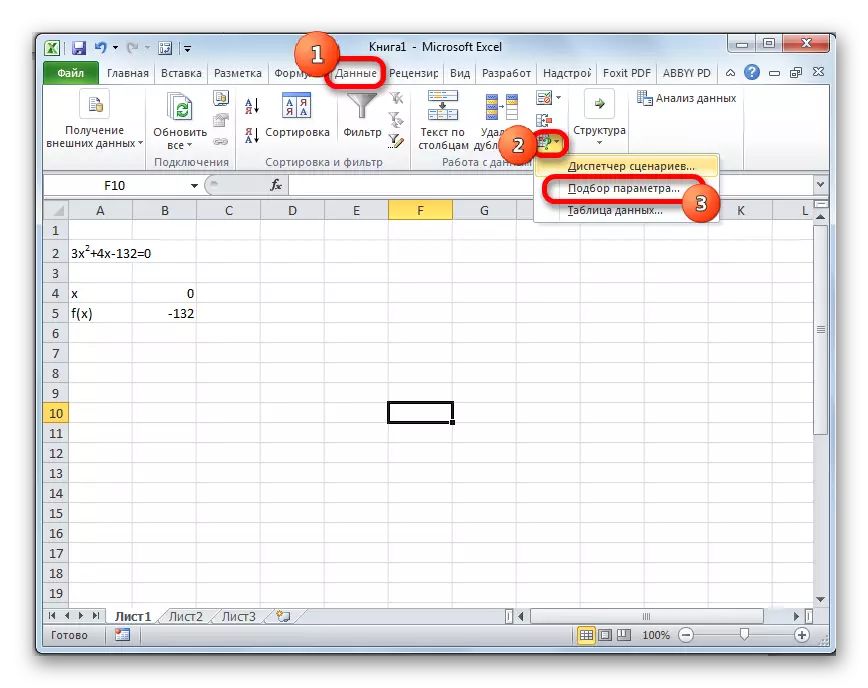
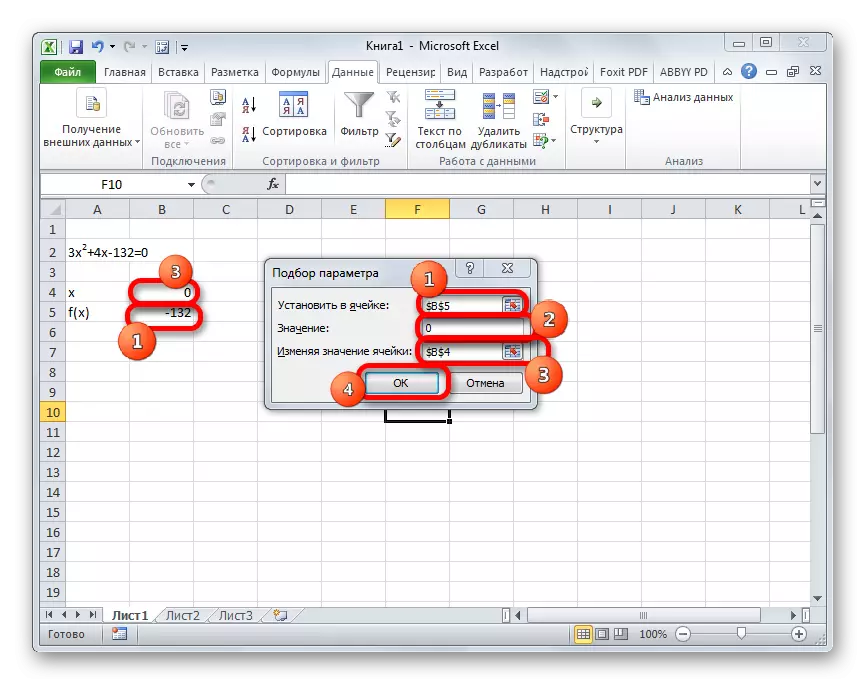
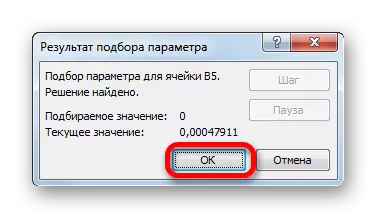

Acest rezultat poate fi verificat și prin înlocuirea acestei valori într-o expresie rezolvată în locul valorii X.
Lecţie: Selectarea parametrului în Excel
Metoda 3: Metoda Cramer
Acum, să încercăm să rezolvăm sistemul de ecuații de către Cramer. De exemplu, luați același sistem utilizat în metoda 1:
14x1 + 2x2 + 8x4 = 218
7x1-3x2 + 5x3 + 12x4 = 213
5x1 + x2-2x3 + 4x4 = 83
6x1 + 2x2 + x3-3x4 = 21
- Ca și în prima metodă, facem o matrice A din coeficienții ecuațiilor și tabelul B de la valorile care stau după semnul "egal".
- Apoi, facem încă patru mese. Fiecare dintre ele este o copie a matricei A, numai în aceste copii Alternativ o coloană este înlocuită de tabelul B. Primul tabel este prima coloană, la al doilea tabel - al doilea, etc.
- Acum trebuie să calculăm factorii determinanți pentru toate aceste tabele. Sistemul de ecuații va avea soluții numai dacă toți factorii determinanți vor avea o altă valoare decât zero. Pentru a calcula această valoare în Excel, există o funcție separată - mopred. Sintaxa acestui operator este după cum urmează:
= Mopred (matrice)
Astfel, ca funcție a alamă, singurul argument este referit la tabelul procesat.
Deci, evidențiam celula în care va fi determinanța primei matrice. Apoi faceți clic pe butonul "Introduceți funcția" din metodele anterioare.
- Fereastra Wizard Funcții este activată. Ne întoarcem la categoria "matematică" și printre lista operatorilor alocă numele "mopred" acolo. După aceea, faceți clic pe butonul "OK".
- Fereastra argumentelor funcției Mopred începe. După cum puteți vedea, are doar un singur câmp - "matrice". În acest domeniu, introduceți adresa primei matrice convertite. Pentru a face acest lucru, setați cursorul în câmp și apoi selectați gama matricei. După aceea, faceți clic pe butonul "OK". Această funcție afișează rezultatul într-o singură celulă, nu o matrice, astfel încât să obțineți calculul, nu trebuie să recurgeți la apăsarea combinației CTRL + SHIFT + ENTER ENTER.
- Funcția calculează rezultatul și îl afișează într-o celulă pre-selectată. După cum vedem, în cazul nostru, determinantul este egal cu -740, adică, nu este egal cu zero, care ne convine.
- În mod similar, facem calculul determinanților pentru celelalte trei mese.
- În etapa finală, se calculează de către determinantul matricei primare. Procedura are loc pe tot parcursul aceluiași algoritm. După cum vedem, determinantul mesei primare este, de asemenea, diferit de zero, ceea ce înseamnă că matricea este considerată nedegenerată, adică sistemul de ecuații are soluții.
- Acum este timpul să găsiți rădăcinile ecuației. Rădăcina ecuației va fi egală cu raportul dintre determinantul matricei convertite corespunzător la determinantul mesei primare. Astfel, împărțirea alternativ a tuturor celor patru determinanți ai matricelor transformate la numărul -148, care este determinantul mesei originale, obținem patru rădăcini. După cum putem vedea, ele sunt egale cu valorile 5, 14, 8 și 15. Astfel, ei coincid exact cu rădăcinile pe care le-am găsit folosind matricea inversă în metoda 1, ceea ce confirmă corectitudinea soluției ecuației sistem.
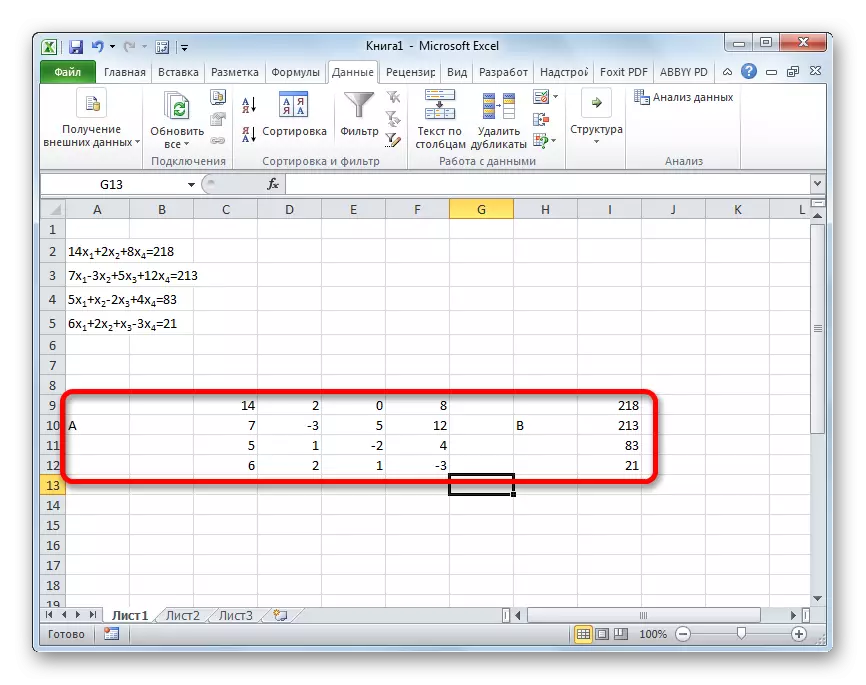
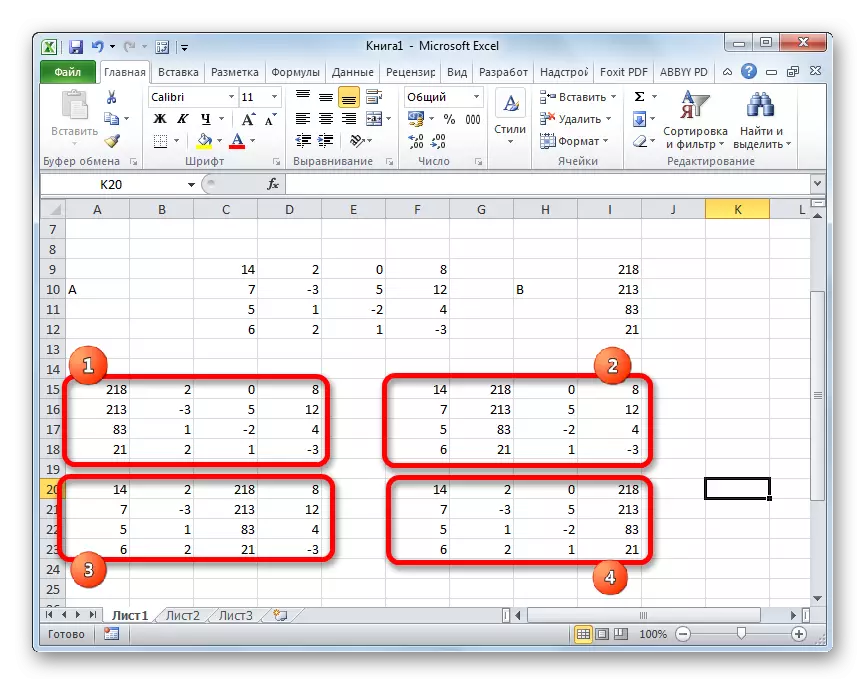


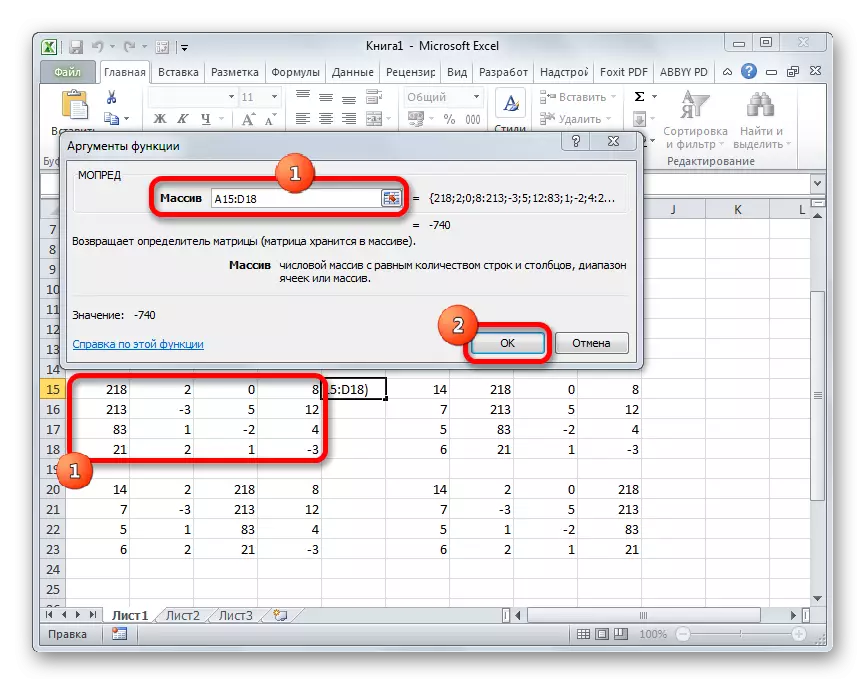
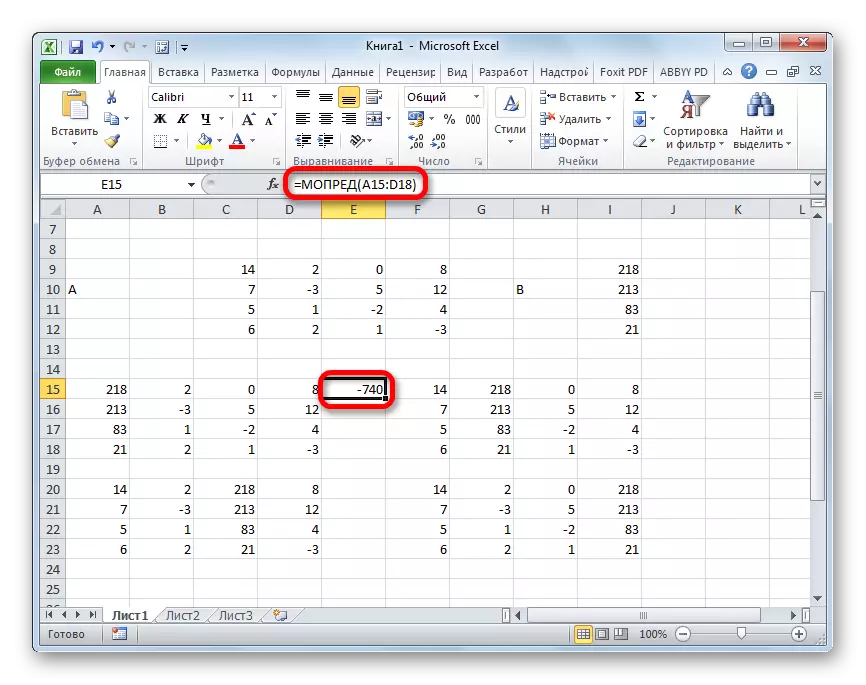
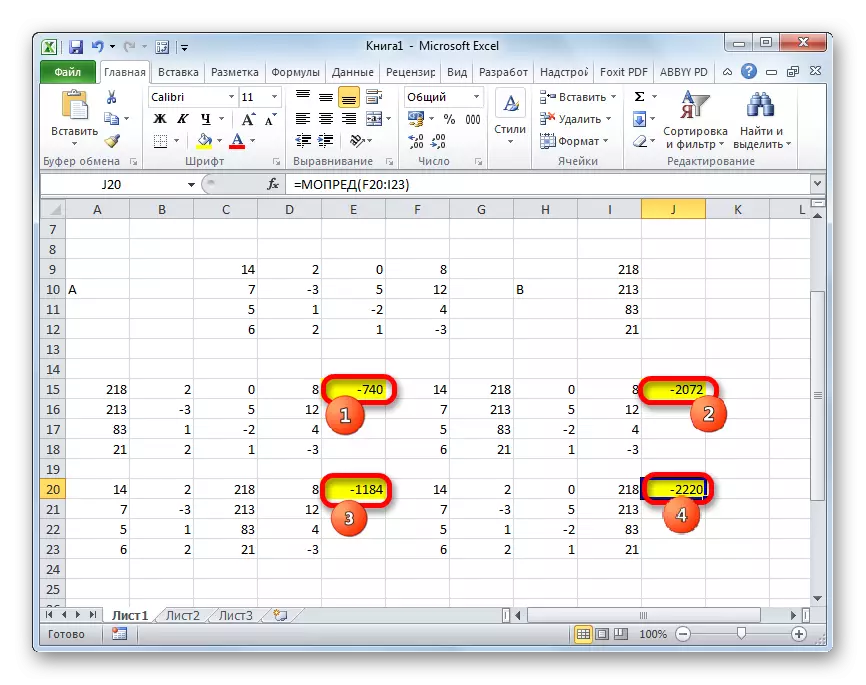
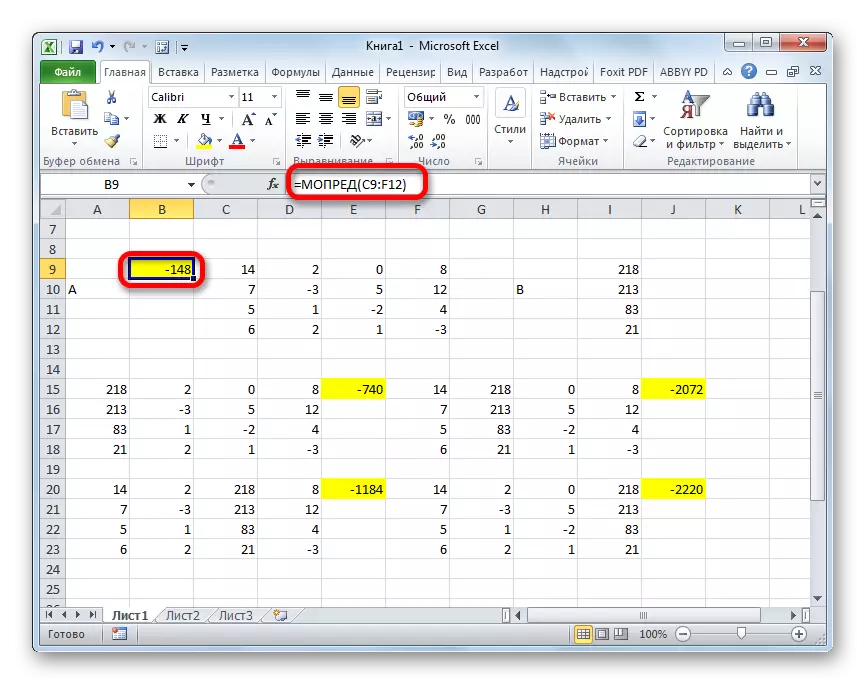
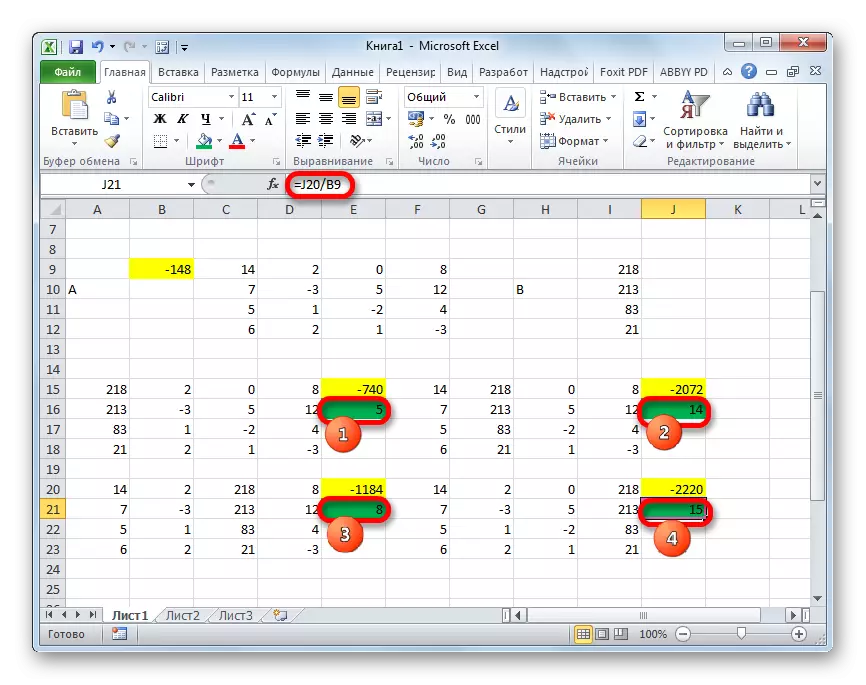
Metoda 4: Metoda Gauss
Rezolvarea sistemului de ecuații poate fi aplicat și prin metoda Gauss. De exemplu, luăm un sistem mai simplu de ecuații de trei necunoscute:
14x1 + 2x2 + 8x3 = 110
7x1-3x2 + 5x3 = 32
5x1 + x2-2x3 = 17
- Din nou, înregistrați secvențial coeficienții din Tabelul A și membrii liberi situați după "semnul egal" - în tabelul B. Dar de data aceasta va fi reunit ambele tabele, așa cum va fi necesar să lucrați în viitor. O condiție importantă este aceea în prima celulă a matricei o valoare diferită de zero. În cazul opus, liniile trebuie rearanjate.
- Copiați primul șir de două matrice conectate în linia de mai jos (pentru claritate puteți sări peste o linie). În prima celulă, care este situată în linie, este chiar mai mică decât cea precedentă, introducem următoarea formulă:
= B8: E8- $ B $ 7: $ E $ 7 * (B8 / $ B $ 7)
Dacă ați plasat matricele într-un mod diferit, atunci adresele celulelor cu formula veți avea o altă valoare, dar puteți să le calculați prin compararea cu aceste formule și imagini care sunt date aici.
După introducerea formulei, evidențiați întreaga gamă de celule și apăsați combinația CTRL + SHIFT + ENTER Tasta. O formulă de rezolvare va fi aplicată la rând și va fi umplută cu valori. Astfel, am făcut o scădere din al doilea rând al primului înmulțit cu raportul dintre primii coeficienți ai celor două expresii ale sistemului.
- După aceea, copiați șirul rezultat și introduceți-l în linia de mai jos.
- Selectați cele două linii după linia lipsă. Faceți clic pe butonul "Copiere", care este situat pe banda din fila Home.
- Vindem șirul după ultima intrare de pe foaie. Selectați prima celulă din linia următoare. Faceți clic pe butonul din dreapta al mouse-ului. În meniul contextual care a deschis cursorul la elementul "Insert special". În lista menționată mai sus, selectați poziția "Valoare".
- La următoarea linie, introducem formula matricei. Aceasta face posibilă scăderea de la a treia linie a grupului de date anterior al celei de-a doua linii înmulțit cu raportul dintre cel de-al doilea coeficient al celui de-al treilea și al doilea șir. În cazul nostru, formula va avea următoarea formă:
= B13: E13- $ B $ 12: $ E $ 12 * (C13 / $ C $ 12)
După introducerea formulei, alocăm întreaga gamă și folosim combinația de taste CTRL + SHIFT + ENTER.
- Acum ar trebui să efectuați o alergare înapoi conform metodei Gauss. Vindem trei linii de la ultima intrare. În linia a patra introducem formula matricei:
= B17: E17 / D17
Astfel, împărțim ultimul șir calculat de noi pe al treilea coeficient. După ce formula a introdus, subliniem întreaga linie și faceți clic pe tastatura Ctrl + Shift + Introducere.
- Ne ridicăm la șirul și introduceți următoarea formulă a matricei în el:
= (B16: E16-B21: E21 * D16) / C16
Faceți clic pe combinația obișnuită a tastelor pentru a aplica formula de matrice.
- Ridicați o altă linie de mai sus. În ea introduce formula matricei de formular următoare:
= (B15: E15-B20: E20 * C15-B21: E21 * D15) / B15
Din nou, alocați întregul șir și utilizați combinația de taste CTRL + SHIFT + ENTER.
- Acum ne uităm la numerele care s-au dovedit în ultima coloană a ultimului bloc al liniilor calculate de noi mai devreme. Aceste numere (4, 7 și 5) care vor fi rădăcinile acestui sistem de ecuații. Puteți verifica acest lucru, înlocuindu-le în loc de valorile X1, X2 și X3 în expresie.
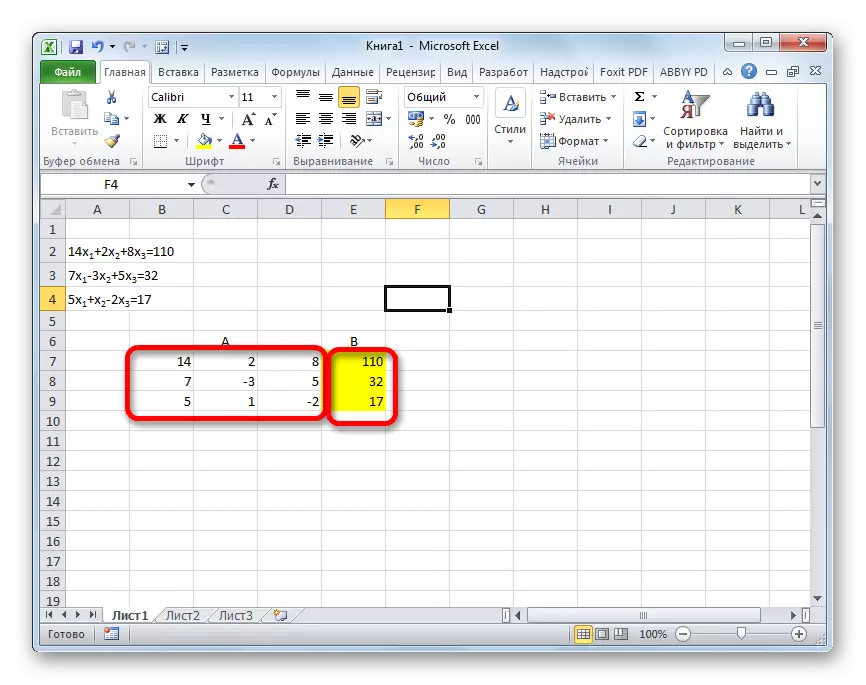
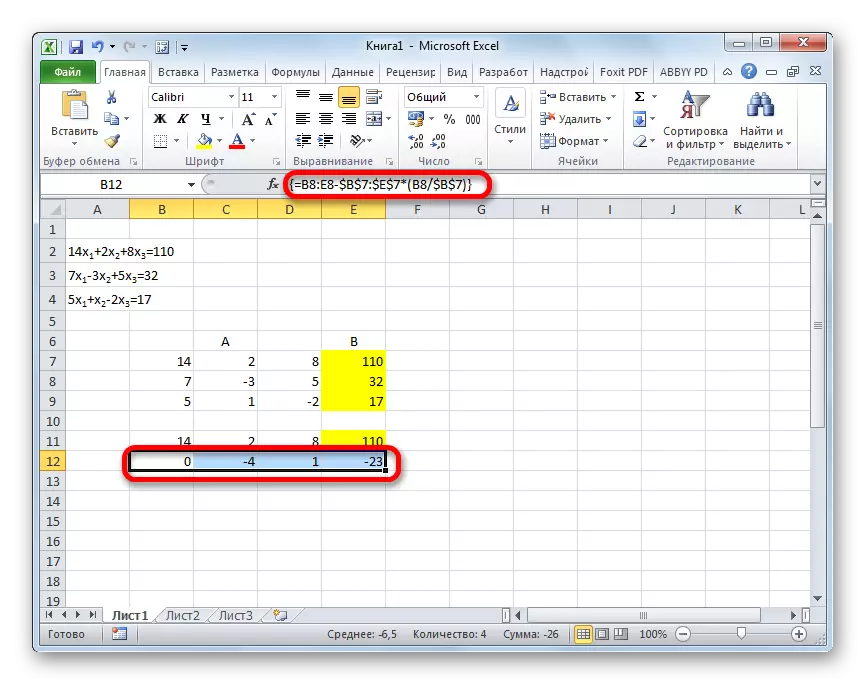

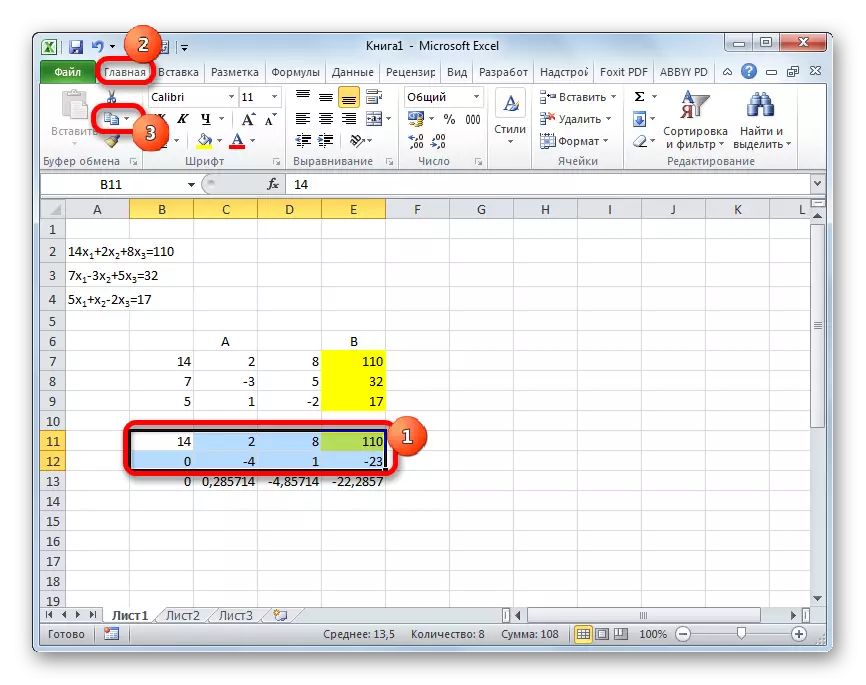
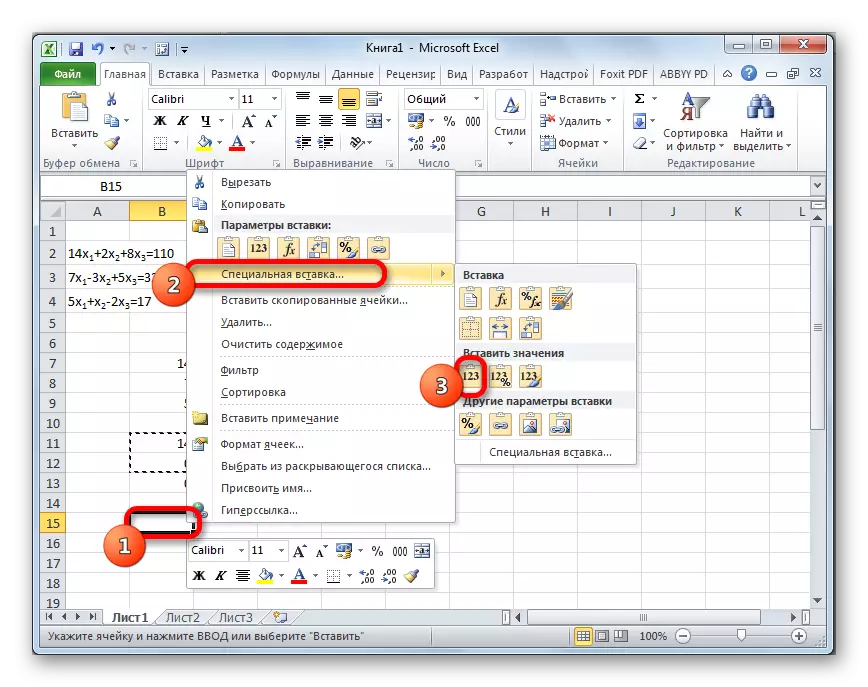
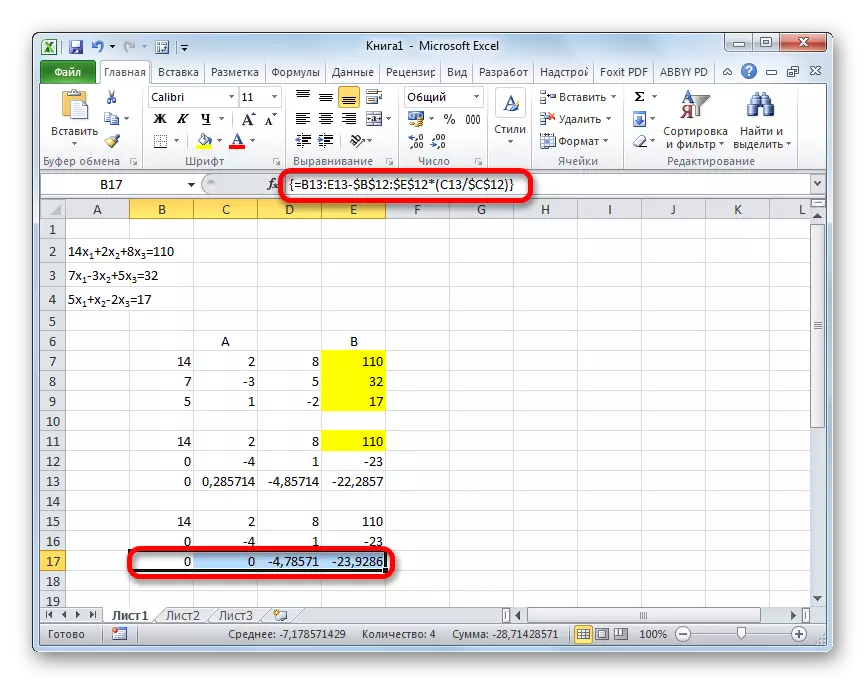
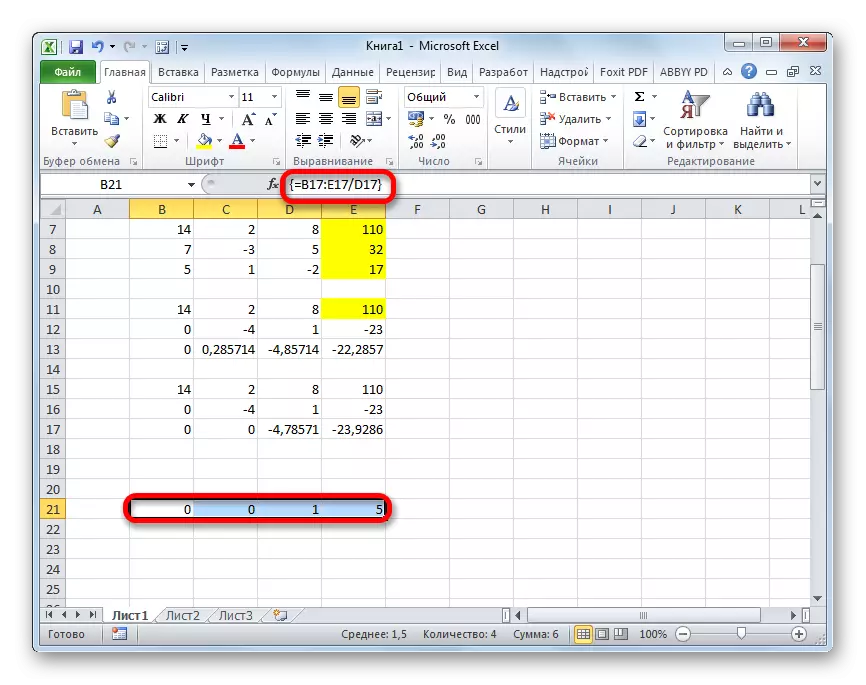

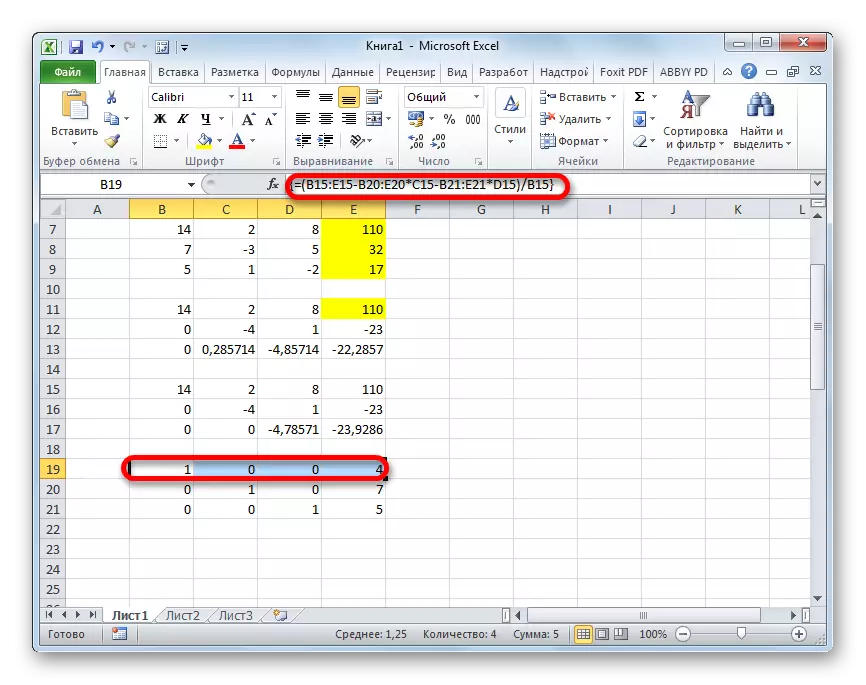
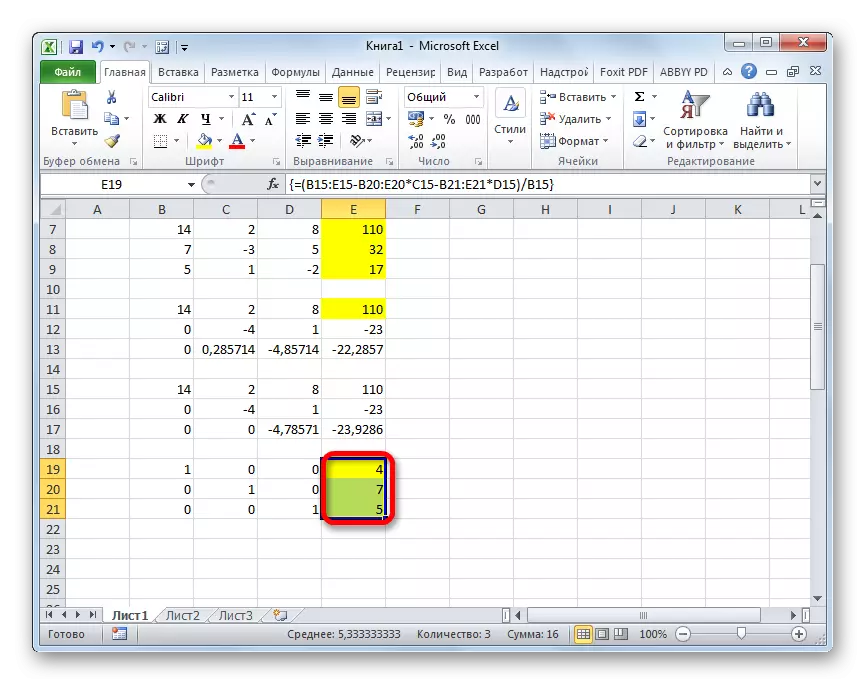
După cum vedem, în Excelență, sistemul de ecuații poate fi rezolvat de o serie de moduri, fiecare având propriile sale avantaje și dezavantaje. Dar toate aceste metode pot fi împărțite în două grupe mari: Matrix și folosind instrumentul de selectare a parametrilor. În unele cazuri, metodele matricei nu sunt întotdeauna potrivite pentru rezolvarea problemei. În special, atunci când determinantul matricei este zero. În cazurile rămase, utilizatorul în sine este așteptat să decidă care opțiune consideră mai convenabil pentru el însuși.
