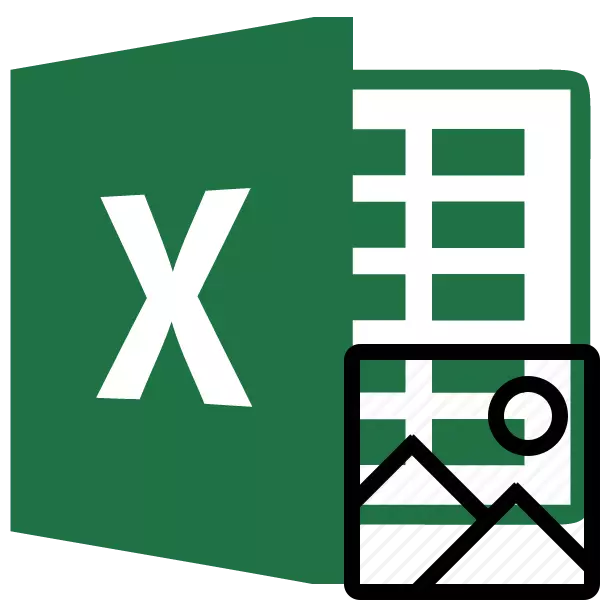
Când lucrați cu fișiere Excel, nu există numai cazuri atunci când trebuie să introduceți o imagine într-un document, dar și situațiile inverse în care cifra este, dimpotrivă, trebuie să fiți învățați din carte. Pentru a atinge acest obiectiv există două moduri. Fiecare dintre ele este cel mai relevant cu anumite circumstanțe. Să luăm în considerare în detaliu fiecare dintre ele, astfel încât să puteți determina ce opțiuni sunt mai bune pentru a aplica într-un anumit caz.
Vezi si: Cum să extrageți imaginea din fișierul Microsoft Word
Eliminarea imaginilor
Principalul criteriu pentru alegerea unui anumit mod este faptul dacă doriți să trageți o singură imagine sau să faceți o extracție în masă. În primul caz, este posibil să se mulțumească cu copierea banală, iar în cea de-a doua va trebui să aplice procedura de conversie pentru a nu pierde timpul în ceea ce privește extragerea fiecărui model separat.Metoda 1: Copierea
Dar, mai întâi de toate, să luăm în considerare modul în care să extragem imaginea din fișier utilizând metoda de copiere.
- Pentru a copia imaginea, în primul rând trebuie subliniat. Pentru a face acest lucru, faceți clic pe acesta după butonul stâng al mouse-ului. Apoi, faceți clic pe clic dreapta pe selecție, apelând astfel meniul contextual. În lista care apare, selectați elementul "Copiere".
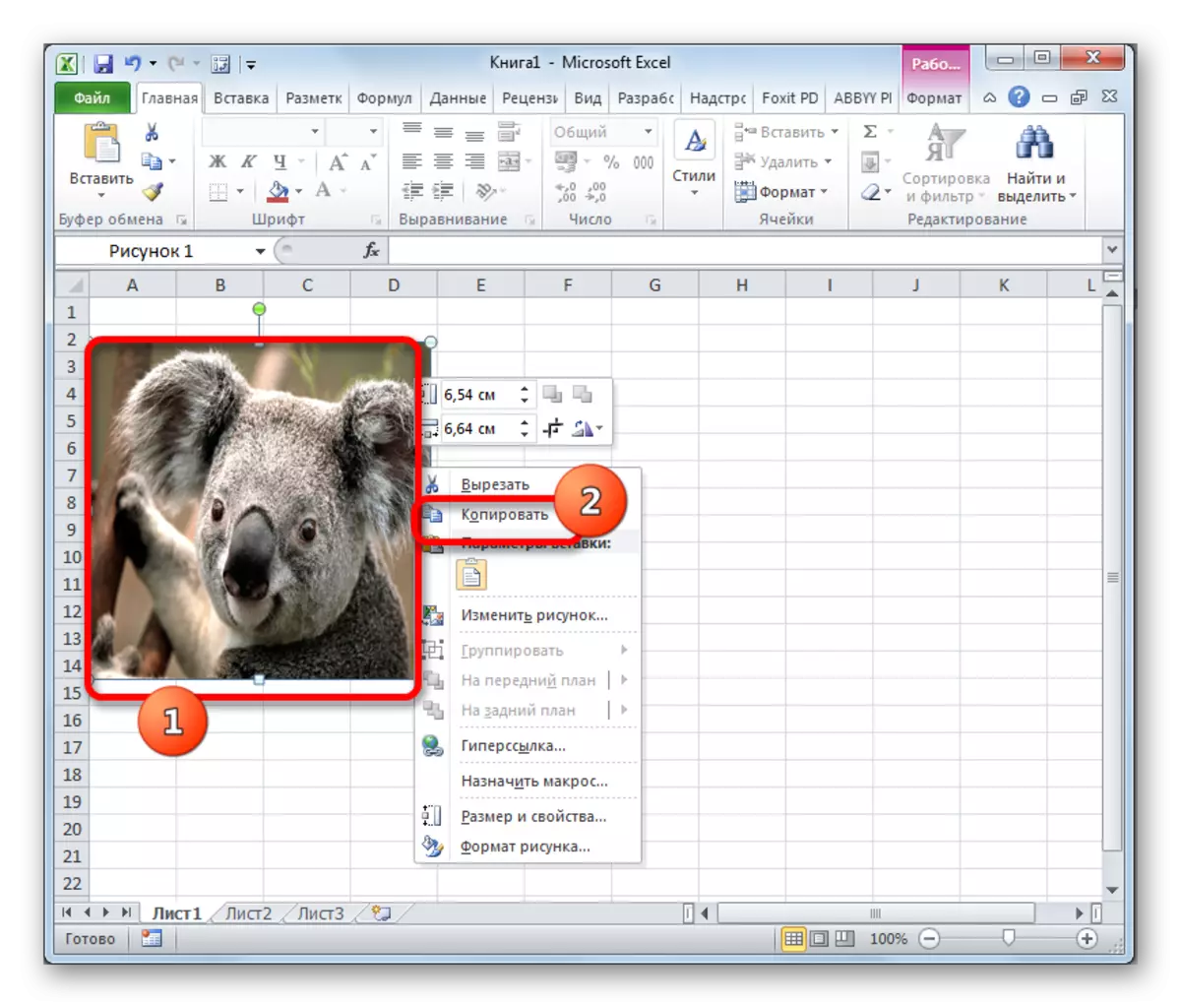
De asemenea, puteți urma selecția imaginii pentru a accesa fila "Acasă". Acolo pe panglică din caseta de instrumente "Exchange tampon" faceți clic pe pictograma "Copiere".
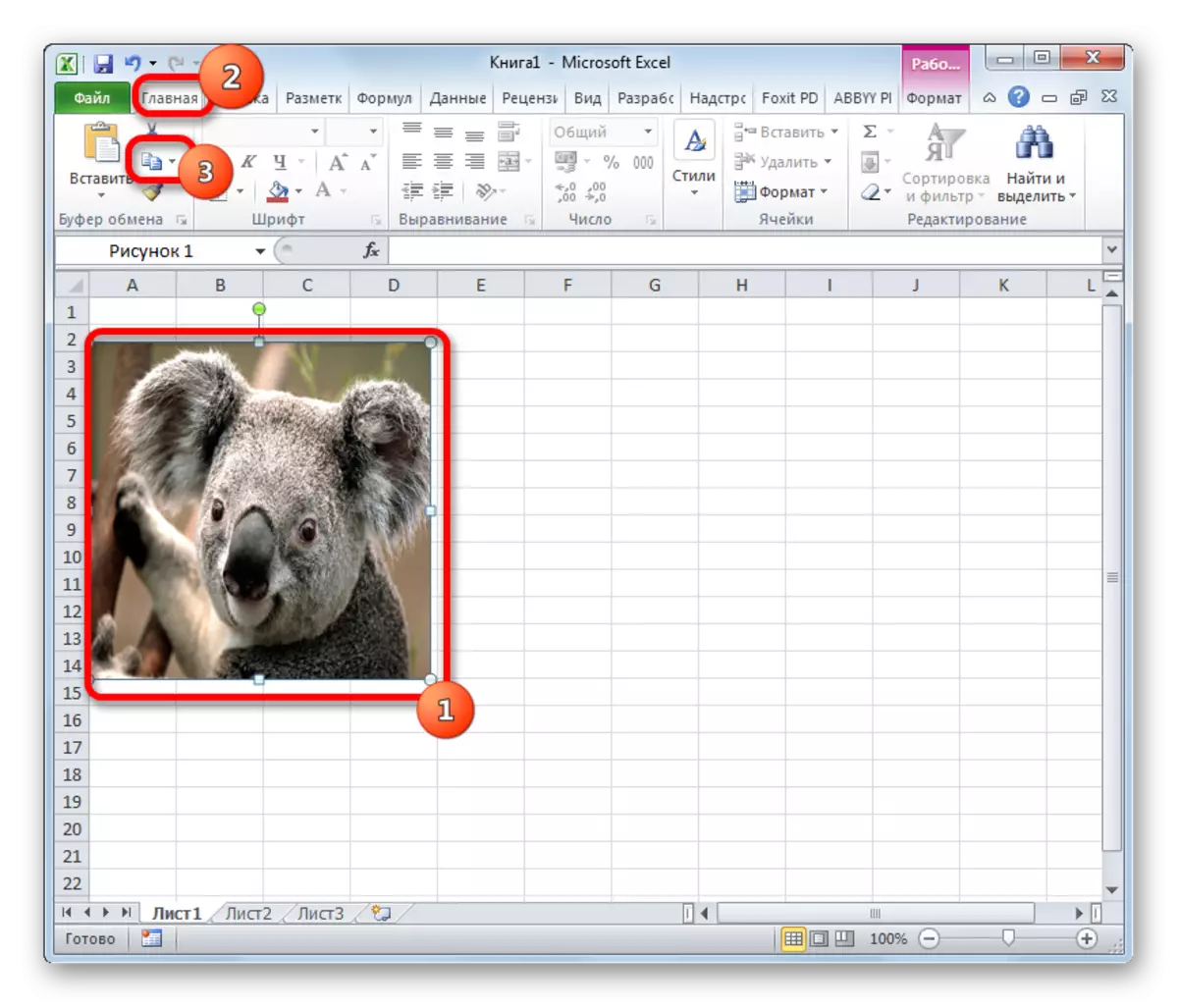
Există oa treia opțiune în care, după selecția pe care trebuie să o faceți clic pe combinația de taste CTRL + C.
- După aceea, lansați orice editor de imagini. Puteți utiliza, de exemplu, programul standard de vopsea, care este construit în Windows. Facem inserați în acest program prin oricare dintre aceste metode disponibile în acesta. În majoritatea opțiunilor, puteți utiliza un mod universal și formați combinația CTRL + V-cheie. În vopsea, în plus, puteți face clic pe butonul "Inserare", amplasat pe banda din Instrumentul "Tampon".
- După aceasta, imaginea va fi introdusă în editorul de imagini și poate fi salvată ca fișier în modul disponibil în programul selectat.
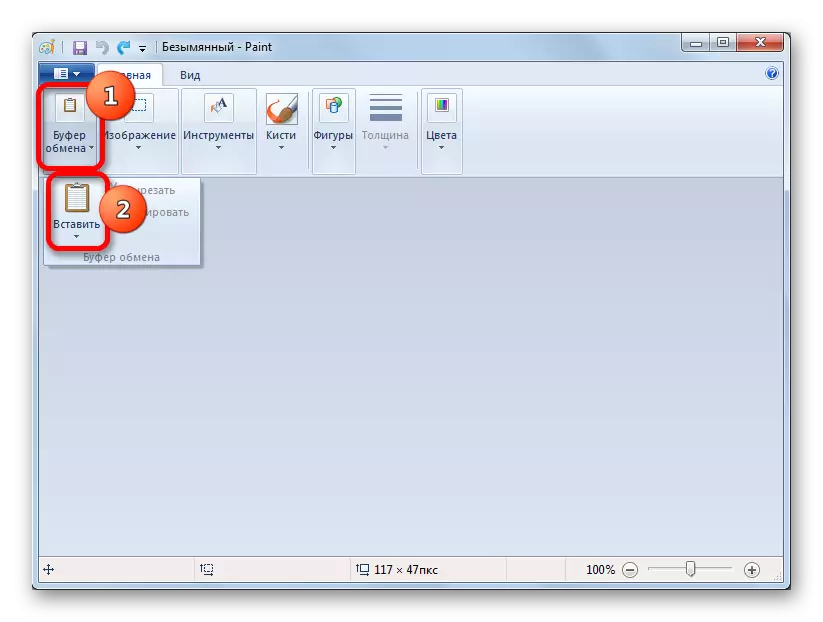
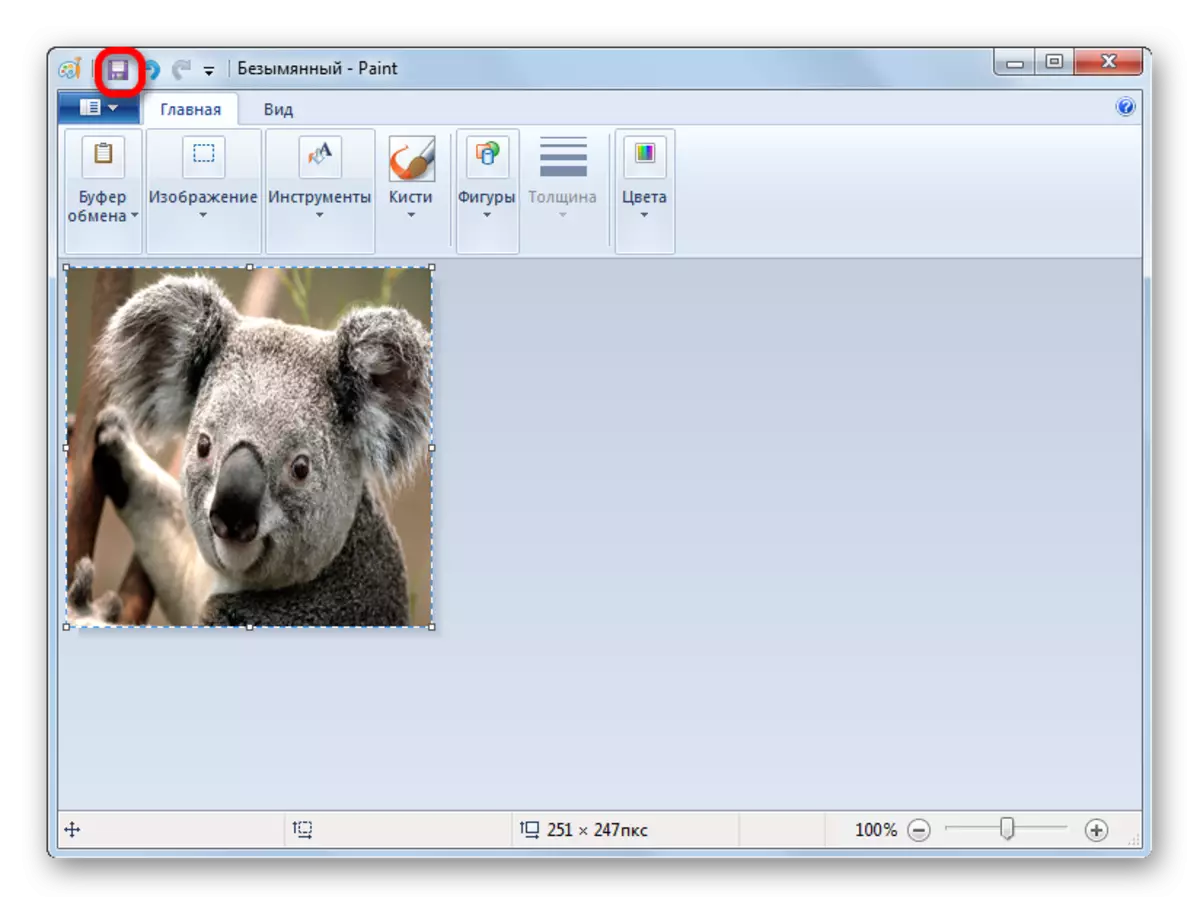
Avantajul acestei metode este că tu poți alege formatul de fișier în care să salvezi imaginea de la variantele acceptate ale editorului de imagine selectat.
Metoda 2: Extracția în masă a imaginilor
Dar, bineînțeles, dacă imaginile sunt mai mult de o duzină sau chiar câteva sute și toți trebuie să fie îndepărtați, metoda de mai sus pare a fi nepractică. În acest scop, este posibil să se aplice conversia documentului Excel în formatul HTML. În acest caz, toate imaginile vor fi salvate automat într-un dosar separat de pe hard diskul computerului.
- Deschideți un document Excel care conține imagini. Mergeți la fila "Fișier".
- În fereastra care se deschide, faceți clic pe elementul "Salvați ca", care este în partea stângă a acesteia.
- După această acțiune, este lansată o fereastră de salvare a documentelor. Ar trebui să mergem la directorul pe hard disk în care vă dorim să plasați un dosar cu imagini. Câmpul "Numele fișierului" poate fi lăsat neschimbat, deoarece nu este important pentru scopurile noastre. Dar în câmpul "Tip de fișier", selectați câmpul "pagina web (* .htm; * .html)". După fabricarea setărilor de mai sus, faceți clic pe butonul "Salvați".
- Este posibil ca caseta de dialog să apară în care va fi raportat că fișierul poate fi incompatibil cu formatul "Pagina Web" și în timpul conversiei vor fi pierdute. Ar trebui să fim de acord făcând clic pe butonul "OK", deoarece scopul unic este de a extrage imagini.
- După aceea, deschideți Windows Explorer sau orice alt manager de fișiere și mergeți la directorul în care documentul a salvat. Acest director ar trebui să formeze un dosar care conține numele documentului. Este în acest dosar care conține imagini. Du-te la el.
- După cum puteți vedea imaginile care au fost în documentul Excel sunt prezentate în acest dosar sub formă de fișiere individuale. Acum puteți efectua aceleași manipulări ca și în cazul imaginilor convenționale.
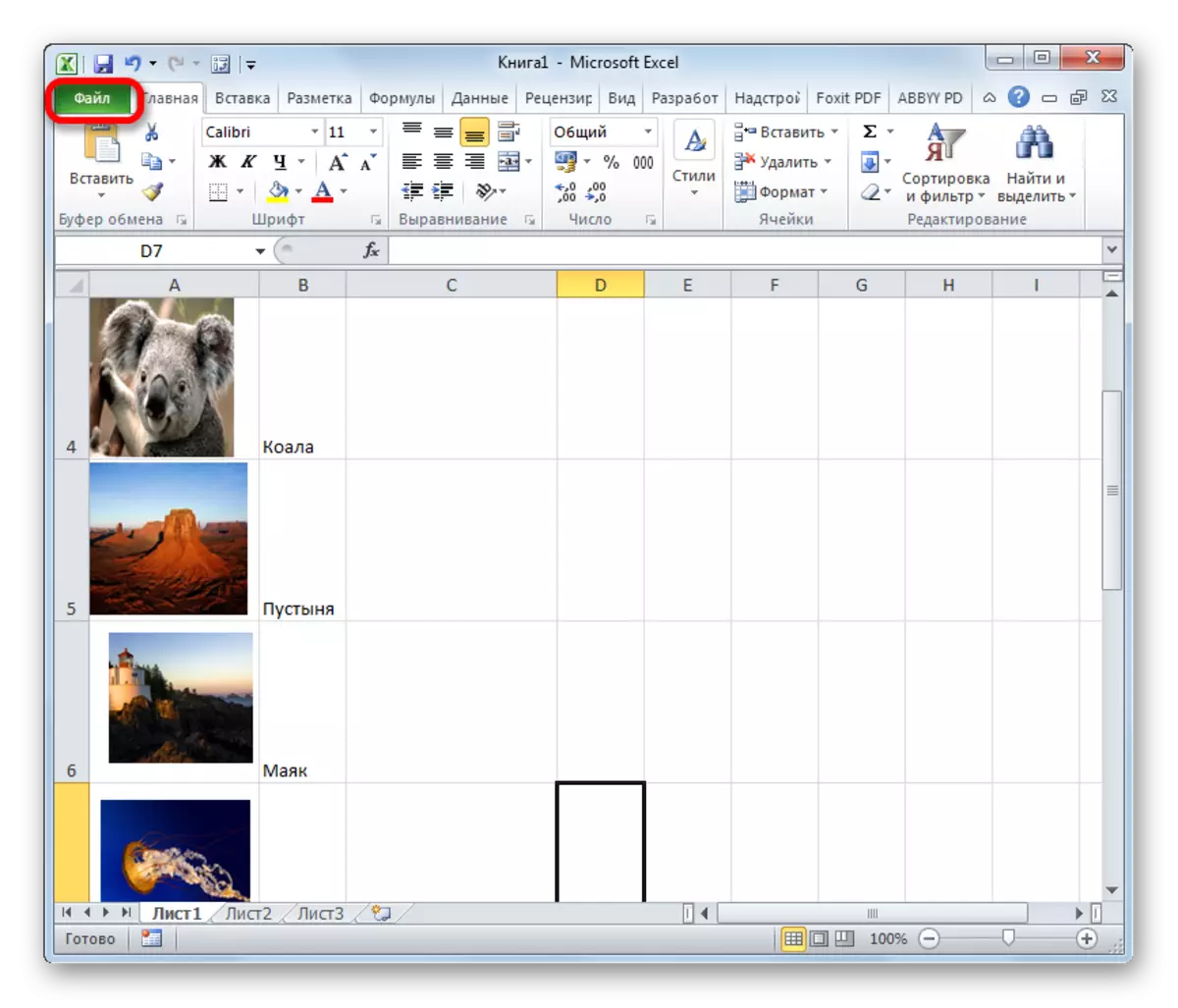
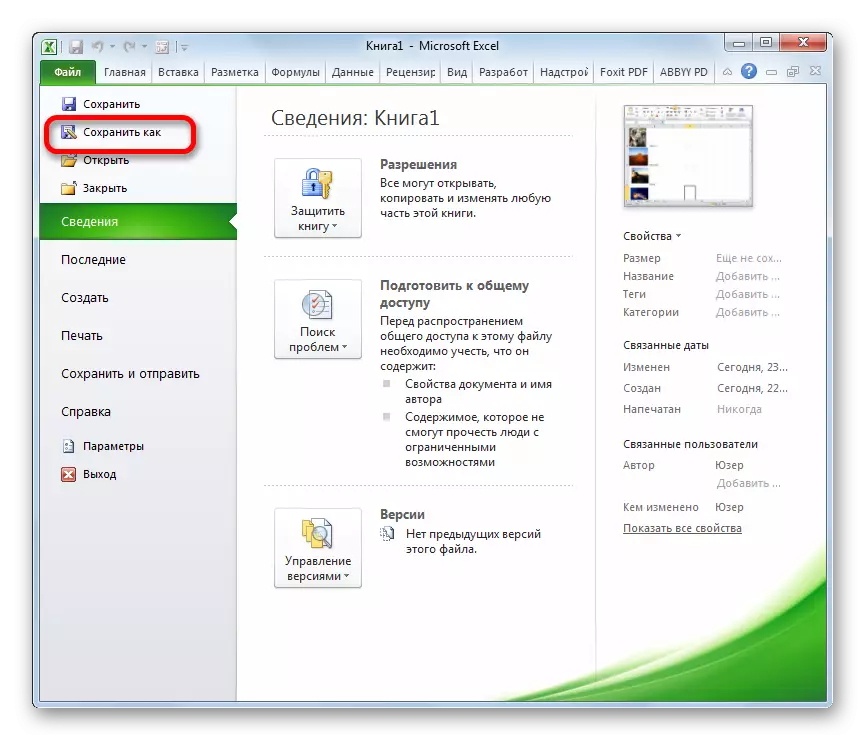
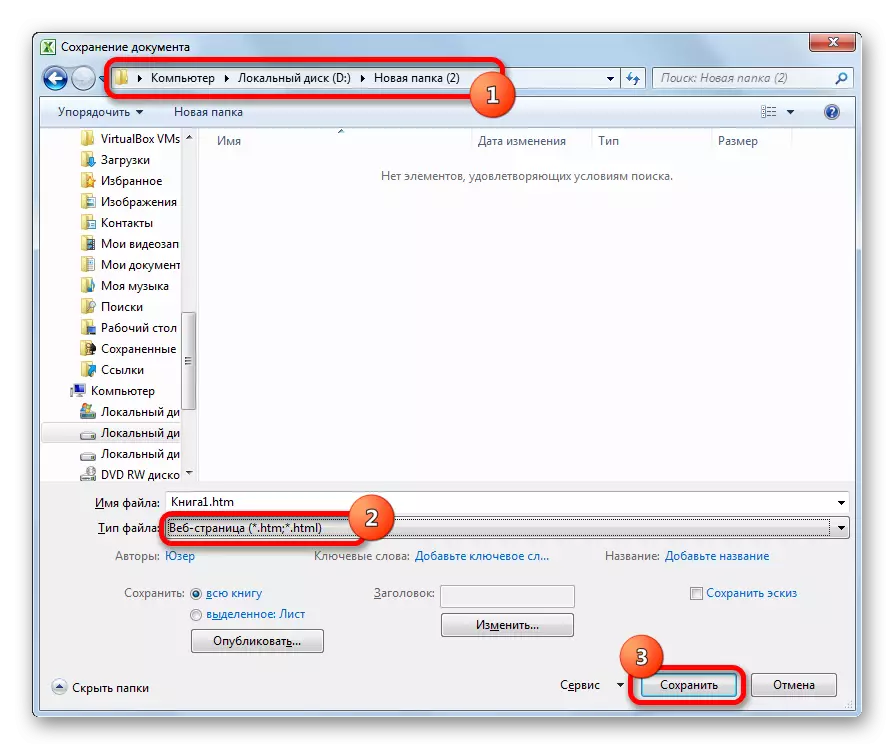
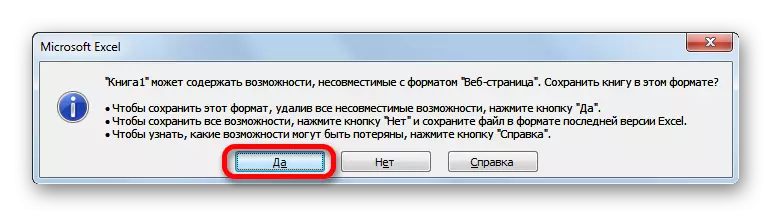
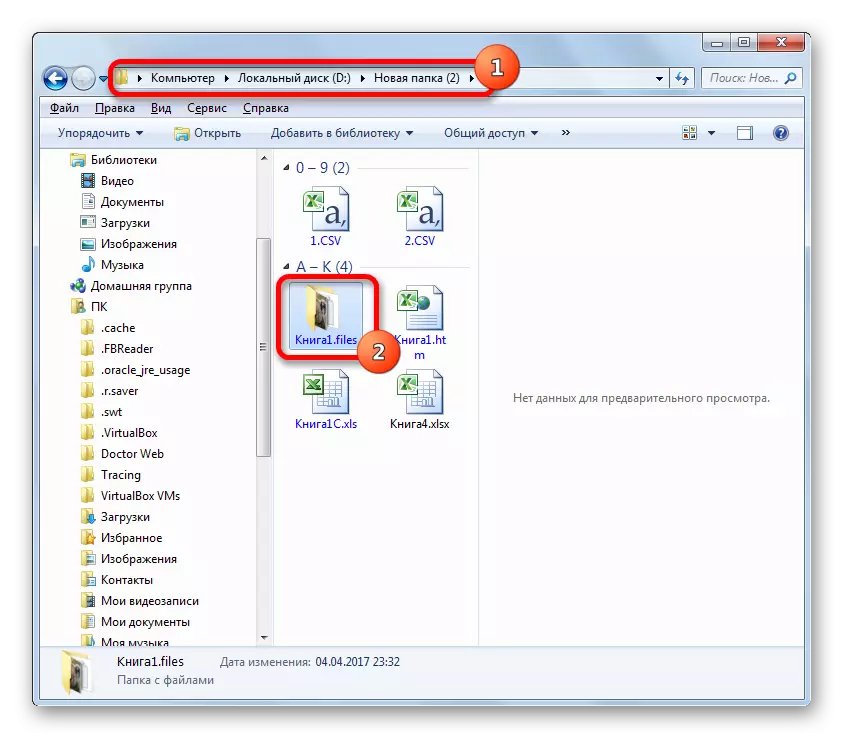
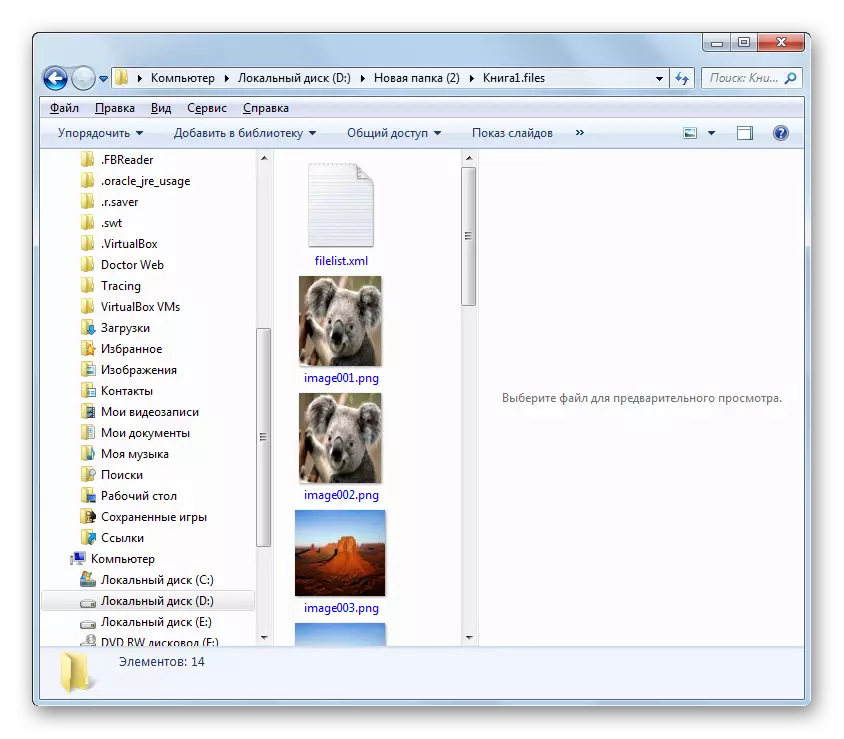
Trageți imaginile din fișierul Excel nu este atât de dificil, deoarece ar putea părea la prima vedere. Acest lucru se poate face fie prin copierea simplă a unei imagini, fie prin salvarea unui document, cum ar fi pagini web, instrumente EXCEL EXCELD.
