
Cardurile SD sunt utilizate pe toate tipurile de dispozitive electronice portabile. La fel ca și unitățile USB, pot da, de asemenea, defecțiuni și trebuie să formateze. Există multe modalități de a face suficient. În acest material, cele mai eficiente le sunt selectate.
Cum se formează o cartelă de memorie
Principiul formatării cardului SD nu este mult diferit de cazul cu unitățile USB. Puteți utiliza atât instrumentele Windows standard, cât și una dintre utilitățile speciale. Gama din urmă este foarte extinsă:- Instrumentul de autoformat;
- Instrumentul de format de nivel scăzut al HDD;
- Instrumentul de recuperare JetFlash;
- Recuperare;
- Sdformatter;
- Instrumentul de stocare a discului USB.
Atenţie Norocos Formatarea unei cartele de memorie va șterge toate datele despre acesta. Dacă funcționează, copiați computerul dorit dacă nu există o astfel de posibilitate - utilizați "Formatare rapidă". Numai deci puteți restabili conținutul prin programe speciale.
Pentru a conecta o cartelă de memorie la un computer, veți avea nevoie de un cititor de carduri. Acesta poate fi încorporat (soclu în unitatea de sistem sau la laptopul de laptop) sau extern (conectat prin USB). Apropo, astăzi puteți achiziționa un cititor de carduri fără fir conectat prin Bluetooth sau Wi-Fi.
Majoritatea cititorilor de carduri sunt potriviți pentru carduri SD de dimensiuni mari, dar, de exemplu, un adaptor special (adaptor) trebuie utilizat pentru mai mic decât microSD. De obicei, vine cu un card. Arată ca o cartelă SD cu o mutrină microSD. Nu uitați să examinați cu atenție inscripțiile de pe unitatea flash. Cel puțin, numele producătorului poate fi util.
Metoda 1: Instrumentul AutoFormat
Să începem cu utilitarul Transcend Brand, care este creat, în primul rând, pentru a lucra cu hărțile acestui producător.
Descărcați instrumentul de autoformat gratuit
Pentru a utiliza acest program, procedați în felul următor:
- Descărcați aplicația și executați fișierul executabil.
- În blocul superior, specificați litera cartelei de memorie.
- În următorul selectați tipul său.
- În câmpul "Format etichetă", puteți scrie numele său care va fi afișat după formatare.
"Format optimizat" implică formatarea rapidă, "Format complet" - completă. Bifați opțiunea specificată. Pentru a șterge datele și pentru a restabili unitatea flash, formatul optimizat este suficient.
- Faceți clic pe butonul "Format".
- Dispar avertizare pentru a șterge conținutul. Faceți clic pe "Da."
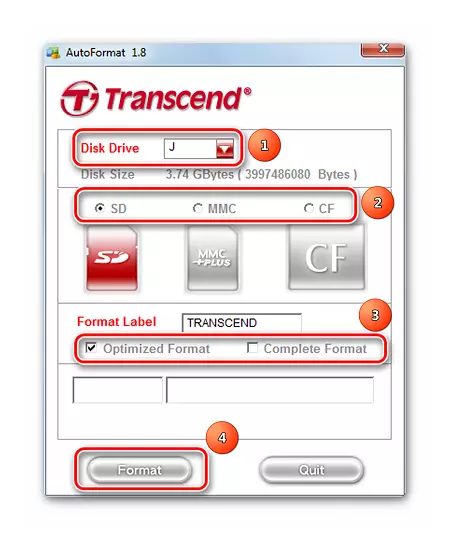
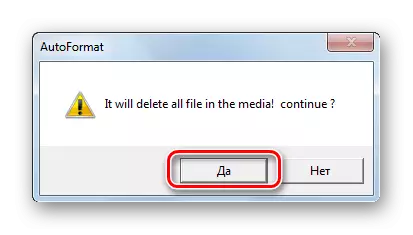
Prin bara de progres în partea de jos a ferestrei, puteți defini starea de formatare. După finalizarea operației, un astfel de mesaj apare așa cum se arată în fotografia de mai jos.
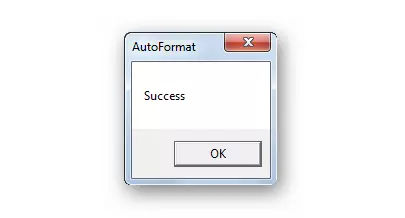
Dacă aveți o cartelă de memorie din Transcend, puteți ajuta, de asemenea, unul dintre programele descrise în lecția în care vorbim despre unitățile flash ale acestei companii.
Vezi si: 6 Metode testate pentru recuperarea unității flash Transcend
Metoda 2: Instrumentul de format cu nivel înalt HDD
Un alt program care vă permite să faceți formatare la nivel scăzut. Utilizarea gratuită este disponibilă într-o perioadă de probă. În plus față de versiunea de instalare, există un portabil.
Pentru a utiliza instrumentul de format cu nivel scăzut HDD, faceți următoarele:
- Marcați cartela de memorie și faceți clic pe "Continuați".
- Deschideți fila "Formatul de nivel scăzut".
- Faceți clic pe butonul "Formatați acest dispozitiv".
- Confirmați acțiunea făcând clic pe "Da".
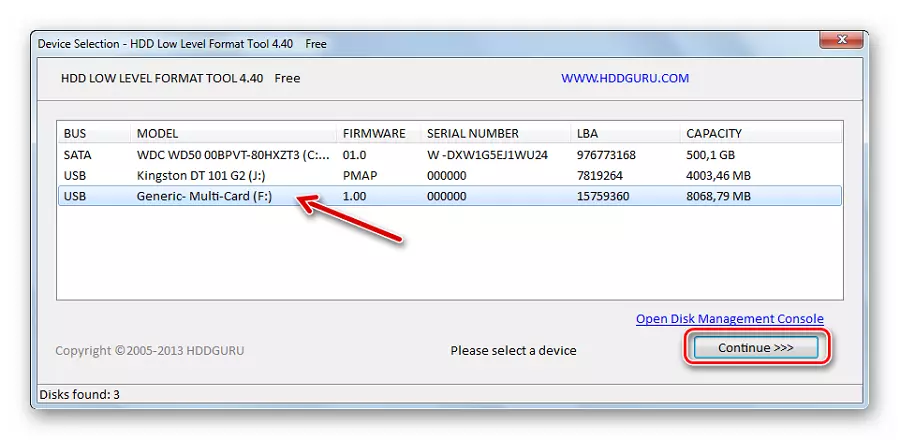
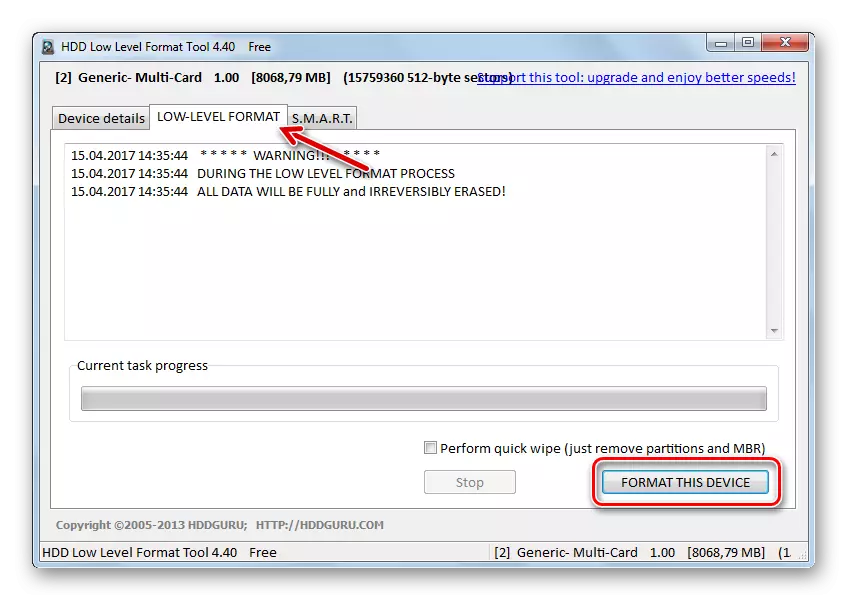
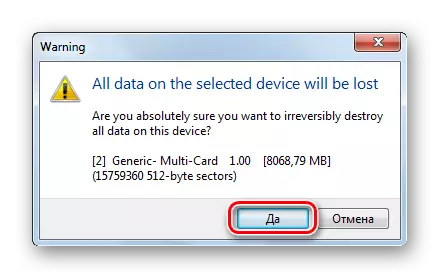
Pe scară puteți observa progresul de formatare.
Pe o notă: Formatarea la nivel scăzut este mai bună să nu întrerupă.
Vezi si: Cum se efectuează unitate flash Flash Flash
Metoda 3: Instrumentul de recuperare JetFlash
Este o altă dezvoltare a Transcend, dar funcționează cu carduri de memorie nu numai a acestei companii. Diferă o ușurință maximă de utilizare. Singurul dezavantaj - nu vede toate cardurile de memorie.
Descărcați instrumentul de recuperare JetFlash
Instrucțiunea este simplă: Selectați o unitate flash USB și faceți clic pe "Start".
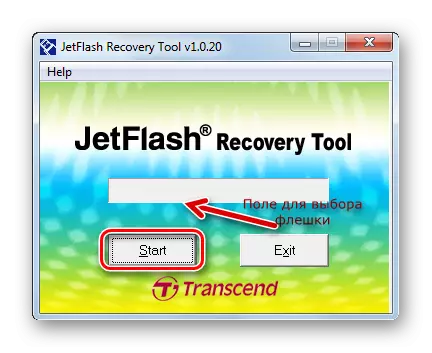
Metoda 4: Recuperare
Acest instrument este, de asemenea, prezent în lista recomandată de Transcend și funcționează, de asemenea, cu dispozitive de stocare a informațiilor de la alți producători. Mult prietenos cu cardurile de memorie ale altor producători.
Site-ul oficial Recoverx.
Instrucțiunea privind utilizarea recuperăxului arată astfel:
- Descărcați și instalați aplicația.
- Mergeți la categoria "Format".
- În lista derulantă, selectați litera de memorie.
- Cardurile de memorie vor apărea. Marcați corespunzător.
- În câmpul "TAG", puteți seta numele transportatorului.
- În funcție de starea SD, selectați tipul de formatare (optimizat sau complet).
- Faceți clic pe butonul "Format".
- Următorul mesaj este răspuns "Da" (faceți clic pe butonul următor).
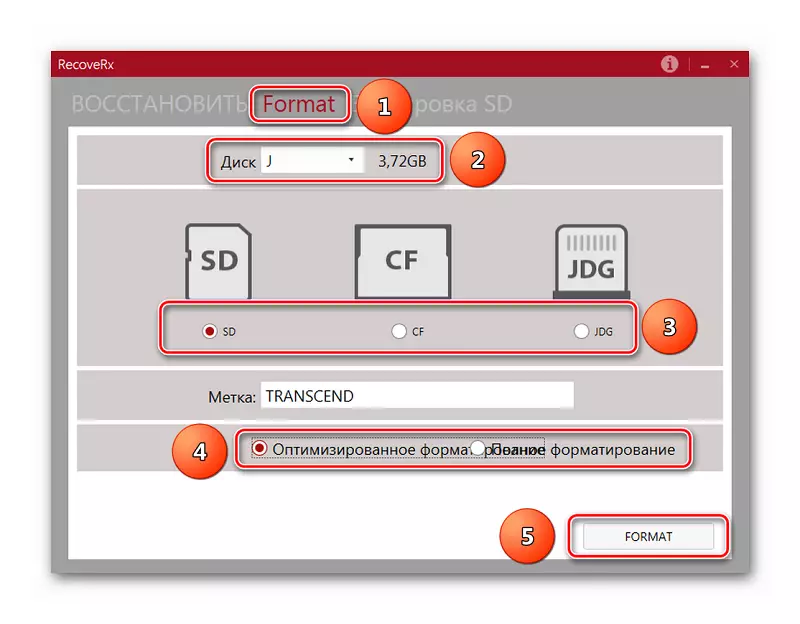
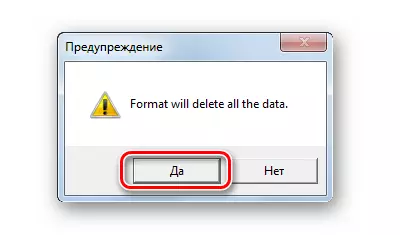
În partea de jos a ferestrei va fi o scară și o perioadă aproximativă până la sfârșitul procesului.
Metoda 5: SDformatter
Acest utilitar este că producătorul de Sandisk este recomandat să lucreze cu produsele lor. Da, și fără ea, este unul dintre cele mai bune pentru a lucra cu carduri SD.
Instrucțiuni de utilizare În acest caz este:
- Descărcați și instalați SDformatterul la computer.
- Selectați desemnarea cardului de memorie.
- Dacă este necesar, scrieți numele unității flash în linia de etichetare a volumului.
- Câmpul "Format opțiunea" conține setările de formatare curente. Le puteți schimba făcând clic pe butonul "Opțiune".
- Faceți clic pe "Format".
- Răspunsul "OK" a apărut pe mesaj.
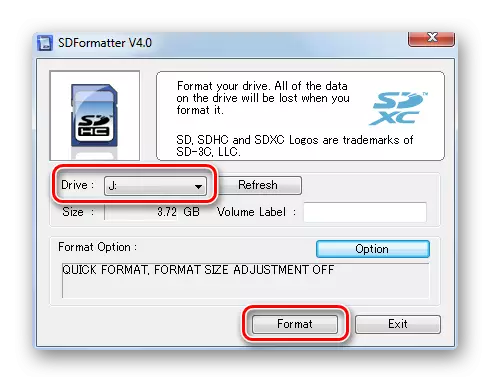
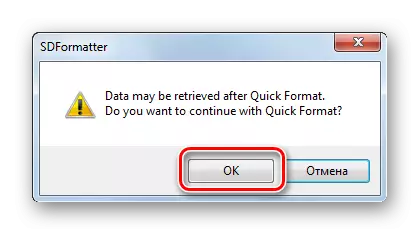
Metoda 6: Instrumentul de stocare a discului USB
Una dintre cele mai avansate utilități pentru formatarea unităților detașare de toate tipurile, inclusiv cardurile de memorie.
Instrucțiunea Iată aici:
- Descărcați mai întâi și instalați instrumentul de stocare a discului USB.
- În valoarea "Dispozitiv", selectați Media.
- În ceea ce privește câmpul "Sistemul de fișiere" ("Sistemul de fișiere"), "FAT32" este cel mai des folosit pentru cardurile SD.
- Câmpul "Etichetă de volum" indică numele unității flash (latină).
- Dacă nu marcați "Format rapid", va fi lansat "Long", formatarea completă care nu este întotdeauna necesară. Deci, bifați este mai bine să puneți.
- Faceți clic pe butonul "FORMAT Disk".
- Confirmați acțiunea din fereastra următoare.
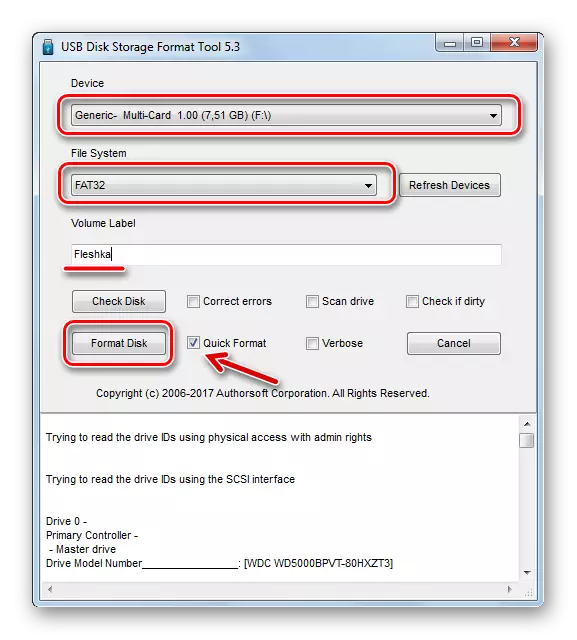
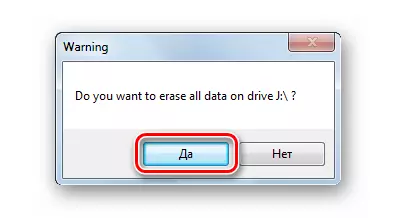
Starea de formatare poate fi estimată pe scară.
Metoda 7: Unelte standard Windows
În acest caz, avantajul în absența necesității de a descărca programe terțe părți. Cu toate acestea, dacă cartela de memorie este deteriorată, poate apărea o eroare la formatare.
Pentru a formata cardul de memorie utilizând Standard Windows Toolkit, faceți acest lucru:
- În lista de dispozitive conectate (în "Acest computer"), localizați suportul adiacent și apăsați clic dreapta pe clic.
- Selectați "Format" în meniul derulant.
- Recunoașteți sistemul de fișiere.
- În câmpul "Toma Tag", scrieți un nou nume al cardului de memorie, dacă este necesar.
- Faceți clic pe butonul Start.
- Acordați un acord pentru a șterge datele de pe suportul media din fereastra care apare.



Această fereastră, așa cum se arată în fotografia de mai jos, va indica finalizarea procedurii.

Metoda 8: Instrumentul de gestionare a discurilor
Alternativa pentru formatarea standard este utilizarea programului de gestionare a discului încorporat. Este în orice versiune de Windows, astfel încât o veți găsi sigur.
Pentru a profita de programul de mai sus, urmați o serie de acțiuni simple:
- Utilizați combinația cheie "Win" + "R" pentru a invoca fereastra "Run".
- Introduceți diskmgmt.msc la singurul câmp disponibil în această fereastră și faceți clic pe OK.
- Faceți clic dreapta pe cartela de memorie și selectați "Format".
- În fereastra de formatare, puteți specifica un nou nume de media și puteți atribui un sistem de fișiere. Faceți clic pe OK.
- Oferta de a "continua" răspunsul OK.
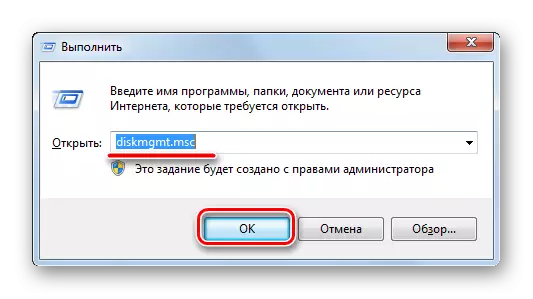
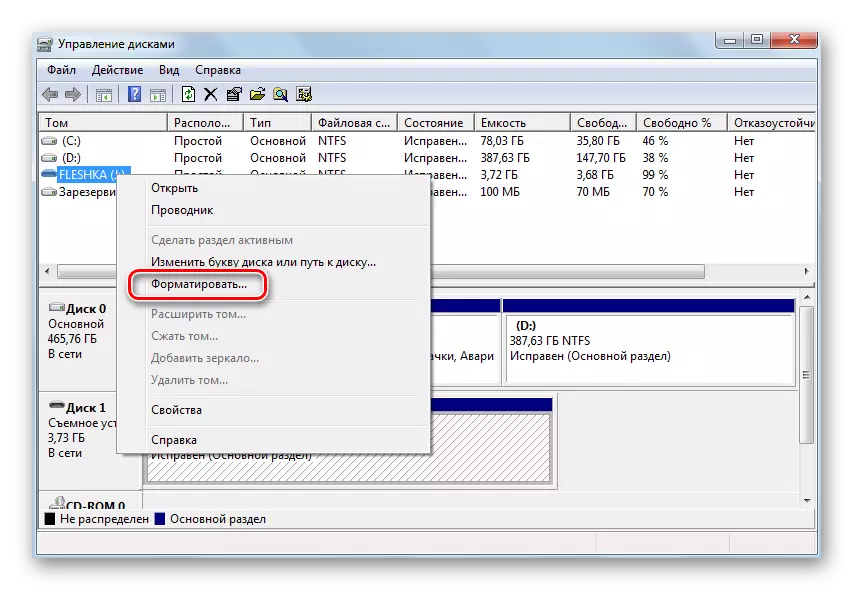

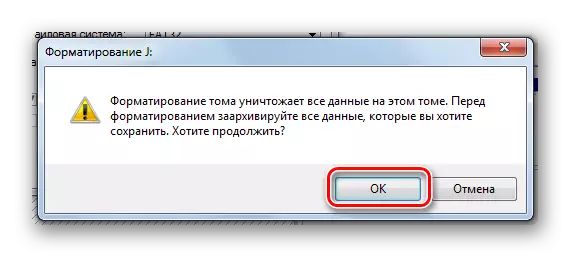
Metoda 9: String de comandă Windows
Cardul de memorie este ușor de format, pur și simplu introduceți mai multe comenzi pe linia de comandă. Dacă este specific, trebuie să utilizați următoarele combinații:
- Mai întâi, din nou, executați programul "Rulați" cheia "Win" + "R" cheie.
- Introduceți CMD și faceți clic pe "OK" sau "Enter" de pe tastatură.
- În consola, introduceți comanda FORMAT / FS: FAT32 J: / Q, unde J este inițial scrisoarea atribuită cardului SD. Apasa Enter".
- Ofertă de a introduce un disc, de asemenea, apăsați "Enter".
- Puteți introduce un nou nume al cardului (pe latină) și / sau apăsați pe "Enter".

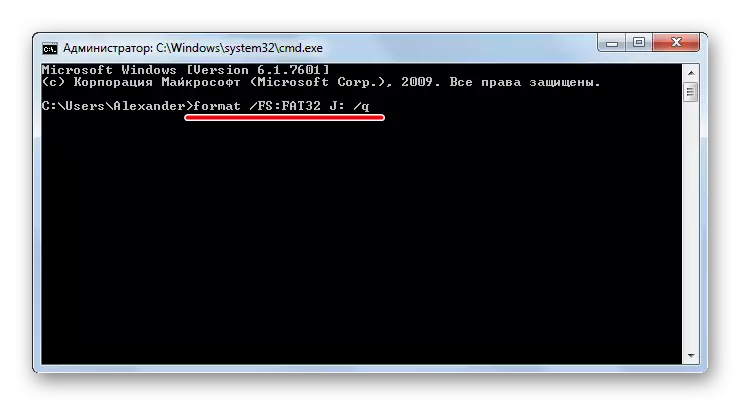
Finalizarea cu succes a procedurii arată ca prezentată în fotografia de mai jos.
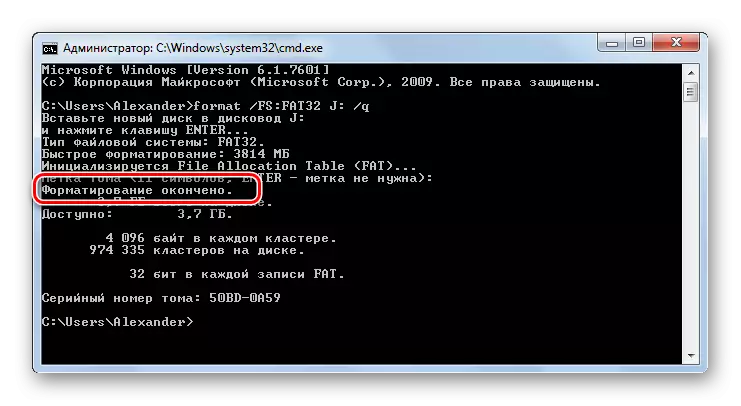
Consola poate fi închisă.
Cele mai multe căi oferă doar câteva clicuri pentru a începe formatarea unei cartele de memorie. Unele dintre programe sunt concepute pur și simplu pentru a lucra cu un astfel de tip de transportator de informații, altele sunt universale, dar nu mai puțin eficiente. Uneori este suficient să utilizați personalul pentru a forma rapid cardul SD.
Vezi si: Ce este formatarea discului și cum să o faceți
