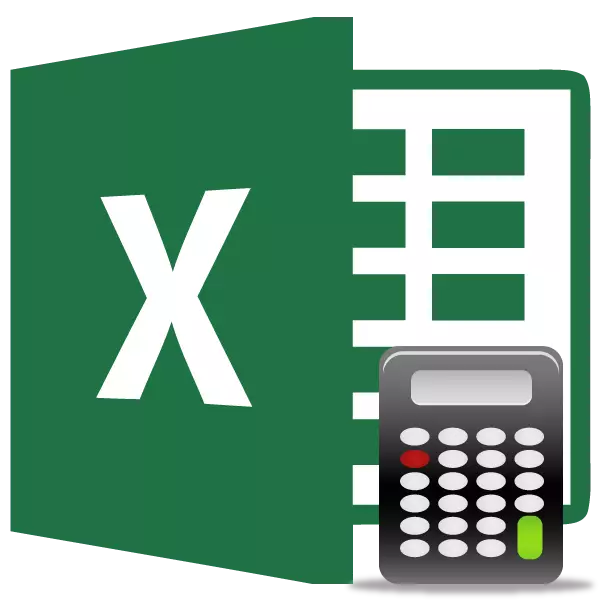
În unele cazuri, utilizatorul este setat la sarcina de a nu număra cantitatea de valori din coloană, dar numărarea cantității acestora. Adică pur și simplu, trebuie să calculați cât de multe celule din această coloană sunt umplute cu anumite date numerice sau de text. În Excel, există o serie de instrumente care pot rezolva problema specificată. Ia în considerare fiecare dintre ele individual.
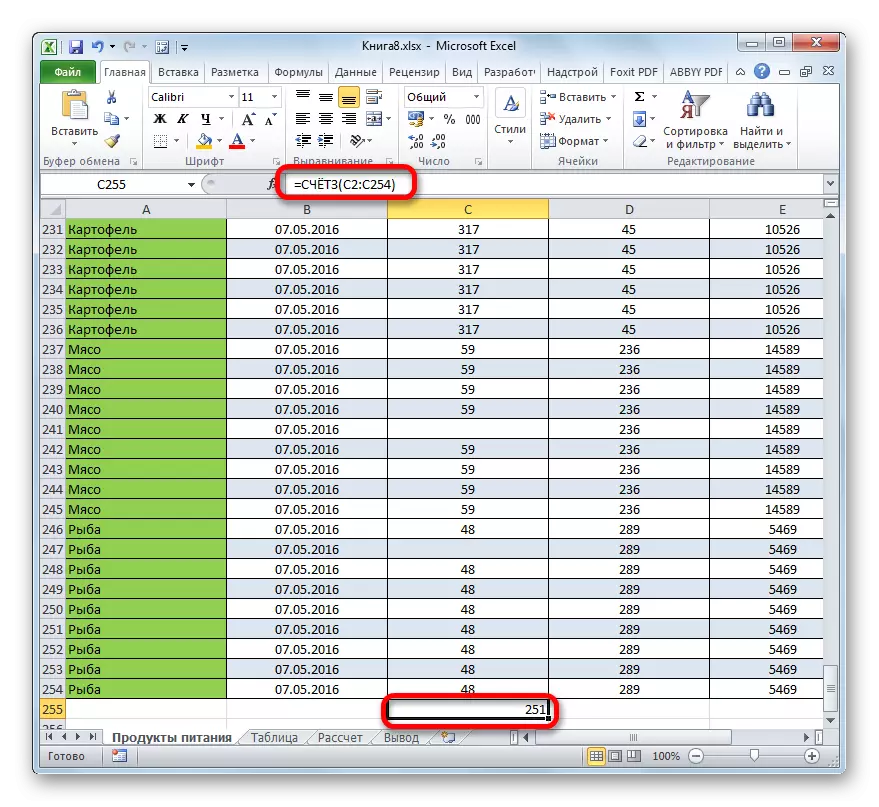
După cum vedem, spre deosebire de metoda anterioară, această opțiune propune să emită rezultatul într-un element specific al foii cu reținerea acesteia acolo. Dar, din păcate, funcția de cont încă nu permite stabilirea condițiilor pentru selectarea valorilor.
Lecția: Funcțiile Wizard în Excel
Metoda 3: Contul operatorului
Folosind operatorul, contul poate fi calculat numai prin valori numerice din coloana selectată. Ignoră valorile textului și nu le include într-un rezultat general. Această caracteristică se referă, de asemenea, la categoria operatorilor statistici, precum și cea precedentă. Sarcina sa este de a număra celulele din gama dedicată, iar în cazul nostru din coloană, care conține valori numerice. Sintaxa acestei caracteristici este aproape identică cu operatorul anterior:
= Contul (valoarea1, valoarea2; ...)
După cum puteți vedea, argumentele facturii și cont sunt complet aceleași și reprezintă referințe la celule sau intervale. Diferența în sintaxă este numai în numele operatorului în sine.
- Evidențiați elementul de pe foaia unde va fi afișat rezultatul. Faceți clic deja familiară cu pictograma "Inserare funcția".
- După începerea vrăjitorului funcțiilor, treceți din nou la categoria "statistică". Apoi evidențiam numele "contul" și faceți clic pe butonul "OK".
- După ce fereastra argumentelor operatorului funcționează, contul trebuie înregistrat în domeniul său. În această fereastră, ca în fereastra funcției anterioare, poate fi, de asemenea, reprezentată la 255 de câmpuri, dar, după cum ultima oară, vom avea nevoie doar de una dintre ele numită "Valoarea1". Introducem coordonatele coloanei în acest domeniu, pe care trebuie să efectuăm o operație. O facem în același mod în care această procedură a fost efectuată pentru funcția Contului: Instalați cursorul în câmp și selectați coloana de masă. După ce adresa coloanei a fost listată în câmp, faceți clic pe butonul "OK".
- Rezultatul va fi imediat retras în celulă, pe care l-am definit pentru conținutul funcției. După cum puteți vedea, programul a calculat numai celulele care conțin valori numerice. Celulele și elementele goale care conțin date de text nu au participat la calcul.
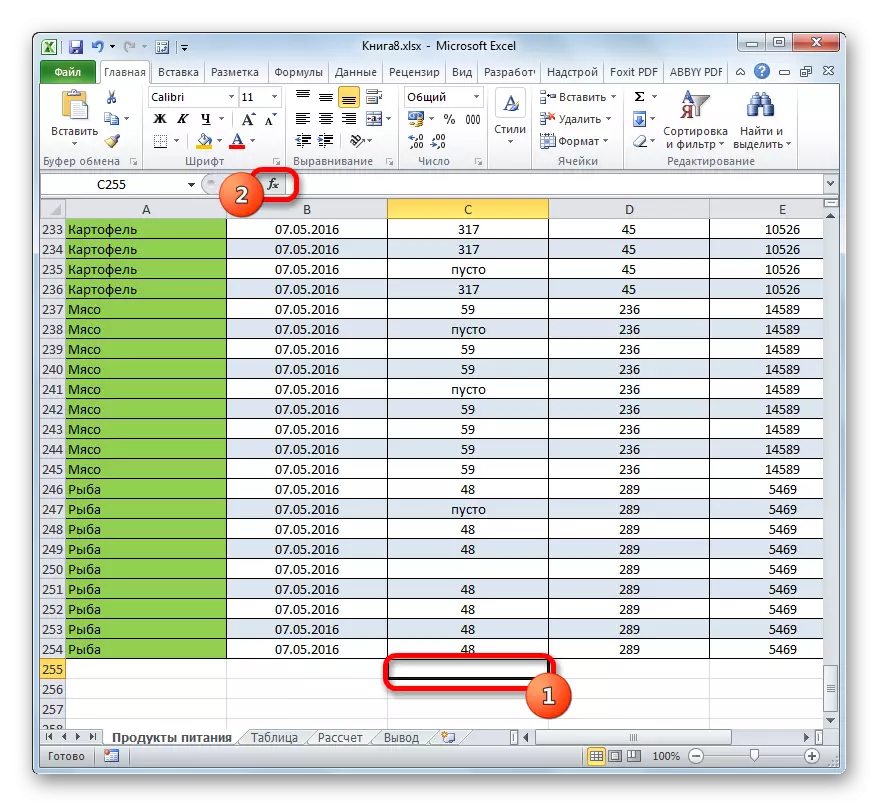
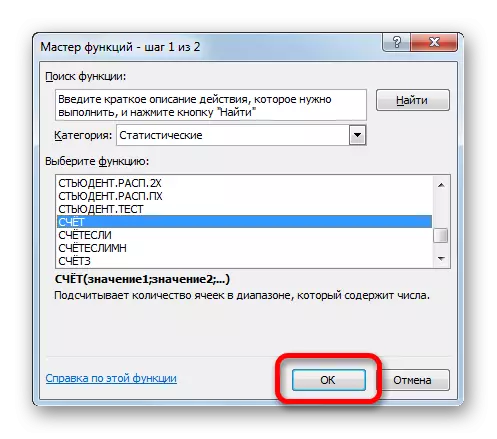
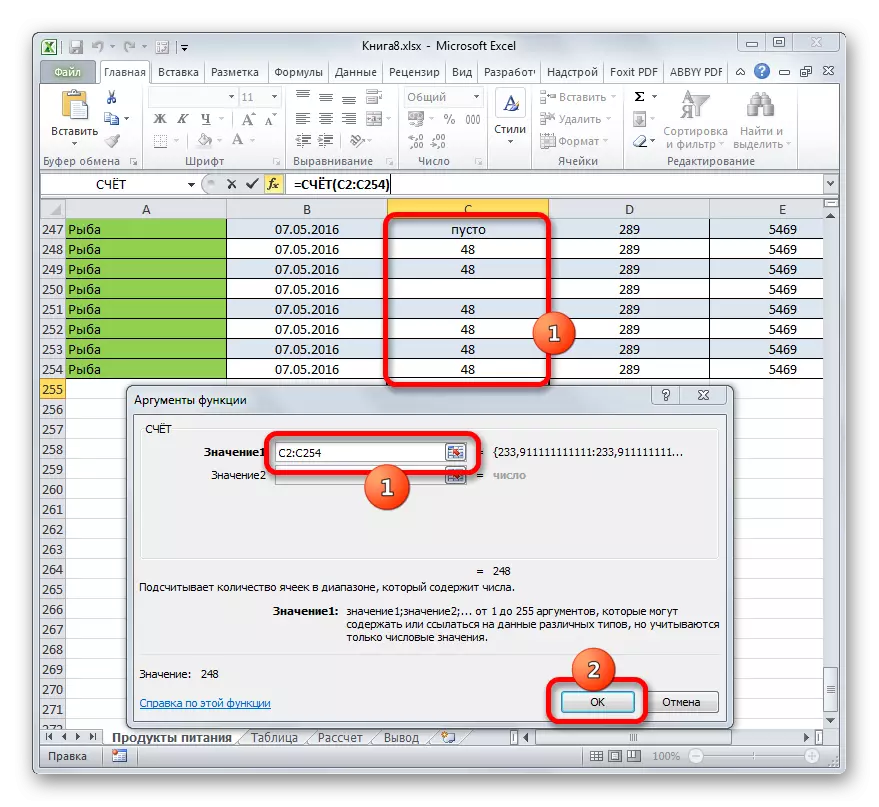
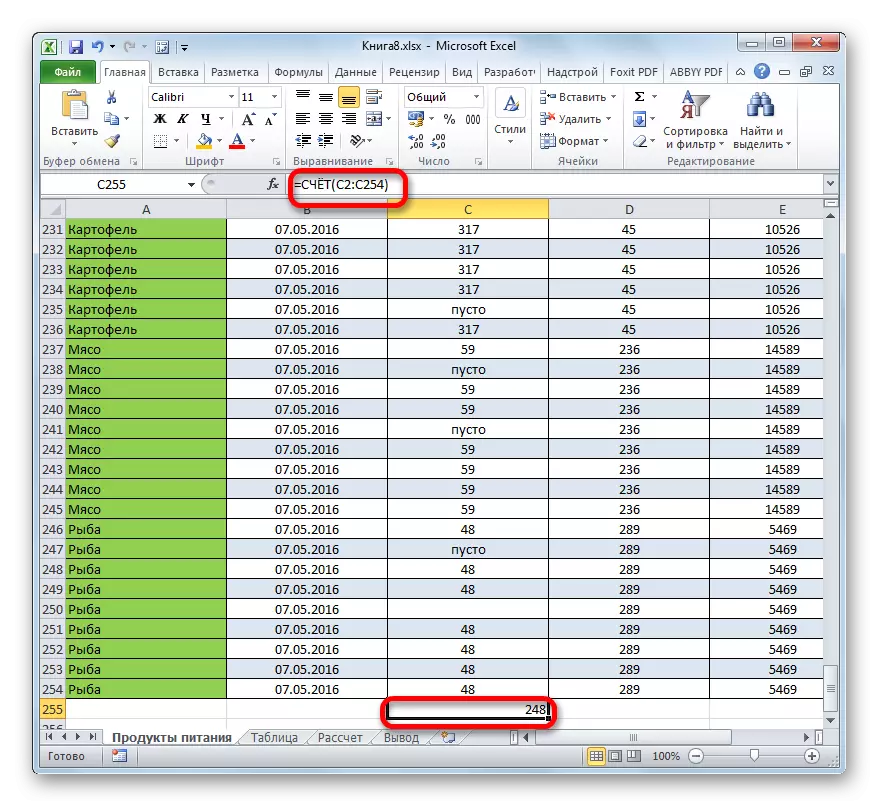
Lecția: Contul funcției în Excel
Metoda 4: Consiliul operatorului
Spre deosebire de modurile anterioare, utilizarea operatorului de servicii vă permite să specificați condițiile care îndeplinesc valorile care vor participa la numărare. Toate celelalte celule vor fi ignorate.
Operatorul membrului este, de asemenea, clasat ca grup statistic Excel. Singura sarcină este aceea de a număra elemente non-goale în gamă, iar în cazul nostru din coloana care îndeplinește starea specificată. Sintaxa acestui operator diferă semnificativ din cele două funcții anterioare:
= Programe (interval; criteriu)
Argumentul "Gama" este prezentat sub formă de referire la o serie specifică de celule și în cazul nostru pe coloană.
Argumentul "Criteriul" conține o condiție dată. Aceasta poate fi atât o valoare numerică sau de text exactă, cât și valoarea specificată de semnele "mai mari" (>), "mai puțin" (
Calculăm câte celule cu numele "carne" sunt situate în prima coloană a tabelului.
- Evidențiați elementul de pe foaia în care se va efectua afișarea datelor gata făcute. Faceți clic pe pictograma "Inserare Funcție".
- În expertul de funcții, facem tranziția la categoria "statistică", alocăm numele contabilității și faceți clic pe butonul "OK".
- Activarea argumentelor argumentelor funcției contorului se face. După cum puteți vedea, fereastra are două câmpuri care corespund argumentelor funcției.
În câmpul "Gama" în același mod, pe care l-am descris deja de mai multe ori, introducem coordonatele primei coloane a tabelului.
În câmpul "Criterion", trebuie să specificăm condiția de calcul. Introduceți cuvântul "carne" acolo.
După efectuarea setărilor de mai sus, faceți clic pe butonul "OK".
- Operatorul face calcule și dă rezultatul ecranului. După cum puteți vedea, în coloana selectată în 63 de celule, cuvântul "carne" este conținut.
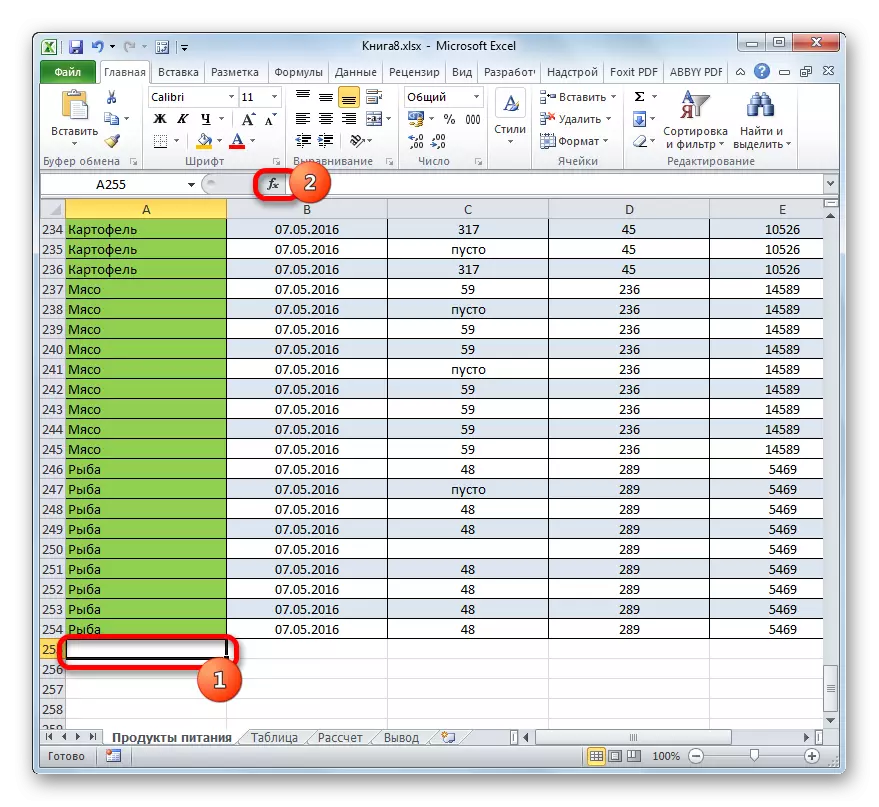
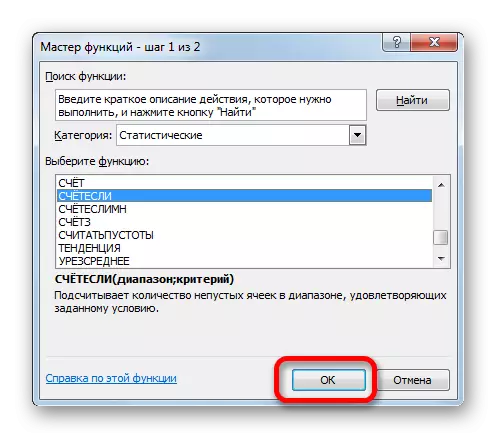
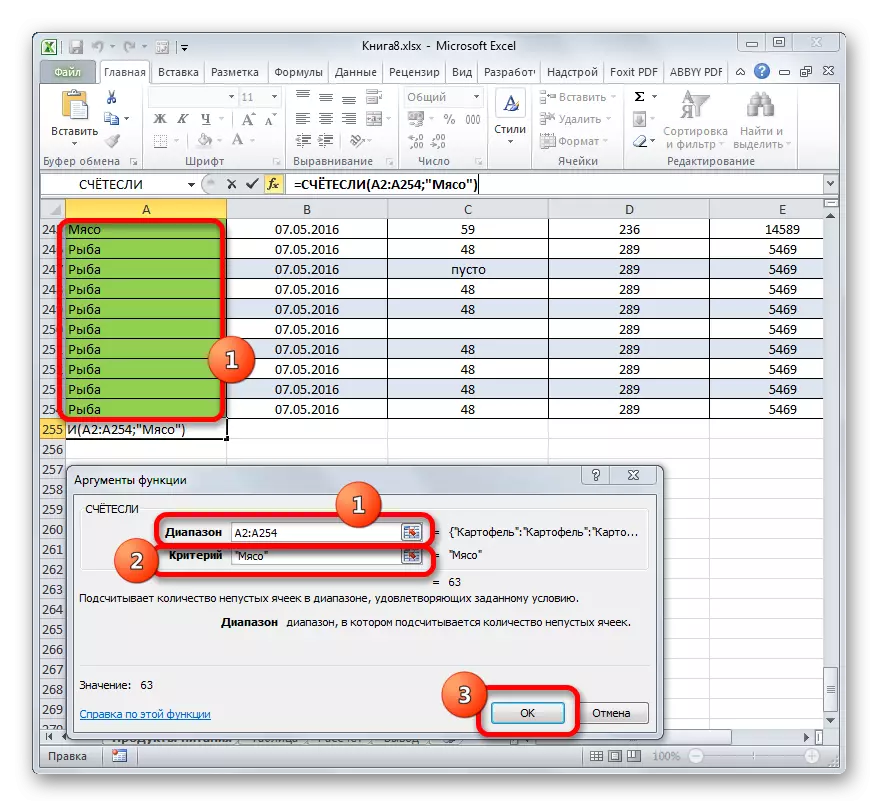
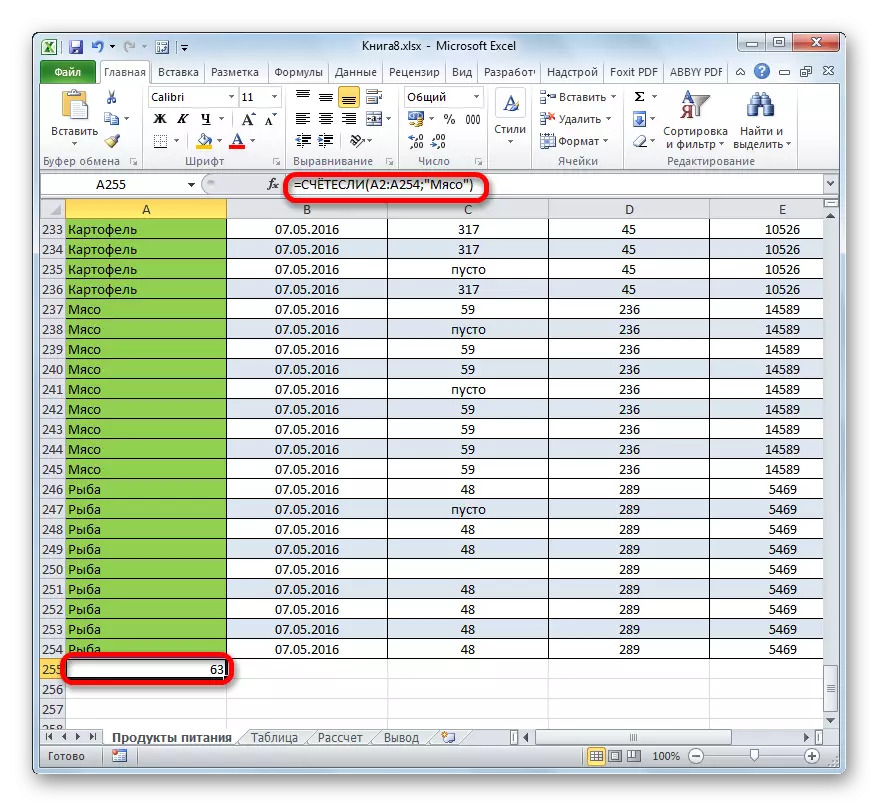
Să schimbăm ușor sarcina. Acum considerăm numărul de celule din aceeași coloană care nu conțin cuvântul "carne".
- Selectăm celula în care vom emite rezultatul și metoda descrisă anterior pe care o numim argumentele argumentelor operatorului.
În câmpul "Range", introducem coordonatele aceleiași o primă coloană a tabelului, care a fost procesată mai devreme.
În câmpul "criteriu", introducem următoarea expresie:
Carne
Adică, acest criteriu specifică condiția pe care o numărăm toate elementele pline de date care nu conțin cuvântul "carne". Semnul "" înseamnă în Excelență "nu este egal".
După introducerea acestor setări în fereastra argumentului, apăsați butonul "OK".
- În celula presetată afișează imediat rezultatul. El raportează că în coloana evidențiată există 190 de elemente cu date care nu conțin cuvântul "carne".
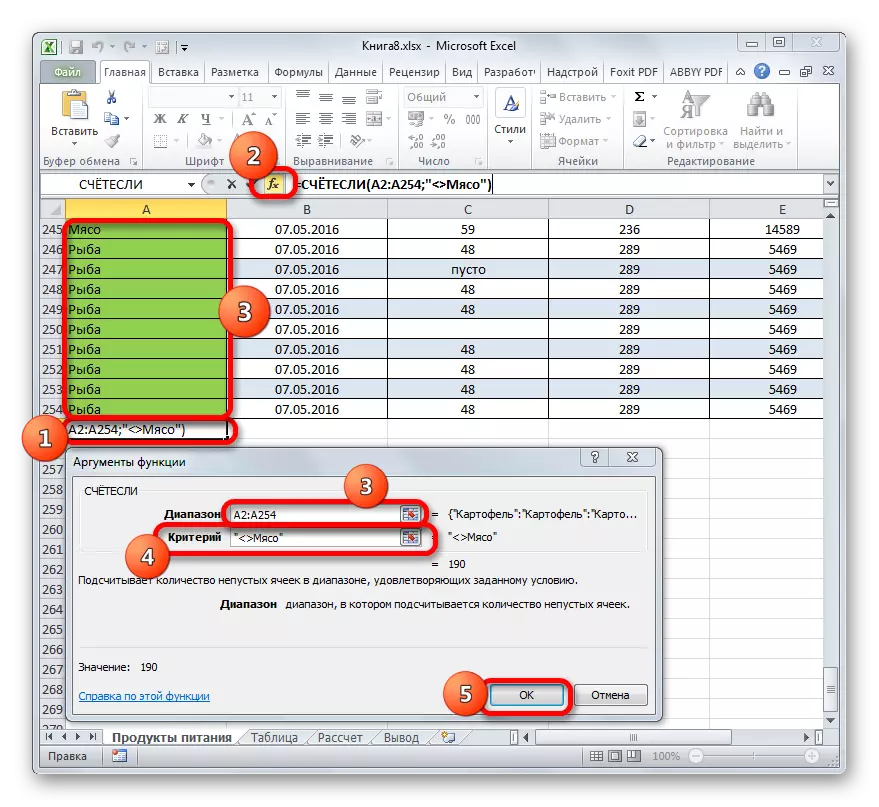
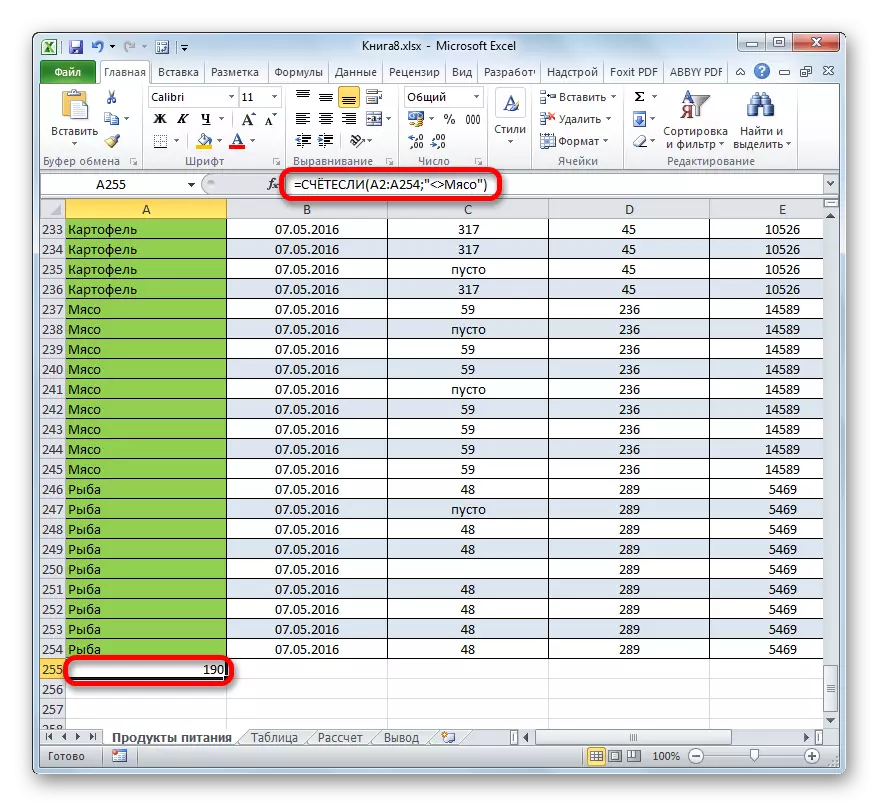
Acum, să producem în cea de-a treia coloană a acestei mese, numărând toate valorile care sunt mai mult decât numărul 150.
- Evidențiem celula pentru a afișa rezultatul și pentru a face tranziția la argumentele funcției funcției.
În câmpul "Range", introducem coordonatele celei de-a treia coloane din tabelul nostru.
În câmpul "Criterion", scrieți următoarea condiție:
> 150.
Aceasta înseamnă că programul va număra doar elementele de coloană care conțin numere mai mari de 150.
Mai mult, ca întotdeauna, apăsați butonul "OK".
- După numărarea Excel, afișează rezultatul într-o celulă predeterminată. După cum vedem, coloana selectată conține 82 de valori care depășesc numărul 150.
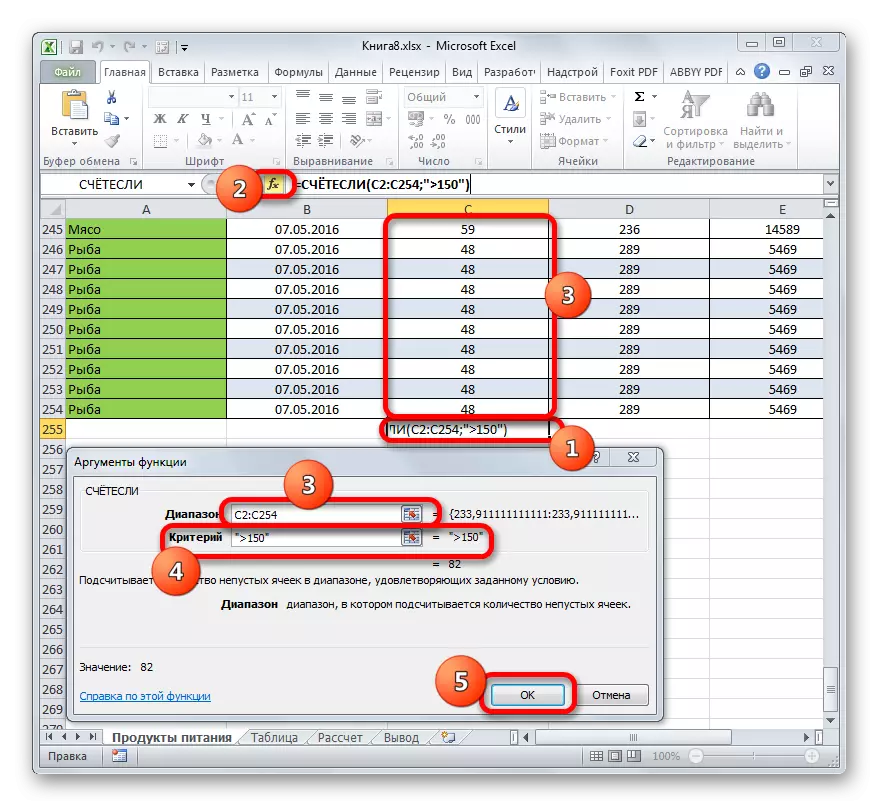
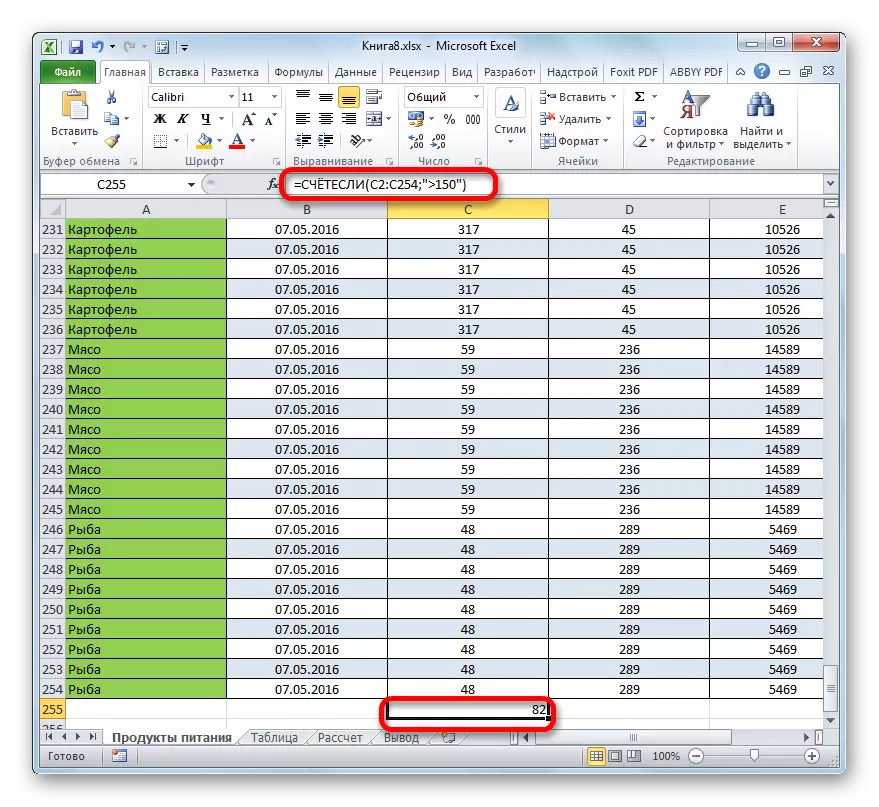
Astfel, vedem că în Excel există o serie de modalități de calculare a numărului de valori din coloană. Selectarea unei opțiuni specifice depinde de scopurile specifice ale utilizatorului. Astfel, indicatorul de pe bara de stare permite numai numărul tuturor valorilor din coloană fără a stabili rezultatul; Funcția de cont asigură capacitatea de a le fixa într-o celulă separată; Operatorul de cont calculează numai elementele care conțin date numerice; Și cu funcția de ajutor, puteți seta condiții de calcul mai complexe pentru elemente.
