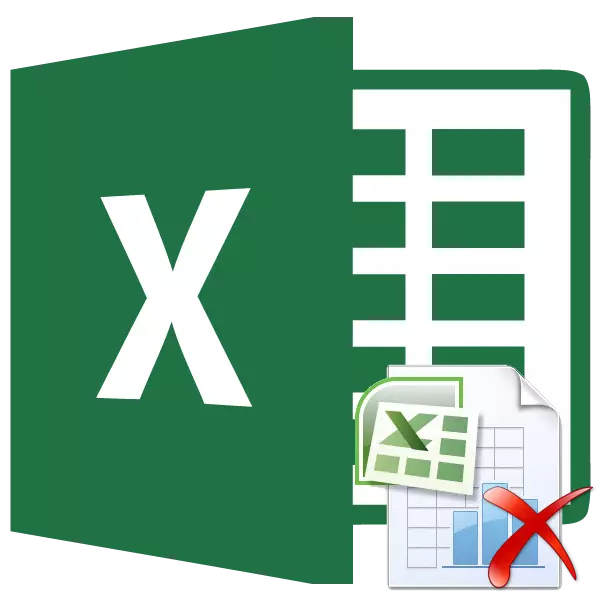
Uneori, atunci când imprimați o carte Excel, imprimanta imprimă nu numai paginile pline de date, ci și goale. Acest lucru se poate întâmpla din diverse motive. De exemplu, dacă vă în zona acestei pagini, puneți în mod neatent orice caracter, chiar un spațiu, acesta va fi capturat pentru imprimare. În mod natural, afectează negativ uzura imprimantei și duce, de asemenea, la pierderea timpului. În plus, există cazuri atunci când nu doriți să imprimați o anumită pagină plină de date și doriți să o alimentați la imprimare, dar eliminați. Să ne uităm la opțiunile pentru ștergerea unei pagini în Excel.
Procedura de ștergere a paginii
Fiecare foaie de carte Excel este împărțită în pagini tipărite. Frontierele lor servesc simultan ca margini ale foilor care vor fi afișate pe imprimantă. Puteți vizualiza exact modul în care documentul este împărțit în pagini, puteți accesa modul Markup sau în modul Pagina Excel. Face ca acesta este destul de simplu.
În partea dreaptă a șirului de stare, care este situată în partea de jos a ferestrei Excel, sunt pictograme pentru schimbarea modului de vizualizare a documentului. În mod implicit, modul obișnuit este activat. Icoana care corespunde acestuia, partea din stânga a celor trei icoane. Pentru a trece la modul Markup de pagină, faceți clic pe prima pictogramă din partea dreaptă a pictogramei specificate.
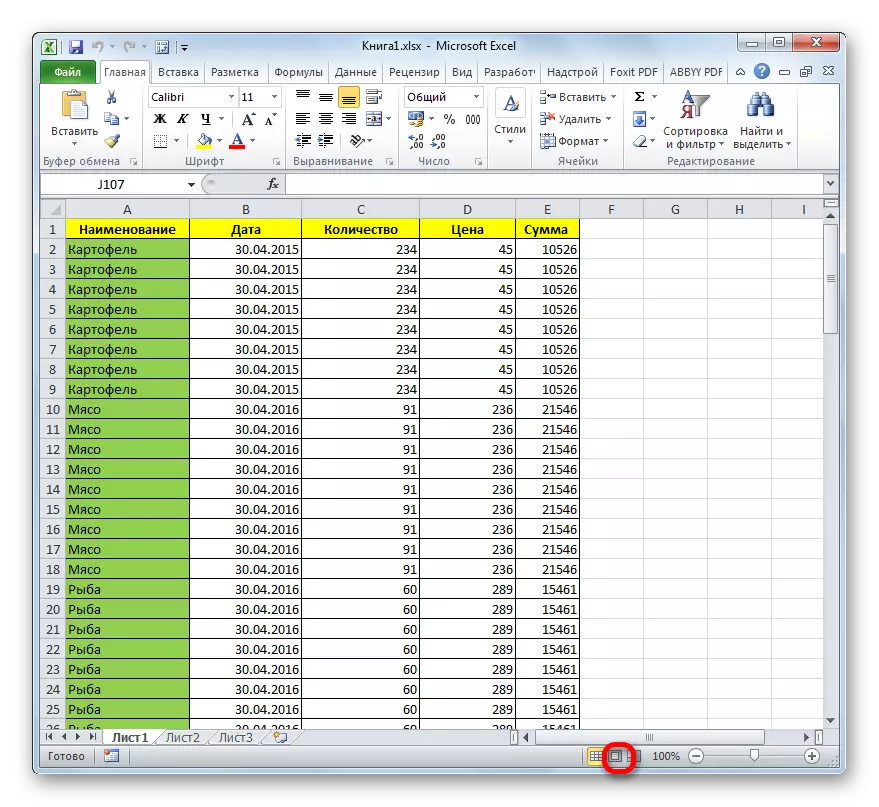
După aceea, modul de marcare a paginii este pornit. După cum puteți vedea, toate paginile sunt separate de spațiul gol. Pentru a accesa modul Page, faceți clic pe butonul din dreapta din rândul pictogramelor de mai sus.
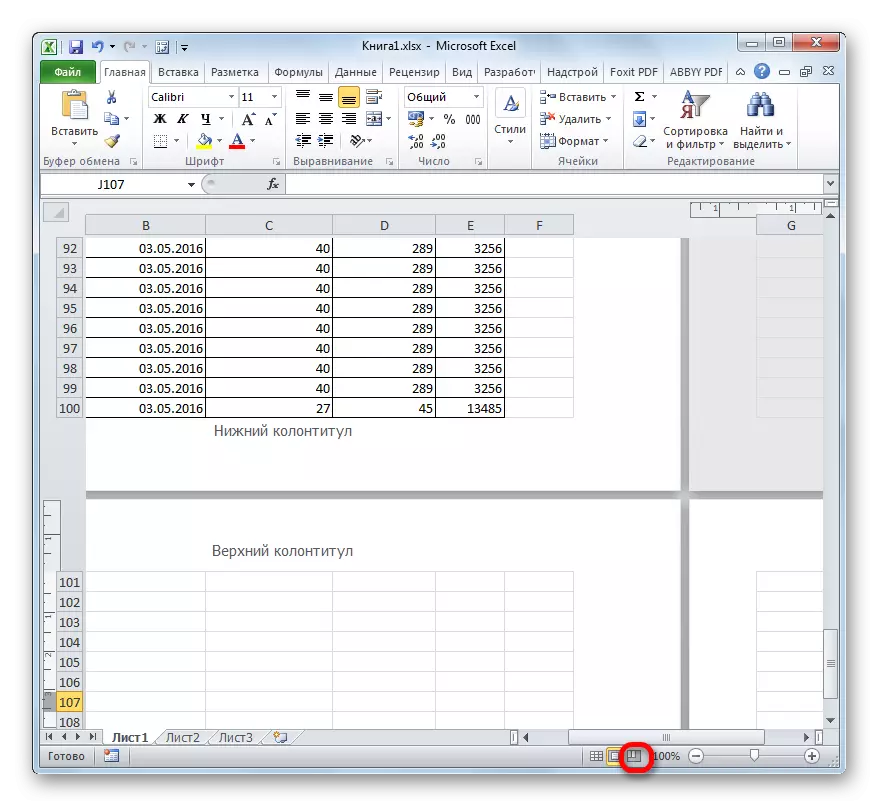
După cum puteți vedea, în modul Page, nu numai paginile în sine sunt vizibile, ale căror limite sunt notate de linia punctată, dar și numerele lor.
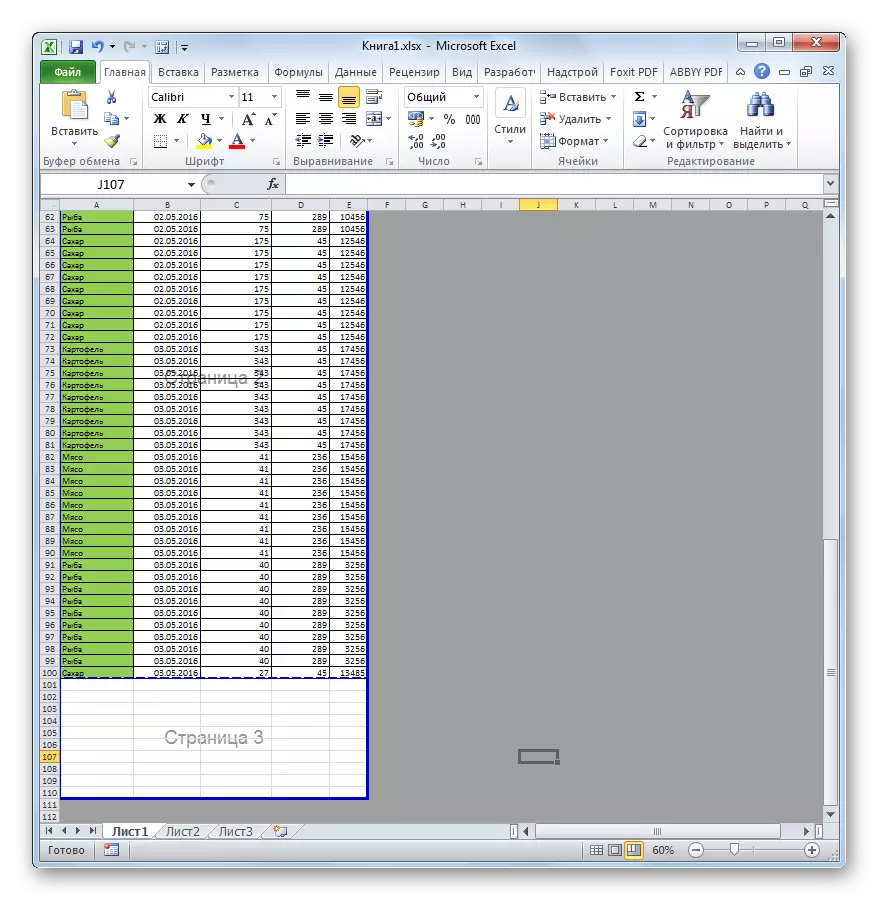
De asemenea, comutarea între modurile de vizualizare în Excel poate fi efectuată prin trecerea la fila "Vizualizare". Acolo, pe banda din blocul "Vizualizare carte", modul de comutare care corespund pictogramelor de pe panoul de stare va fi.
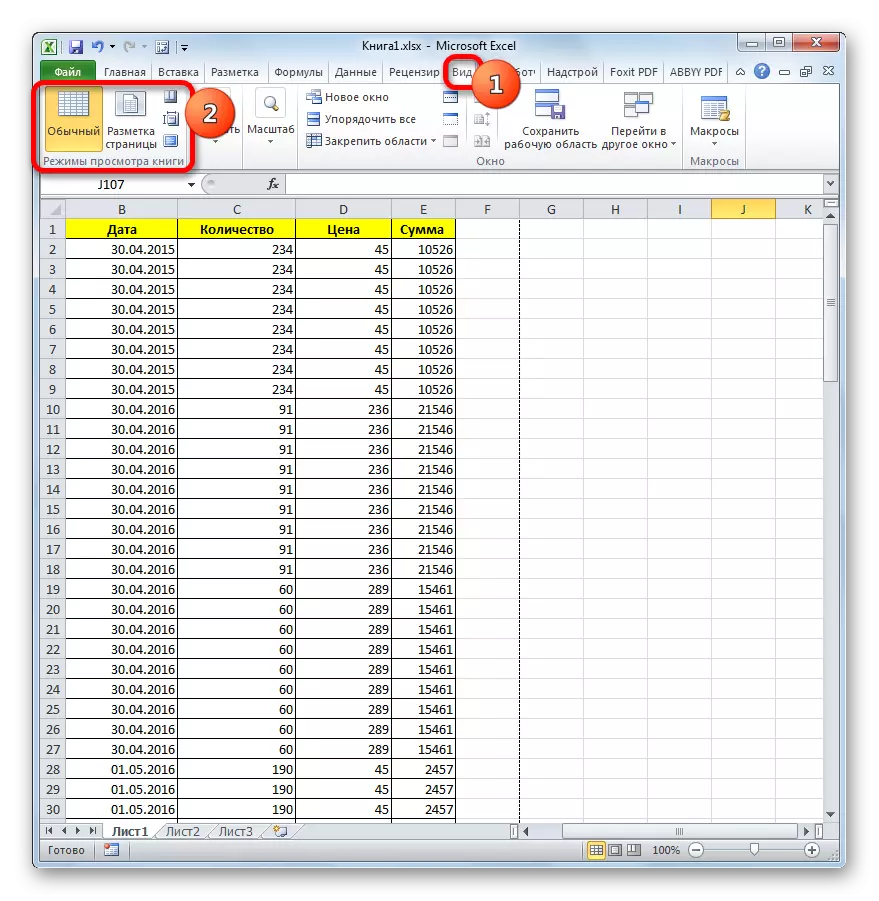
Dacă utilizați modul de pagină este numerotat intervalul în care nu este afișată nimic, atunci o foaie goală va fi lansată pe imprimare. Se termină, este posibil prin configurarea imprimării unei pagini a paginilor care nu include elemente goale, dar este mai bine să eliminați aceste elemente inutile. Deci, nu trebuie să faceți aceleași acțiuni suplimentare la imprimare. În plus, utilizatorul poate uita pur și simplu să producă setările necesare, ceea ce va duce la o imprimare a foilor goale.
În plus, există obiecte goale în document, puteți afla prin zona de previzualizare. Pentru a ajunge acolo pentru a trece la fila "Fișier". Apoi, accesați secțiunea "Imprimare". În partea dreaptă extremă a ferestrei de deschidere, zona de previzualizare a documentului va fi localizată. Dacă derulați prin bara de defilare înainte de partea inferioară și detectați în fereastra de previzualizare, că nu există informații despre unele pagini, înseamnă că acestea vor fi imprimate sub formă de foi goale.
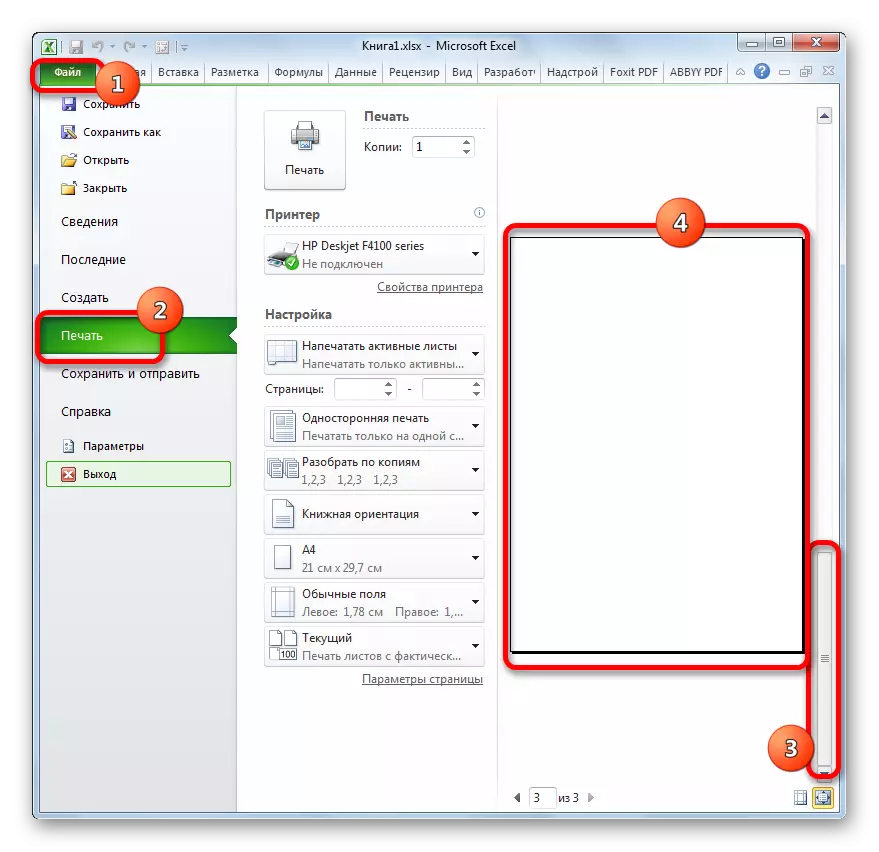
Acum, să înțelegem în mod specific ce moduri puteți șterge paginile goale din document, în caz de detectare, atunci când efectuați acțiunile de mai sus.
Metoda 1: zona de imprimare a scopului
Pentru a nu fi pretins de foi goale sau inutile, puteți atribui o zonă de imprimare. Luați în considerare cum se face.
- Selectați gama de date de pe foaie care urmează să fie imprimată.
- Accesați fila "Page Markup", faceți clic pe butonul "Regiunea de imprimare", care este situat în bara de instrumente "Setări pagină". Se deschide un mic meniu, care constă doar din două puncte. Faceți clic pe elementul "set".
- Salvați fișierul cu metoda standard făcând clic pe pictograma sub formă de dischetă a computerului în colțul din stânga sus al ferestrei Excel.
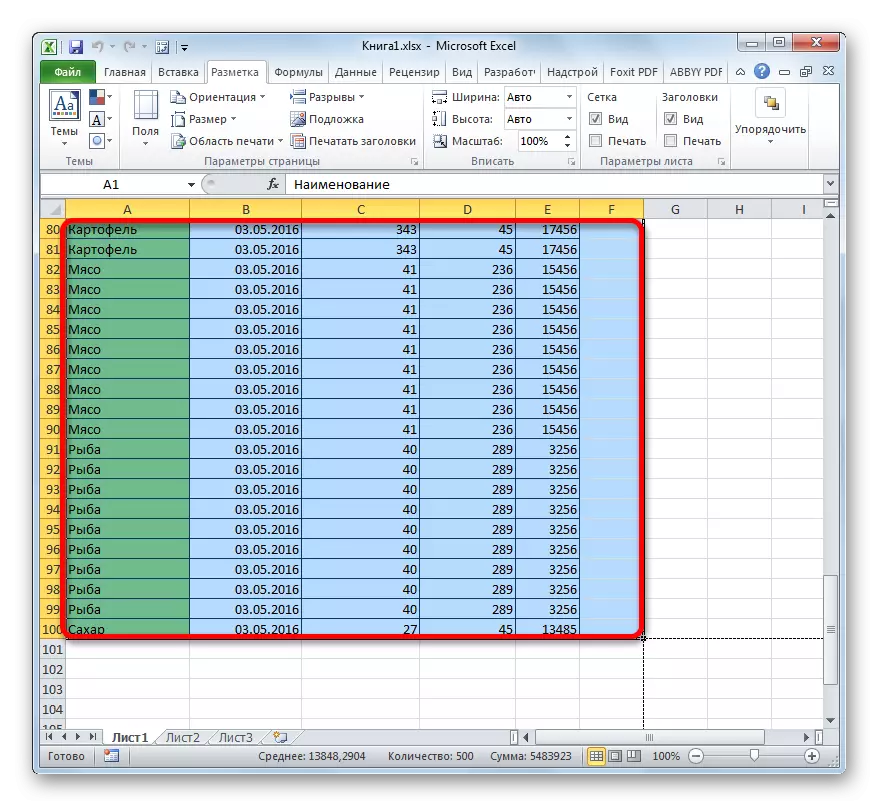
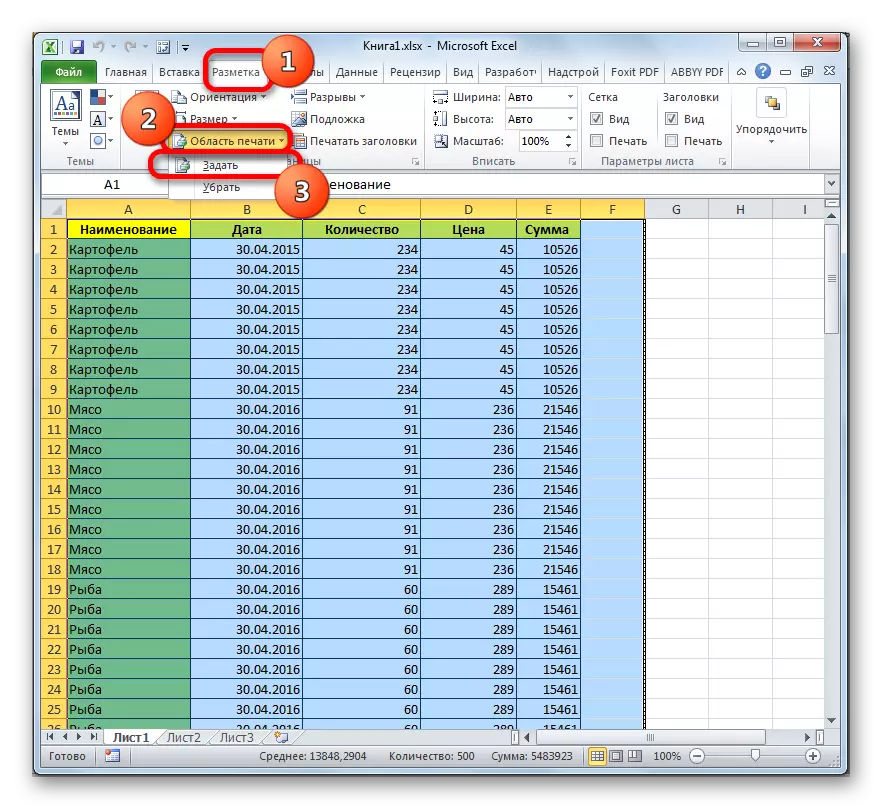
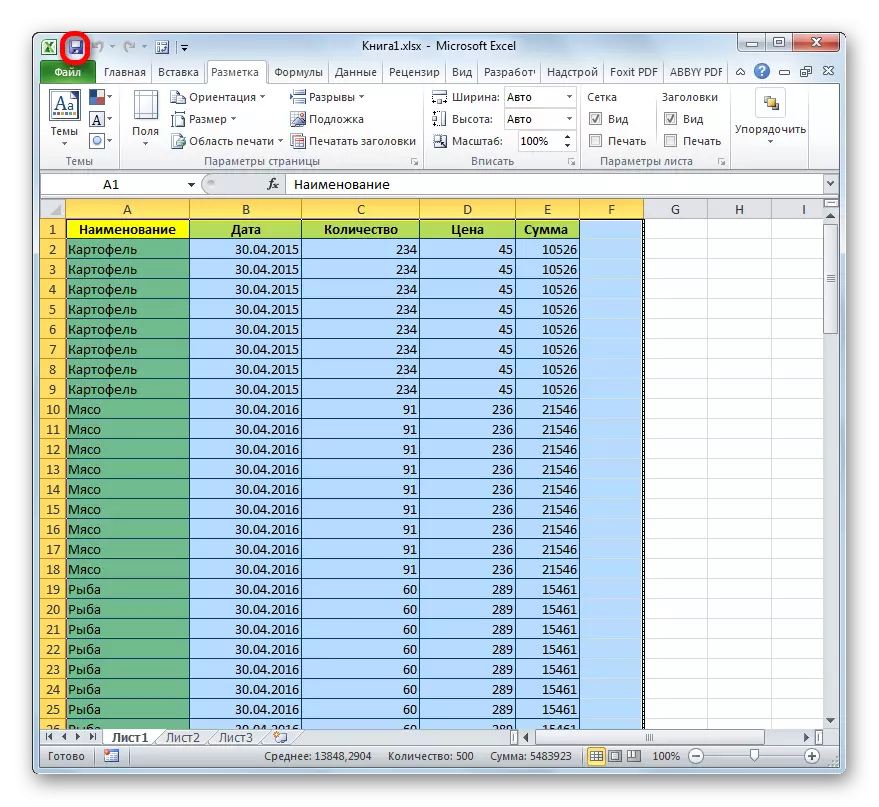
Acum, atunci când încercați să imprimați acest fișier, va fi furnizată numai zona documentului pe care ați trimis-o la imprimantă. Astfel, paginile goale vor pur și simplu "întrerupe", iar imprimarea lor nu va fi efectuată. Dar această metodă are defecte. Dacă decideți să adăugați date în tabel, va trebui să modificați zona de imprimare pentru a imprima înapoi la masă, deoarece programul va fi trimis numai la imprimanta pe care ați specificat-o în setări.
Dar o altă situație este posibilă atunci când dvs. sau un alt utilizator a cerut zona de imprimare, după care a fost editată tabelul și liniile au fost scoase din acesta. În acest caz, paginile goale care sunt fixate ca o zonă de imprimare vor fi trimise în continuare la imprimantă, chiar dacă nu au existat simbol în intervalul lor, inclusiv un spațiu. Pentru a scăpa de această problemă, va fi suficient doar pentru a elimina zona de imprimare.
Pentru a elimina zona de imprimare chiar alocați intervalul nu este necesar. Doar du-te la fila "Markup", faceți clic pe butonul "Regiunea de imprimare" din blocul "Setări pagină" și selectați "Eliminare" din meniul care apare.
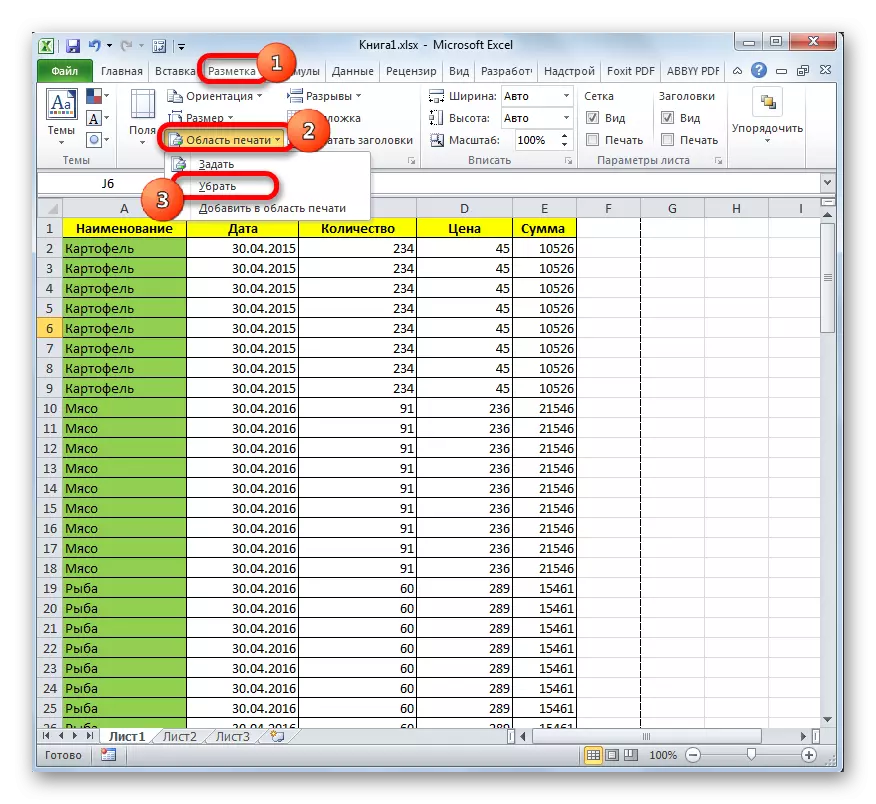
După aceea, dacă nu există spații sau alte caractere în celulele din afara mesei, benzile goale nu vor fi considerate parte a documentului.
Lecția: Cum se stabilește o zonă de imprimare în Excel
Metoda 2: Ștergerea completă a paginii
Dacă problema nu este încă că zona de imprimare cu un domeniu gol a fost atribuită și motivul pentru care paginile goale sunt incluse în document, constă în prezența spațiilor sau a altor caractere suplimentare pe foaie, atunci în acest caz, forța Scopul zonei de imprimare Este doar o semi-dimensională.
După cum sa menționat mai sus, dacă tabelul se schimbă în mod constant, utilizatorul va trebui să stabilească noi parametri de imprimare de fiecare dată în timpul imprimării. În acest caz, un pas mai rațional va fi o eliminare completă din cartea unui interval care conține spații inutile sau alte valori.
- Du-te la vizualizarea paginii a unei cărți de oricare dintre cele două moduri pe care le-am descris mai devreme.
- După ce modul specific se execută, alocați toate paginile pe care nu le avem nevoie. Facem acest lucru prin circularea cu cursorul cu butonul stâng al mouse-ului.
- După evidențierea elementelor, faceți clic pe butonul Ștergere de pe tastatură. După cum puteți vedea, toate paginile inutile sunt eliminate. Acum puteți merge la modul normal de vizualizare.
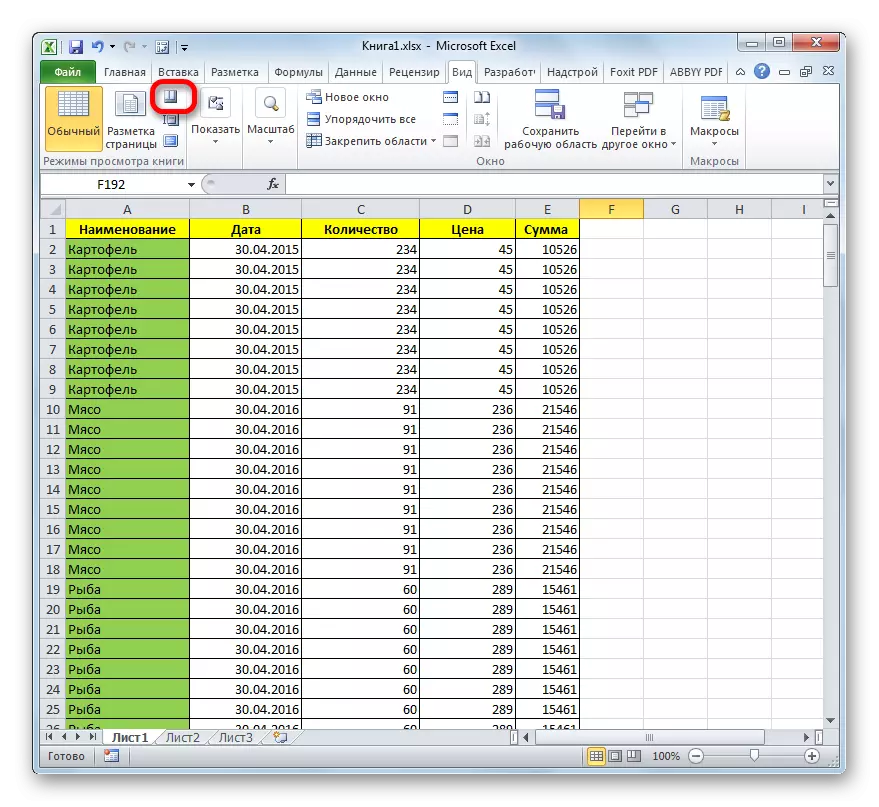
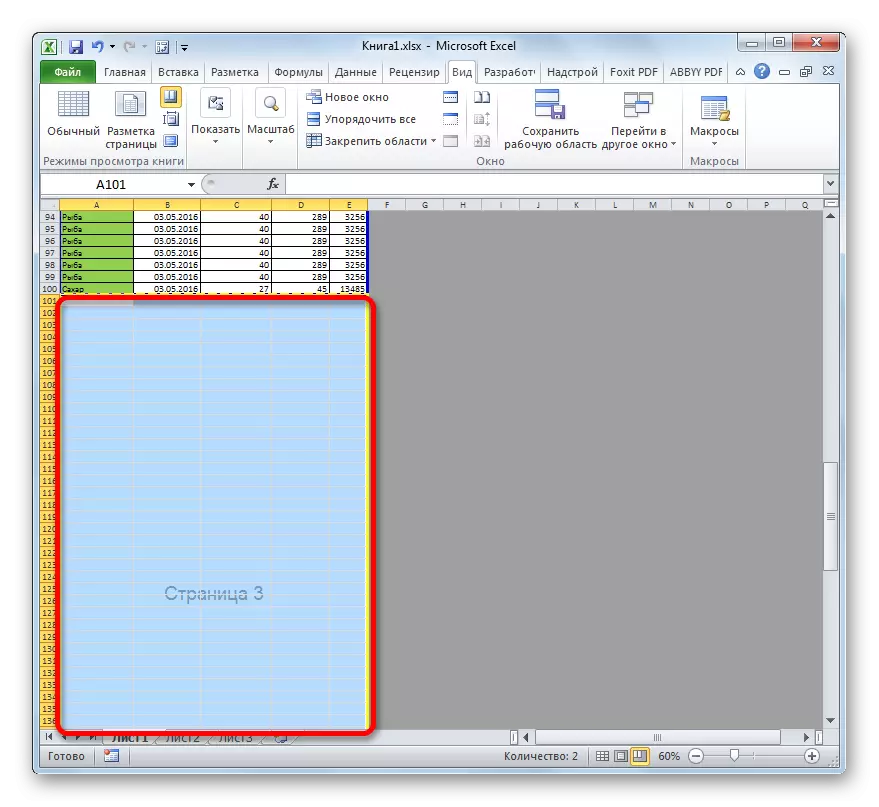
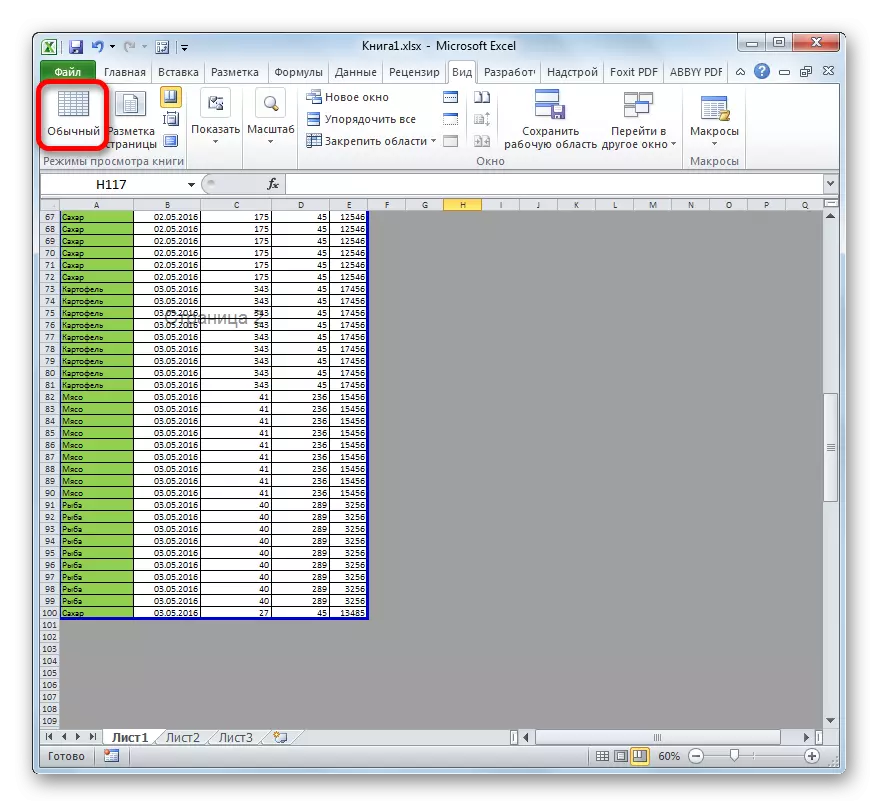
Principalul motiv pentru prezența foilor goale în timpul imprimării este de a instala un spațiu într-una din celulele libere. În plus, motivul poate fi o zonă de imprimare incorectă specificată. În acest caz, trebuie doar să o anulați. De asemenea, pentru a rezolva problema imprimării paginilor goale sau inutile, puteți seta zona de imprimare exactă, dar este mai bine să o faceți, eliminând doar benzile goale.
