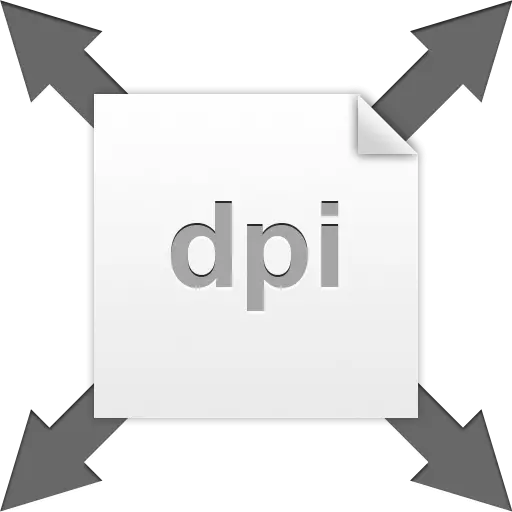
Rezoluția imaginii este numărul de puncte sau pixeli pe fiecare zonă. Acest parametru determină modul în care imaginea va arăta când va fi imprimată. În mod natural, imaginea, într-o singură centimetru conține 72 de pixeli, va fi mai rea decât un instantaneu cu o rezoluție de 300 dpi.

Este demn de remarcat faptul că, pe diferența de monitorizare dintre permisiuni, nu veți observa, vorbim doar despre imprimare.
Pentru a evita neînțelegerile, vom defini termenii "punct" și "pixel", deoarece, în loc de definiția standard a "PPI" (pixeli pe inch), "dpi" (DPI) este utilizat în Photoshop. "Pixel" - un punct de pe monitor, iar "punctul" este ceea ce imprimanta pune pe hârtie. Vom folosi ambele, deoarece în acest caz nu contează.
Permisiunea de fotografie
Dimensiunile reale ale imaginii depind direct de valoarea rezoluției, adică cele pe care le primim după imprimare. De exemplu, avem o imagine cu dimensiuni de 600x600 pixeli și o rezoluție de 100 dpi. Dimensiunea reală va fi de 6x6 inci.
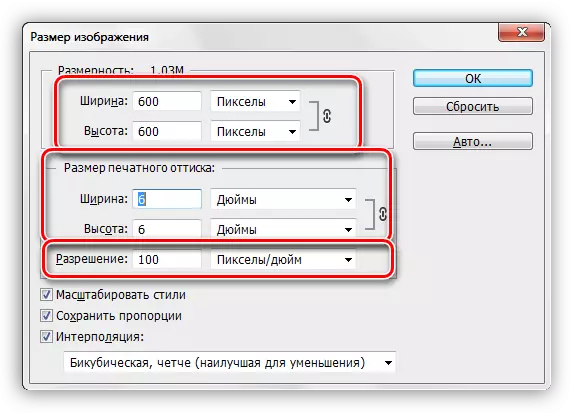
Din moment ce vorbim despre imprimare, trebuie să creșteți rezoluția până la 300DPI. După aceste acțiuni, dimensiunea tipăririi tipărite va scădea, deoarece într-un centimetru încercăm să "punem" mai multe informații. Pixeli avem un număr limitat și se potrivesc într-o zonă mai mică. În consecință, acum dimensiunea reală a fotografiei este de 2 inci.
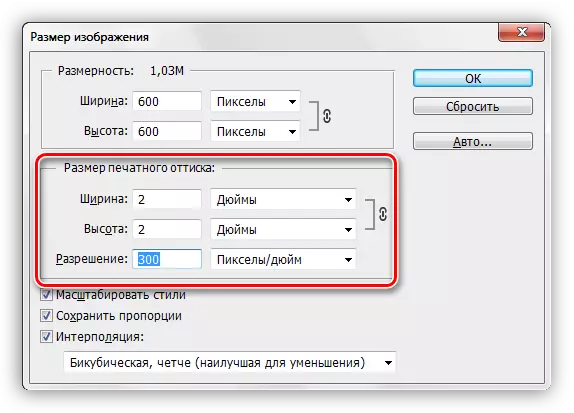
Modificați permisiunea
Ne confruntăm cu sarcina de a crește rezoluția fotografiei pentru ao pregăti pentru imprimare. Calitatea în acest caz este un parametru prioritar.
- Încărcarea fotografiei în Photoshop și mergeți la meniul "Imagine - Dimensiune imagine".
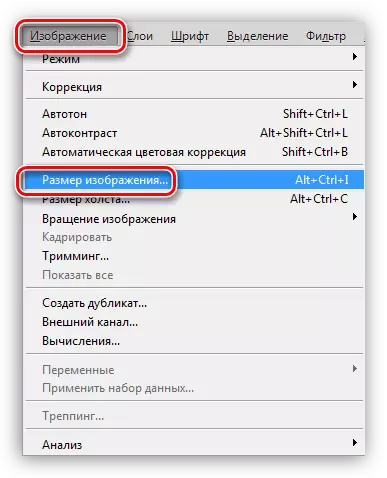
- În mărimea ferestrei de dimensiune, suntem interesați de două blocuri: "Dimensiune" și "Dimensiune imprimare imprimată". Primul bloc ne spune câți pixeli sunt conținuți în imagine, iar al doilea este rezoluția actuală și dimensiunea reală corespunzătoare.
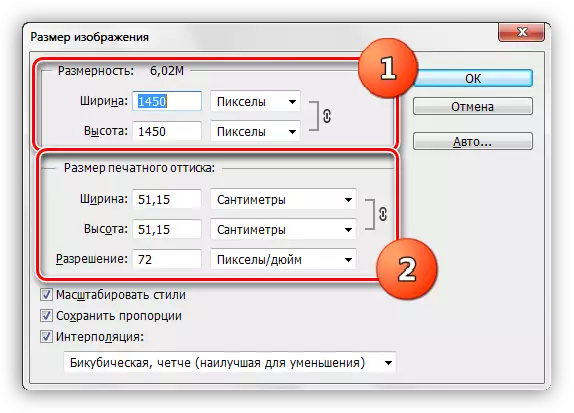
După cum puteți vedea, dimensiunea OTTI-urilor tipărite este egală cu 51,15x51,15 cm, ceea ce este destul de mult, este o dimensiune decentă a posterului.
- Să încercăm să creștem rezoluția de până la 300 de pixeli pe inch și să privim rezultatul.
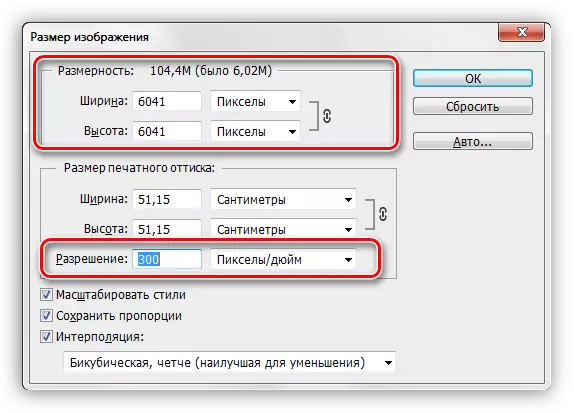
Indicatorii de dimensiuni au crescut de mai mult de trei ori. Acest lucru se datorează faptului că programul salvează automat dimensiunile reale ale imaginii. Pe această bază, Photoshopul nostru favorit crește numărul de pixeli în document și le ia din cap. Acest lucru implică pierderea calității, ca și în cazul creșterii obișnuite a imaginii.

Deoarece compresia JPEG a fost aplicată anterior la fotografie, artefactele caracteristice formatului au apărut pe ea, cel mai vizibil pe părul ei. Nu ne convine deloc.
- Evitați scăderea calității ne va ajuta o recepție simplă. Este suficient să vă amintiți dimensiunile inițiale ale imaginii.
Creșteți rezoluția și apoi prescrieți valorile originale în câmpul de dimensiune.
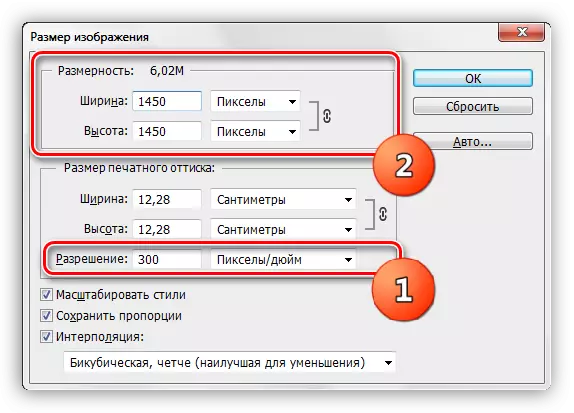
După cum puteți vedea, dimensiunea imprimării imprimate sa schimbat, de asemenea, când imprimați, vom obține o imagine cu puțin mai mare de 12x12 cm de bună calitate.
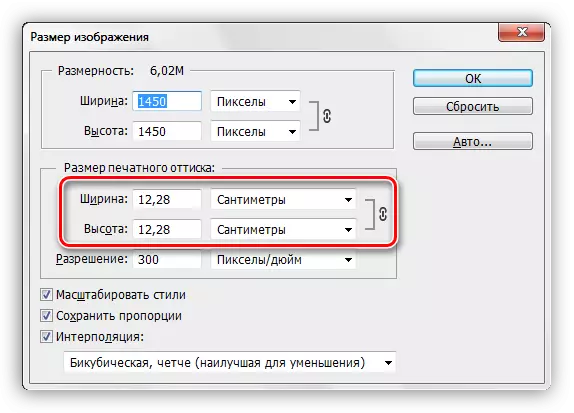
Selectați permisiunea
Principiul alegerii unei rezoluții este după cum urmează: Cu cât observatorul este mai apropiat de imagine, cu atât este mai mare valoarea necesară.
Pentru produsele tipărite (cărți de vizită, broșuri etc.), în orice caz, rezoluția a cel puțin 300 dpi va fi rezolvată.
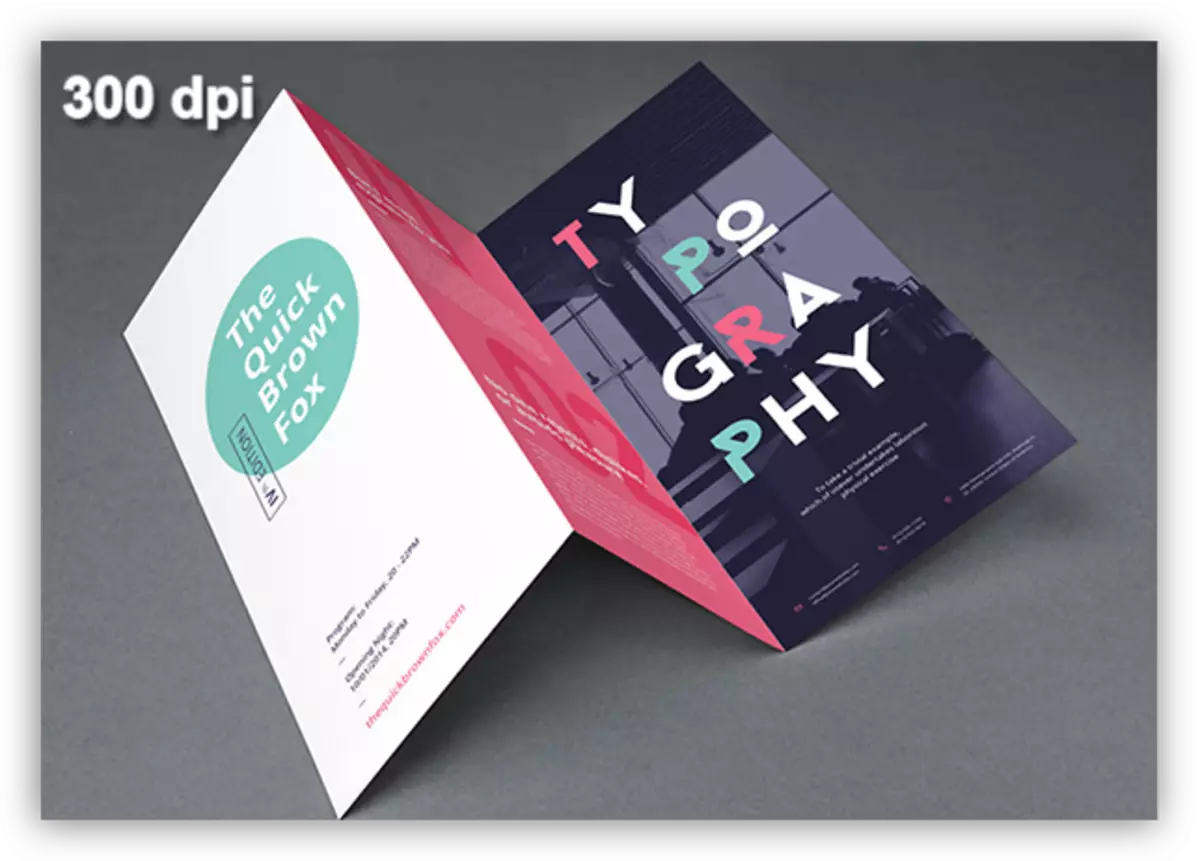
Pentru postere și postere, pe care spectatorul o va arăta de la o distanță de aproximativ 1 - 1,5 m sau mai mult, detaliile mari nu sunt necesare, astfel încât să puteți reduce valoarea de până la 200 - 250 de pixeli pe inch.
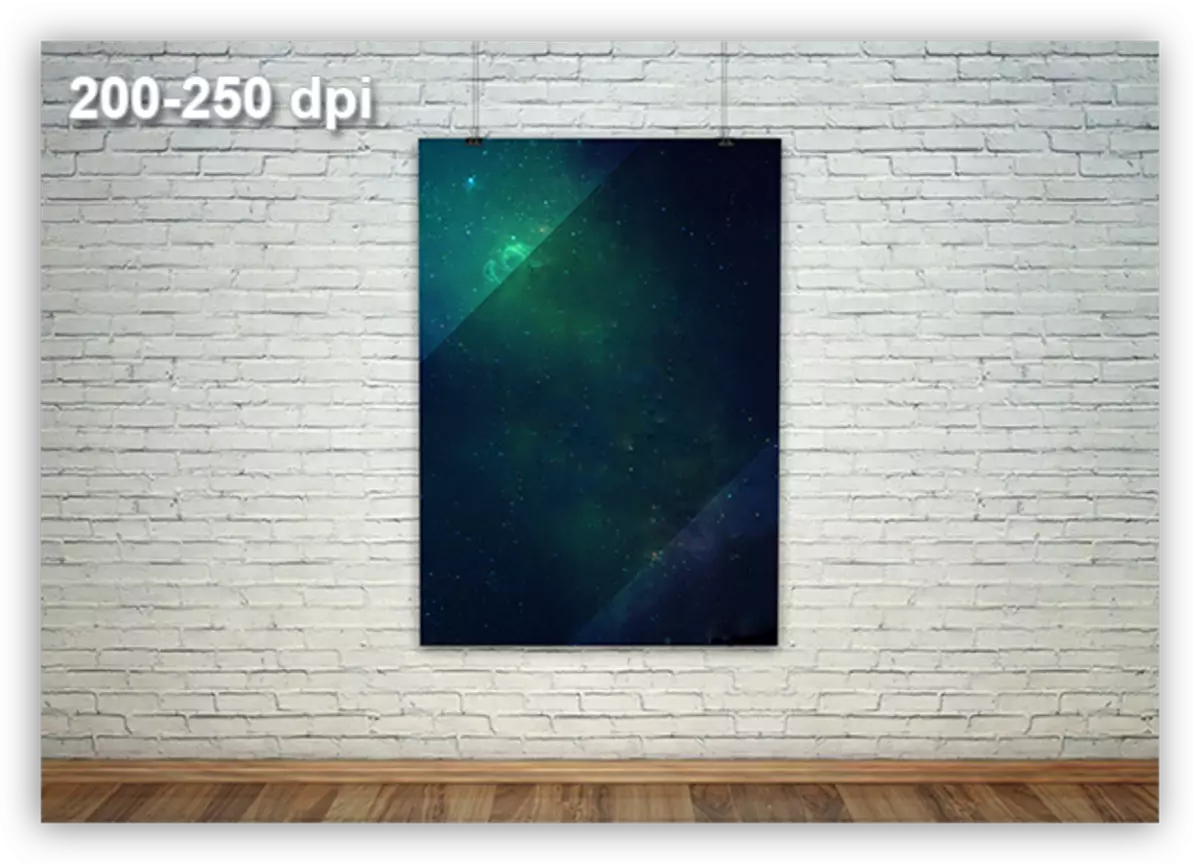
Afișați ferestrele de magazine, din care observatorul este și mai mult, poate fi decorat cu imagini cu o rezoluție de până la 150 dpi.
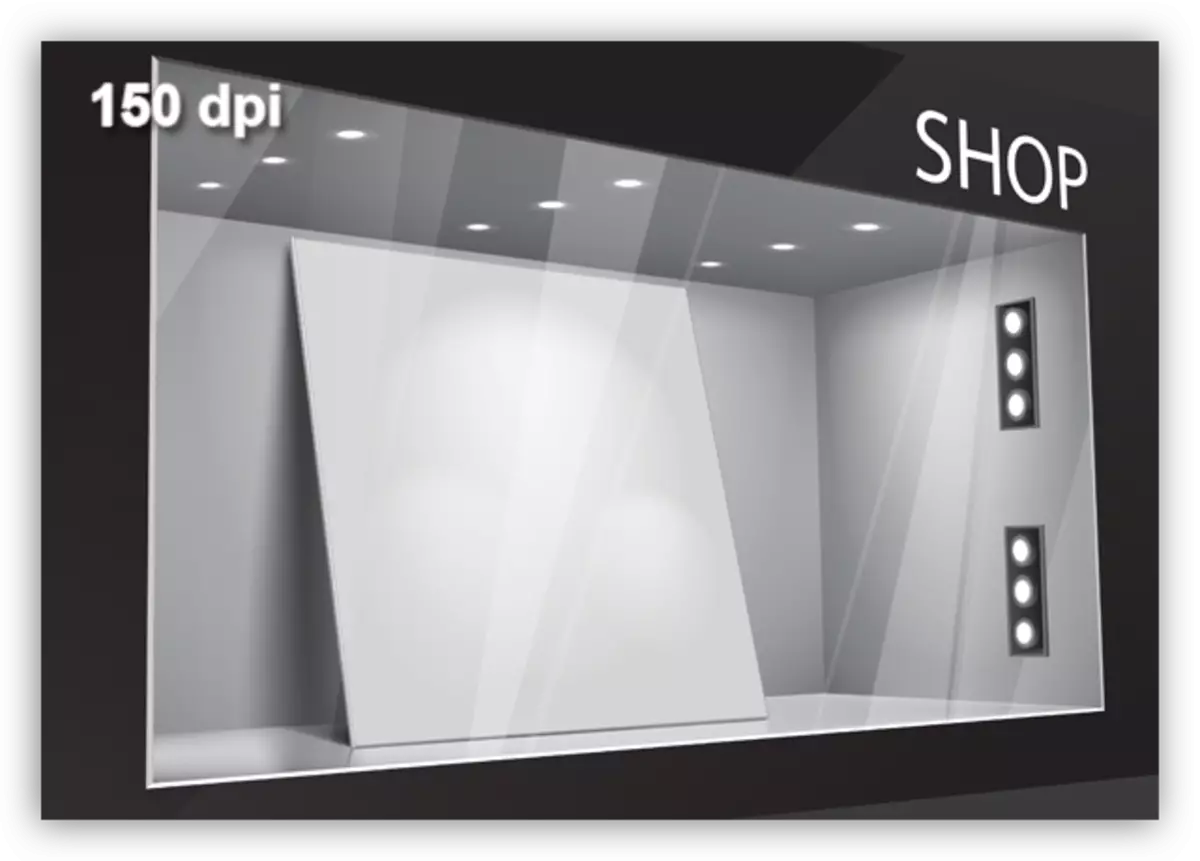
Bannere de publicitate uriașe situate la o distanță mare de telespectator, pe lângă mirosul lor, vor ajunge destul de la 90 de puncte pe inch.
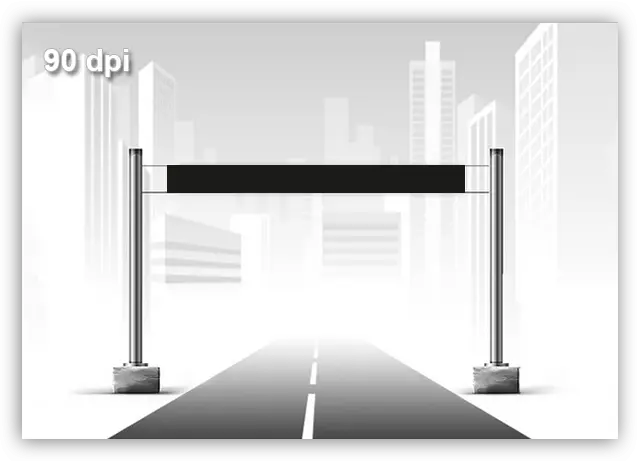
Pentru imagini destinate înregistrării articolelor sau doar publicarea pe Internet, 72 dpi este suficientă.
Un alt moment important în care este selectată permisiunea - aceasta este greutatea fișierului. Adesea, designerii supraestimați în mod nejustificat conținutul de pixeli pe inch, ceea ce duce la o creștere proporțională a greutății imaginii. Luați, de exemplu, un banner cu dimensiuni reale de 5x7 m și o rezoluție de 300 dpi. Cu astfel de parametri, documentul va fi de aproximativ 60000x80000 pixeli și va "trage" aproximativ 13 GB.
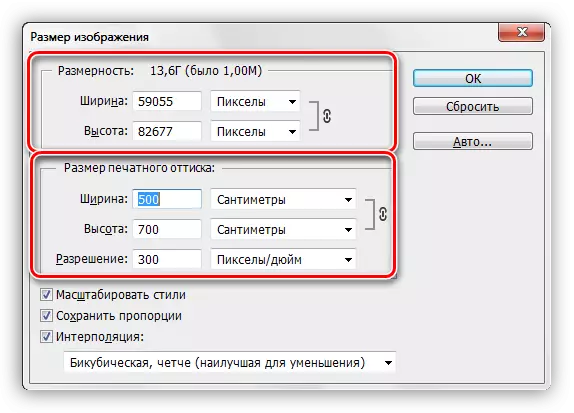
Chiar dacă caracteristicile hardware ale computerului vă vor permite să lucrați cu un fișier de această dimensiune, este puțin probabil ca tipărirea să fie de acord să o ia la lucru. În orice caz, va fi necesar să se solicite cerințele relevante.
Acesta este tot ce poate fi spus despre rezoluția imaginilor, cum să o schimbați și cu ce probleme pot fi întâlnite. Acordați o atenție deosebită modului în care rezoluția și calitatea imaginilor de pe ecranul monitorului și atunci când imprimați, precum și modul în care numărul de puncte pe inch va fi suficient pentru diferite situații.
