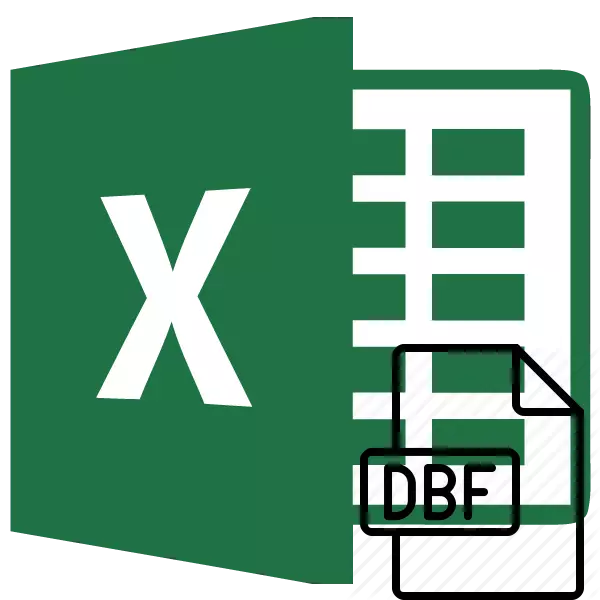
Una dintre cele mai populare formate de stocare a datelor structurate este DBF. Acest format se distinge prin universalitate, adică este susținut de numeroase sisteme DBMS și alte programe. Acesta este utilizat nu numai ca un element de stocare a datelor, ci și ca mijloc de schimb între aplicații. Prin urmare, întrebarea de deschidere a fișierelor cu această extensie în procesorul de masă Excel devine destul de relevantă.
Modalități de deschidere a fișierelor DBF în Excel
Ar trebui să știți că există mai multe modificări în formatul DBF:- DBASE II;
- Dbaza III;
- DBASE IV;
- Foxpro et al.
Tipul de document afectează, de asemenea, corectitudinea programelor sale de deschidere. Dar trebuie remarcat faptul că Excel suportă funcționarea corectă cu aproape toate tipurile de fișiere DBF.
Ar trebui să se spună că, în majoritatea cazurilor, excelează cu succes deschiderea acestui format, adică, acesta deschide acest document la fel cum acest program ar fi deschis, de exemplu, formatul său "nativ" XLS. Dar pentru a salva fișierele în format DBF cu instrumente standard, Excel oprit după versiunea Excel 2007. Cu toate acestea, acesta este subiectul pentru o lecție separată.
Lecția: Cum de a traduce Excel în dbf
Metoda 1: Începeți prin fereastra de deschidere a ferestrei
Una dintre cele mai ușoare și intuitive opțiuni pentru deschiderea documentelor cu extensia DBF în Excel este să le porniți prin fereastra de deschidere a ferestrei.
- Rulați programul Excel și mergeți la fila Fișier.
- După introducerea filei de mai sus, faceți clic pe elementul "Deschidere" din meniul aflat în partea stângă a ferestrei.
- Se deschide fereastra standard de deschidere a documentelor. Mișcăm în acel director pe hard disk sau pe suportul de schimbare, unde documentul este localizat să se deschidă. În partea dreaptă a ferestrei din extensiile de fișiere, setați comutatorul la fișierele "DBASE (* .DBF) sau" Toate fișierele (* * *) ". Acesta este un punct foarte important. Mulți utilizatori nu pot deschide fișierul pur și simplu pentru că nu îndeplinesc această cerință și elementul cu extinderea specificată pe care nu este vizibilă. După aceasta, documentele DBF trebuie afișate în fereastră dacă sunt prezente în acest catalog. Alocăm documentul pe care doriți să îl executați și faceți clic pe butonul "Deschidere" din colțul din dreapta jos al ferestrei.
- După ultima acțiune, documentul DBF ales va fi lansat în programul Excel de pe foaie.
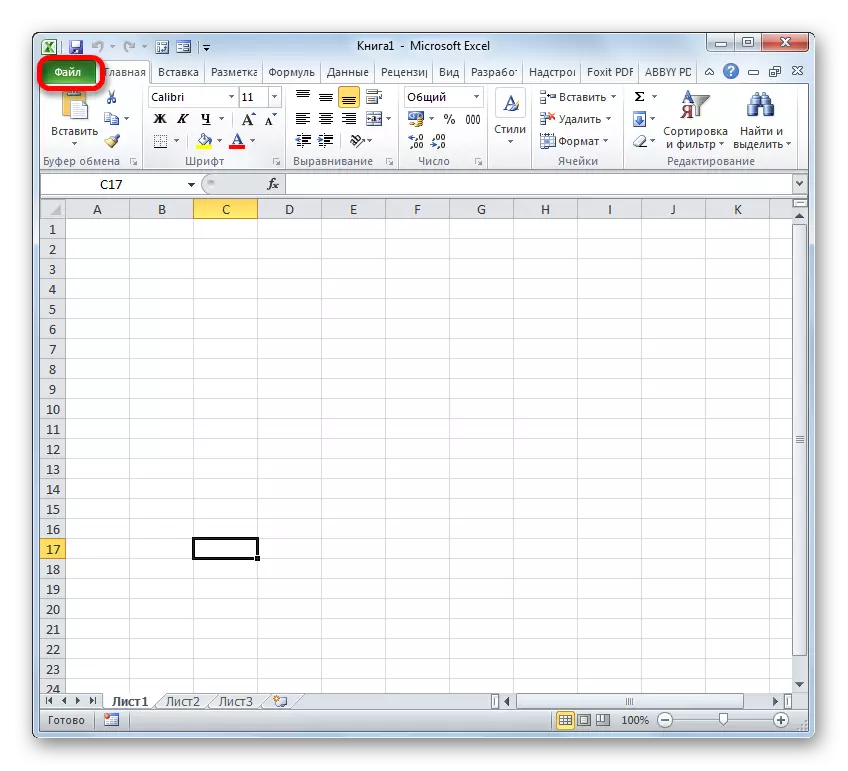
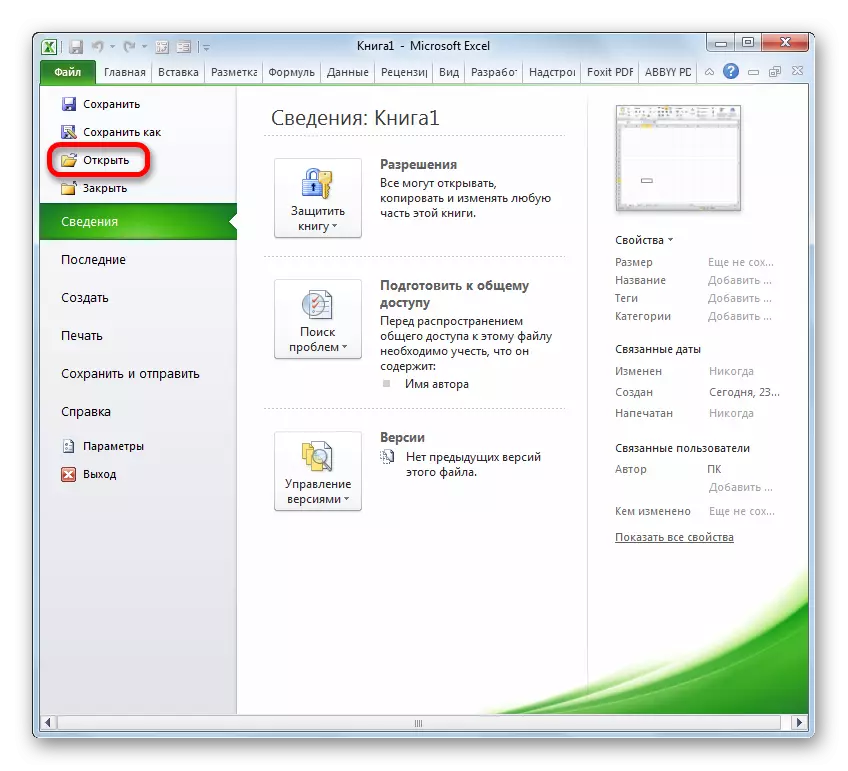
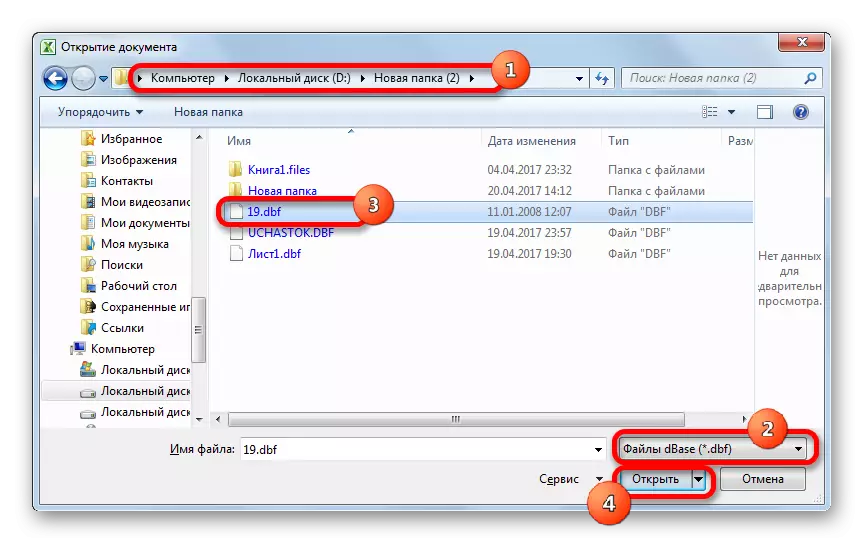
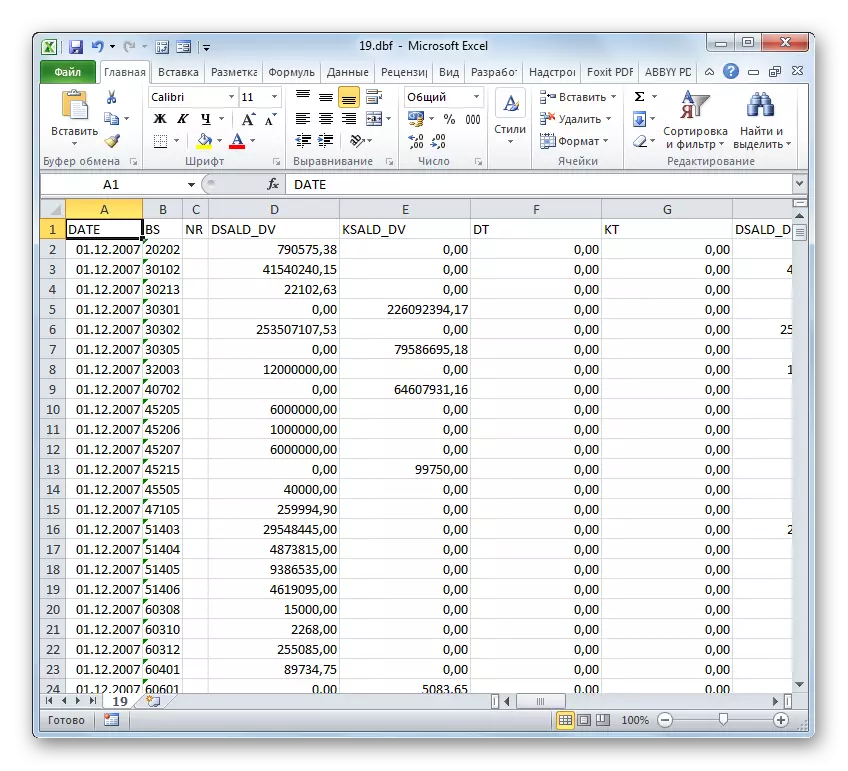
Metoda 2: Deschiderea cu două clicuri
De asemenea, o modalitate populară de deschidere a documentelor este lansarea făcând dublu clic cu butonul stâng al mouse-ului de-a lungul fișierului corespunzător. Dar, în mod implicit, dacă nu vă prescrie în mod specific în setările sistemului, programul Excel nu este asociat cu extensia DBF. Prin urmare, fără manipulări suplimentare, acest mod nu funcționează. Să vedem cum se poate face.
- Deci, facem un dublu clic pe butonul stâng al mouse-ului de-a lungul fișierului Format DBF, pe care dorim să-l deschidem.
- Dacă pe acest computer din setările sistemului, formatul DBF nu este asociat cu niciun program, fereastra va începe, ceea ce nu va fi raportat că fișierul nu poate fi deschis. Acesta va oferi opțiuni de acțiune:
- Căutați conformitatea pe Internet;
- Selectați programul din lista programelor instalate.
Deoarece se înțelege că procesorul Tabular Microsoft Excel este deja instalat, rearanjează comutatorul la a doua poziție și faceți clic pe tasta "OK" din partea de jos a ferestrei.
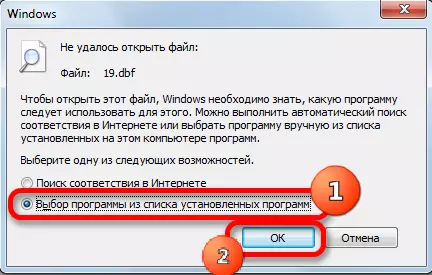
Dacă această extensie este deja asociată cu un alt program, dar dorim să o conducem în Excel, atunci o facem oarecum diferit. Faceți clic pe numele documentului cu clic dreapta. Meniul contextual este lansat. Selectați poziția "Deschideți cu ajutorul" în ea. O altă listă se deschide. Dacă există un nume "Microsoft Excel", faceți clic pe acesta, dacă nu găsiți un astfel de nume, trecem prin elementul "Selectați programul ...".
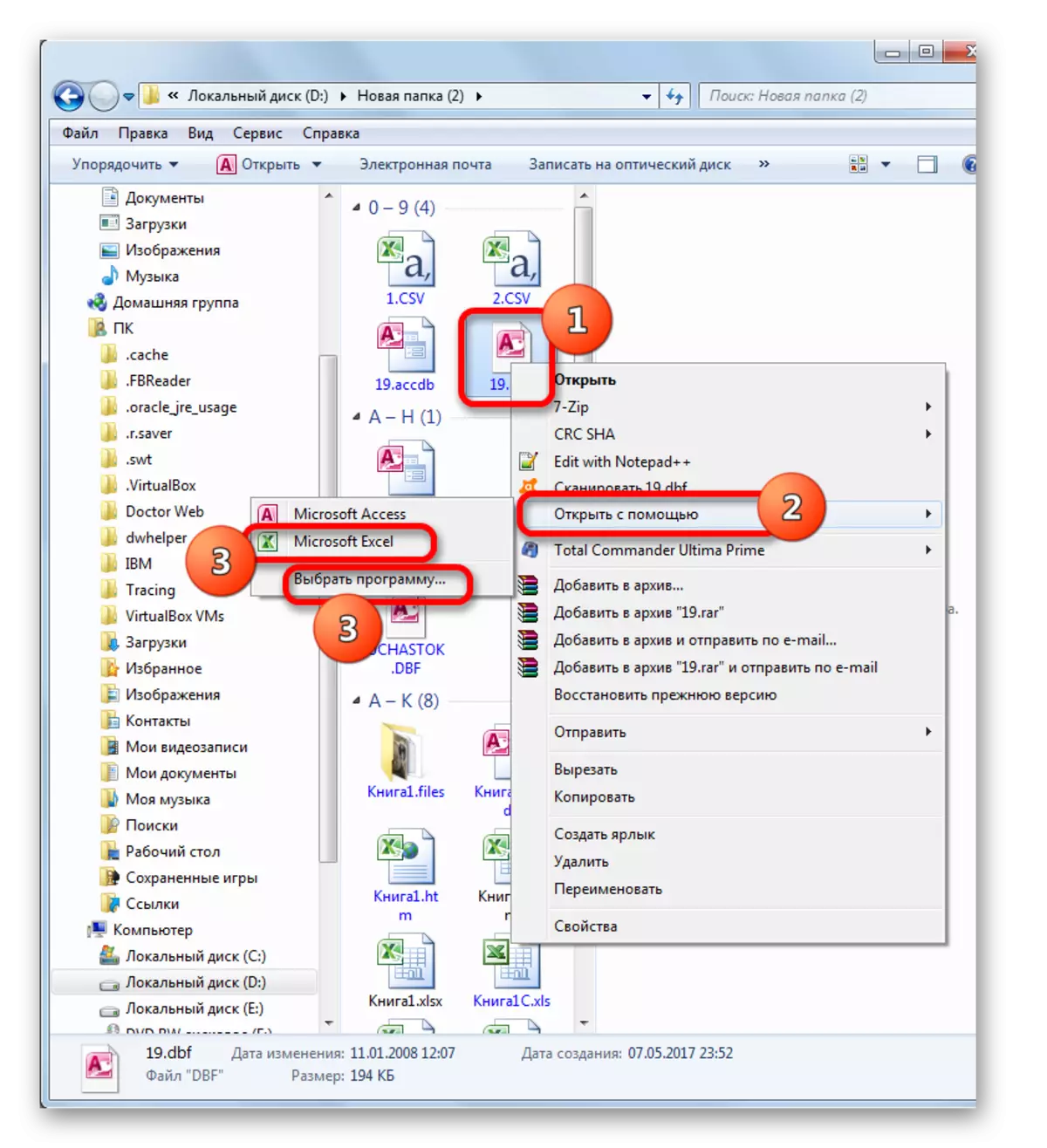
Există o altă opțiune. Faceți clic pe numele documentului cu clic dreapta. În lista care se deschide după ultima acțiune, selectați poziția "Proprietăți".
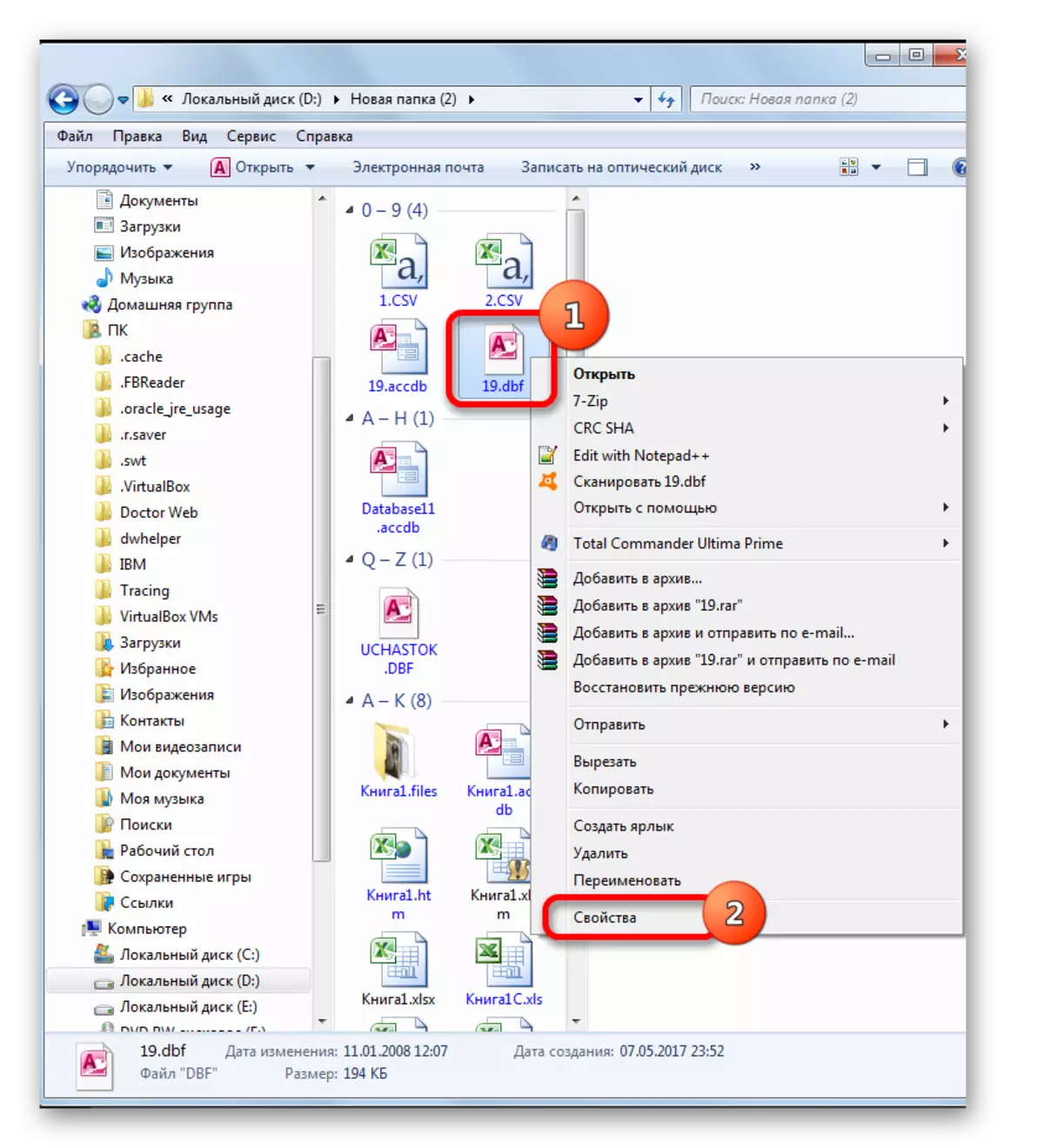
În fereastra "Proprietăți", ne mutăm la fila "General", dacă lansarea a avut loc într-o altă filă. În apropierea parametrului aplicației, faceți clic pe butonul "Editați ...".
- Când selectați oricare dintre cele trei opțiuni, fereastra de deschidere a fișierelor este pornită. Din nou, dacă în lista de programe recomandate din partea de sus a ferestrei există un nume "Microsoft Excel", apoi faceți clic pe acesta și în cazul opus Faceți clic pe butonul "Prezentare generală ..." din partea de jos a fereastră.
- În cazul ultimei acțiuni din directorul locației programului, fereastra "Open cu ajutorul ..." se deschide pe computer. Trebuie să meargă la dosarul care conține fișierul de lansare a programului Excel. Adresa exactă a căii către acest dosar depinde de versiunea Excel, pe care ați instalat-o sau mai degrabă de la versiunea pachetului Microsoft Office. Modelul de cale comună va arăta astfel:
C: \ Program Files \ Microsoft Office \ Office #
În loc de simbolul "#", trebuie să înlocuiți numărul versiunii produsului dvs. de birou. Deci, pentru Excel 2010 va fi numărul "14", iar calea exactă către dosar va arăta astfel:
C: \ Fișiere de program \ Microsoft Office \ Office14
Pentru Excel 2007, numărul va fi "12", pentru Excel 2013 - "15", pentru Excel 2016 - "16".
Deci, ne mutăm în directorul de mai sus și căutăm un fișier cu numele "Excel.exe". Dacă nu rulați afișajul extensiei în sistem, numele său va arăta la fel ca "Excel". Alocarea acestui nume și faceți clic pe butonul "Deschis".
- După aceasta, vom fi transferați automat din nou la fereastra de selecție a programului. De data aceasta numele "Microsoft Office" va fi cu siguranță afișat aici. Dacă utilizatorul dorește ca această aplicație să se deschidă întotdeauna documentele DBF de către DBF Dual clic pe ele, atunci trebuie să vă asigurați că "Utilizați programul selectat pentru toate fișierele acestui tip" este un marcaj de verificare. Dacă intenționați doar un singur document DBF deschis în Excel, iar apoi veți deschide acest tip de fișiere într-un alt program, apoi, dimpotrivă, acest semn de verificare trebuie eliminat. După efectuarea tuturor setărilor specificate, faceți clic pe butonul "OK".
- După aceasta, documentul DBF va fi executat în programul Excel și, dacă utilizatorul setă o bifare în locul potrivit din fereastra de selectare a programului, acum fișierele acestei extensii se vor deschide automat în Excel după ce faceți dublu clic pe ele cu stânga butonul mouse-ului.
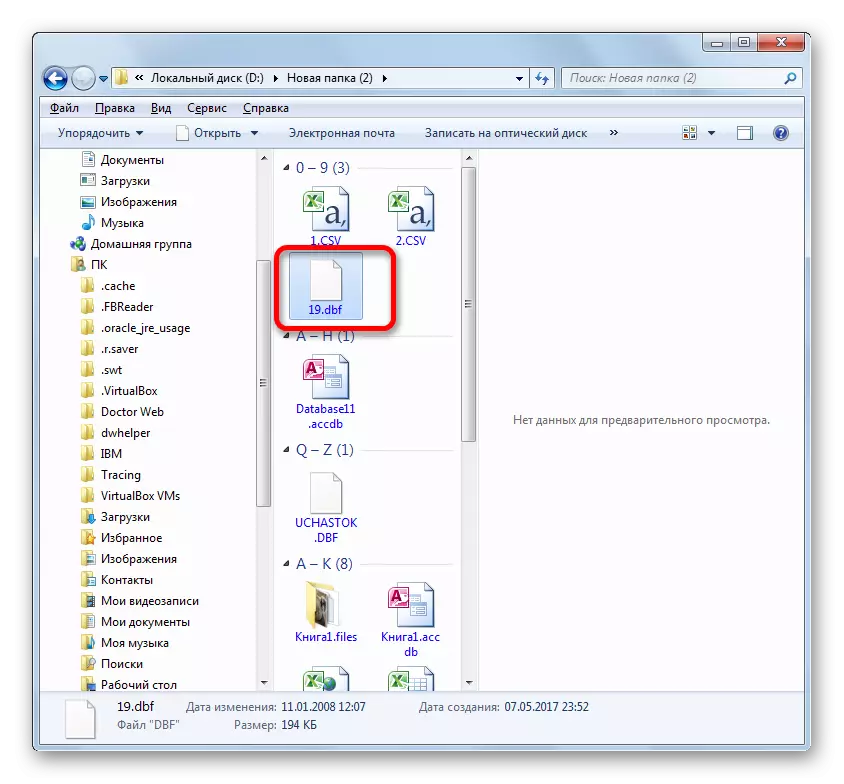
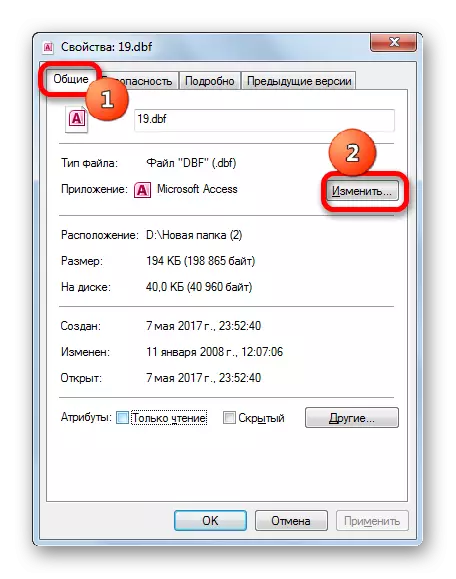
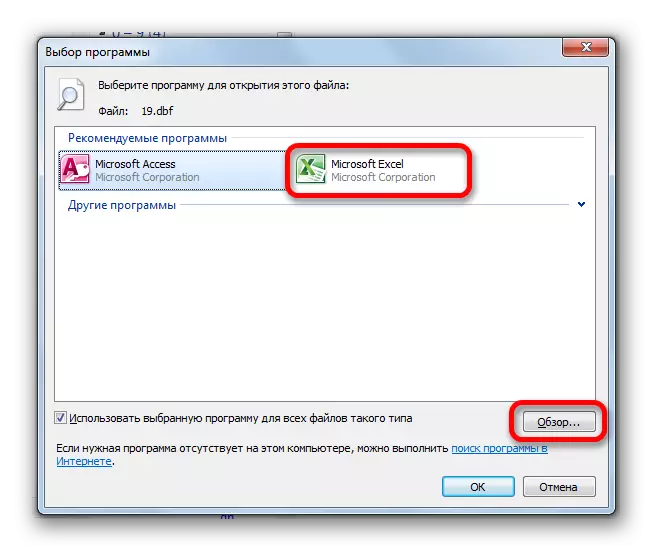
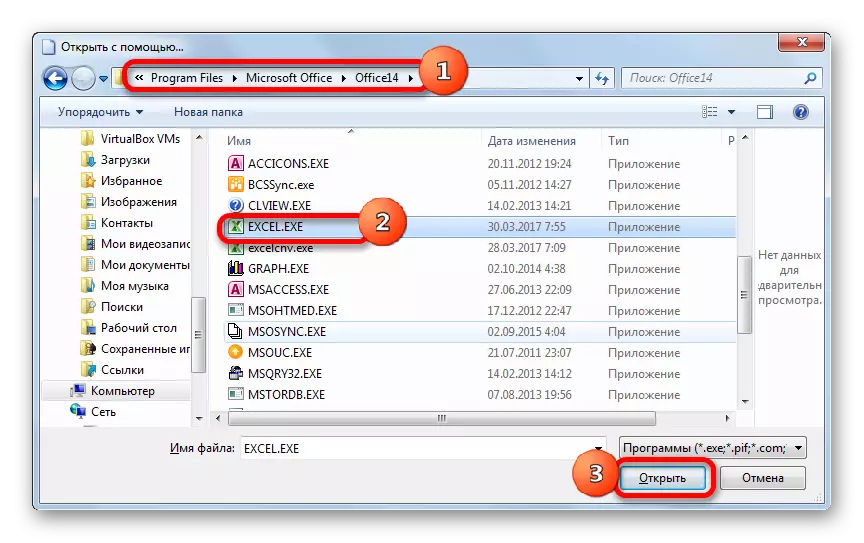
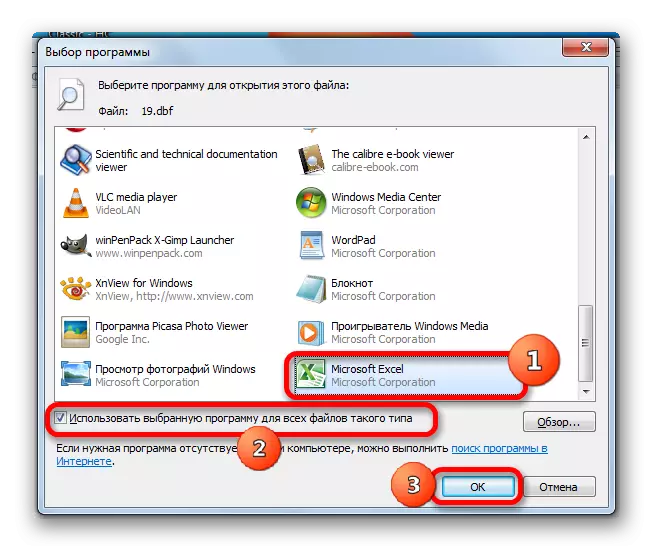
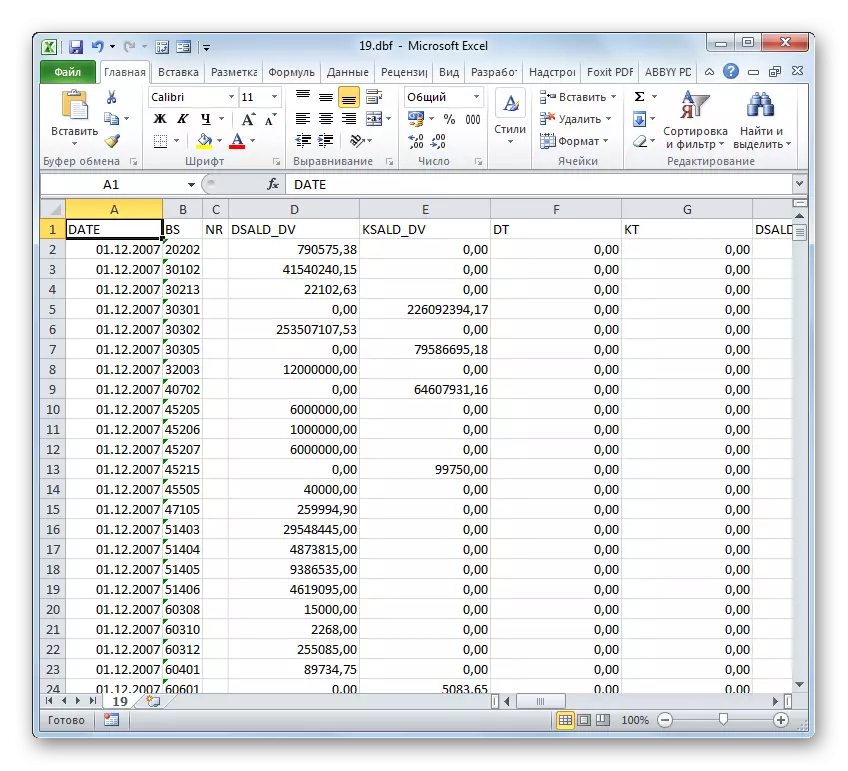
După cum puteți vedea, fișierele DBF deschise în Excel este destul de simplă. Dar, din păcate, mulți utilizatori novici sunt confuzi și nu știu cum să o facă. De exemplu, ei nu ghicesc să stabilească formatul corespunzător în fereastra de deschidere a documentului prin interfața exel. Mai dificil pentru unii utilizatori este deschiderea documentelor DBF făcând dublu clic pe butonul stâng al mouse-ului, ca și pentru că trebuie să modificați unele setări de sistem prin fereastra de selectare a programului.
