
Când lucrați cu mese, uneori trebuie să le schimbați structura. Una dintre opțiunile pentru această procedură este de a combina șirurile. În același timp, obiectele combinate se transformă într-o singură linie. În plus, există posibilitatea grupului de elemente minuscule din apropiere. Să aflăm ce moduri puteți efectua tipuri similare de combinare în Microsoft Excel.
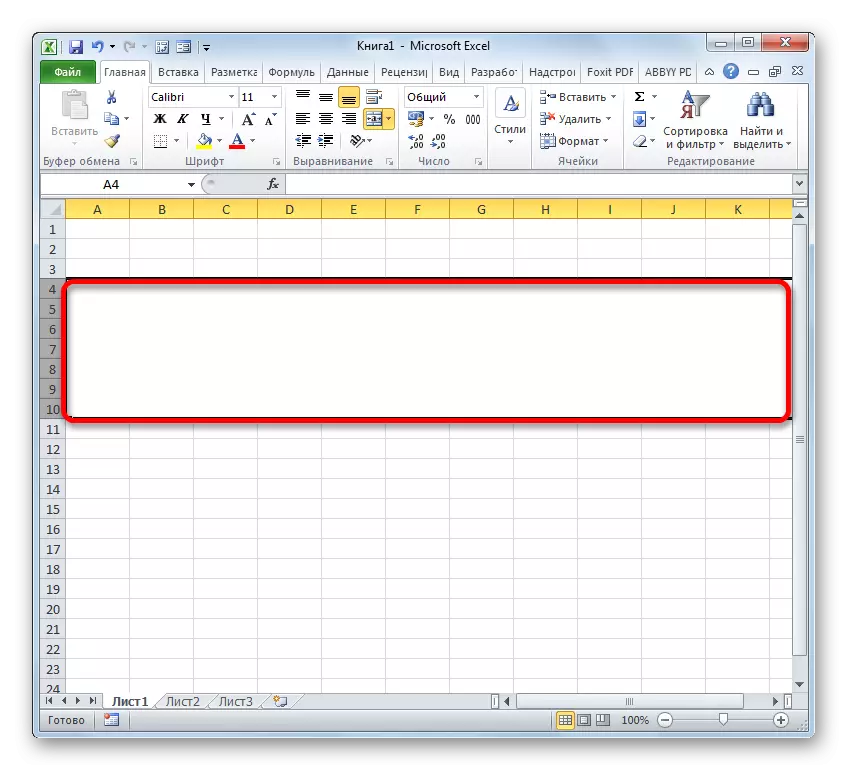
Există, de asemenea, opțiuni alternative pentru trecerea la fereastra de formatare. De exemplu, după evidențierea șirurilor de caractere, în timp ce în fila "Acasă" puteți face clic pe pictograma "Format" situată pe banda din blocul "Instrumente celulare". Din lista de acțiune discutată, selectați elementul "Formatul celulelor ...".

De asemenea, în aceeași filă, casa »Puteți face clic pe arocket oblic, care este situată pe banda din colțul din dreapta jos al blocului de scule" aliniere ". În plus, în acest caz, tranziția va fi făcută direct la fila "Aliniere" a ferestrei de formatare, adică, utilizatorul nu trebuie să facă o tranziție suplimentară între tab-uri.

De asemenea, puteți trece la fereastra de formatare făcând combinația CTRL + 1 Hot cheie, după selectarea elementelor necesare. Dar, în acest caz, tranziția va fi implementată în fila "Formatului celulelor" în fereastră, care a fost vizitată pentru ultima oară.
Pentru orice exemplu de realizare, toate etapele ulterioare pentru combinarea liniilor trebuie efectuate în conformitate cu algoritmul descris mai sus.
Metoda 2: Utilizarea instrumentelor pe panglică
De asemenea, combinarea rândurilor poate fi efectuată utilizând butonul cu bandă.
- În primul rând, producem selecția liniilor dorite la una dintre acele opțiuni despre care a existat o conversație în metoda 1. Apoi ne mutăm în fila "Acasă" și faceți clic pe butonul de pe bandă "Combină și puneți-o înăuntru centrul". Acesta este situat în bara de instrumente "aliniere".
- După aceasta, intervalul de rând selectați va fi combinat până la sfârșitul foii. În același timp, toate înregistrările care vor fi introduse în această linie combinată vor avea loc în centru.

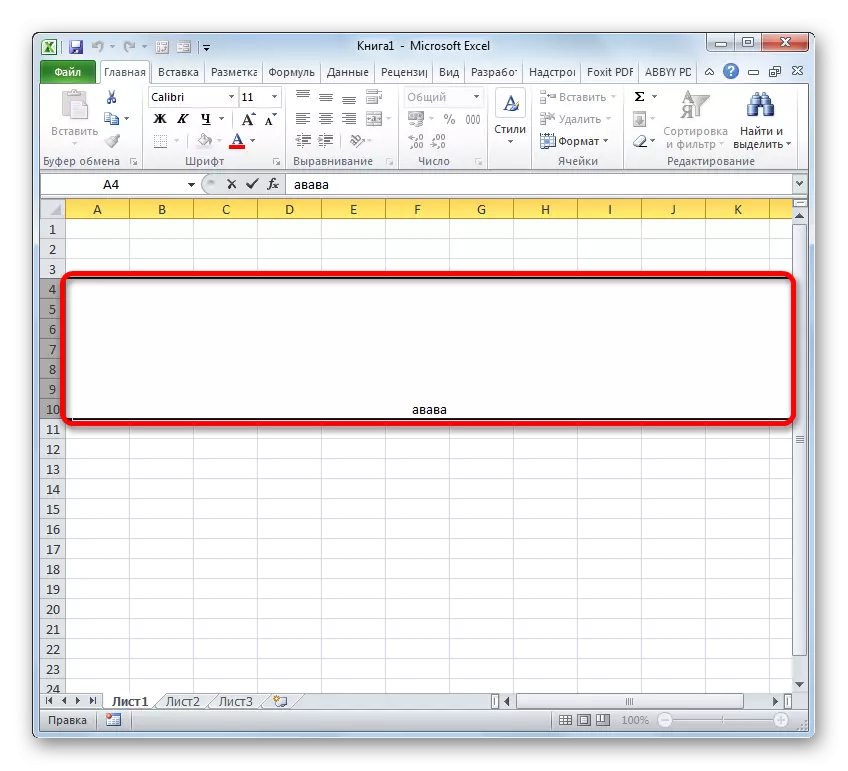
Dar nu în toate cazurile necesită ca textul să fie plasat în centru. Ce trebuie să faceți dacă trebuie plasat în formă standard?
- Producem punctele de vedere ale liniilor care trebuie conectate. Ne mutăm în fila "Acasă". Faceți clic pe bandă într-un triunghi, care este situat în partea dreaptă a butonului "combina și locul în centru". Se deschide o listă de diverse acțiuni. Selectați numele "combină celulele".
- După aceasta, liniile vor fi combinate într-una, iar textul sau valorile numerice vor fi demolate deoarece este inerentă formatului numeric implicit.


Metoda 3: Combinarea liniilor din interiorul mesei
Dar nu este întotdeauna necesar să se combine liniile până la capătul foii. Mult mai des, conexiunea se face în interiorul unei matrice specifice de masă. Să ne uităm cum să o facem.
- Subliniem toate celulele rândurilor de masă pe care vrem să le combinăm. De asemenea, se poate face în două moduri. Primul dintre ele este că fixați butonul stâng al mouse-ului și conduceți cursorul întreaga zonă care urmează a fi selectată.
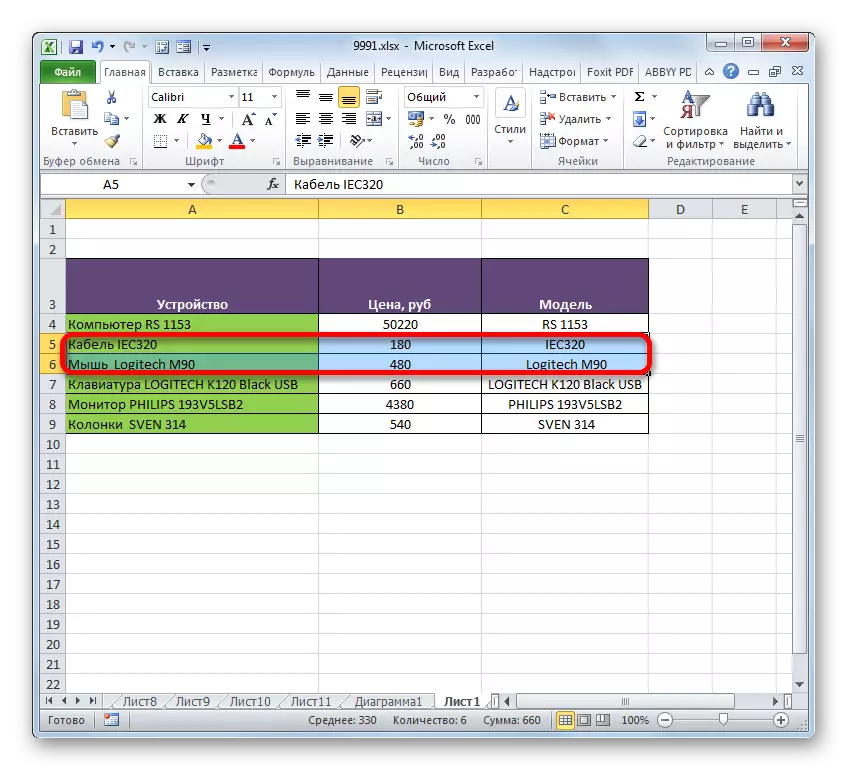
Al doilea mod va fi deosebit de convenabil atunci când este combinat într-o singură linie a unei matrice de date mari. Trebuie să faceți clic imediat de-a lungul celulei stângi superioare ale intervalului combinat și apoi ținând butonul Shift - în partea dreaptă jos. Puteți face opusul: faceți clic pe celula stângă din dreapta sus și inferioară. Efectul va fi absolut același.
- După efectuarea selecției, treceți prin oricare dintre opțiunile descrise în metoda 1, în fereastra de formatare a celulelor. Ele produc toate aceleași acțiuni despre care a existat o conversație de mai sus. După aceasta, liniile din frontierele tabelului vor fi combinate. În același timp, numai datele situate în celula superioară stângă a domeniului combinat vor fi salvate.
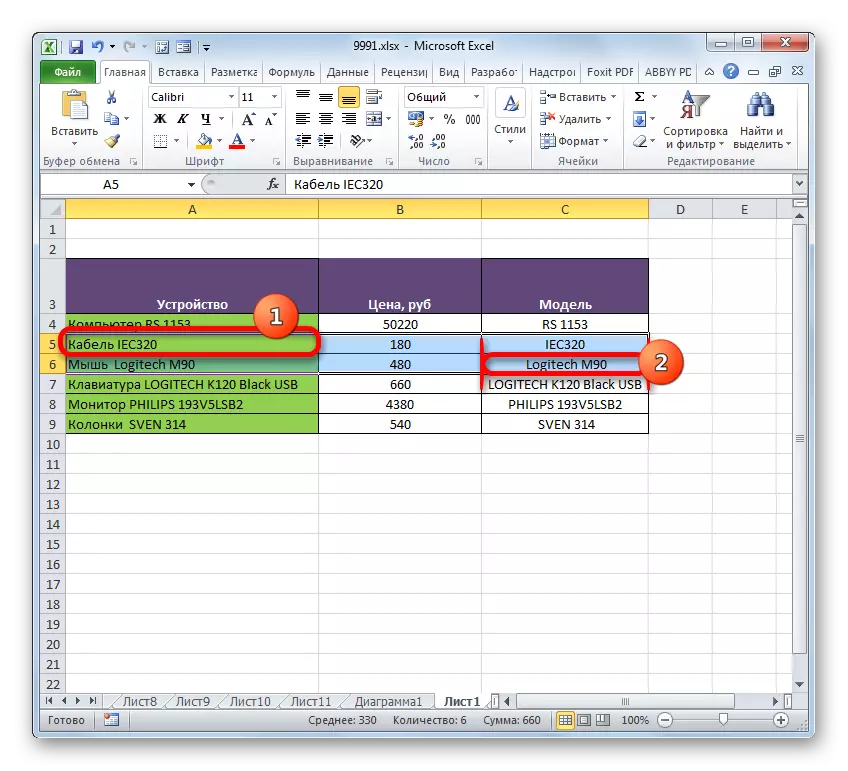
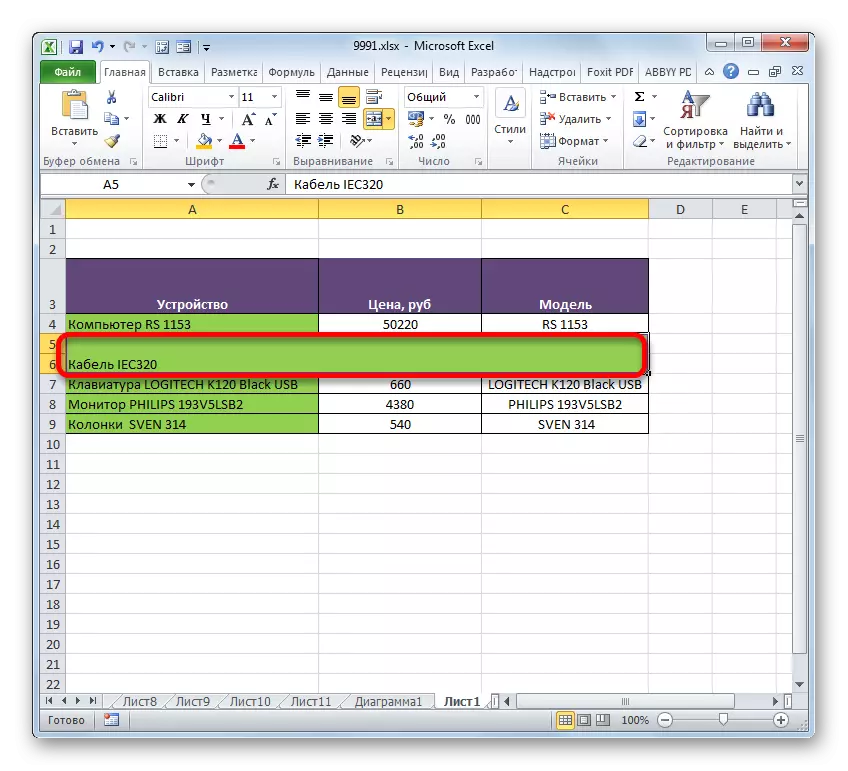
O combinație în tabelele tabelului poate fi efectuată și prin instrumente de bandă.
- Producem selecția rândurilor dorite în tabel prin oricare dintre cele două opțiuni care au fost descrise mai sus. Apoi, în fila "Acasă", faceți clic pe butonul "Combină și plasați în centru".
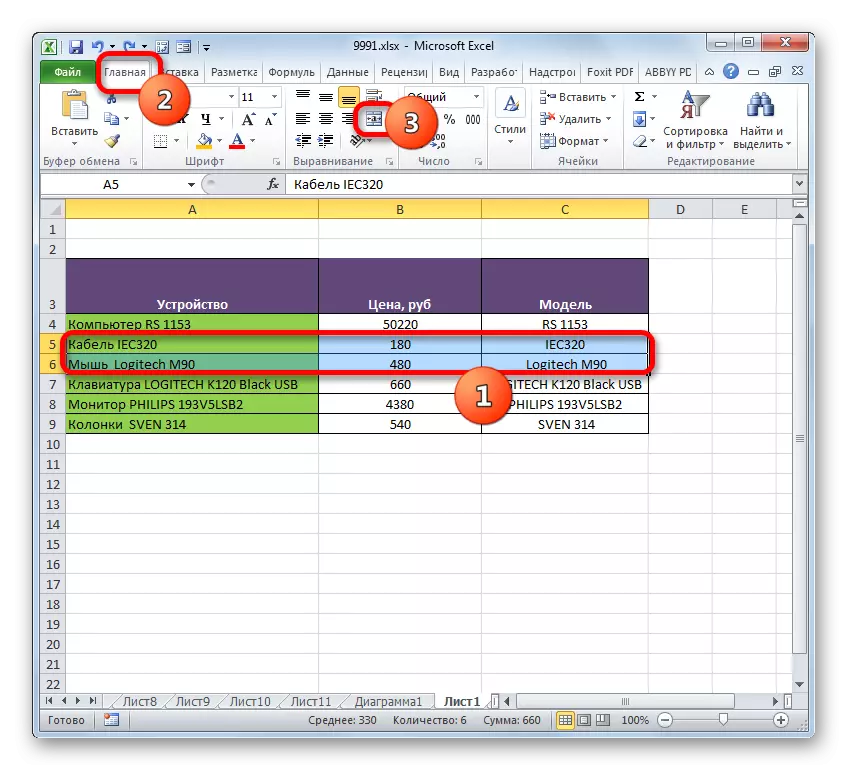
Sau faceți clic pe triunghiul situat în partea stângă a acestui buton, urmată făcând clic pe elementul "Combine Cell" care deschide meniul.
- Asociația va fi făcută în funcție de tipul pe care utilizatorul a ales-o.


Metoda 4: Combinarea informațiilor în linii fără pierderi de date
Toate metodele combinate de mai sus implică faptul că, după finalizarea procedurii, toate datele vor fi distruse în elementele Unite, cu excepția celor care sunt situate în zona celulelor din stânga sus. Dar, uneori, nu are nici o pierdere pentru a combina anumite valori situate în diferite tabele de cusături. Puteți să utilizați o funcție special concepută în astfel de scopuri.
Funcția firului se referă la categoria operatorilor de text. Sarcina sa este de a combina mai multe linii de text într-un singur element. Sintaxa acestei caracteristici este după cum urmează:
= Captura (textul1, textul2; ...)
Argumentele grupului de text pot fi fie un text separat, fie un link cu elemente de foaie în care se află. Este ultima proprietate care va fi folosită de noi pentru a îndeplini sarcina. Pot fi utilizate până la 255 de astfel de argumente.
Deci, avem o masă în care lista de echipamente informatice este indicată cu prețul său. Avem o sarcină de a îmbina toate datele situate în coloana dispozitivului, într-o singură linie fără pierderi.
- Instalați cursorul la elementul de coli unde rezultatul de procesare va fi afișat și faceți clic pe butonul "Inserare Funcție".
- Vrăjitorul funcțiilor începe. Ar trebui să ne mutăm la operatorii "textici". Apoi, găsim și evidențiați numele "Captură". Apoi lut pe butonul "OK".
- Argumentele apar argumentele funcției de captare. În ceea ce privește numărul de argumente, puteți utiliza până la 255 de câmpuri cu numele "Text", dar pentru realizarea sarcinii, vom avea nevoie de cât de mult ca rândurile au o masă. În acest caz, acestea sunt 6. Instalați cursorul în câmpul "Text1" și, prin vânzarea butonului stâng al mouse-ului, lut pe primul element care conține numele echipamentului în coloana "Dispozitiv". După aceea, adresa obiectului selectat va fi afișată în câmpul fereastră. În același mod, introducem adresele elementelor minuscule ulterioare ale coloanei "dispozitiv", respectiv, în câmpul "Text2", "Text3", "Text4", "Text5" și "Text6". Apoi, când se afișează adresele tuturor obiectelor în câmpurile ferestrei, efectuați clic pe butonul "OK".
- După aceasta, toate caracteristicile de date vor ieși cu o singură linie. Dar, după cum vedem, nu există spațiu între numele diferitelor bunuri, și acest lucru nu ne convine. Pentru a rezolva această problemă, selectați șirul care conține formula și faceți din nou clic pe butonul "Funcție Paste".
- Fereastra argumentelor începe din nou fără tranziția prealabilă la maestrul funcțiilor. În fiecare câmp al ferestrei deschise, în plus față de ultima, după adresa celulei, adăugați următoarea expresie:
&" "
Această expresie este un fel de semn al unui spațiu pentru a compensa. Prin urmare, prin urmare, în ultimul al șaselea câmp nu este necesar să o adăugați. După efectuarea procedurii specificate, faceți clic pe butonul "OK".
- După aceea, după cum vedem, toate datele nu sunt plasate numai într-o singură linie, ci și împărțite la un spațiu.






Există, de asemenea, o opțiune alternativă de a efectua o procedură specificată pentru combinarea datelor de la mai multe linii la una fără pierderi. Nici măcar nu trebuie să folosească funcția, dar puteți face formula obișnuită.
- Instalați semnul "=" în linia unde va fi afișat rezultatul. Faceți clic pe primul element al coloanei. După ce adresa sa este afișată în rândul formulei și în celula de ieșire, introduceți următoarea expresie pe tastatură:
&" "&
După aceea, faceți clic pe cel de-al doilea element al coloanei și introduceți din nou expresia de mai sus. Astfel, procesăm toate celulele care trebuie plasate într-o singură linie. În cazul nostru, sa dovedit o astfel de expresie:
= A4 & "" & A6 & "" & A7 & "" & A8 & "" & A9
- Pentru a afișa rezultatul pe ecran, apăsați pe butonul ENTER. După cum vedem, în ciuda faptului că, în acest caz, a fost utilizată o altă formulă, valoarea finală este afișată în același mod ca și atunci când utilizați funcțiile capturii.


Lecția: Funcția de captură în Excel
Metoda 5: Gruparea
În plus, este posibilă gruparea liniilor fără a-și pierde integritatea structurală. Să vedem cum să o facem.
- În primul rând, alocăm acele elemente minuscule adiacente care vor trebui să fie grupate. Puteți evidenția celulele individuale în linii și nu neapărat liniile ca un întreg. După aceea, ne mutăm la fila "Date". Faceți clic pe butonul "Grind", care este situat în bara de instrumente "Structura". În lista scăzută a două elemente care rulează o listă mică, alegeți poziția "Grupul ...".
- După aceea, se deschide o fereastră mică, în care trebuie să alegeți exact ce vom grupa: rânduri sau coloane. Deoarece avem nevoie de linii de grup, rearanjează comutatorul la poziția corespunzătoare și apăsați butonul "OK".
- După finalizarea ultimei acțiuni, liniile adiacente selectate vor fi conectate la grup. Pentru ao ascunde, este suficient să faceți clic pe pictograma sub forma unui simbol "minus" situat în partea stângă a panoului de coordonate verticale.
- Pentru a afișa din nou elementele grupate, trebuie să faceți clic pe semnul "+" format în același loc în care simbolul "-" a fost localizat anterior.
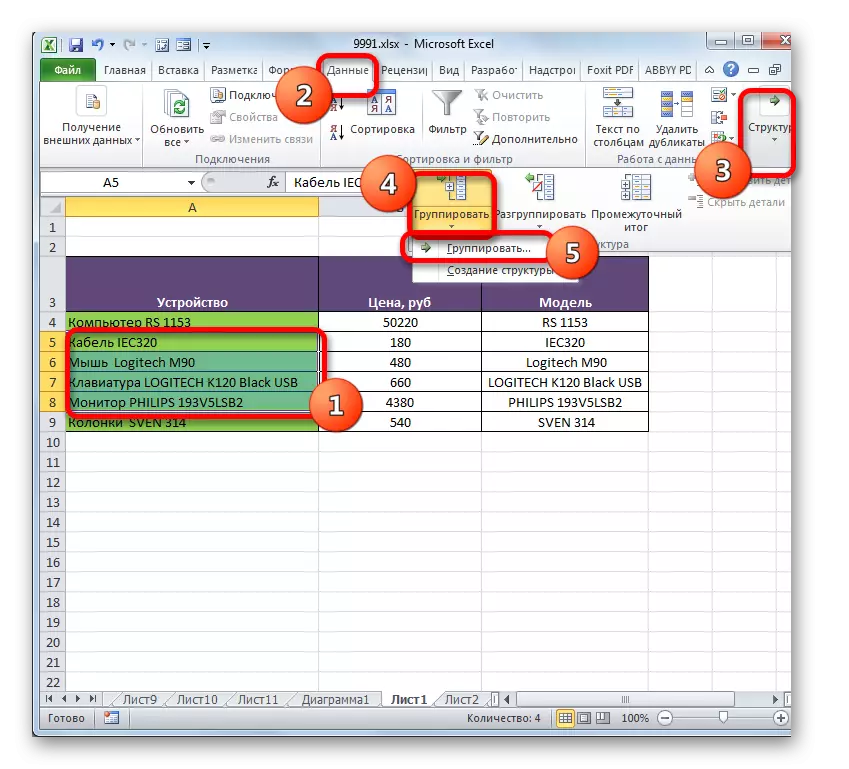

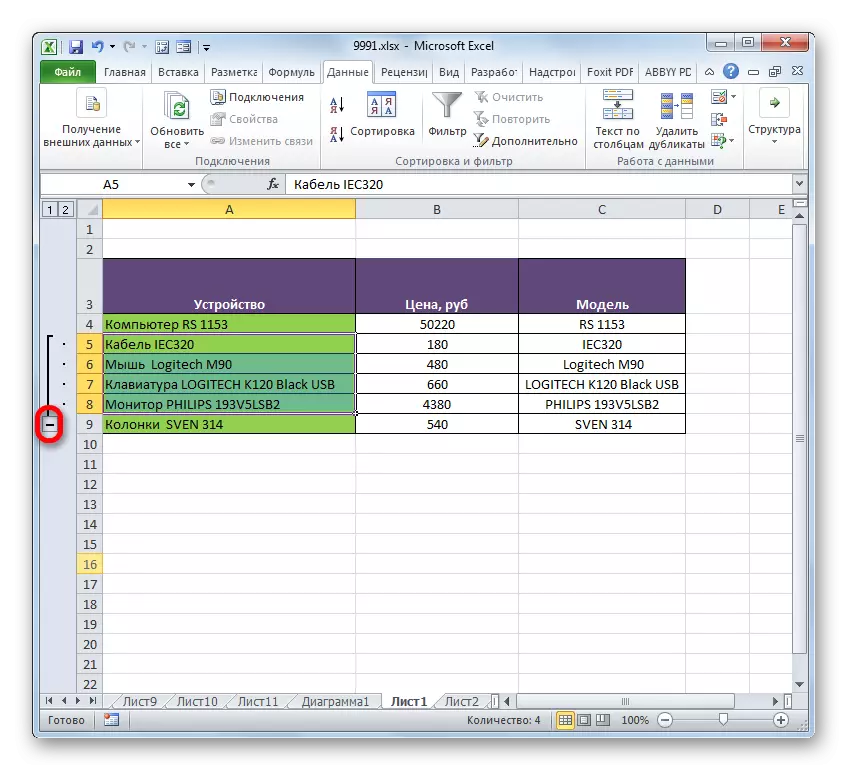

Lecția: Cum să faci o grupare în Excel
După cum puteți vedea, metoda de liniile din una depinde de modul în care este nevoie de tipul de unificare și de ceea ce vrea să ajungă în cele din urmă. Puteți combina rândurile până la capătul foii, în interiorul tabelului, efectuați procedura fără pierderi de date utilizând o funcție sau o formulă, precum și să efectuați liniile. În plus, există opțiuni separate pentru îndeplinirea acestor sarcini, dar numai preferințele utilizatorului sunt deja afectate de alegerea lor în ceea ce privește comoditatea.
