
Nu este întotdeauna formatul standard de prezentare în PowerPoint îndeplinește toate cerințele. Prin urmare, este necesar să se convertească la alte tipuri de fișiere. De exemplu, mai degrabă popular este conversia PPT standard PDF. Acest lucru ar trebui să fie atins astăzi.
Transfer la PDF.
Necesitatea de a transfera o prezentare în format PDF se poate datora o varietate de factori. De exemplu, imprimarea unui document PDF este mult mai bine și mai ușor, calitatea este mult mai mare.Oricare ar fi nevoie de o mulțime de opțiuni pentru conversie. Și toate acestea pot fi împărțite în 3 moduri principale.
Metoda 1: Specializată
Există o gamă largă de toate tipurile de convertoare, care sunt capabile de a converti de la Relief în PDF cu o pierdere minimă de calitate.
De exemplu, una dintre cele mai populare programe pentru datele țintă vor fi luate - FoxPDF PowerPoint în PDF Converter.

Descarcă programul FoxPDF PowerPoint PDF Converter
Aici puteți atât de achiziție a unui program prin deblocarea funcționalitatea completă și de a folosi versiunea gratuită. La același link, puteți achiziționa FoxPDF Office, care include o serie de convertoare pentru majoritatea formatelor MS Office.
- Pentru a începe lucrul, trebuie să adăugați o prezentare la program. Pentru a face acest lucru, există un buton separat - „Adăugați PowerPoint“.
- Un browser standard se va deschide, în cazul în care va trebui să găsească documentul necesar și adăugați-l.
- Acum puteți face setările necesare înainte de începerea conversiei. De exemplu, puteți schimba numele fișierului de destinație. Pentru a face acest lucru, trebuie să fie apăsați butonul „funcționare“, sau faceți clic pe fișierul propriu-zis în fereastra de operare cu butonul din dreapta al mouse-ului. În meniul pop-up trebuie să selectați funcția REDENUMIRE. De asemenea, pentru acest lucru, puteți utiliza tasta fierbinte „F2“.
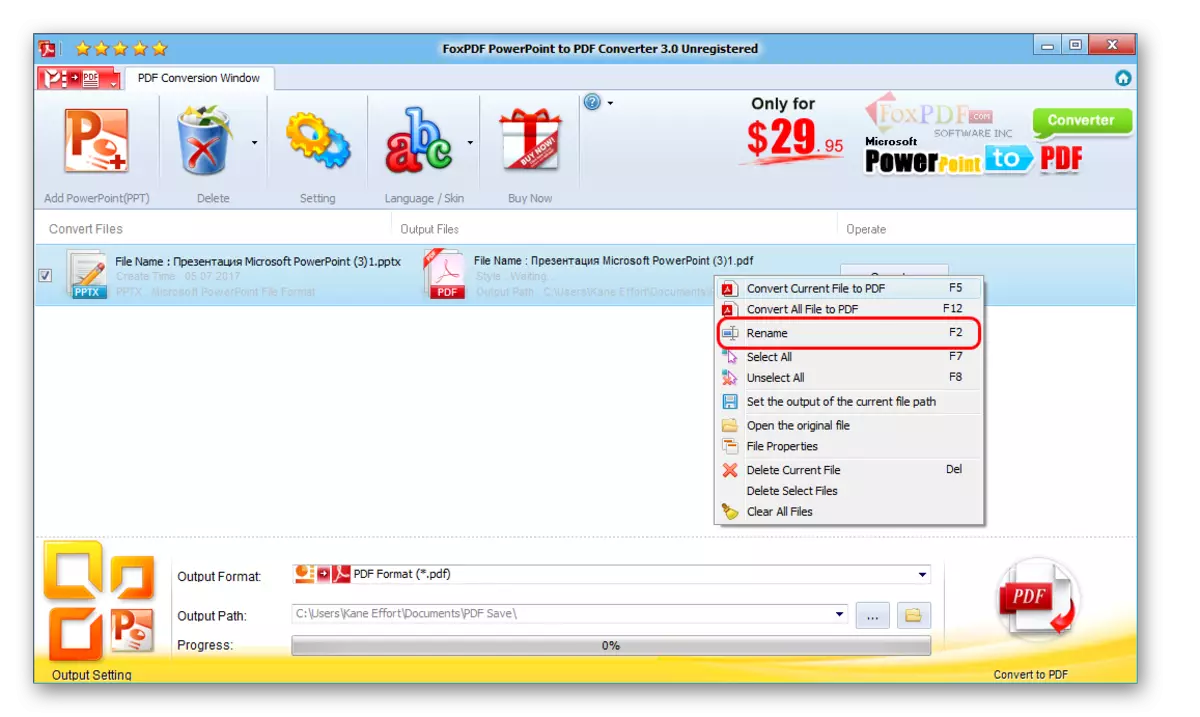
În meniul de deschidere, puteți rescrie numele viitorului PDF.
- Mai jos este adresa unde rezultatul va fi salvat. Prin apăsarea butonului cu dosarul, puteți modifica, de asemenea, directorul pentru salvare.
- Pentru a începe conversia, faceți clic pe butonul „Convert to PDF“ în colțul din stânga jos.
- Procesul de conversie va începe. Durata depinde de doi factori - dimensiunea prezentării și puterea calculatorului.
- La final, programul va solicita deschide dosarul cu rezultatul imediat. Procedura este de succes.
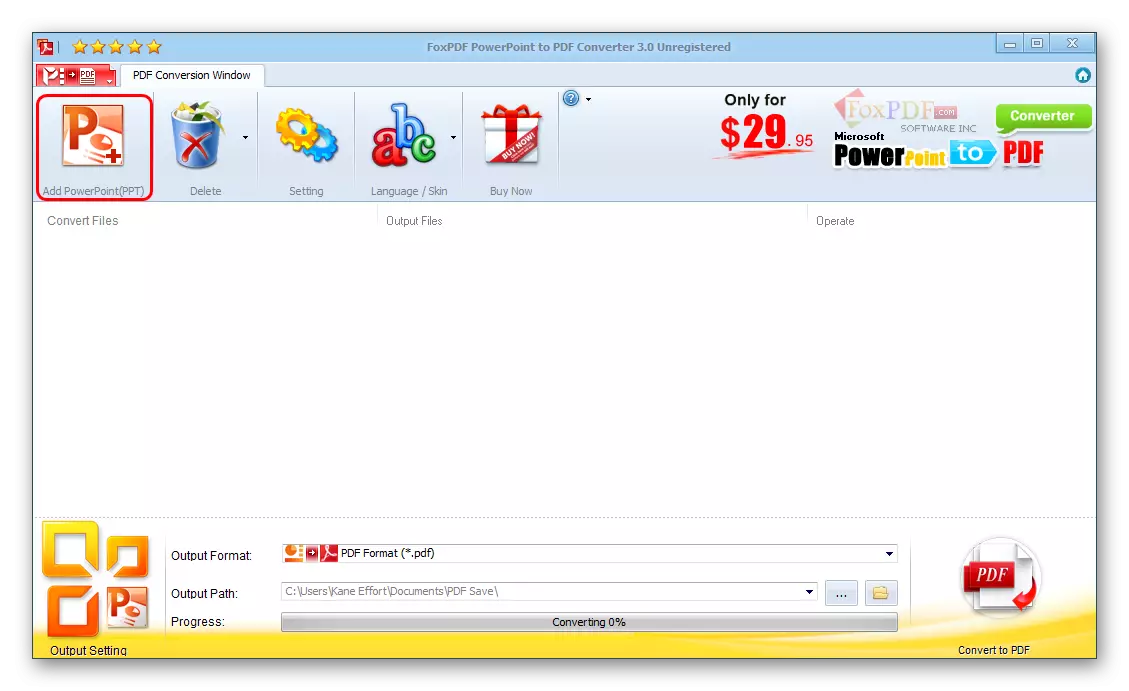
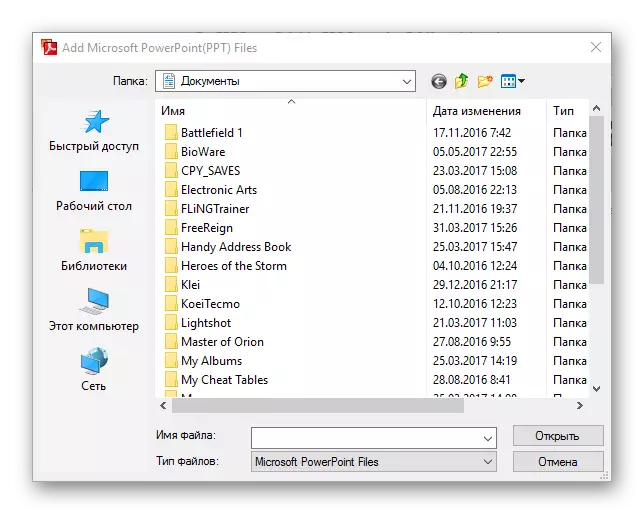
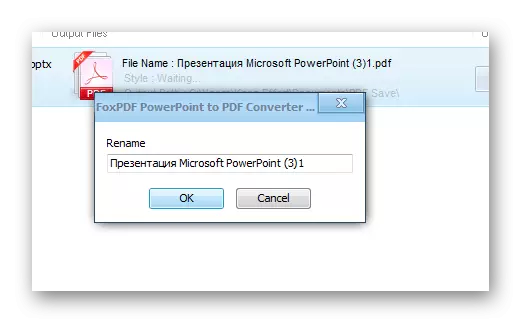

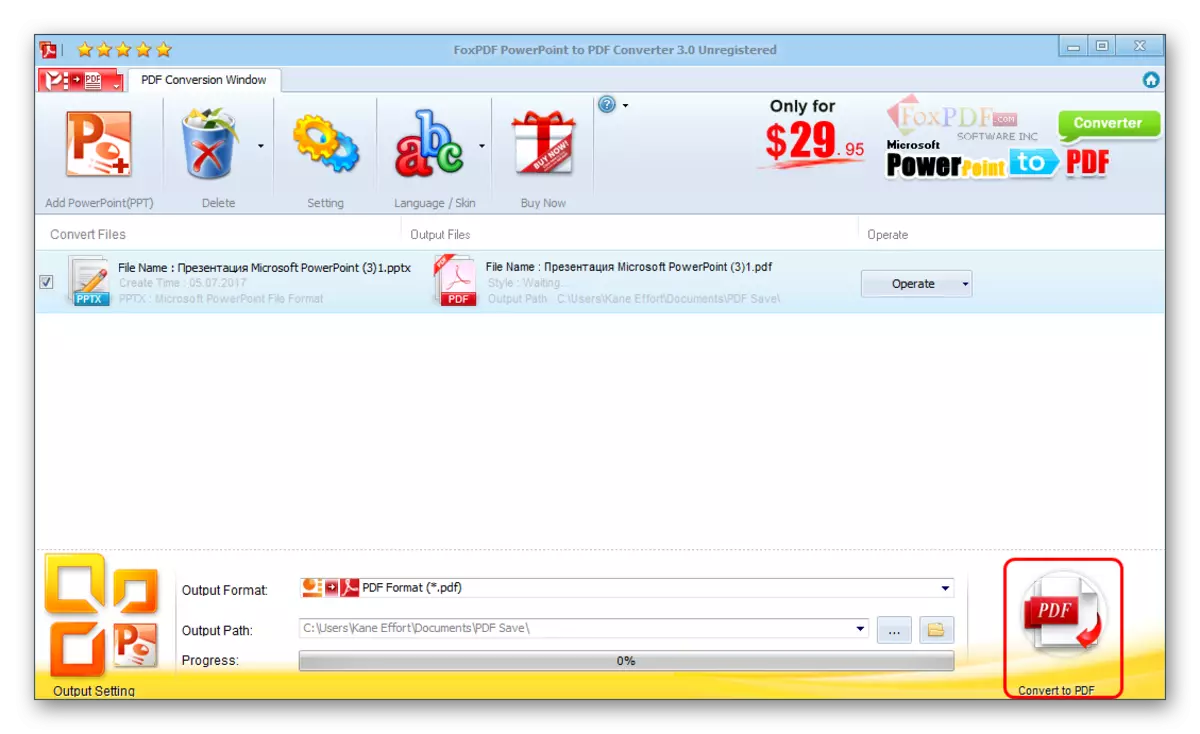
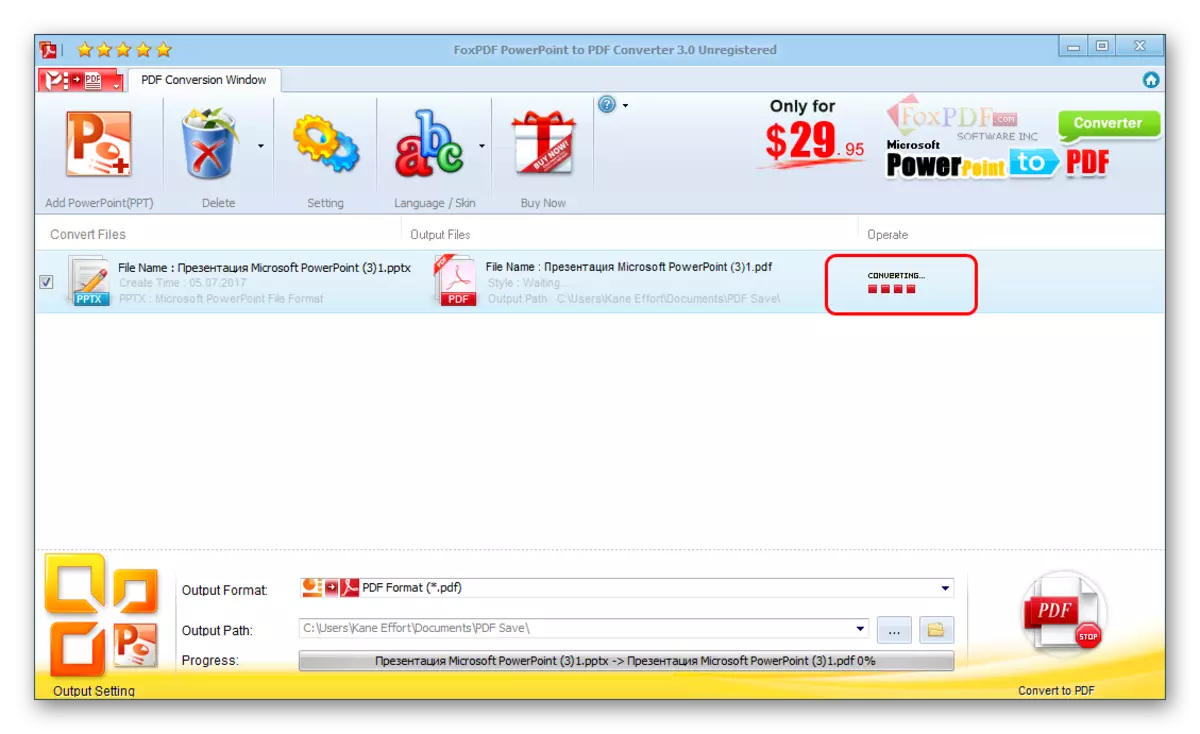
Această metodă este destul de eficient și permite, fără pierderi de calitate sau de conținut pentru a traduce prezentarea PPT în PDF.
Există, de asemenea, alte analogi ai convertoarelor, aceleași prin simplitate câștigă de utilizare și disponibilitatea unei versiuni gratuite.
Metoda 2: Servicii online
În cazul în care opțiunea de a descărca și instala software suplimentar nu se potrivește pentru orice motiv, puteți utiliza convertoare online. De exemplu, este în valoare de vedere standard Converter.
Site-ul standard Converter.
Bucurați-vă de acest serviciu este foarte simplu.
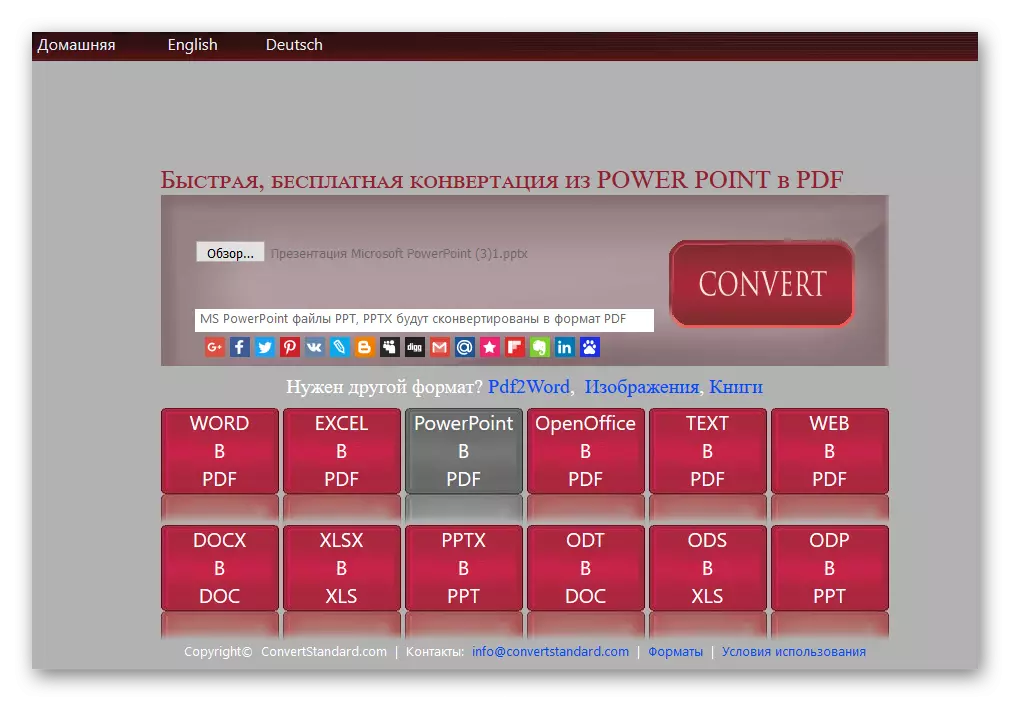
- Mai jos puteti alege formatul care va fi convertit. Prin referința de mai sus vor fi selectate automat PowerPoint. Aceasta include, de altfel, nu numai PPT, dar, de asemenea, PPTX.
- Acum, trebuie să specificați fișierul dorit. Pentru a face acest lucru, faceți clic pe butonul „Prezentare generală“.
- Un browser standard se va deschide, în care aveți nevoie pentru a găsi fișierul dorit.
- După aceea, rămâne să faceți clic pe butonul „Convert“.
- Procedura de conversie începe. Deoarece transformarea are loc pe serverul de serviciu oficial, viteza depinde numai de dimensiunea fișierului. Puterea calculatorului utilizatorului nu contează.
- Ca rezultat, va apărea o fereastră care oferă domeniul de aplicare pentru calculator. Aici puteți într-un mod standard pentru a selecta destinația calea de a salva sau deschide imediat în program adecvat pentru a vă familiariza și de a salva în continuare.
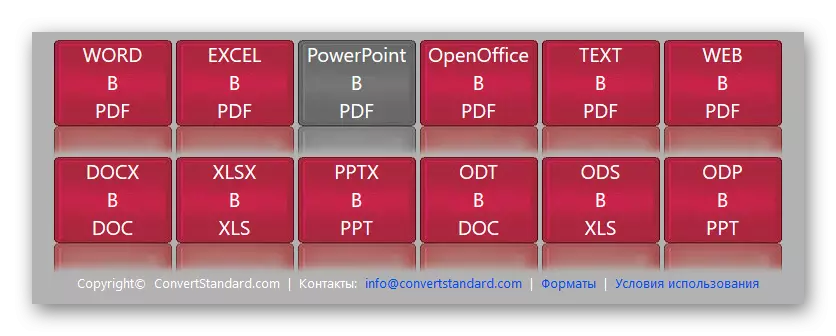
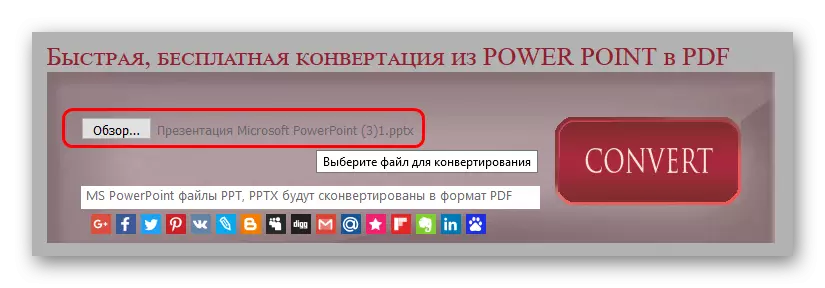
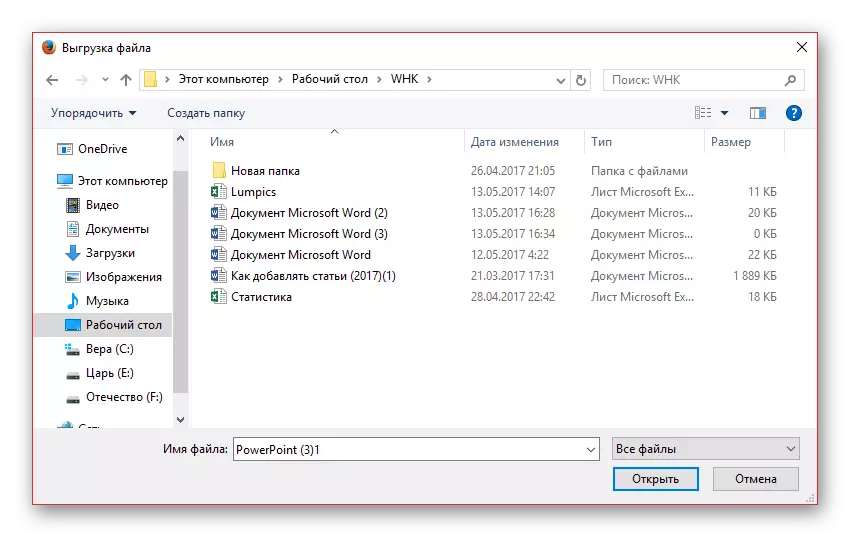

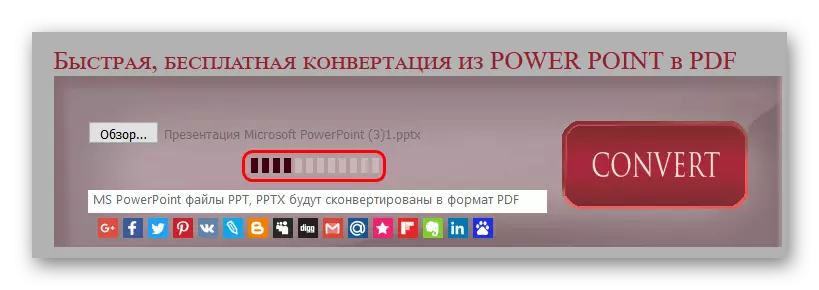
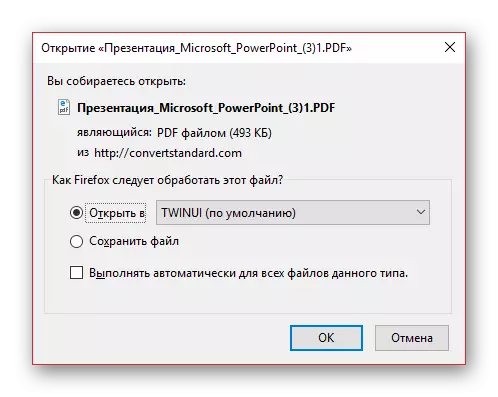
Această metodă este perfect pentru cei care lucrează cu documente de la dispozitive bugetare și de putere, mai precis, lipsa unei astfel, poate întârzia procesul de conversie.
Metoda 3: Funcție proprie
În cazul în care nici una dintre metodele de mai sus este potrivit, puteți reformata documentul cu propriile resurse PowerPoint.
- Pentru a face acest lucru, du-te la tab-ul „File“.
- În meniul care se deschide, doriți să selectați „Save As ...“ opțiune.
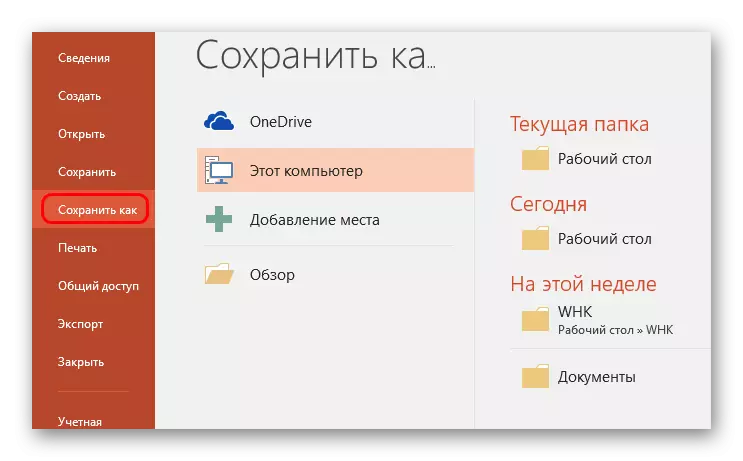
Modul Salvare se va deschide. Pentru a începe cu, programul va trebui să specificați zona în care vor fi salvate de economisire.
- După selectarea fereastra de browser-ul standard va fi disponibil pentru salvarea. Aici va fi necesar pentru a alege un alt tip de fișier - PDF.
- După aceea, partea de jos a ferestrei se va extinde prin deschiderea funcții suplimentare.
- In dreapta, puteți selecta modul de comprimare a documentului. Prima opțiune „standard“ nu se comprima rezultatul și calitatea rămâne cea inițială. Al doilea - „dimensiune minimă“ - scade în greutate datorită calității documentului, care este adecvat, dacă este necesar pentru a trimite rapid pe internet.
- Butonul „Parametri“ vă permite să introduceți un meniu de setări speciale.
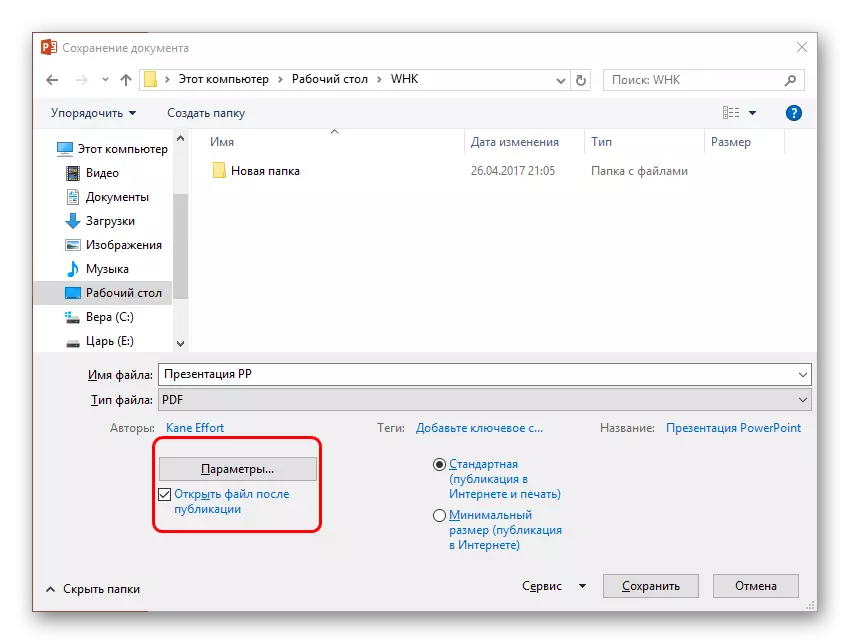
Aici puteți schimba cea mai largă gamă de conversie și a salva parametrii.
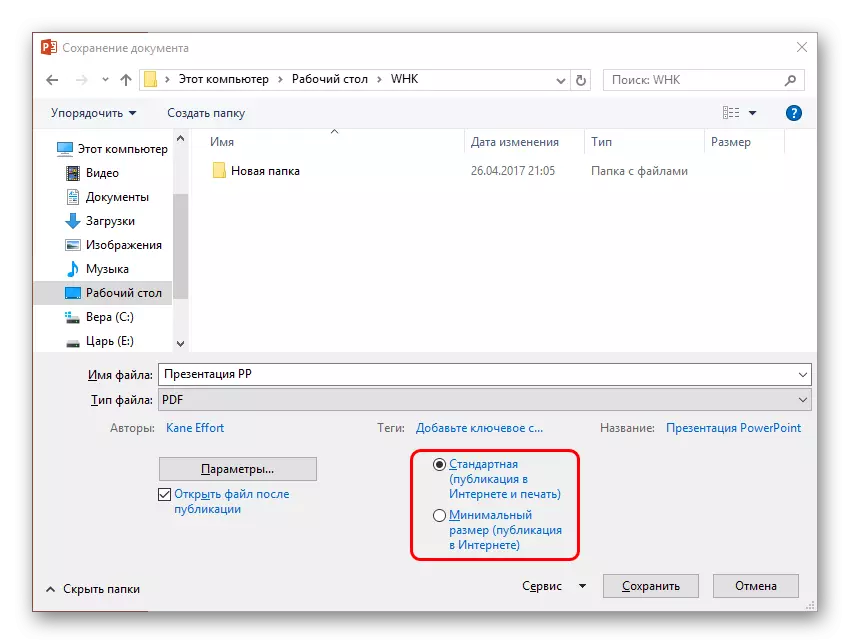
- După apăsarea butonului Salvare, procesul de transfer de prezentare va începe să transfere un nou format, după care ultimul document va apărea la adresa specificată anterior.

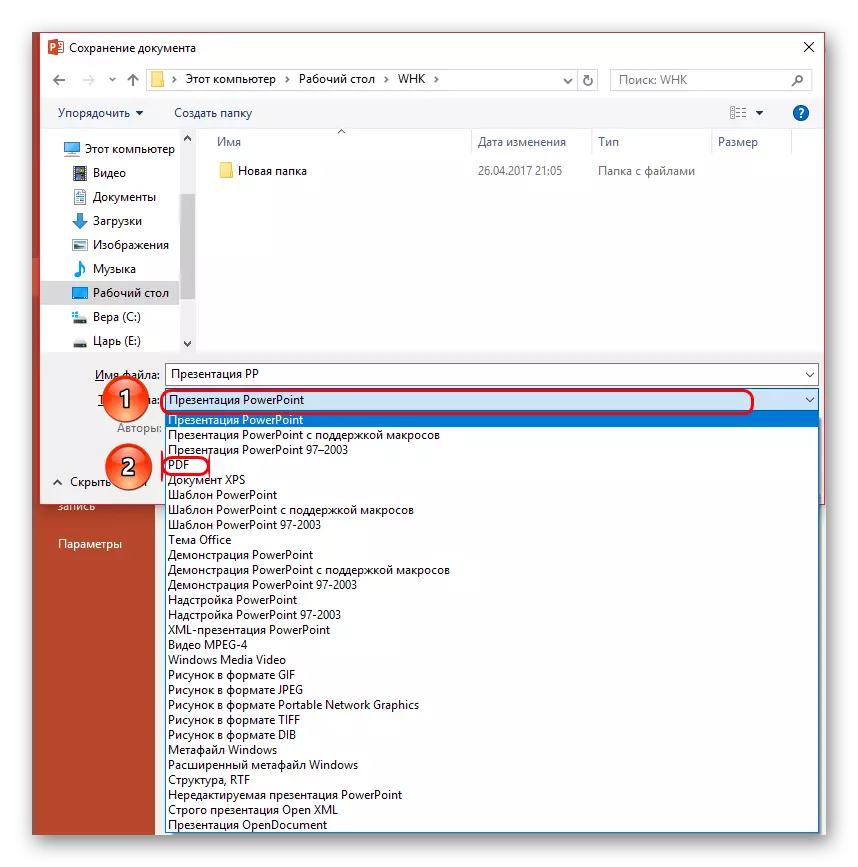
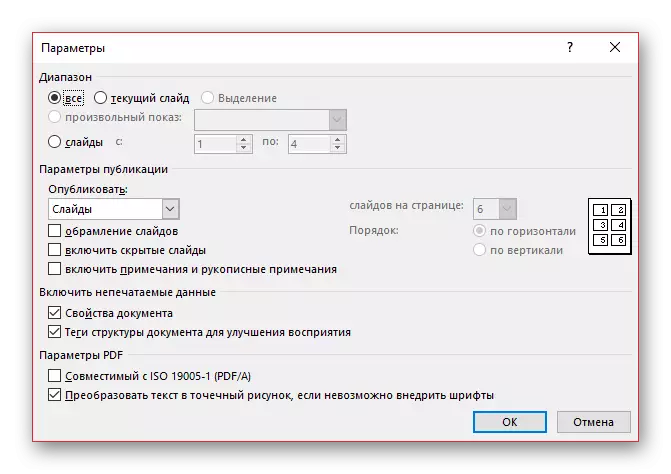
Concluzie
Separat, este demn de a spune că nu întotdeauna tipărirea prezentării este valabilă numai în PDF. În aplicația originală PowerPoint, puteți de asemenea să imprimați bine, există chiar avantajele sale.
Vezi de asemenea: Cum se imprimă prezentare PowerPoint
În cele din urmă, merită să nu uitați că, de asemenea, puteți converti documentul PDF la alte formate MS Office.
Vezi si:
Cum de a converti un document PDF în cuvânt
Cum se convertesc la documentul PDF Excel
