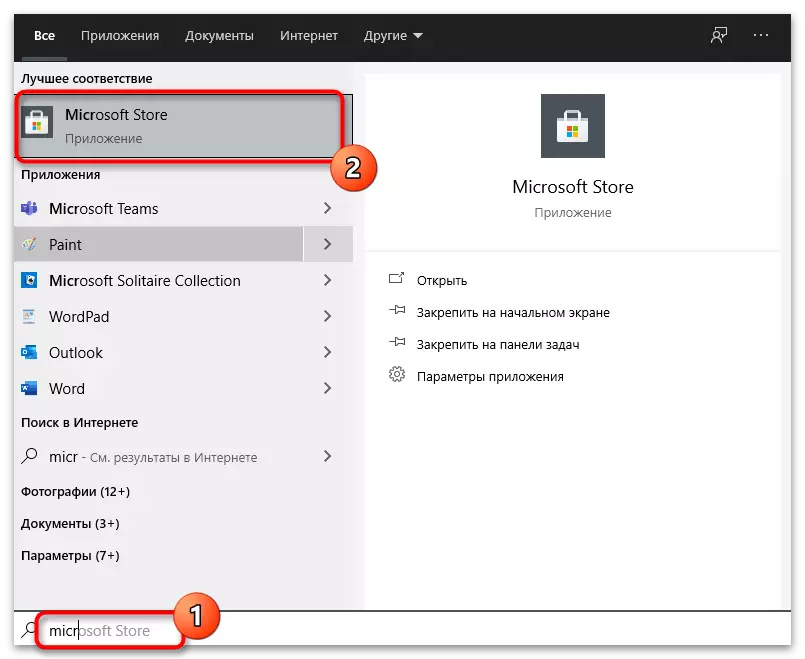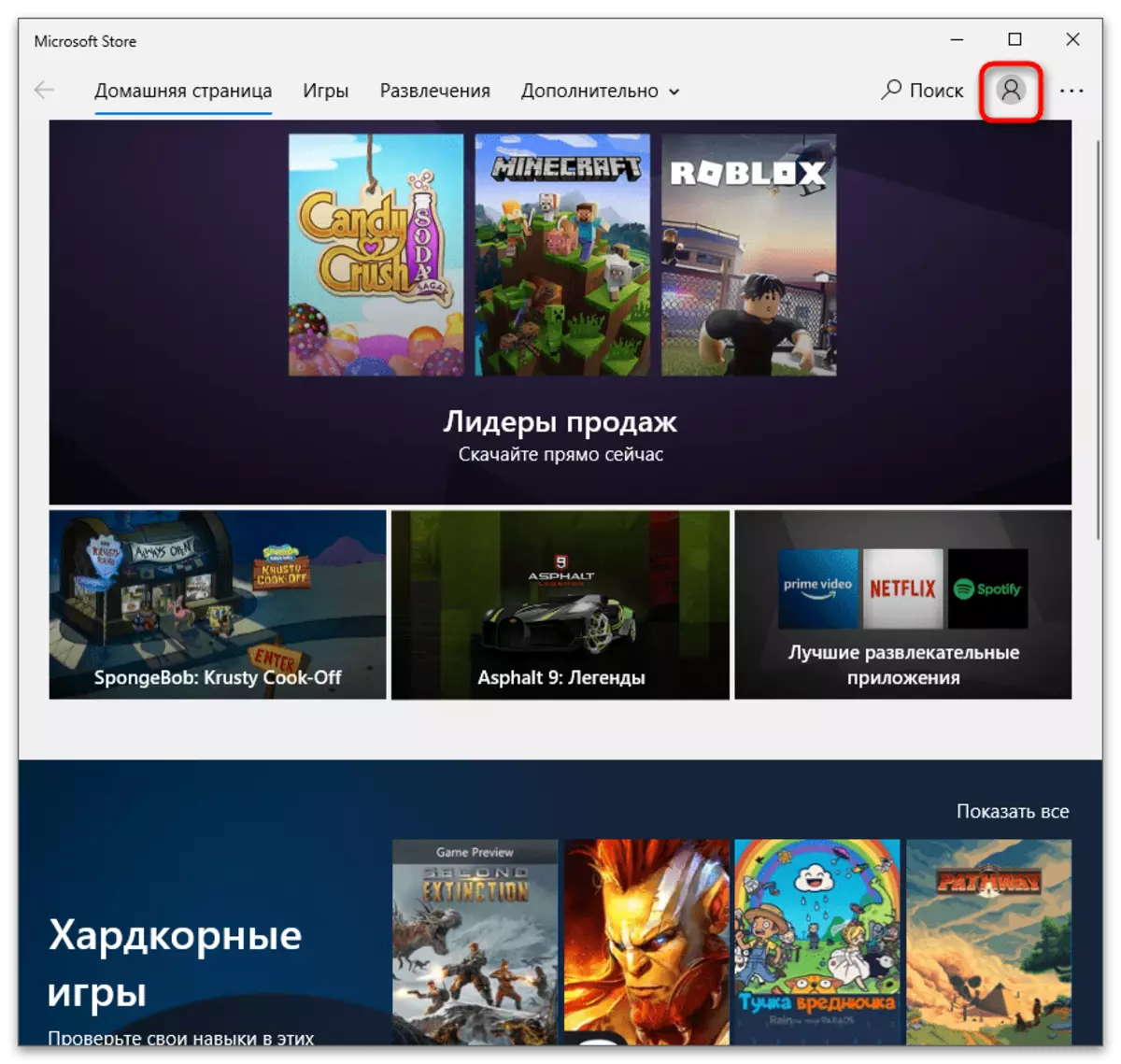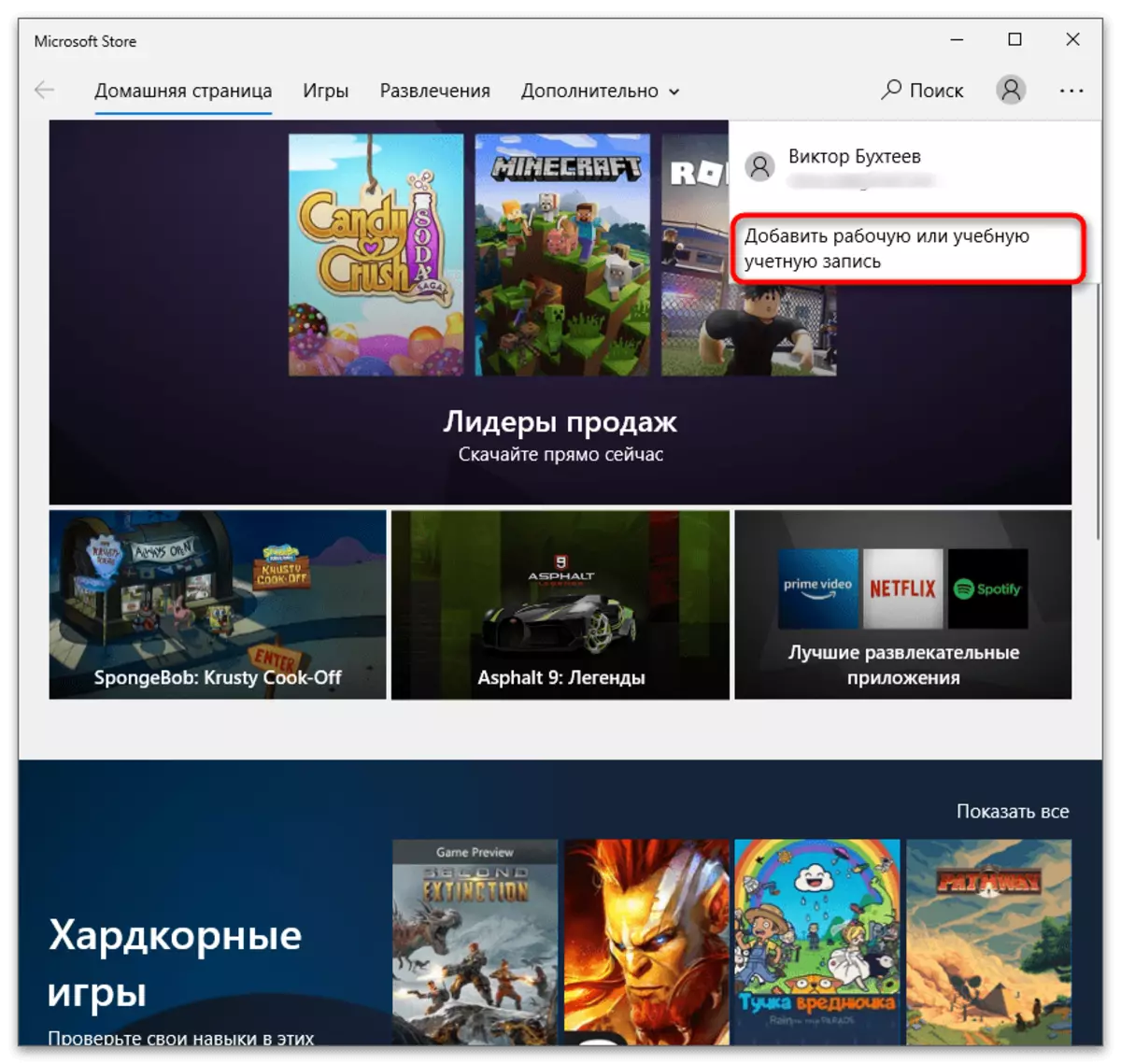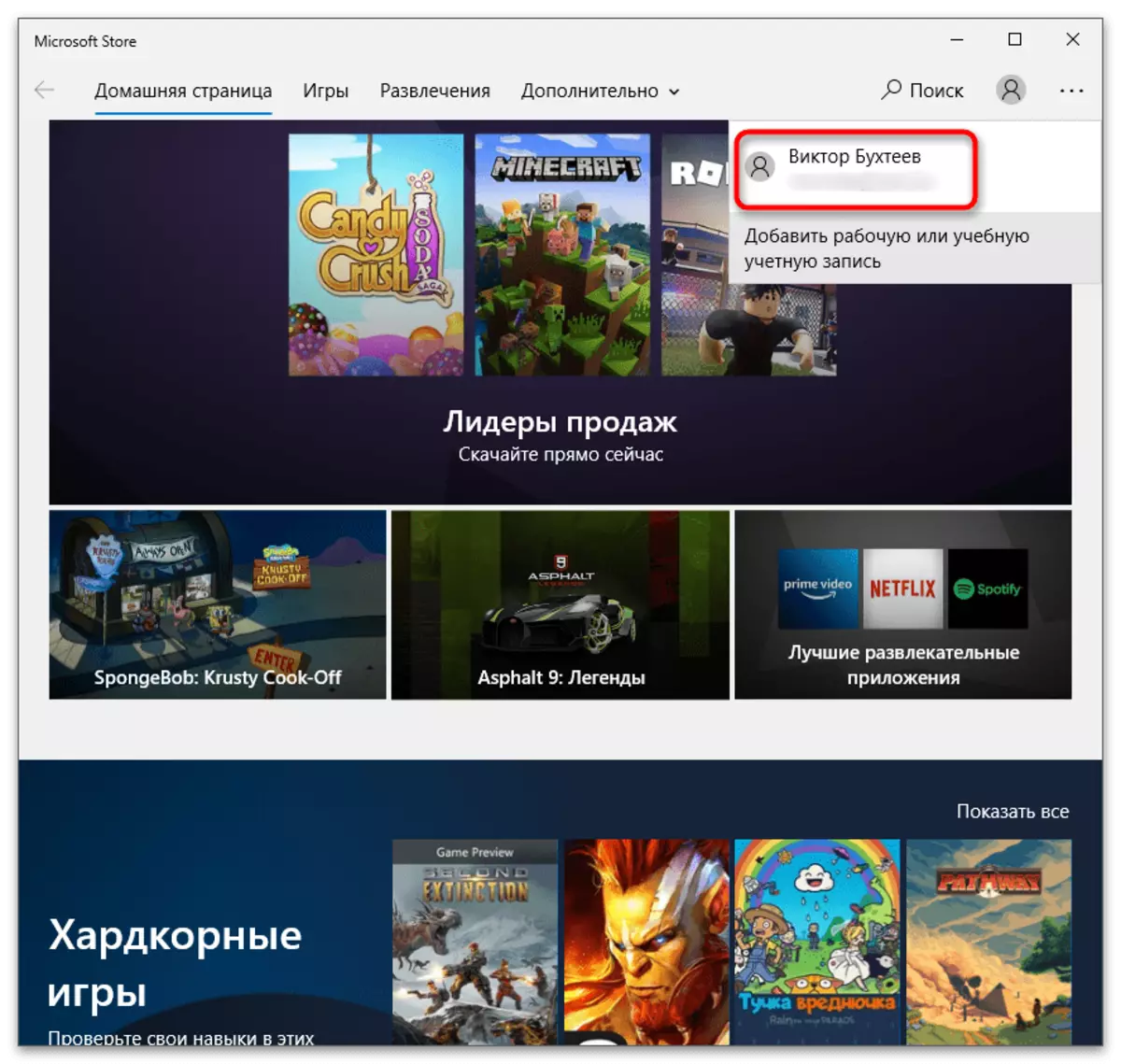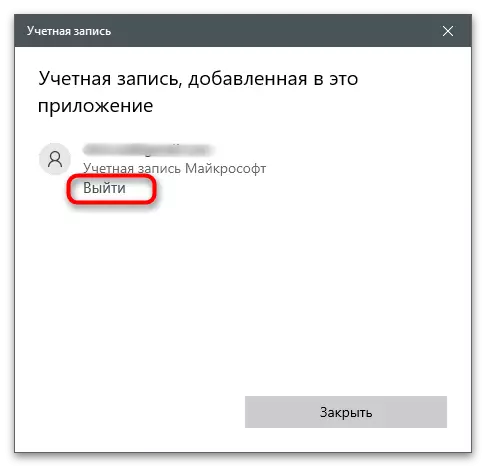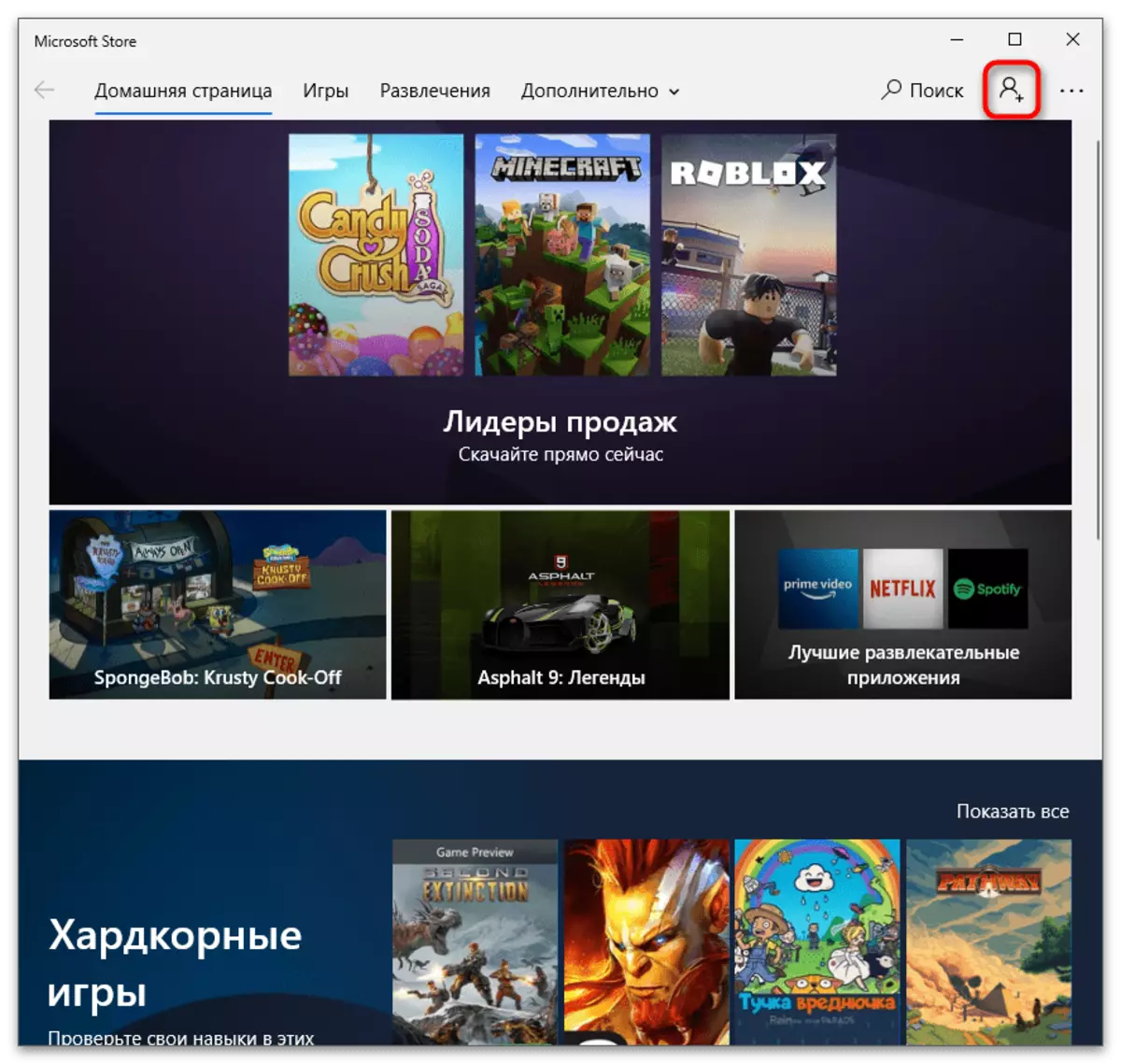Contul Microsoft poate fi utilizat în scopuri diferite, de la autorizare pe site-ul oficial și se încheie cu aplicații asociate sau sistem de operare. Apoi, considerăm cele mai populare situații când doriți să ieșiți din cont și va trebui să alegeți instrucțiunile corespunzătoare și executați.
Opțiunea 1: Site-ul oficial Microsoft
Dacă ați creat anterior un profil în Microsoft, acesta poate fi conectat întotdeauna pe site-ul oficial și puteți accesa toate setările, majoritatea nu necesită o confirmare preliminară a persoanei prin trimiterea unui mesaj la numărul de telefon sau adresa de e-mail. Acest lucru cauzează necesitatea de a ieși din cont, astfel încât nimeni altcineva să nu poată accesa și să schimbe parametrii importanți.
- Vorbiți pe pagina dvs. de pornire sau utilizați referința de mai sus. Faceți clic pe pictograma profilului pentru a deschide meniul de control.
- Asigurați-vă că acest lucru este într-adevăr contul dvs., apoi faceți clic pe "Ieșire".
- Pagina va reporni, iar în loc de imaginea profilului, va apărea o pictogramă cu ajutorul butonului de intrare.
- Când faceți clic pe acesta, formularul de introducere a datelor va apărea pentru înregistrare sau autorizare. Aceasta înseamnă că ați ieșit cu succes din contul dvs.
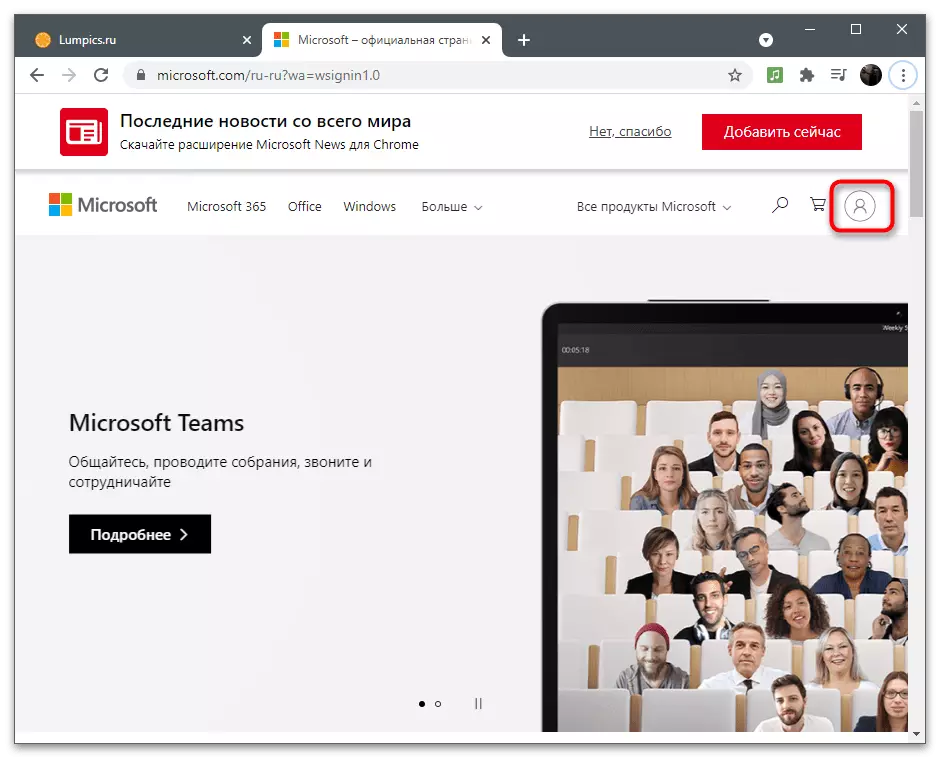
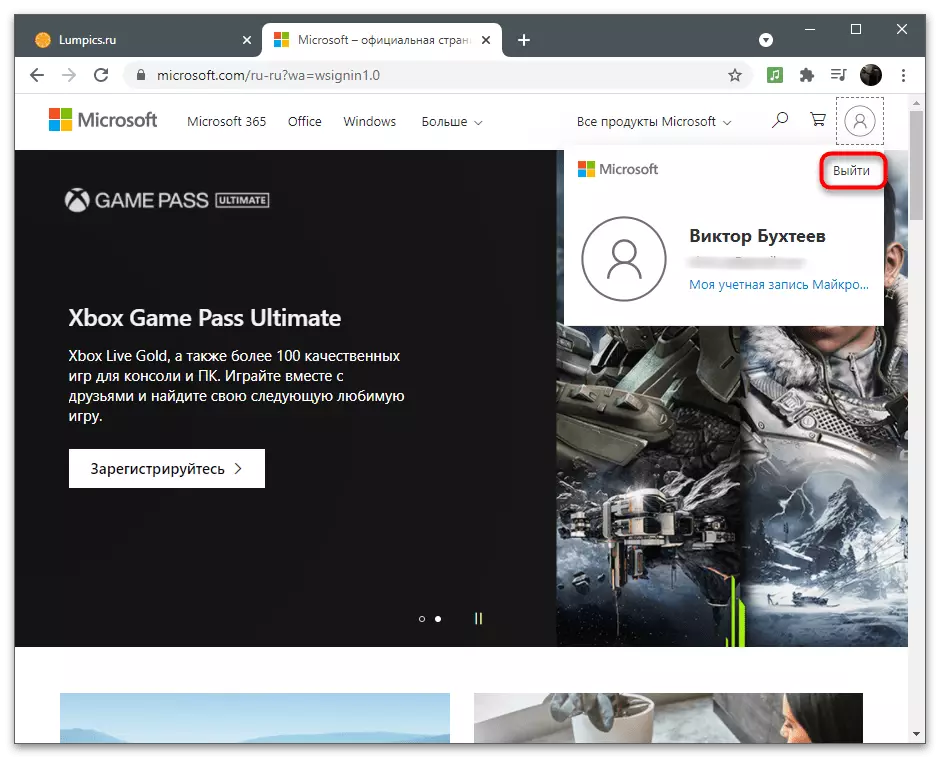
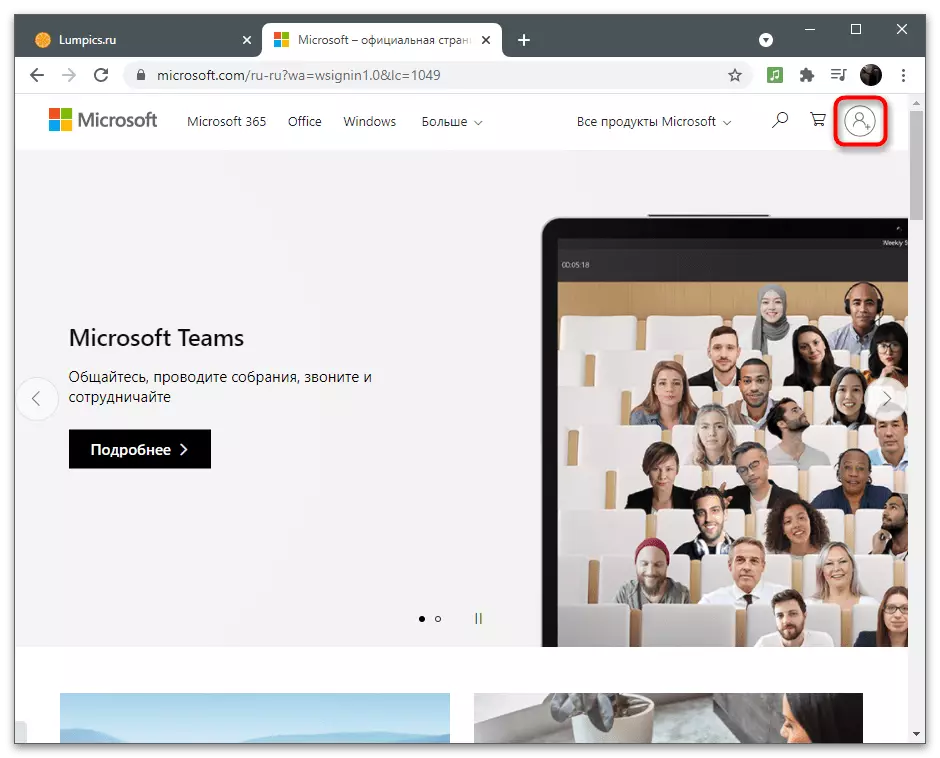
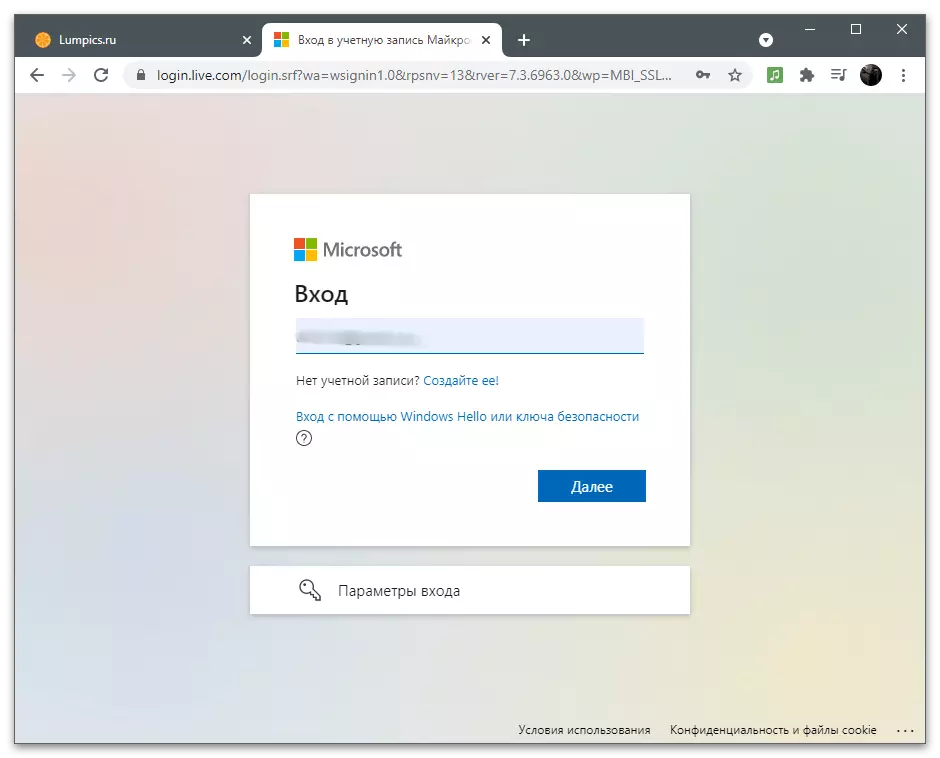
La introducerea informațiilor pentru autorizarea pe site-uri din diferite browsere, programul propune salvarea acestor date pentru a crea un formular de autofill și nu mai specificați manual datele de conectare și parola. Dacă această funcție este activată în browserul Web utilizat, cel mai probabil să intre din nou în profilul Microsoft fără participarea dvs., deoarece adresa de e-mail și parola vor fi încheiate automat în câmp. Verificați această teorie este simplă: după ieșire, faceți clic pe "Conectați-vă" și vedeți dacă vor apărea elemente de focalizare automată. Dacă da, faceți clic pe linkul de mai jos pentru a șterge un cont din lista salvată.
Citiți mai multe: Ștergerea parolelor salvate în browser
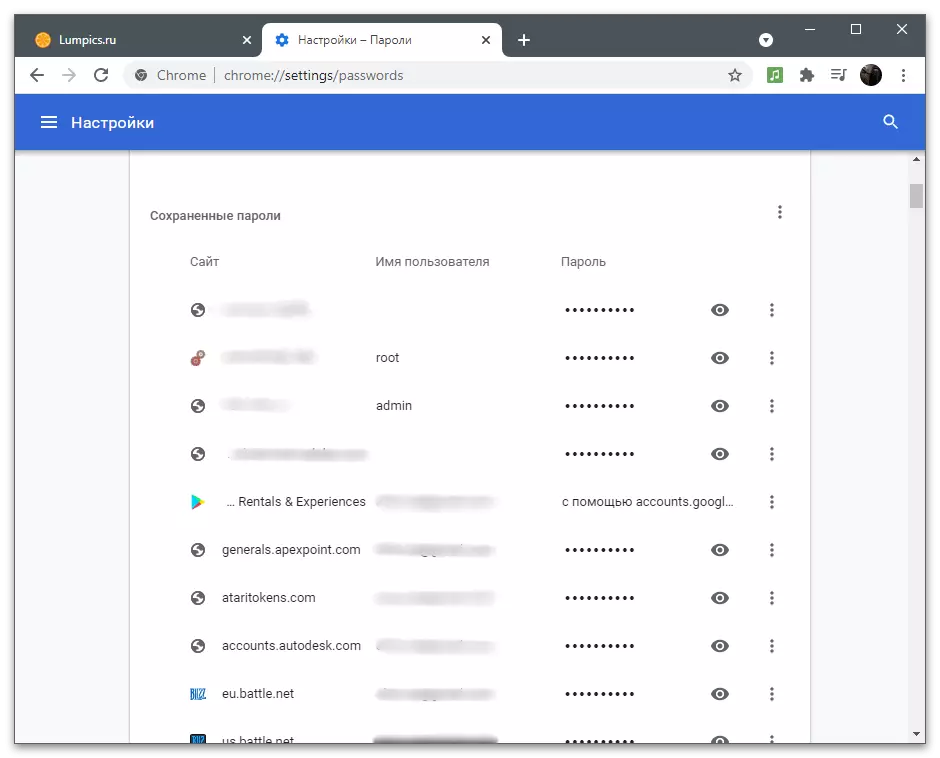
Opțiunea 2: Comutarea unui cont în Windows
Windows 10 utilizează contul Microsoft ca profil de utilizator. După instalarea sistemului de operare, conectați-vă în acesta, configurați sincronizarea și alți parametri. Dacă doriți să ieșiți din cont, astfel încât să nu mai conectați la sistemul de operare pe acest computer și să faceți un cont local care nu se aplică Microsoft sau alte conturi din rețea, urmați acești pași:
- Deschideți meniul Start și mergeți la "Parametri".
- Printre listarea setărilor disponibile, găsiți "Conturi".
- Fereastra nouă se va deschide în secțiunea dorită, așa că ați aflat printre setări și faceți clic pe link-ul "Conectați-vă în schimb cu un cont local".
- După ce textul apare cu un avertisment, citiți-l și confirmați intențiile dvs. în comutarea contului.
- Introduceți codul PIN, scanați amprenta digitală sau scrieți o parolă pentru a confirma identitatea pentru securitate.
- Următorul pas este de a crea un cont local. Asigurați-vă că ați atribuit un nume, iar parola și sfatul pentru el numai la Will. Când totul este gata, faceți clic pe "Next".
- Veți fi anunțat despre crearea de succes a unui profil nou. Salvați rezultatele și faceți clic pe "Ieșiți din sistem și terminați lucrarea." Data viitoare când introduceți Windows, utilizați datele din noul cont.
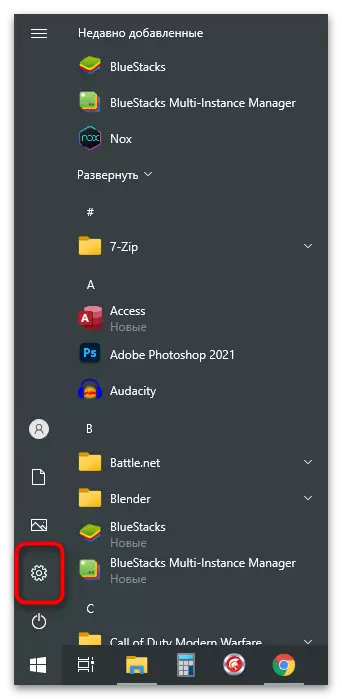
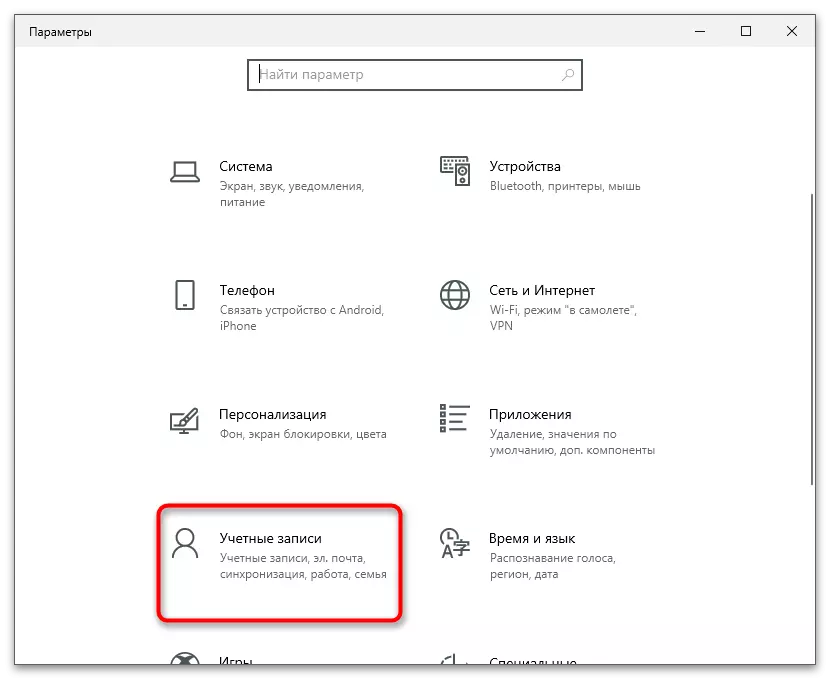
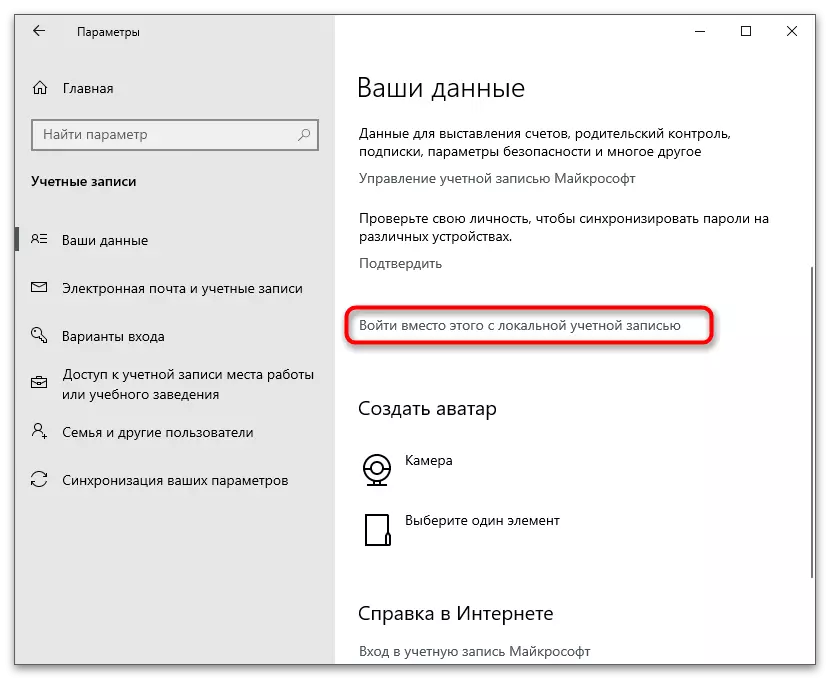
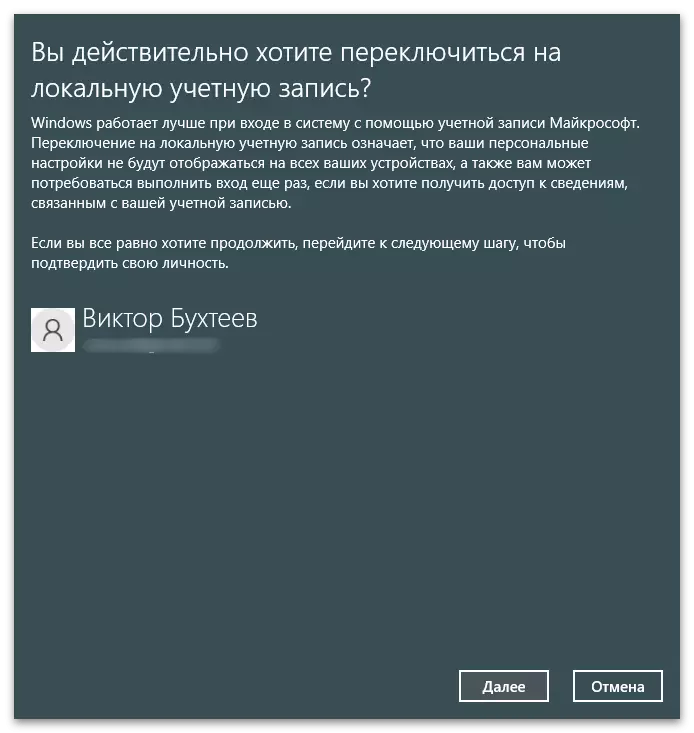
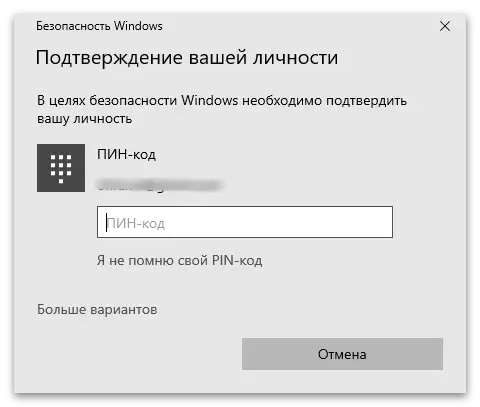
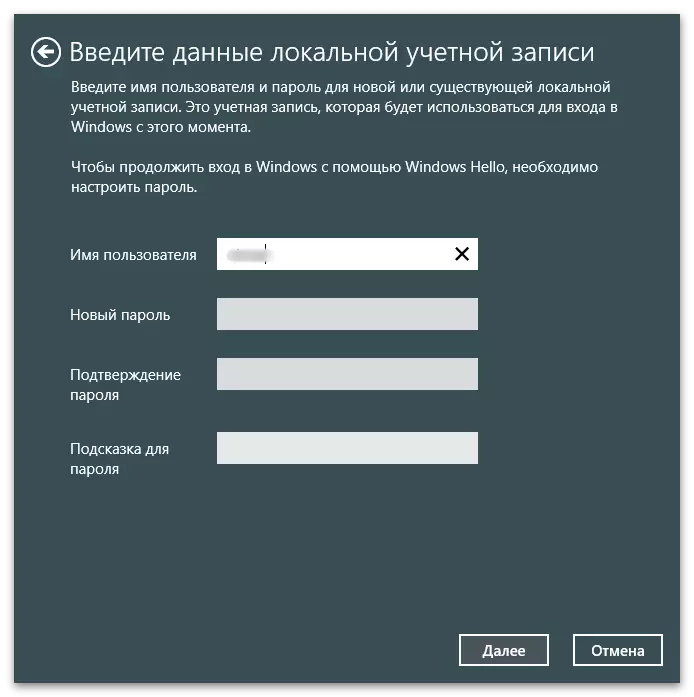
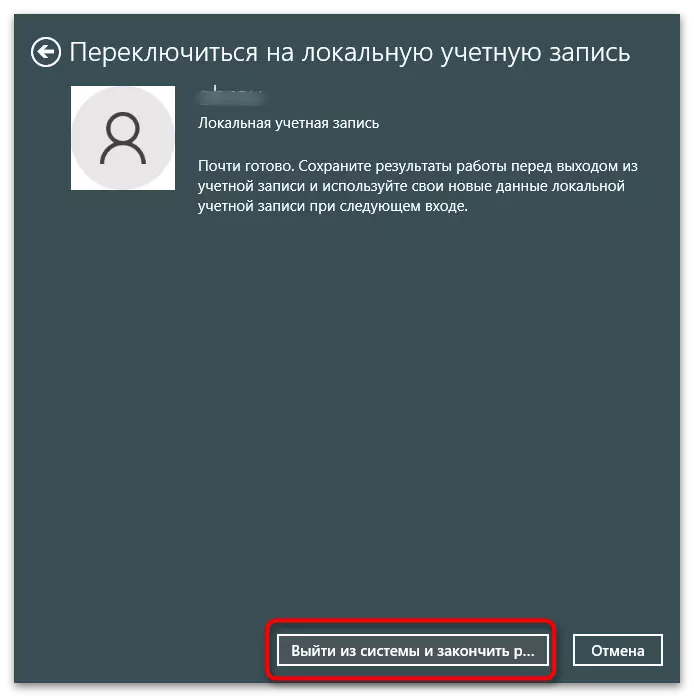
În plus față de ferestre, puteți adăuga mai multe conturi Microsoft și puteți comuta între ele după cum este necesar. Pe opțiunile disponibile pentru legarea profilurilor suplimentare atât locale, cât și rețele, citiți într-un alt articol de pe site-ul nostru făcând clic pe următorul link.
Citiți mai multe: Crearea de noi utilizatori locali în Windows 10
Comutarea între ele este efectuată direct în timpul boot-ului sistemului de operare, când opțiunile de intrare disponibile sunt afișate pe ecran. Dacă aveți nevoie să ieșiți din profil după ce vă înregistrați Windows, algoritmul se modifică ușor.
- Deschideți meniul Start și faceți clic pe pictograma curentă a utilizatorului.
- Se va afișa o listă de acțiuni disponibile: "Schimbați setările contului", "Bloc", "Ieșire" și opțiunile comutatorului. Selectați corespunzător și confirmați-l.
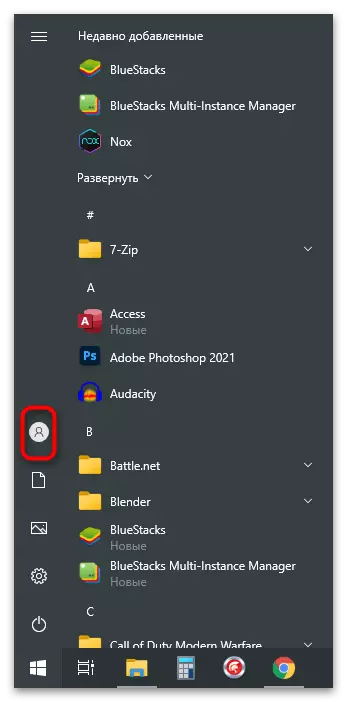
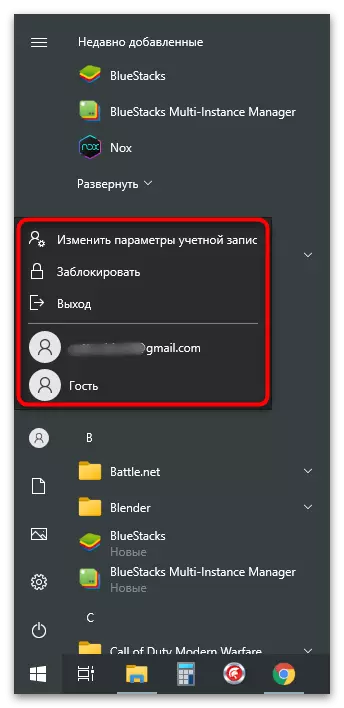
Opțiunea 3: Programe de intrare la birou
Această opțiune va fi potrivită pentru proprietarii de aplicații de birou care lucrează cu documente sau creează alte proiecte. După cum știți, după achiziționarea unui pachet software, este atașată o licență la un anumit cont, este furnizată sincronizarea și alte setări devin disponibile. Dacă doriți să comutați profilul pentru întregul pachet, urmați acești pași:
- Găsiți biroul în "Start" și executați programul. În partea de mai sus, faceți clic pe pictograma cu imaginea profilului dvs.
- Selectați opțiunea "Schimbați contul" sau "Ieșire" în funcție de scopuri personale.
- La schimbarea contului, puteți adăuga un profil de companie sau o instituție de învățământ sau un cont standard Microsoft.
- După introducerea ecranului, informațiile sunt afișate pe capabilitățile de intrare sub un alt nume sau creând un profil gratuit.
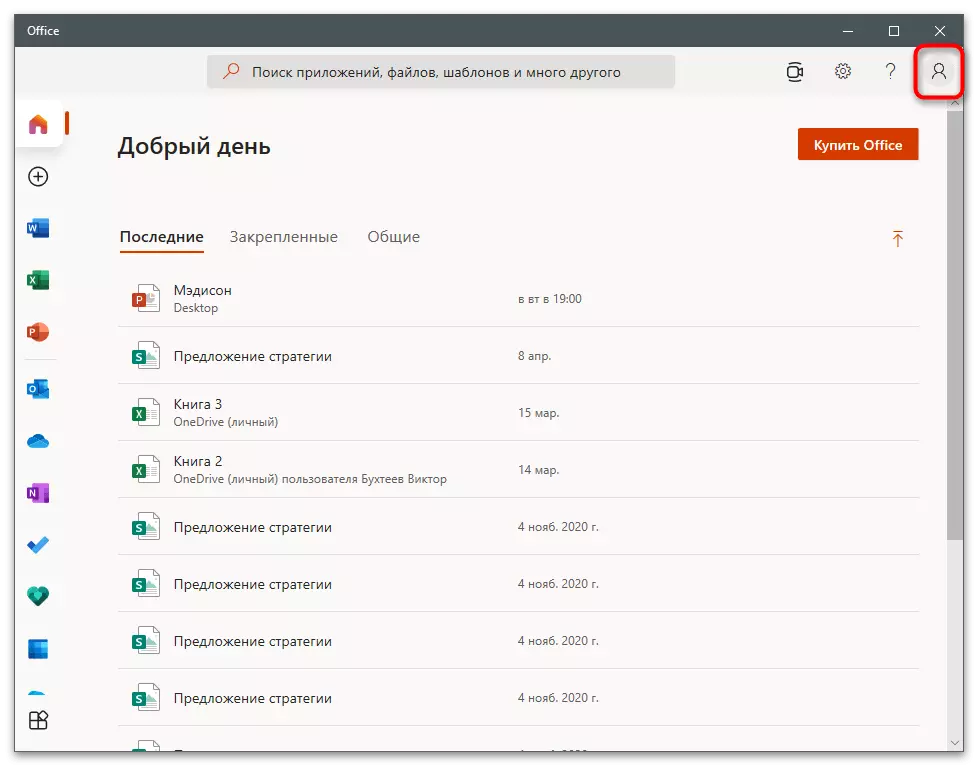
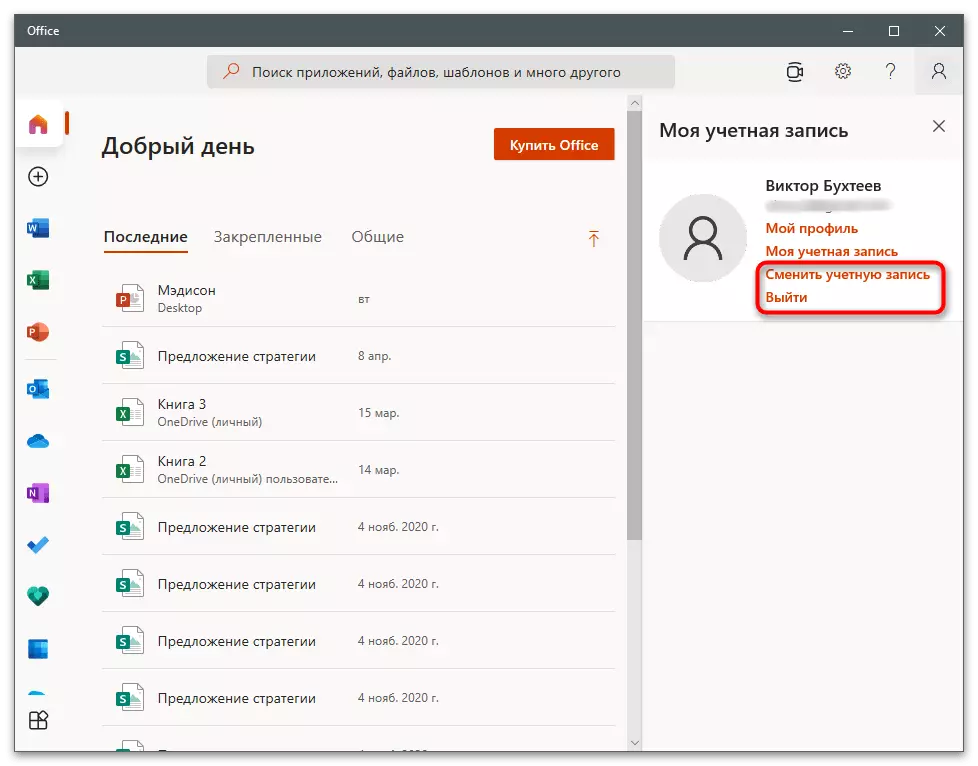
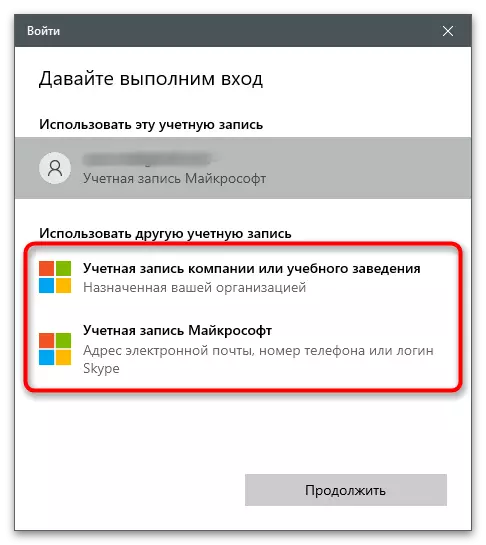
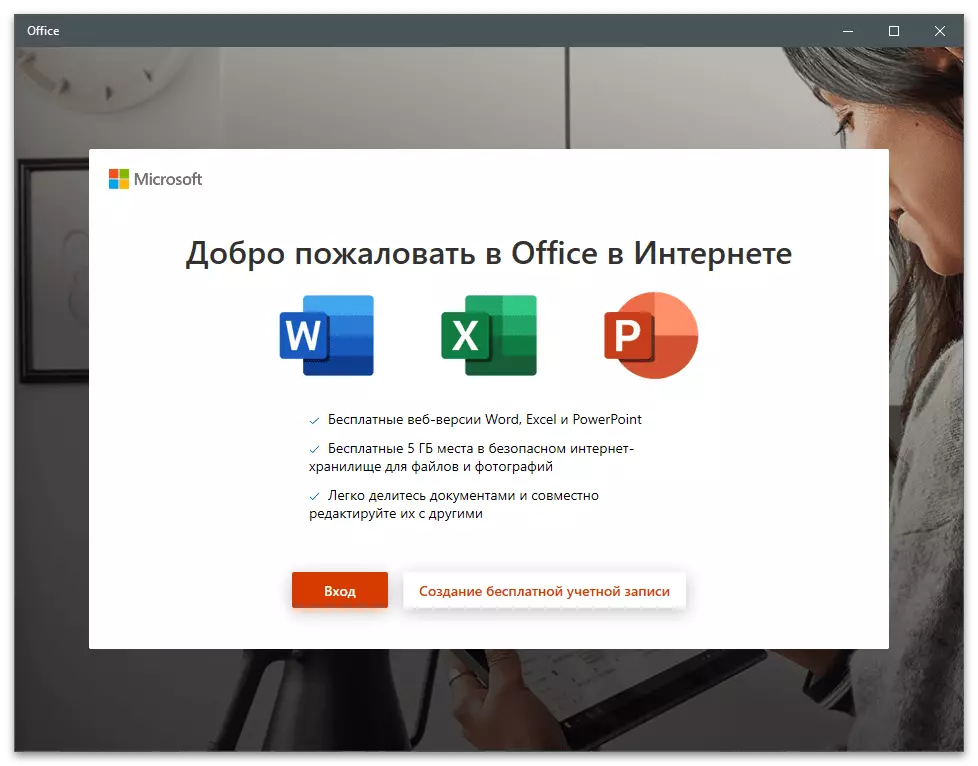
Aproximativ aceleași acțiuni pot fi efectuate utilizând componente individuale care fac parte din birou. Diferența este că ieșiți dintr-un program specific, anularea sincronizării și conectarea cu cele mai recente documente, iar în restul totul rămâne la fel ca înainte.
- Rulați software-ul necesar și pe panoul de sus faceți clic pe numele de utilizator.
- Utilizați funcția "Conectare la alt cont" sau "Ieșire".
- Citiți cu atenție notificarea și confirmați soluția.
- Acum puteți face clic pe "Login" și conectați-vă cu un nume diferit, obținerea de acces la cele mai recente fișiere și sincronizarea setărilor dacă există astfel de.
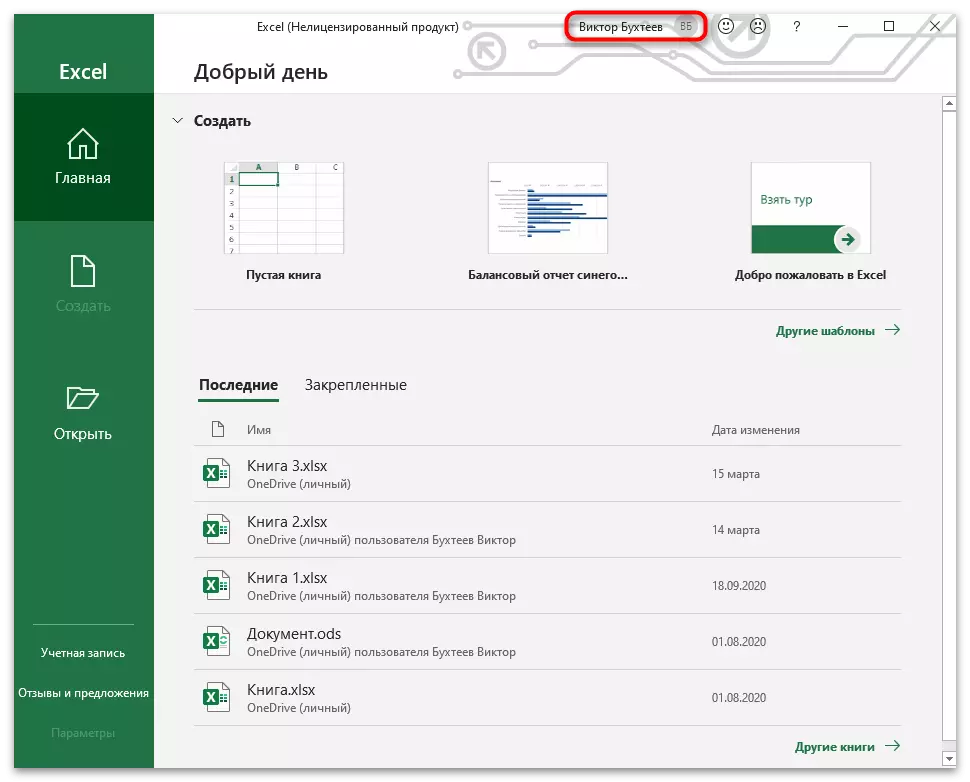
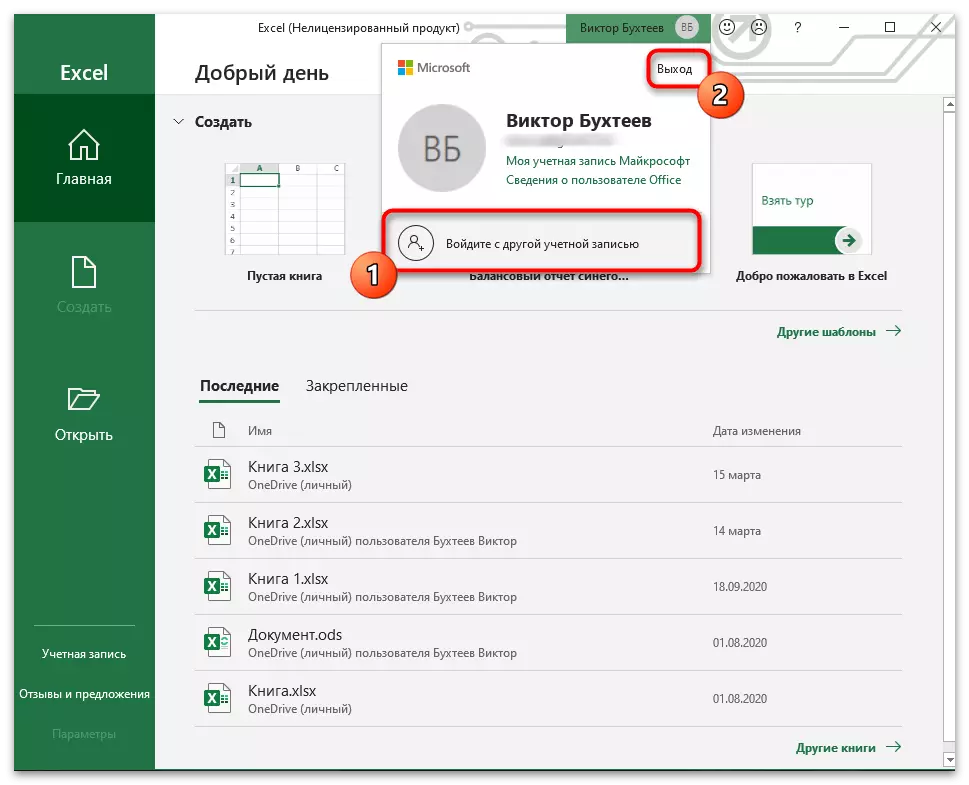

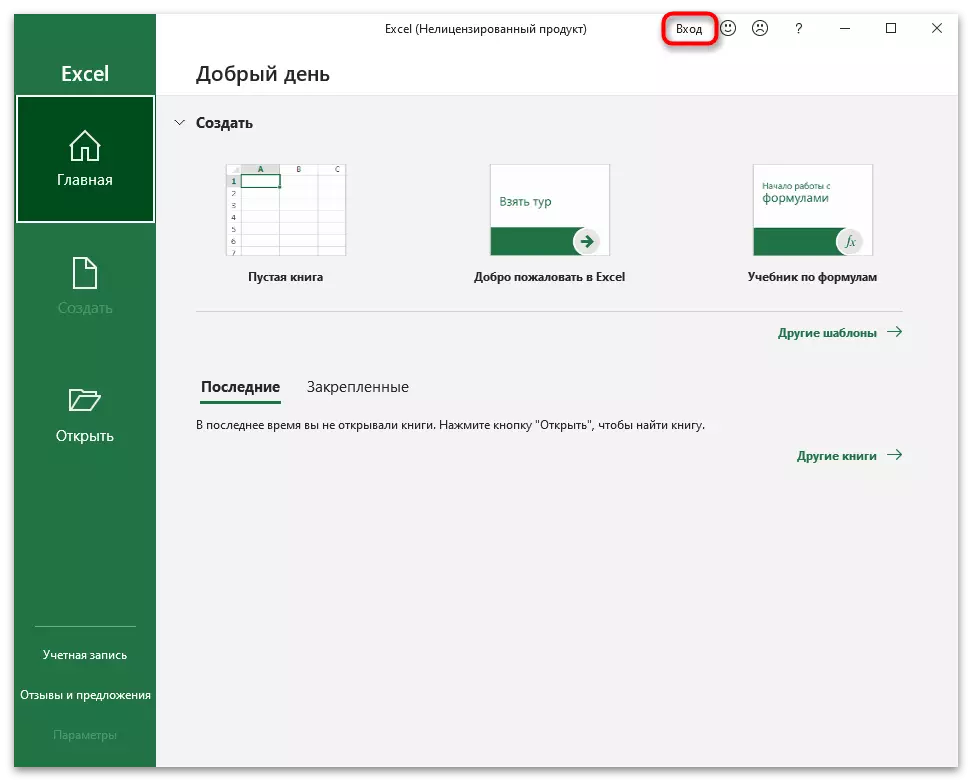
Opțiunea 4: Magazinul Microsoft
Contul Microsoft este atașat magazinului de marcă, deoarece sunt disponibile pentru bani reali și unele aplicații au salva parametrii personalizați sau progrese dacă vine vorba de trecerea jocurilor. Puteți modifica profilul în orice moment pentru a vizualiza biblioteca dvs. sau pentru a seta orice aplicație.
- Pentru a face acest lucru, deschideți "Start" și găsiți aplicația Microsoft Store.
- Faceți clic pe pictograma utilizatorului pentru a deschide meniul de acțiune.
- Selectați opțiunea "Adăugați un cont de lucru sau un cont de instruire" dacă doriți să legeți un cont.
- Pentru a ieși, faceți clic pe numele utilizatorului curent.
- Într-o fereastră nouă, selectați opțiunea "Ieșire" și confirmați intențiile.
- În loc de vechea pictogramă de profil, va apărea un buton pentru autorizare.