
Numerele paginilor este unul dintre instrumentele sistematizării documentelor. Când aceasta se referă la diapozitivele din prezentare, excepția de la proces este, de asemenea, dificil de apelat. Deci, este important să fiți capabili să faceți adevăratul numerotare, deoarece ignoranța anumitor subtilități poate strica stilul vizual al muncii.
Procedura de numerotare
Funcționalitatea numerelor de diapozitive din prezentare este puțin inferioară a acestuia în alte documente Microsoft Office. Singura problemă și principala problemă a acestei proceduri sunt toate posibilele funcții asociate de zdrobește pe diferite file și butoane. Deci, pentru a crea o numerotare complexă și configurată stilistic, este necesar să rupeți prostrati programul.
Apropo, această procedură este una dintre cele care nu se schimbă în mai multe versiuni MS Office. De exemplu, în PowerPoint 2007, numerotarea a fost, de asemenea, utilizată prin fila "Inserare" și prin butonul Adăugare număr. Numele butonului sa schimbat, esența rămâne.
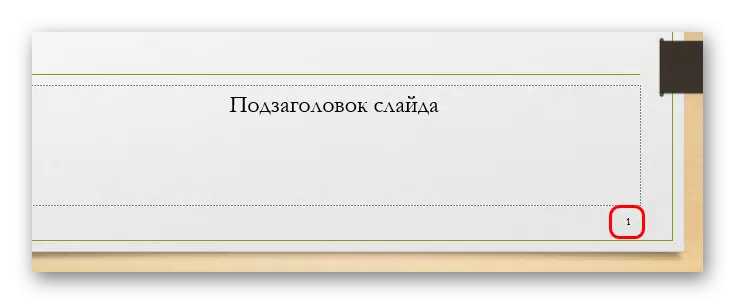
Așa cum a fost posibil să se observe, a fost, de asemenea, posibilă introducerea unei date într-un format de actualizare constantă, precum și o inserție fixă.
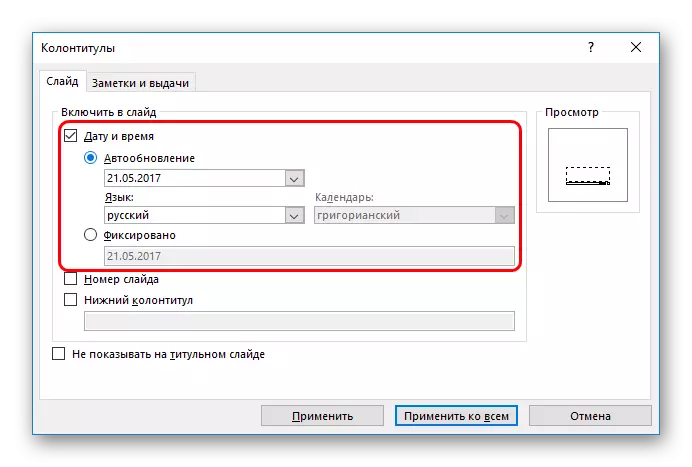
Aceste informații sunt adăugate aproape acolo, unde este introdus numărul paginii.
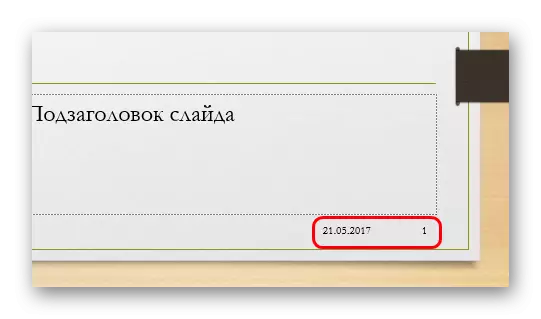
În mod similar, puteți elimina numărul dintr-un diapozitiv separat dacă parametrul a fost aplicat anterior tuturor. Pentru a face acest lucru, trebuie să mergeți la "Numărul de diapozitive" din fila "Inserare" și să luați un marcaj de verificare selectând foaia dorită înainte de acesta.
Offset de numerotare
Din păcate, cu ajutorul funcțiilor încorporate, este imposibil să se ajusteze numerotarea astfel încât cel de-al patrulea diapozitiv să fie notat ca primul și mai departe în cont. Cu toate acestea, și aici, cu ceea ce urmează.
- Pentru a face acest lucru, mergeți la fila "Design".
- Aici suntem interesați de zona "configurată" sau mai degrabă butonul "Dimensiune dimensiune".
- Trebuie să fie implementat și să selectați cel mai mic element - "Configurați dimensiunea diapozitivelor".
- O fereastră specială se va deschide și, în partea de jos, va exista un "diapozitiv C" și contor. Utilizatorul poate alege orice număr din acesta și va începe să se bazeze. Aceasta este, dacă ați setat, de exemplu, valoarea "5", primul diapozitiv va fi numerotat ca al cincilea, iar al doilea este ca al șaselea și așa mai departe.
- Rămâne să apăsați butonul "OK" și parametrul va fi aplicat întregului document.


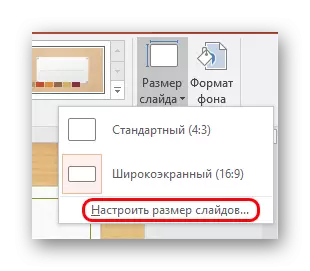

În plus, aici puteți marca un moment mic. Puteți seta valoarea "0", apoi primul diapozitiv va fi zero, iar al doilea este primul.
Apoi, puteți elimina pur și simplu numerotarea din pagina de titlu și apoi prezentarea va fi numerotată de la a doua pagină, ca de la primul. Acest lucru poate fi util în prezentări, unde titlul nu trebuie luat în considerare.
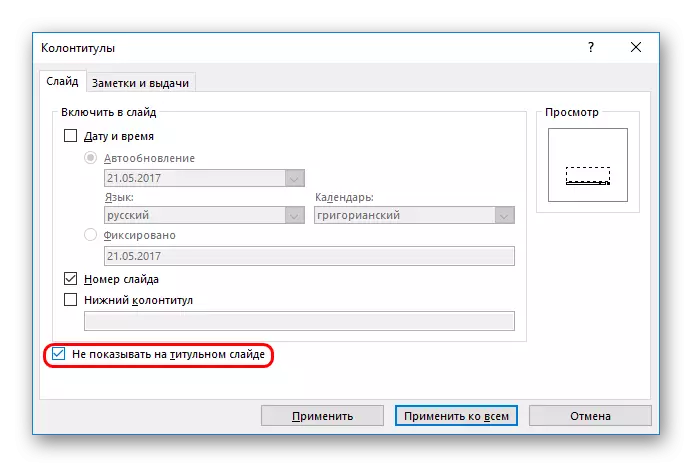
Configurare de numerotare
Este posibil să se calculeze că numerotarea se efectuează standard și îl face să se potrivească prost în designul diapozitivului. De fapt, stilistica poate fi ușor schimbată manual.
- Pentru a face acest lucru, accesați fila "Vizualizare".
- Aici veți avea nevoie de un buton "Slide de probă" în "Modurile de eșantionare".
- După ce faceți clic, programul va trece la o secțiune specială de lucru cu layout-uri și șabloane. Aici, pe aspectul șabloanelor, puteți vedea câmpul pentru numerotarea marcată ca (#).
- Aici se poate mișca cu ușurință în orice poziție, glisați pur și simplu fereastra. De asemenea, puteți merge la fila Home, unde instrumentele standard se vor deschide pentru a lucra cu textul. Puteți specifica tipul, dimensiunea și culoarea fontului.
- Rămâne doar pentru a închide modul de editare a șabloanelor făcând clic pe "Închideți modul de eșantion". Toate setările vor fi aplicate. Stilistica, precum și poziția numărului vor fi modificate în funcție de soluțiile utilizatorului.
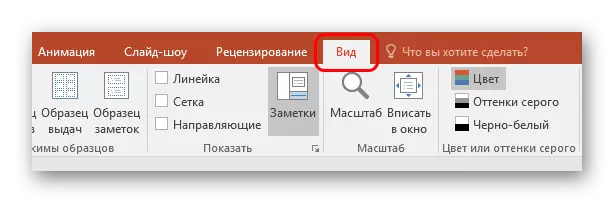

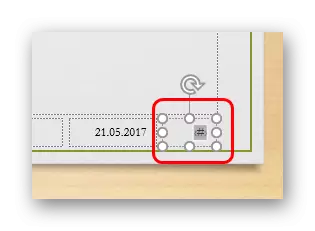

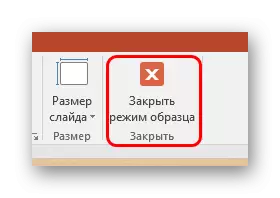
Este important de observat că aceste setări se vor aplica numai acelor diapozitive care poartă același aspect cu care a funcționat utilizatorul. Deci, pentru același stil, numărul va trebui să configureze toate șabloanele care sunt utilizate în prezentare. Ei bine, sau utilizați o piesă de lucru pentru întregul document, stabilind conținutul manual.
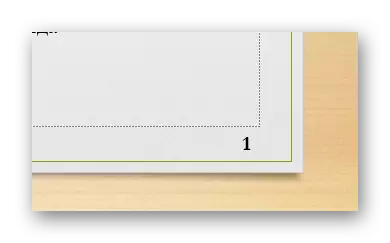
De asemenea, merită să știți că utilizarea subiectelor din fila "Design" schimbă, de asemenea, atât stilistica, cât și amplasarea secțiunii de numerotare. Dacă numerele sunt pe o poziție pe o singură poziție ...
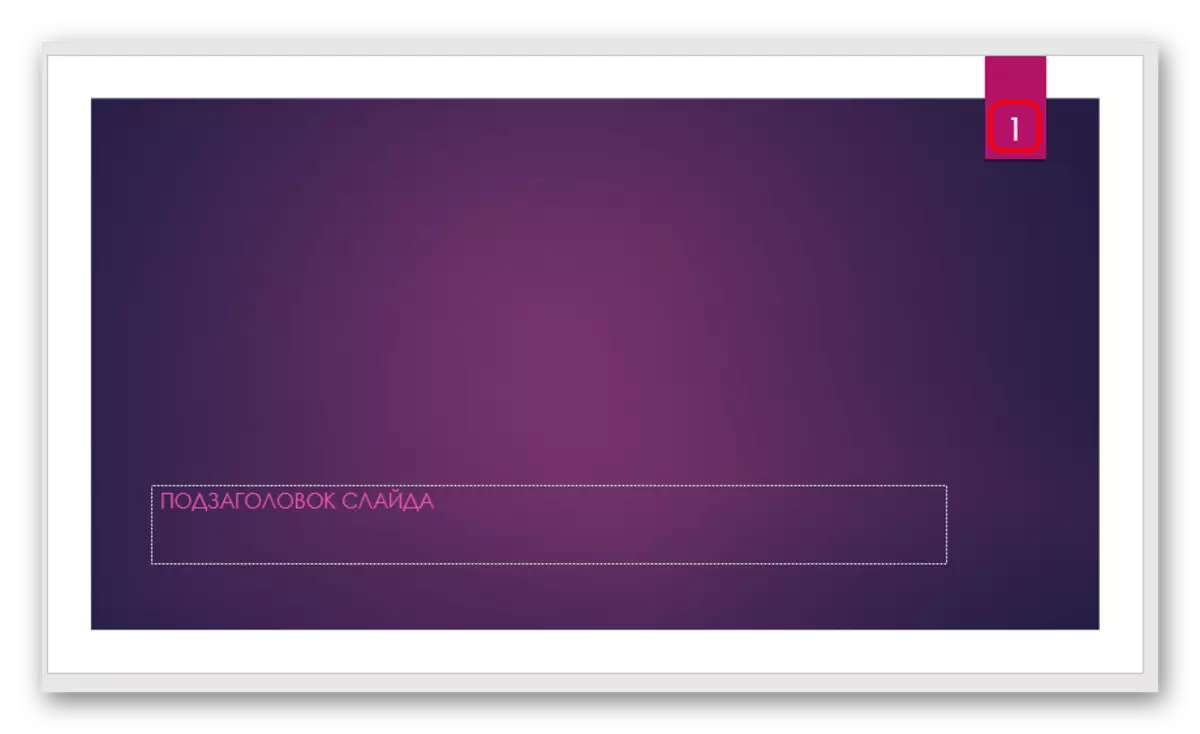
... apoi pe următorul - deja în altă parte. Din fericire, dezvoltatorii au încercat să localizeze aceste câmpuri în locurile de stilist corespunzătoare, ceea ce o face destul de atractivă.

Numerotare manuală
În mod alternativ, dacă trebuie să faceți o numerotare într-un mod non-standard (de exemplu, trebuie să așezați diapozitivele de diferite grupuri și subiectele separat), atunci îl puteți face manual.
Pentru a face acest lucru, trebuie să introduceți manual numere în formatul de text.
Citiți mai multe: Cum să introduceți textul în PowerPoint
Astfel, puteți utiliza:
- Inscripţie;
- Wordart;
- Imagine.
Puteți plasa în orice locație convenabilă.
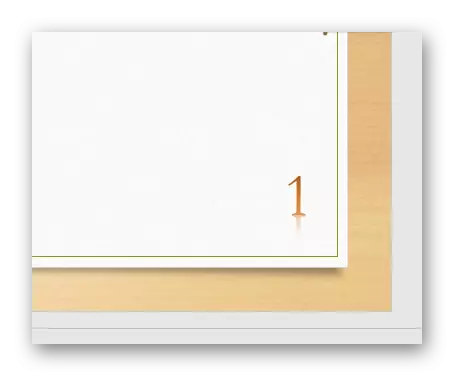
Acest lucru este deosebit de convenabil dacă aveți nevoie pentru a face fiecare cameră unică și posedând stilul dvs.
În plus
- Numerotarea merge întotdeauna în ordine de la primul diapozitiv. Chiar dacă nu este afișată pe paginile anterioare, atunci ales va fi numărul care este atribuit acestei foi.
- Dacă mutați diapozitivele din listă și modificați comanda, atunci numerotarea se va schimba în consecință, fără a-și rupe comanda. De asemenea, se referă și elimină paginile. Acesta este un avantaj evident al funcției încorporate în comparație cu inserția manuală.
- Pentru diferite șabloane, puteți crea diferite stiluri de numerotare și aplicați în prezentare. Acest lucru poate fi util dacă stilistica sau conținutul paginilor vor fi diferite.
- Puteți aplica o animație în modul de diapozitive.Citiți mai multe: Animație în PowerPoint
Concluzie
Ca rezultat, se pare că numerotarea nu este doar simplă, ci și o oportunitate funcțională. Aici, nu totul este perfect, după cum sa menționat mai sus, cu toate acestea, cele mai multe sarcini pot fi în continuare caracteristici încorporate.
