
Unul dintre motivele apariției diferitelor erori și încetiniri ale laptopului poate fi lipsa driverelor instalate. În plus, este important nu numai să instalați software pentru dispozitivele, ci și să încercați să o mențineți la curent. În acest articol, vom acorda atenție laptopului Aspire V3-571G al renumitului Brand Acer. Veți afla despre modalitățile de găsire, descărcare și instalare software pentru dispozitivul specificat.
Căutați drivere pentru laptop aspire v3-571G
Există mai multe metode care pot fi instalate cu ușurință pe un laptop. Rețineți că veți avea nevoie de o conexiune stabilă la Internet pentru a utiliza oricare dintre metodele descrise mai jos. Prin urmare, vă recomandăm să salvați fișierele de instalare care vor fi descărcate în timpul procesului. Acest lucru vă va permite să renunțați la parțial de căutare a acestor metode în viitor și să salvați de la necesitatea de a accesa Internetul. Să mergem la un studiu detaliat al metodelor menționate.Metoda 1: Site Acer
În acest caz, vom căuta un driver pentru un laptop pe site-ul oficial al producătorului. Acest lucru garantează compatibilitatea completă a software-ului cu echipamente și elimină, de asemenea, posibilitatea infecției cu un laptop cu software viral. Acesta este motivul pentru care orice software trebuie să fie căutat mai întâi pe resurse oficiale și apoi să încerce diverse metode secundare. Asta este ceea ce trebuie să executați pentru a utiliza această metodă:
- Mergem la legătura indicată cu site-ul oficial al Acer.
- În partea de sus a paginii principale, veți vedea șirul de susținere ". Noi purtăm indicatorul mouse-ului.
- Meniul se deschide mai jos. Conține toate informațiile privind suportul tehnic pentru produsele Acer. În acest meniu trebuie să găsiți butonul "Drivere și manuale", apoi faceți clic pe numele său.
- În centrul paginii deschise, veți găsi un șir de căutare. Trebuie să introduceți modelul dispozitivului Acer pentru care este necesar șoferul. În această linie, introduceți valoarea aspire v3-571g. Puteți doar să copiați și să-l lipiți.
- După aceasta, partea de jos va apărea în partea de jos, în care rezultatul căutării va fi imediat vizibil. În acest domeniu, va exista un singur punct, deoarece introducem cel mai complet nume de produs. Acest lucru elimină coincidențele suplimentare. Faceți clic pe șirul care a apărut mai jos, din care conținutul va fi identic cu câmpul de căutare.
- Acum veți fi dus la pagina de asistență tehnică a laptopului Acer Aspire V3-571G. În mod implicit, secțiunea "Drivere și manuale" va fi imediat deschisă. Înainte de a continua alegerea șoferului, va trebui să specificați versiunea sistemului de operare, care este instalată pe laptop. Bitul va fi determinat automat de către site. Selectați sistemul de operare necesar din meniul derulant corespunzător.
- După specificarea sistemului de operare, deschideți secțiunea Driver pe aceeași pagină. Pentru a face acest lucru, faceți clic pe cruce lângă rândul în sine.
- Această secțiune conține toate software-ul care poate fi instalat pe laptopul Aspire V3-571G. Software-ul este prezentat sub forma unei anumite liste. Pentru fiecare driver, data lansării, versiunea, producătorul, dimensiunea fișierului de instalare și butonul de descărcare. Alegeți din listă software-ul necesar și descărcați-l la laptop. Pentru a face acest lucru, faceți clic pe butonul "Descărcați".
- Ca rezultat, boot-ul de arhivă va începe. Așteptăm ca scopul descărcării și eliminând toate conținutul din arhiva în sine. Deschideți folderul extras și porniți fișierul numit "Configurare" din acesta.
- Aceste acțiuni vă vor permite să porniți programul de instalare a driverului. Puteți urma numai solicitările și puteți instala cu ușurință software-ul dorit.
- În mod similar, trebuie să descărcați, să extrageți și să instalați toate celelalte drivere prezentate pe site-ul ACER.

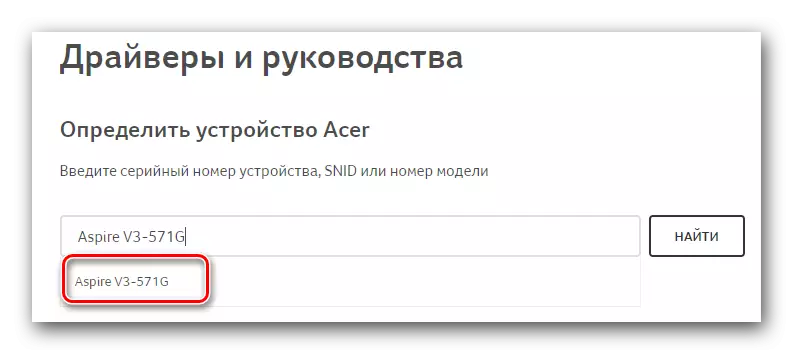

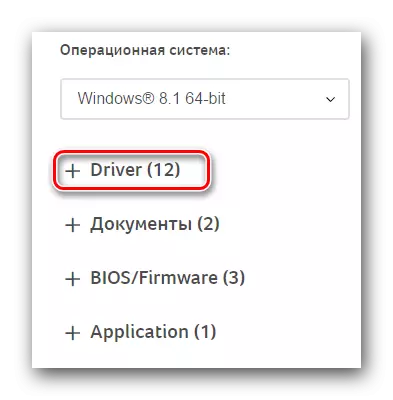
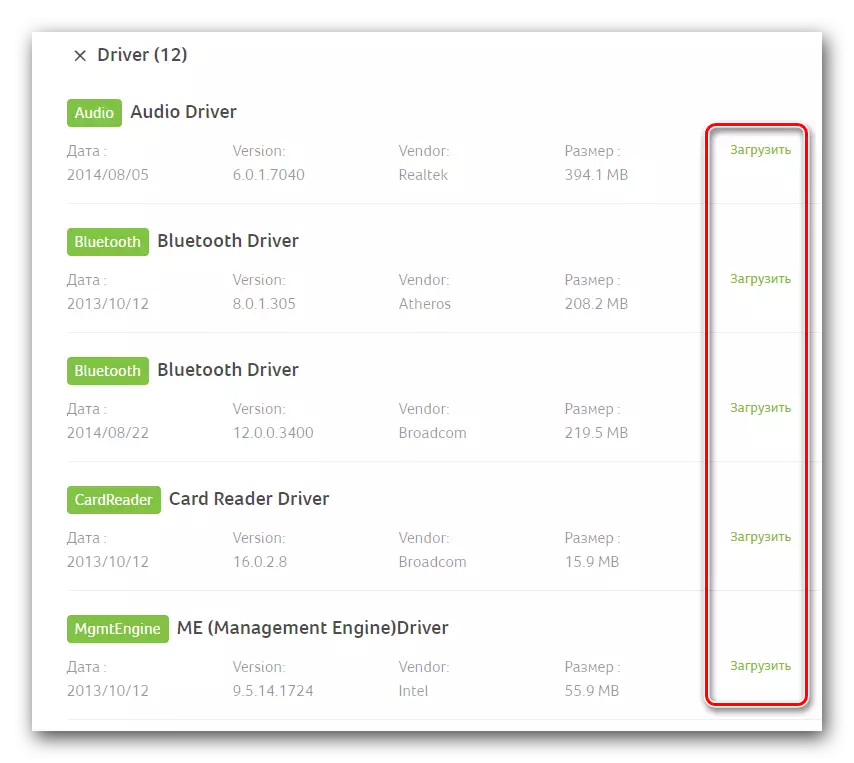
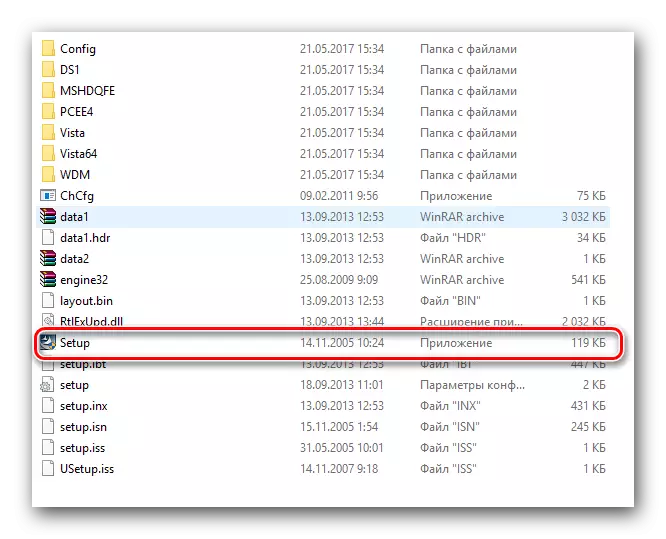
Aceasta descrie această metodă. Urmând instrucțiunile descrise, puteți instala cu ușurință software pentru toate dispozitivele din laptopul dvs. Aspire V3-571G.
Metoda 2: Programe generale pentru instalarea driverelor
Această metodă este o soluție cuprinzătoare pentru problemele asociate cu căutarea și instalarea software-ului. Faptul este că va lua unul dintre programele speciale pentru a utiliza această metodă. Astfel de software este creat în mod specific pentru a identifica laptopul dvs. Dispozitivul pentru care doriți să instalați sau să actualizați software-ul. Apoi, programul însuși încarcă driverele necesare, după care le instalează în modul automat. Până în prezent, acest software de pe Internet este destul de mult. Pentru confortul dvs., am făcut anterior o revizuire cu privire la cele mai populare programe de acest tip.
Citiți mai multe: Cele mai bune programe pentru instalarea driverelor
În această lecție, folosim de exemplu Booster Driver. Procedura va arăta astfel:
- Descărcați programul specificat. Rezultă din site-ul oficial, link-ul la care este prezent în articolul cu privire la legătura de mai sus.
- Când software-ul este încărcat la laptop, treceți la instalarea acesteia. Este nevoie de doar câteva minute și nu va provoca situații dificile. Prin urmare, nu ne vom opri în această etapă.
- La sfârșitul instalării, executați programul de rapel al driverului. Eticheta sa va apărea pe desktop.
- La porniți, veți fi verificați automat pentru toate dispozitivele laptopului. Programul va căuta echipamentul pentru care este depășit sau complet absent. Puteți urmări progresul scanării în fereastra programului care se deschide.
- Timpul de scanare total va depinde de numărul de echipamente conectate la laptopul dvs. și de viteza dispozitivului în sine. Când verificarea este finalizată, veți vedea următoarea fereastră a programului Driver Booster. Acesta va afișa toate dispozitivele găsite fără drivere sau cu software-ul învechit. Puteți instala software-ul pentru un anumit echipament, făcând clic pe butonul "Actualizare", opus numele dispozitivului. De asemenea, este posibil să instalați toate driverele simultan. Pentru a face acest lucru, faceți clic pe butonul "Actualizare all".
- După ce selectați modul de instalare preferat și faceți clic pe butonul corespunzător, pe ecran va apărea următoarea fereastră. Acesta va conține informații de bază și recomandări privind procesul de instalare în sine. Într-o astfel de fereastră, faceți clic pe butonul "OK" pentru închidere.
- Apoi, procesul de instalare va fi lansat. În zona superioară a programului vor fi afișate progrese în raport procentual. Dacă este necesar, îl puteți anula făcând clic pe butonul "Stop". Dar fără o nevoie extremă de a face acest lucru nu este recomandat. Doar așteptați până când toate driverele sunt instalate.
- Când software-ul pentru toate aceste dispozitive va fi setat, veți vedea notificarea corespunzătoare în partea de sus a ferestrei programului. Pentru ca toate setările să aibă efect, rămâne doar pentru a reporni sistemul. Pentru a face acest lucru, faceți clic pe butonul roșu "Reporniți" în aceeași fereastră.
- După repornirea sistemului, laptopul dvs. va fi complet pregătit pentru utilizare.
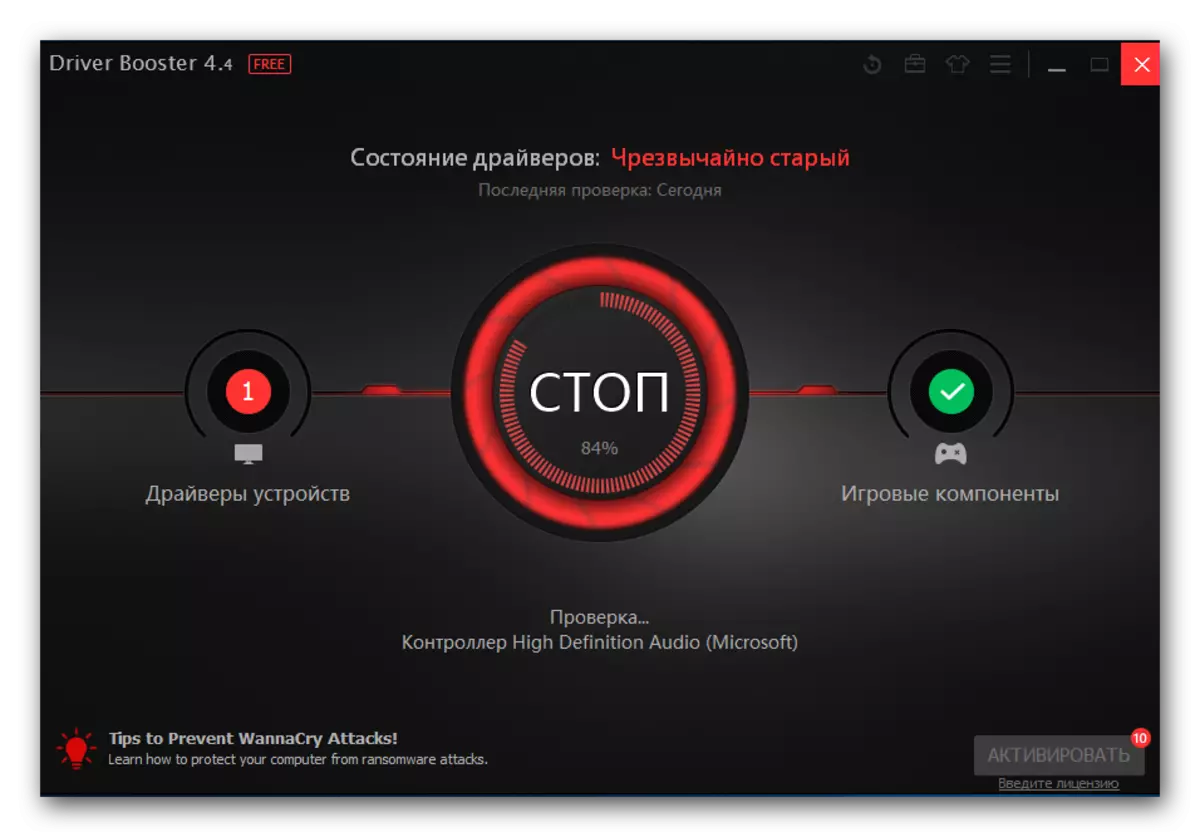
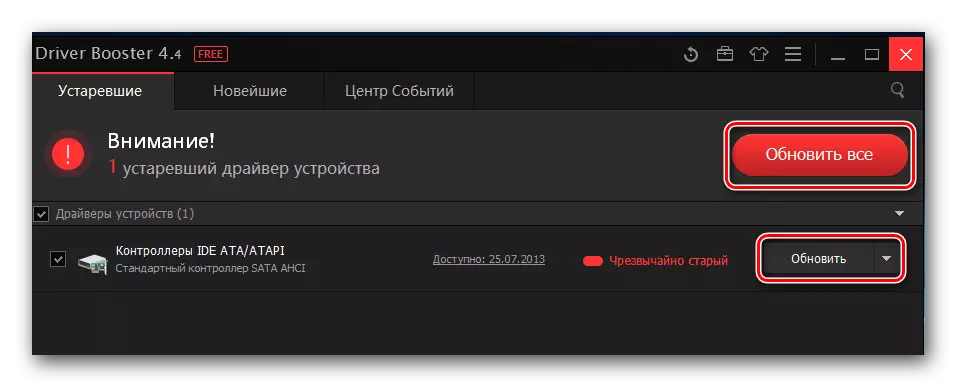

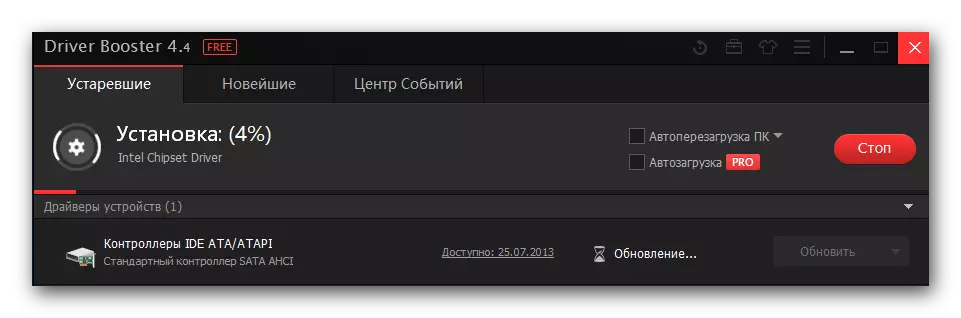

În plus față de boosterul de driver specificat, puteți utiliza, de asemenea, soluția DRIVERPACK. Acest program se confruntă, de asemenea, cu funcțiile sale directe și are o bază de date extinsă de dispozitive acceptate. Instrucțiuni mai detaliate pentru utilizarea sa pot fi găsite în lecția noastră specială de învățare.
Lecția: Cum se actualizează driverele pe un computer utilizând soluția DriverPack
Metoda 3: Căutarea de software pentru ID-ul echipamentului
Fiecare echipament existent într-un laptop are un identificator propriu unic. Metoda descrisă vă permite să găsiți software-ul pentru valoarea acestui ID. Mai întâi trebuie să aflați ID-ul dispozitivului. După aceasta, valoarea găsită este aplicată pe una dintre resursele care se specializează în căutarea identificatorului echipamentului. La final, rămâne doar pentru a descărca driverele găsite pe laptop și le instalați.După cum puteți vedea, în teorie, totul arată foarte simplu. Dar, în practică, pot apărea întrebări și dificultăți. Pentru a evita astfel de situații, am publicat anterior o lecție de formare în care procesul de căutare a acționărilor de identificare descris în detaliu. Vă recomandăm să mergeți pur și simplu la linkul de mai jos și să vă familiarizați cu el.
Lecția: Căutați drivere după ID-ul echipamentului
Metoda 4: Utilitarul de căutare standard pentru
În mod implicit, în fiecare versiune a sistemului de operare Windows există un instrument de căutare software standard. Ca orice utilitate, acest agent are avantajele și dezavantajele sale. Plusul este că nu sunt necesare programe și componente terțe părți. Dar faptul că instrumentul de căutare găsește șoferul departe de întotdeauna - o deficiență clară. În plus, acest instrument de căutare nu stabilește unele componente importante ale șoferilor în proces (de exemplu, experiența NVIDIA GeForce la instalarea plăcii video). Cu toate acestea, există situații în care numai această metodă poate ajuta. Prin urmare, cu siguranță trebuie să știți despre asta. Asta este ceea ce aveți nevoie dacă decideți să îl utilizați:
- Căutăm o pictogramă "Computer" pe desktop sau "acest computer". Apăsați butonul din dreapta al mouse-ului. În meniul care se deschide, selectați șirul de gestionare.
- Rezultatul va deschide o fereastră nouă. În partea stângă a acesteia, veți vedea șirul "Manager de dispozitive". Apasa pe el.
- Acest lucru vă va permite să deschideți directorul de dispozitiv. Puteți afla despre alte modalități de lansare din articolele noastre de studiu.
- În fereastra care se deschide, veți vedea o listă de grupuri de echipamente. Deschideți secțiunea dorită și selectați dispozitivul pentru care doriți să găsiți software. Rețineți că această metodă se aplică și acestor dispozitive care nu au fost identificate corect de sistem. În orice caz, numele echipamentului de care aveți nevoie pentru a face clic pe butonul din dreapta al mouse-ului și selectați linia "Actualizare drivere" din meniul contextual care apare.
- Apoi, trebuie să selectați tipul de căutare a software-ului. În majoritatea cazurilor, se utilizează "Căutarea automată". Acest lucru permite sistemului de operare să caute pe Internet fără intervenția dvs. "Căutarea manuală" este utilizată extrem de rară. Una dintre aplicațiile sale este de a instala software-ul pentru monitoare. În cazul "Căutare manuală", trebuie să fi descărcat deja fișierele de driver la care va trebui să specificați calea. Și sistemul va încerca deja să aleagă software-ul necesar din dosarul specificat. Pentru a descărca software-ul pe laptopul Aspire V3-571G, vă recomandăm să utilizați prima opțiune.
- Cu condiția ca sistemul să poată găsi fișierele de driver necesare, software-ul va fi instalat automat. Procesul de instalare va fi afișat într-o fereastră separată a instrumentului Windows.
- Când fișierele de driver sunt instalate, veți vedea ultima fereastră. Acesta va discuta că operația de căutare și instalare a trecut cu succes. Pentru a finaliza această metodă, închideți pur și simplu această fereastră.
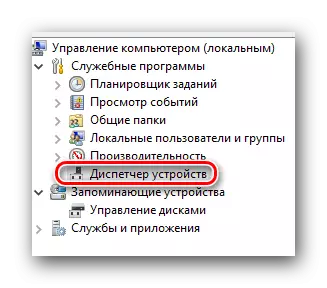
Lecția: Deschideți managerul de dispozitiv în Windows

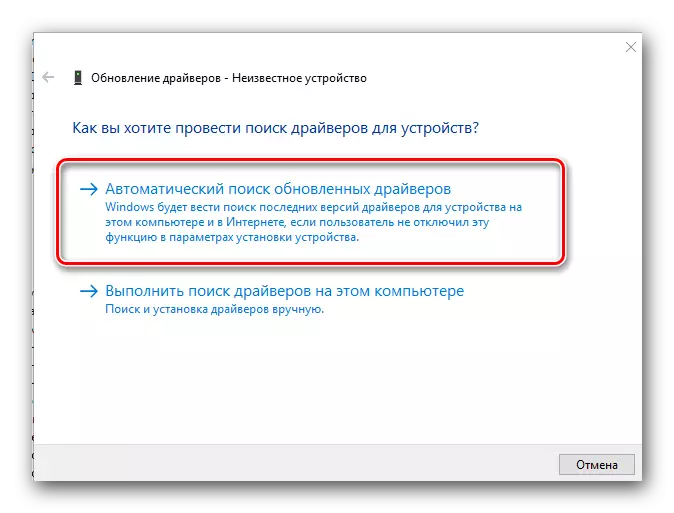
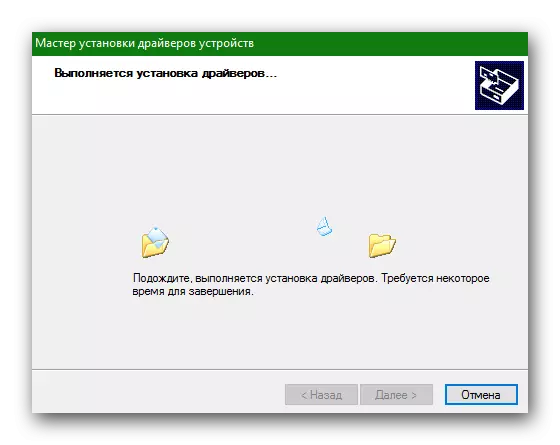
Acestea sunt toate metodele pe care am vrut să le spunem în acest articol. În final, va fi oportun să se amintească că este important nu numai să instalați software-ul, ci și să urmați relevanța acestuia. Nu uitați să verificați periodic disponibilitatea pentru software. Acest lucru se poate face atât manual, cât și cu ajutorul programelor speciale pe care le-am menționat mai devreme.
