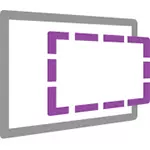
Dacă nu știi deloc ce o mașină virtuală este, atunci puteți descrie pe scurt modul în care emularea acestui computer cu propriul sistem de operare în interiorul sistemului de operare principal. De exemplu, puteți rula un calculator virtual cu Windows 10 într-o fereastră simplă pe Windows 7, ca un program normal, fără reinstalarea. Un mod excelent de a încerca diferite versiuni ale sistemelor, experiment cu ei, nu se tem să strice ceva. A se vedea, de exemplu, mașina virtuală Hyper-V în Windows 10, VirtualBox mașini virtuale pentru începători.
Actualizare 2016: Articolul a fost editat, deoarece mașinile virtuale pentru versiunile mai vechi de Windows au fost lipsesc de pe site-ul, interfața sa schimbat, iar adresa site-ului în sine (mai devreme - modern.ie). Adăugat un scurt rezumat al instalației în Hyper-V.
Se încarcă mașina virtuală finit
Notă: la sfârșitul articolului există un videoclip despre cum să descărcați și să executați o mașină virtuală cu Windows, acesta poate fi mai convenabil pentru tine de informații percepi într-un astfel de format un (cu toate acestea, in articolul curent există informații suplimentare care nu este în film, și care va fi utilă în cazul în care vă decideți să stabilească mașină virtuală la domiciliu).
Gratuit Windows Virtual Machines poate fi descărcat gratuit de https://developer.microsoft.com/ru-ru/microsoft-edge/tools/vms/, special pregătit de Microsoft, astfel încât dezvoltatorii pot testa diferite versiuni de Internet Explorer în versiuni diferite Windows (și cu ferestre de 10 de ieșire - și pentru a testa browser - ul EDGE Microsoft). Cu toate acestea, nimic nu împiedică utilizarea lor în alte scopuri. Mouse-uri virtuale sunt disponibile nu numai pentru a rula în Windows, dar, de asemenea, în Mac OS X sau Linux.
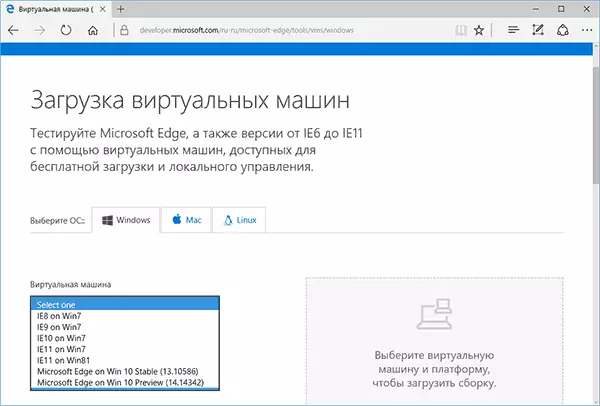
Pentru a descărca, selectați „Free Virtual Machine“ articol de pe pagina principală, și apoi - opțiunea pe care aveți de gând să fie utilizat. La momentul scrierii, gata făcute mașini virtuale cu următoarele sisteme de operare:
- Ferestre 10 PREVIEW TEHNIC (Adunarea Ultima)
- Windows 10.
- Windows 8.1.
- Windows 8.
- Windows 7.
- Windows Vista.
- Windows XP.
Dacă nu intenționați să le utilizați pentru testarea Internet Explorer, apoi să plătească pentru ceea ce este instalat versiunea de browser, cred că nu este în valoare de ea.
Hyper-V, Virtual Box, Hoinar și VMware sunt disponibile ca o platformă pentru mașini virtuale. Voi arăta întregul proces pentru Virtual Box, care, în opinia mea, este cel mai rapid, funcțional și convenabil (și, de asemenea, ușor de înțeles pentru utilizator novice). În plus, Virtual Box este gratuit. De asemenea, spune pe scurt despre instalarea unei mașini virtuale în Hyper-V.
Selectați, apoi descărcați fie un fișier zip cu o mașină virtuală, sau o arhivă formată din mai multe volume (pentru mașina virtuală pentru Windows 10, dimensiunea sa ridicat la 4,4 GB). După descărcarea fișierului, despachetați prin orice arhivator sau built-in instrumente de Windows (sistem de operare știe, de asemenea, modul de lucru cu arhive ZIP).

De asemenea, va trebui să descărcați și să instalați o platformă de virtualizare pentru a porni o mașină virtuală, în cazul meu - VirtualBox (poate fi, de asemenea, un VMware Player, dacă preferați această opțiune). Puteți face acest lucru din https://www.virtualbox.org/wiki/downloads paginii oficiale (descărcare VirtualBox pentru gazde Windows x86 / AMD64, dacă nu aveți un alt sistem de operare pe computer).
În timpul instalării, dacă nu sunteți un specialist, nu trebuie să modificați nimic, este suficient să apăsați „Next“. De asemenea, în procesul va dispărea și conexiunea la Internet va apărea din nou (nu fi speriat). În cazul în care, chiar și după finalizarea instalării, Internetul nu apare (se scrie limitat sau de rețea necunoscută, probabil, în unele configurații), deconectați componenta driver VirtualBox șuntat Networking pentru principal conexiunea la Internet (în clipul video de mai jos se arată cum se Fă-o).

Deci, totul este pregătit pentru pasul următor.
Rularea pentru Windows Virtual Machine în VirtualBox
Mai mult, totul este simplu - dublu click pe fișierul pe care am descărcat și despachetat va porni automat VirtualBox instalat pe fereastra de import a mașinii virtuale.
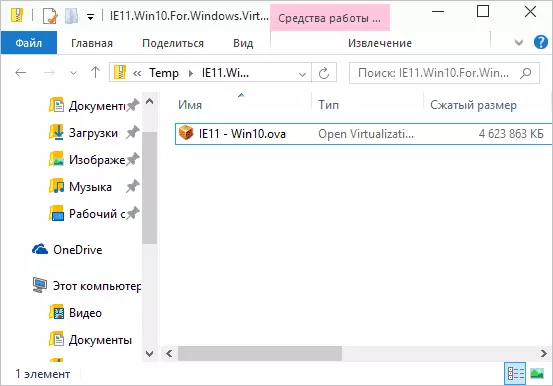
Dacă doriți, puteți modifica setările pentru numărul de procesoare, memorie RAM (pur și simplu nu iau prea multă memorie din sistemul de operare principal), apoi faceți clic pe „Import“. Mai în detaliu, nu voi merge la setările, dar setările implicite utilizate vor lucra în cele mai multe cazuri. Procesul de import în sine durează câteva minute, în funcție de performanțele computerului.

La finalizarea, veți vedea o nouă mașină virtuală în lista VirtualBox, iar pentru lansarea sa va fi suficient, fie de două ori să faceți clic pe ea, sau faceți clic pe „Run“. O sarcină pentru Windows va începe, similar cu cel care se întâmplă pentru prima dată după instalare și după o perioadă scurtă de timp, veți vedea desktop-ul cu caracteristici complete pentru Windows 10, 8.1 sau o altă versiune pe care ați instalat. Dacă dintr-o dată un fel de controale de VM în VirtualBox va fi de neînțeles pentru tine, citiți cu atenție în curs de dezvoltare mesaje informative în limba rusă sau mergeți la certificat, totul este descris în detaliu destul de acolo.

Pe desktop descărcat de pe mașina virtuală modern.ie există unele informații utile. În plus față de numele de utilizator și parola, datele privind condițiile de licență și metode de extensie. Pe scurt traduce ceva care ar putea fi de folos:

- Windows 7, 8 și 8.1 (precum și pentru Windows 10) sunt activate în mod automat atunci când este conectat la Internet. Dacă acest lucru nu se întâmplă, în linia de comandă, în numele administratorului, introduceți slmgr / ATO - o perioadă de activare de 90 de zile.
- Pentru Windows Vista și XP, licența este de 30 de zile.
- Este posibil să se extindă perioada de probă pentru Windows XP, Windows Vista și Windows 7, pentru acest lucru în ultimele două sisteme, intră în linia de comandă, în numele administratorului slmgr / DLV și reporniți mașina virtuală, și de a folosi comanda Rundll32 în Windows XP. EXE SYSSSETUP, SETUPOOBEBNK
Deci, în ciuda perioadei limitate de acțiune, timpul pentru a juca este suficient, iar dacă nu, puteți șterge o mașină virtuală de la VirtualBox și re-importate să înceapă de la început.
Folosind o mașină virtuală în Hyper-V
De asemenea, se pare că începutul mașinii virtuale descărcat în Hyper-V (care este încorporat în Windows 8 și Windows 10 începând cu versiunile Pro). Imediat după import, este recomandabil să se creeze un punct de control mașină virtuală pentru a reveni la ea după expirarea perioadei de valabilitate de 90 de zile.
- Încărcați și despachetați mașina virtuală.
- În meniul mașini virtuale Hyper-V, selectați acțiunea - importul mașinii virtuale și specificați folderul cu ea.
- În continuare, puteți utiliza pur și simplu setările implicite pentru a importa mașina virtuală.

- La finalizarea importului, mașina virtuală va apărea în lista disponibilă pentru lansare.

De asemenea, dacă aveți nevoie de acces la Internet, în parametrii mașini virtuale, setați un adaptor de rețea virtuală pentru ea (l-am scris în articolul despre Hyper-V din Windows, care este menționat la începutul acestui articol, pentru aceasta, servește Hyper-V managerul switcher virtual). În același timp, pentru un motiv oarecare, în testul meu, Internetul într-o descărcat mașină virtuală a câștigat numai după specificarea manual parametrii conexiunii IP în VM în sine (în acele mașini virtuale care au fost create de lucru manual și fără ea).
Video - Descărcați și rulați o mașină virtuală gratuit
Următoarele video a fost preparat înainte de a schimba interfața virtuală mașină de descărcare de pe site-ul Microsoft. Acum, se pare oarecum diferit (ca în capturi de ecran de mai sus).
Aici, poate, totul. mașină virtuală este o modalitate foarte bună de a experimenta cu diferite sisteme de operare, încercați programele pe care nu aș dori să instalați pe computer (atunci când porniți într-o mașină virtuală, în cele mai multe cazuri, acestea sunt complet sigure, și este de asemenea posibil să se întoarcă la starea anterioară de VM), de învățare și multe altele.
