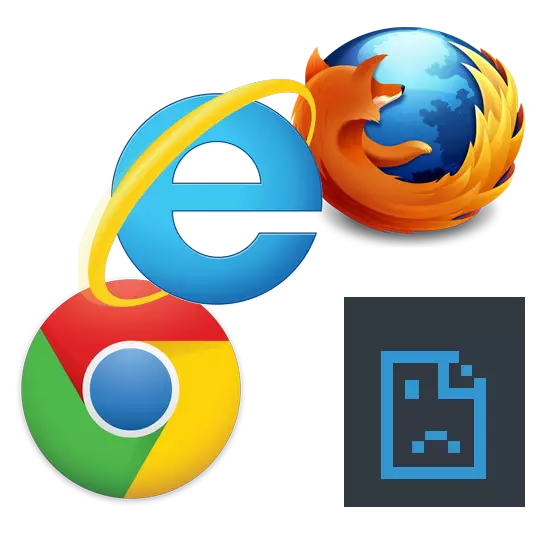
Uneori utilizatorii de computer se pot confrunta cu situații neplăcute atunci când ceva nu funcționează din motive necunoscute. O situație frecventă atunci când se pare că există internetul, dar paginile din browser nu se deschid oricum. Să vedem cum să rezolvăm această problemă.
Browser-ul nu deschide pagini: modalități de a rezolva problema
Dacă site-ul nu pornește în browser, este imediat vizibil - o inscripție similară apare în centrul paginii: "Pagina nu este disponibilă", "Nu puteți obține acces la site", etc. Această situație poate apărea din următoarele motive: Nu există conexiune la internet, probleme într-un computer sau în browser-ul în sine etc. Pentru a elimina astfel de probleme, puteți verifica PC-ul la viruși, faceți modificări în registru, găzduiește fișierul, serverul DNS și acordați atenție expansiunii browserului.Metoda 1: Verificați conexiunea la Internet
Banal, dar un motiv foarte frecvent că paginile nu sunt încărcate în browser. Primul lucru pe care trebuie să-l faceți este să verificați conexiunea la Internet. O ușoară va fi lansarea oricărui alt browser instalat. Dacă sunt pornite paginile dintr-un browser web, atunci există o conexiune la Internet.
Metoda 2: Reporniți computerul
Uneori, în sistem eșuează, ceea ce duce la închiderea proceselor necesare ale browserului. Pentru a rezolva această problemă, va fi suficient pentru a reporni computerul.Metoda 3: Verificați eticheta
Mulți lansează browserul de la o comandă rapidă de pe desktop. Cu toate acestea, se remarcă faptul că virușii pot înlocui comenzile rapide. Următoarea lecție vorbește despre cum să înlocuiască vechea etichetă la cea nouă.
Citește mai mult: Cum se creează o comandă rapidă
Metoda 4: Verificați pentru rău intenționat
Cauza frecventă a lucrării incorecte a browserului este acțiunea virușilor. Trebuie să scanați pe deplin computerul utilizând un antivirus sau un program special. Despre cum să verificați computerul pentru viruși, este descris în detaliu în următorul articol.Metoda 6: Utilizați determinarea automată a parametrilor
- După eliminarea tuturor virușilor, mergeți la panoul de control,

Și apoi "Proprietățile browserului".
- În paragraful "Conexiune", faceți clic pe "Setarea rețelei".
- Dacă este instalat un marcaj de verificare, vizavi de elementul "Utilizați serverul proxy", trebuie să îl eliminați și să puneți în apropierea "definiției automate". Faceți clic pe "OK".



De asemenea, puteți efectua setările serverului proxy în browser-ul însuși. De exemplu, în Google Chrome, Opera și Yandex. Acțiunile vor fi aproape la fel.
- Trebuie să deschideți "Meniu" și apoi să "setări".
- Vino pe linkul "Opțional"

Și faceți clic pe butonul "Schimbați setările".
- În mod similar, instrucțiunea anterioară deschide secțiunea "Conexiune" - "Configurarea rețelei".
- Scoateți bifați în apropierea elementului "Utilizați serverul proxy" (dacă este acolo) și instalați-l în apropierea "definiției automate". Faceți clic pe "OK".

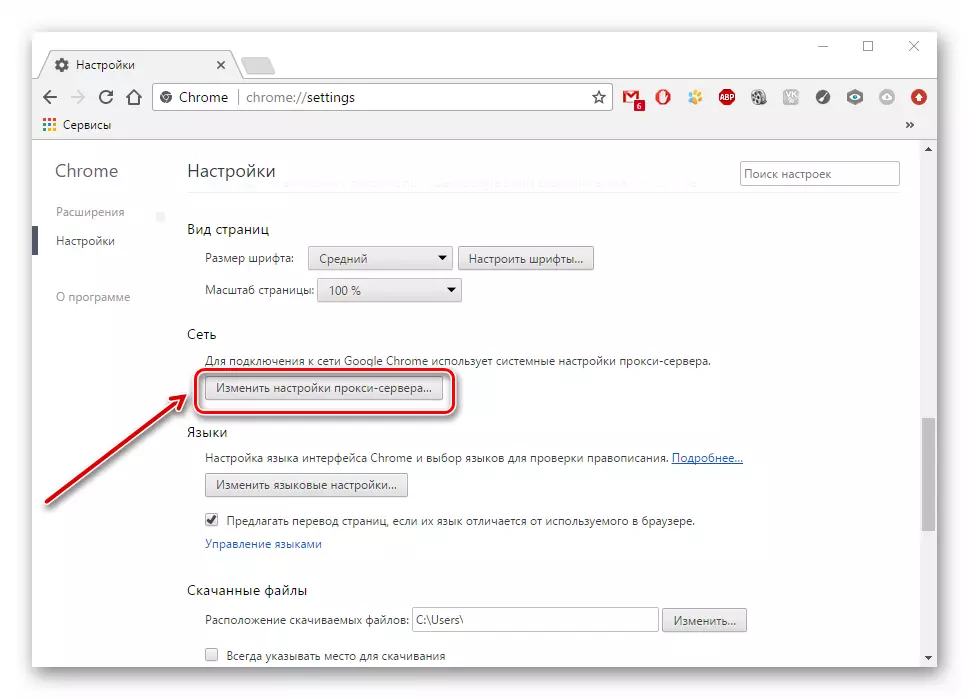


În browserul Mozilla Firefox, efectuați următoarele acțiuni:
- Mergem la "Meniu" - "Setări".
- În paragraful "suplimentar", deschideți fila "Network" și faceți clic pe butonul "Configurare".
- Selectați "Utilizați setările sistemului" și faceți clic pe "OK".

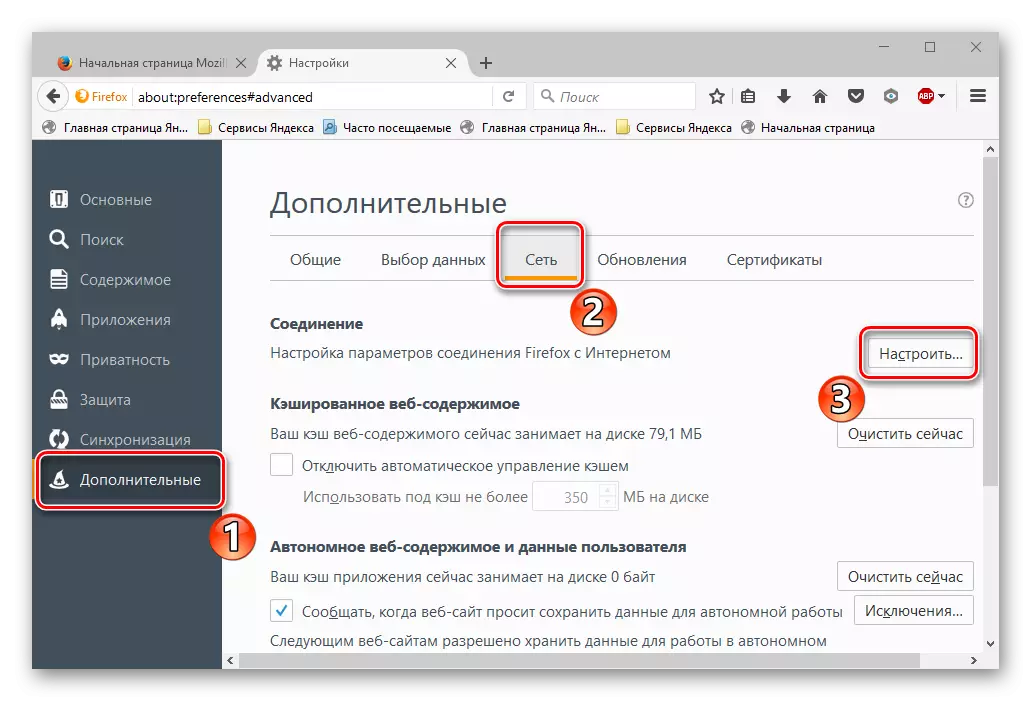

În Internet Explorer, efectuăm următoarele acțiuni:
- Mergem la "Serviciul" și apoi "Proprietăți".
- Similar cu instrucțiunile de mai sus, deschideți secțiunea "Conexiune" - "Configurare".
- Scoateți bifați în apropierea elementului "Utilizați serverul proxy" (dacă este acolo) și instalați-l în apropierea "definiției automate". Faceți clic pe "OK".

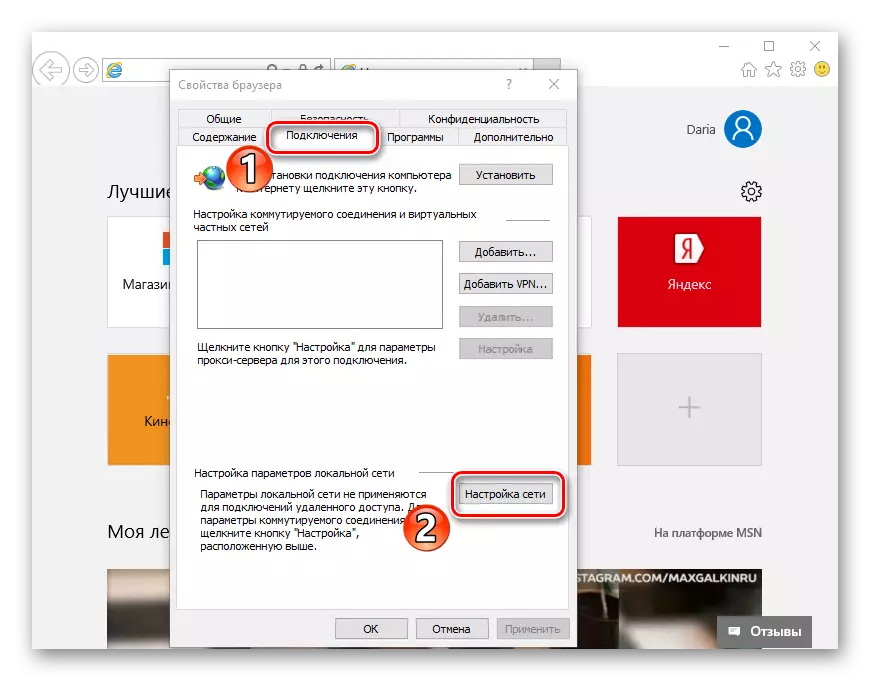

Metoda 7: Verificarea registrului
Dacă opțiunile de mai sus nu au rezolvat problema, atunci modificările ar trebui făcute în registru, deoarece virușii pot fi prescrise. Pe ferestrele licențiate, valoarea de înregistrare "Appinit_dlls" ar trebui să fie de obicei goală. Dacă nu, este probabil ca virusul să fie prescris în parametrul său.
- Pentru a verifica înregistrarea "Appinit_dlls" în registru, trebuie să faceți clic pe "Windows" + "R". În câmpul de introducere, specificați "Regedit".
- În fereastra de rulare, mergeți la HKEY_LOCAL_MACHINE \ Software \ Microsoft \ Windows Nt \ Currentversion \ Windows.
- Faceți clic pe clic dreapta pe "Appinit_dlls" și faceți clic pe "Schimbare".
- Dacă linia "Valoare" specifică calea către fișierul DLL (de exemplu, C: \ FILENAME.DLL), atunci trebuie să o ștergeți, dar înainte de a copia valoarea.
- Copiați introducerea calea în șirul din "Explorer".
- Va exista un fișier ascuns pe care doriți să îl ștergeți. Acum reporniți computerul.

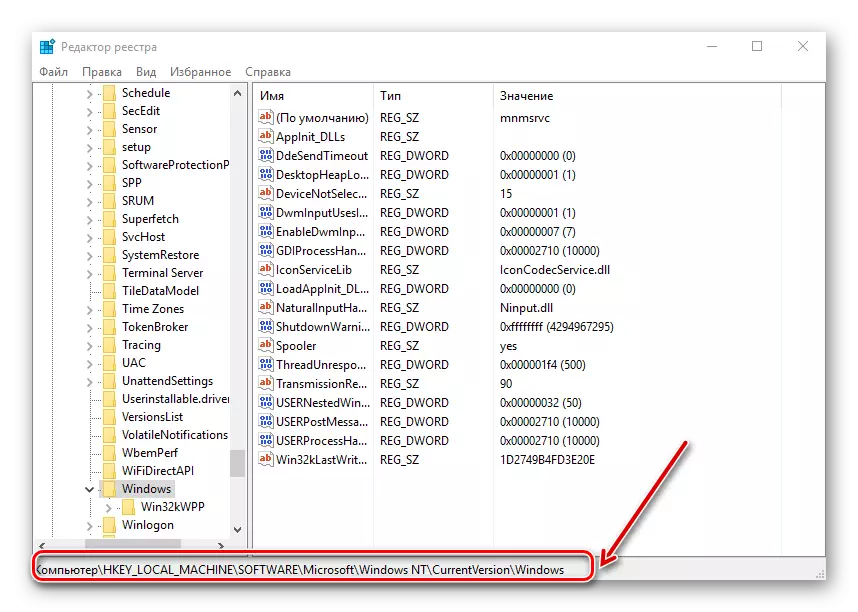



Accesați secțiunea "Vizualizare" și instalați o bifare lângă elementul "Afișați elementele ascunse".

Metoda 8: Modificări în fișierul de gazde
- Pentru a găsi un fișier gazde, trebuie să specificați driverele C: \ Windows \ System32 \ ETC în linia "Explorer".
- Fișierul "gazdă" este important pentru a deschide utilizarea programului Notepad.
- Ne uităm la valorile din fișier. Dacă după ultima linie "#: 1 localhost", alte rânduri cu adrese sunt prescrise - eliminați-le. După închiderea notepad-ului, trebuie să reporniți PC-ul.
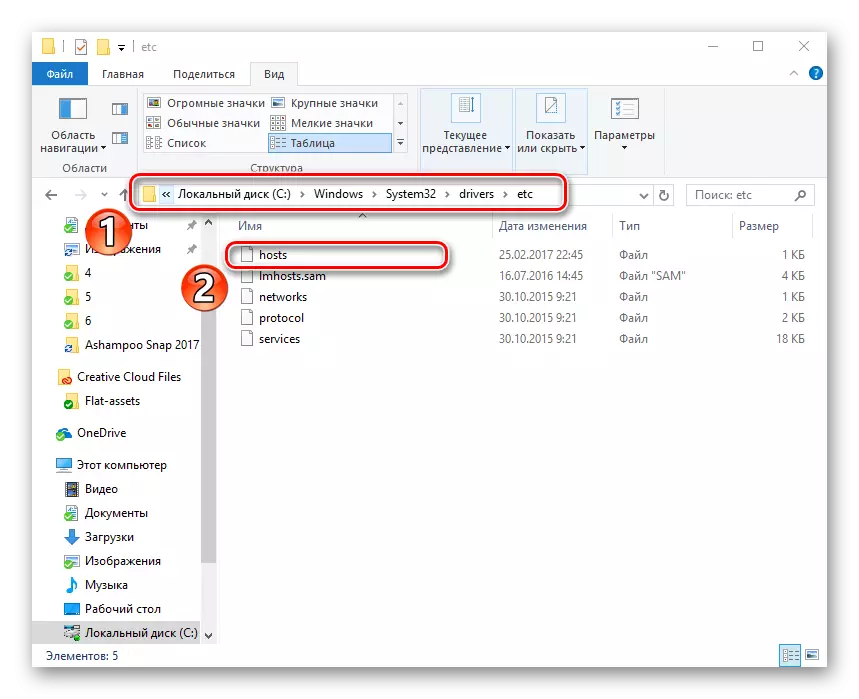
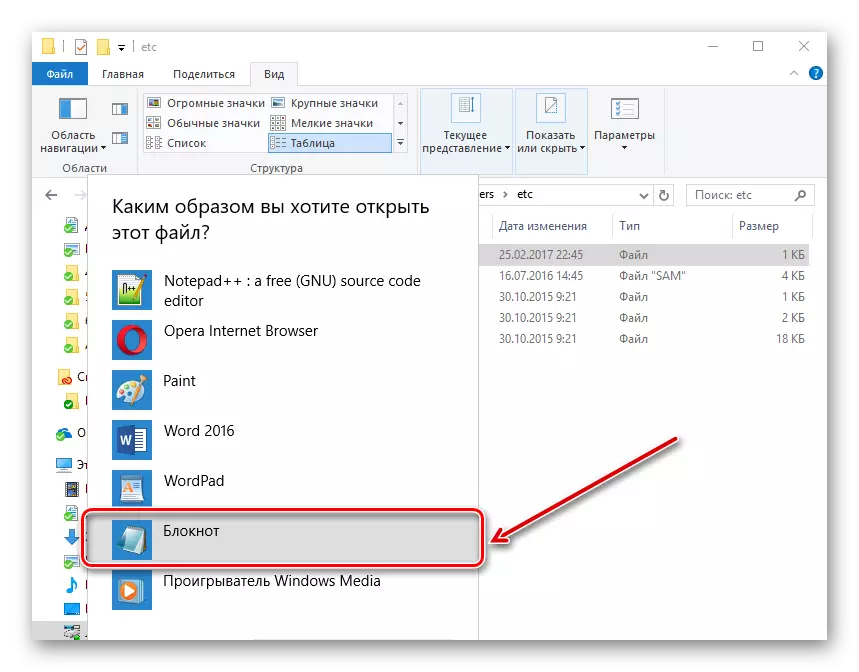

Metoda 9: Modificări la adresa serverului DNS
- Trebuie să mergeți la "Centrul de Management".
- Faceți clic pe "Conexiuni".
- O fereastră se va deschide unde trebuie să selectați "Proprietăți".
- Apoi, faceți clic pe "IP versiunea 4" și "Configurați".
- În fereastra următoare, selectați "Utilizați următoarele adrese" și specificați valorile "8.8.8.8", iar în câmpul următor - "8.8.4.4". Faceți clic pe "OK".
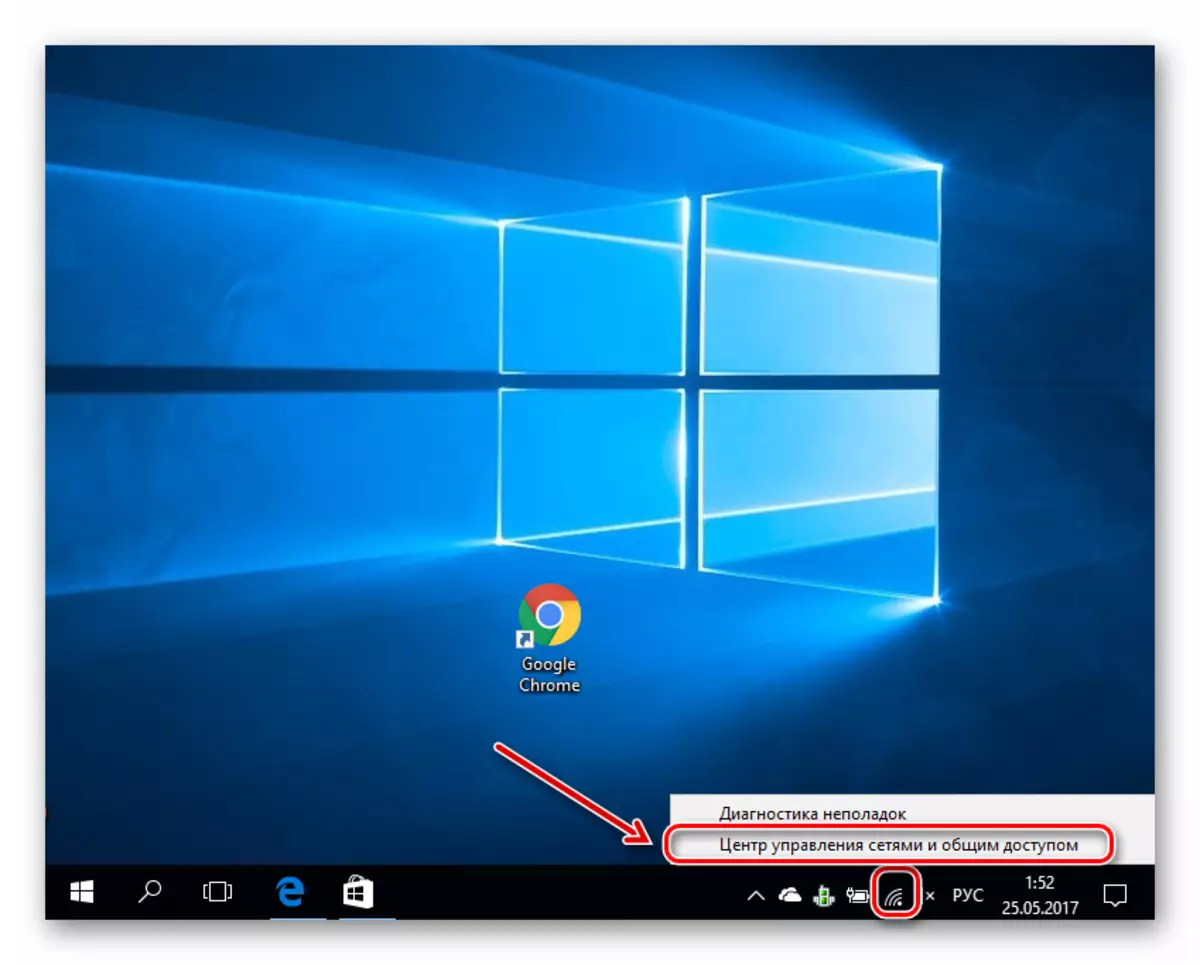

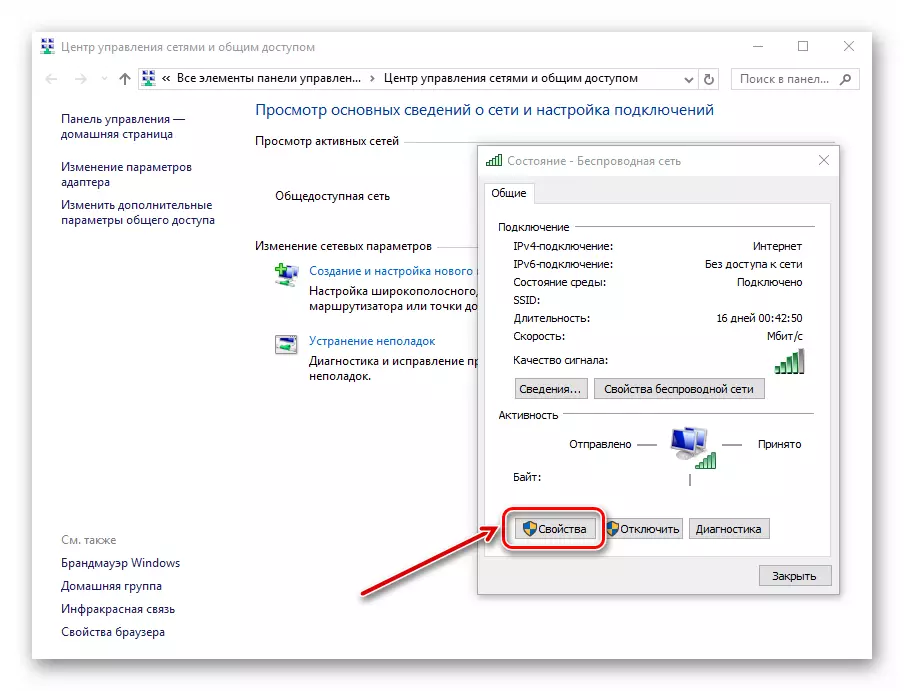


Metoda 10: Modificări în serverul DNS
- Faceți clic dreapta pe "Start", selectați "linia de comandă în numele administratorului".
- În șirul specificat, introduceți "ipconfig / flushdns". Această comandă șterge cache-ul DNS.
- Scriem "Trase -F" - Această comandă va curăța tabelul rutelor din toate înregistrările gateway-urilor.
- Închideți linia de comandă și reporniți computerul.



Așadar, am considerat opțiunile de acțiune de bază atunci când paginile nu se deschid în browser și există un internet. Sperăm că problema dvs. este rezolvată acum.
