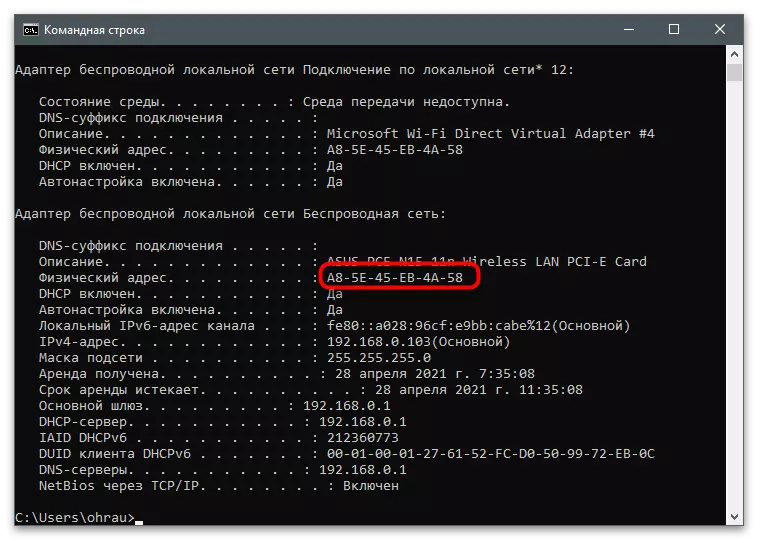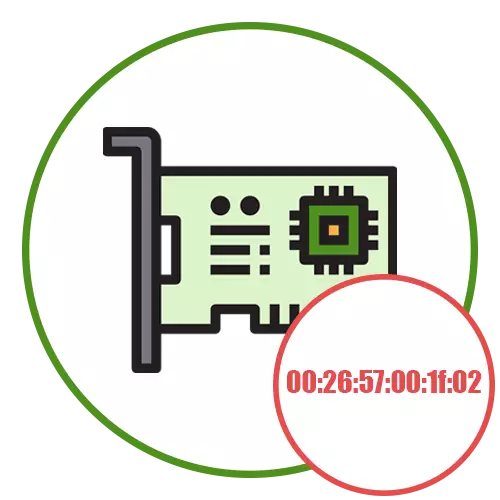
Determinarea cardului de rețea utilizat
Pe unele computere, sunt instalate mai multe cartele de rețea sau sunt dispozitive virtuale (create în timpul instalării VM și diverse emulatori), astfel încât înainte de a executa sarcina de care aveți nevoie pentru a determina numele celui pentru care adresa MAC va fi modificată. Dacă acest card de rețea este utilizat acum pentru a accesa Internetul, este foarte ușor să știți numele său:
- Deschideți "Start" și mergeți la aplicația "Parametri".
- Selectați secțiunea "Network și Internet".
- În cadrul informațiilor despre conexiunea curentă, faceți clic pe butonul "Proprietăți".
- Găsiți o descriere și citiți-o pentru a afla modelul exact al cardului de rețea.
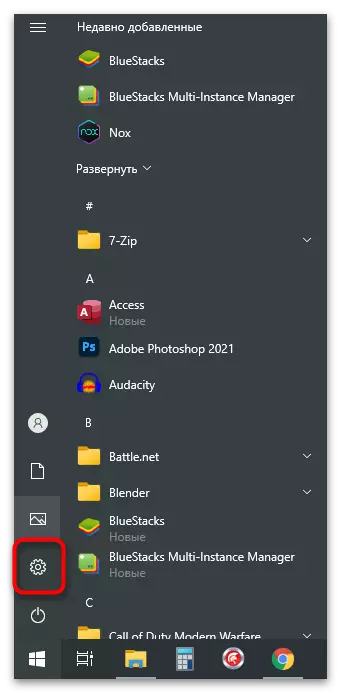
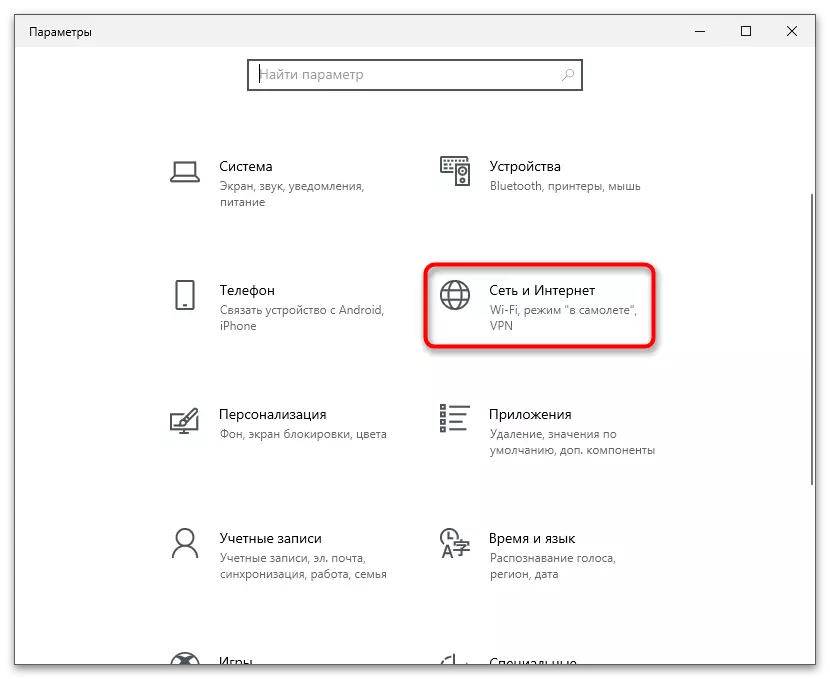
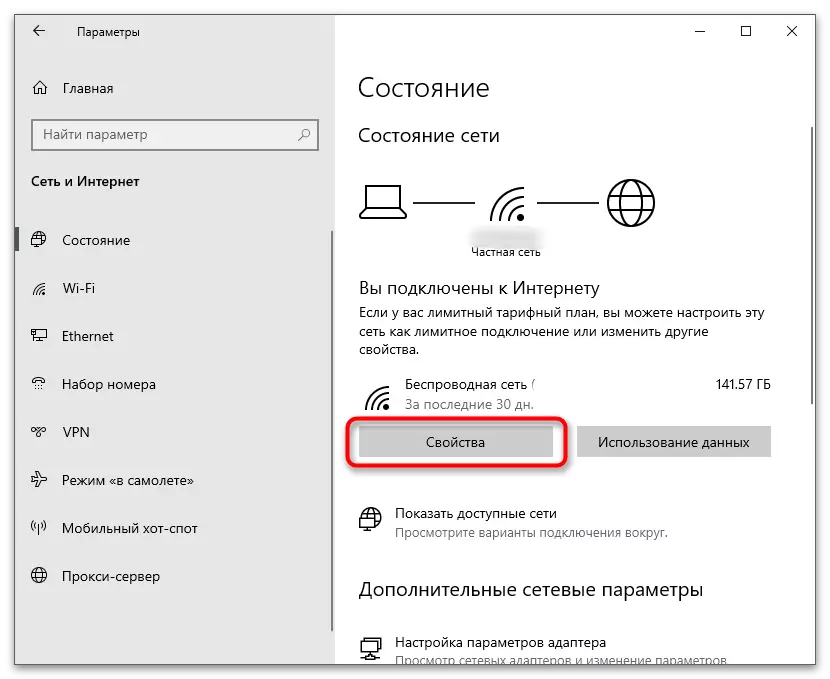
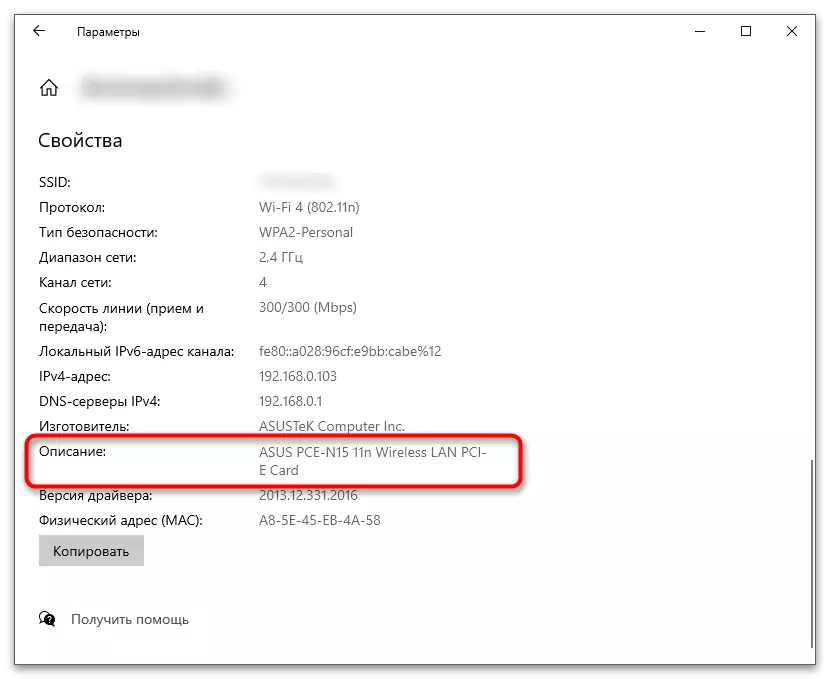
Cu dispozitivele inactive, totul este mai complicat, deoarece trebuie să definiți independent în timpul executării metodei. De exemplu, atunci când treceți la "Manager dispozitiv" (așa cum este menționat în metoda 1), toate numele vor fi afișate simultan și veți lăsa să alegeți echipamentul necesar. Puteți utiliza metode alternative care implică vizualizarea caracteristicilor computerului. Aceasta este menționată în materialul de pe linkul de mai jos.
Citește mai mult: Cum să aflați caracteristicile computerului
Acum că toate informațiile necesare sunt obținute, continuați să citiți următoarele secțiuni ale articolului care descriu diferite opțiuni pentru schimbarea adresei MAC a cardului de rețea. Selectați corespunzător și implementați-l prin setarea unei noi valori pentru parametru.
Metoda 1: "Manager dispozitive"
Din fondurile încorporate în sistemul de operare, puteți selecta aplicația Manager dispozitiv cu proprietăți pentru a configura diverse echipamente. Mai exact pentru cardurile de rețea aici există o secțiune cu parametrii care afectează diferite aspecte ale muncii. Folosind această aplicație, puteți modifica adresa MAC, care se efectuează după cum urmează:
- Faceți clic dreapta pe "Start" și din meniul contextual care apare, selectați "Device Manager".
- Extindeți secțiunea "Adaptoare de rețea".
- Știți deja numele dispozitivului de care aveți nevoie pentru a edita, astfel încât să îl găsiți în listă și faceți clic dreapta.
- Din meniul contextual, selectați "Proprietăți".
- Faceți clic pe fila "Avansat" și găsiți opțiunea numită "Adresa de rețea".
- Dacă valoarea sa este inițial absentă, mutați marcajul la elementul corespunzător și specificați independent noua adresă MAC, ignorând colonul. Dacă există o adresă curentă, schimbați-o la dorit și salvați setările făcând clic pe OK.
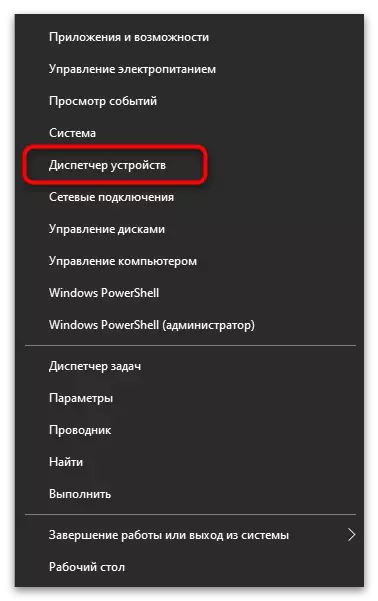
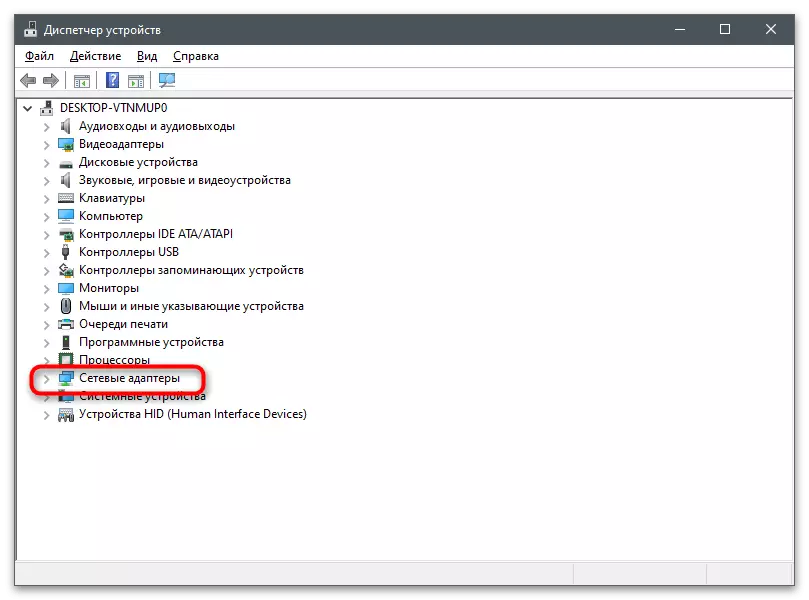
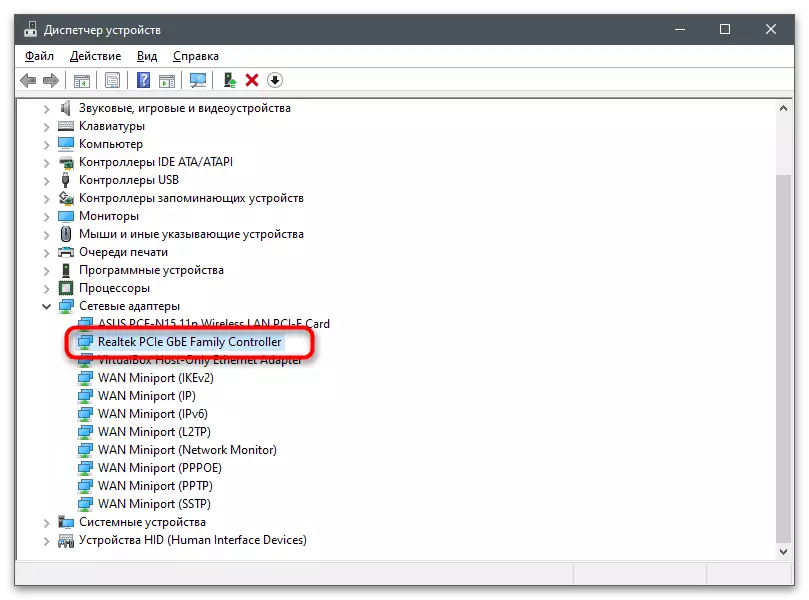
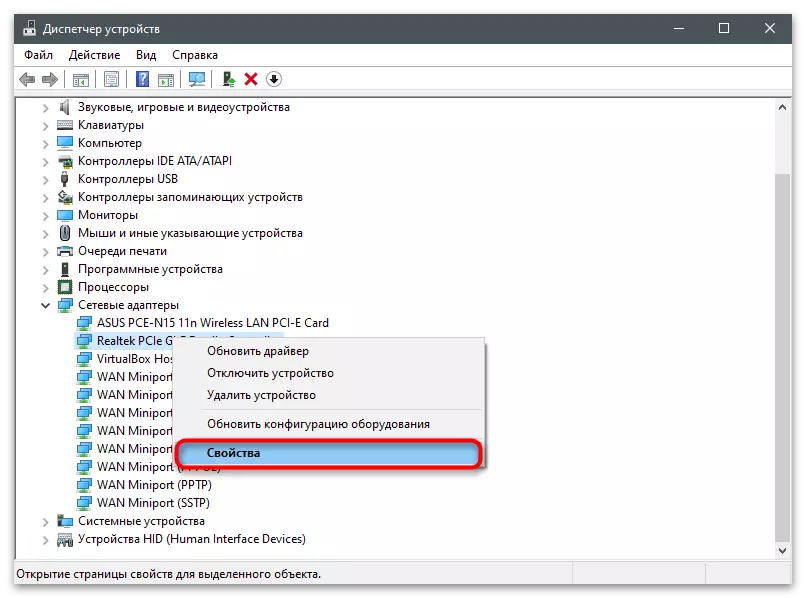
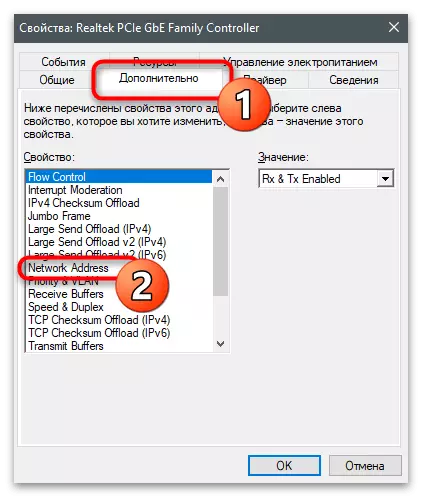
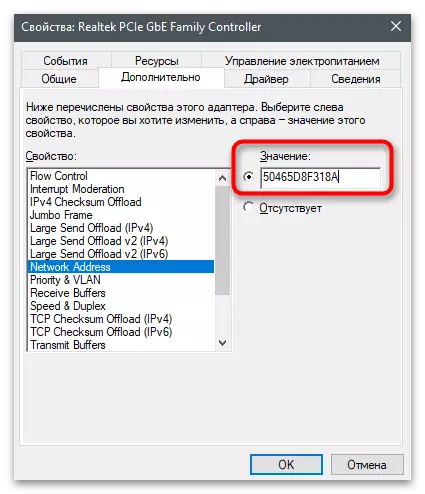
Metoda 2: "Registry Editor"
Aproximativ același lucru se poate face prin editorul de registru, găsind parametrul care este responsabil pentru valoarea actuală a adresei MAC. Avantajul acestei metode este că puteți atribui o nouă adresă chiar și acelei carduri de rețea, în ale căror proprietăți nu ați găsit o setare adecvată.
- Deschideți utilitarul "Run" utilizând tastele Win + R standard pentru aceasta, introduceți Regedit și apăsați ENTER.
- Du-te de-a lungul traseului HKEY_LOCAL_MACHINE \ SYSTER \ CURRENTCONLSET \ CONTROL \ CRASS {4D36E972-E325-11CE-BFC1-08002Be10318} Pentru a intra în directorul cu foldere în care sunt stocate toate setările utilizate în dispozitivele de rețea.
- Fiecare director are propriul număr. Trebuie să mergeți la fiecare pentru a determina cât de greu este conectat.
- Acest lucru se face prin vizualizarea parametrului DRIVERDESC. Știți numele cardului de rețea, deci rămâne doar pentru ao găsi într-unul din dosarele existente.
- După trecerea la director, creați un parametru de șir cu numele "NetworkAddress" dacă nu este încă.
- De două ori faceți clic pe acesta pentru a deschide proprietățile.
- Ca valoare, specificați adresa dvs. preferată MAC fără împărțirea caracterelor, apoi faceți clic pe "OK" pentru a aplica modificări. Reporniți computerul și verificați dacă un card de rețea a primit o nouă setare.
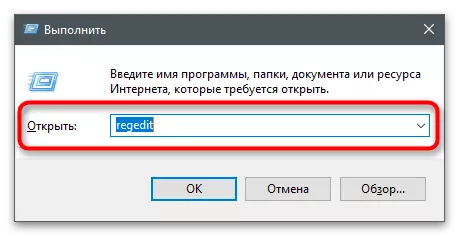
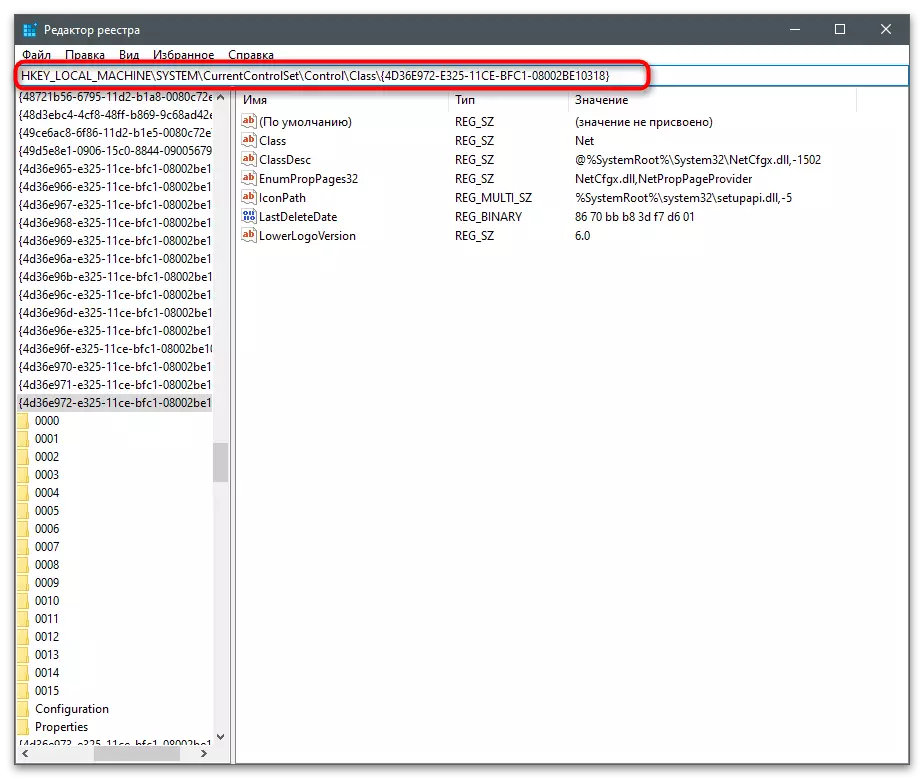
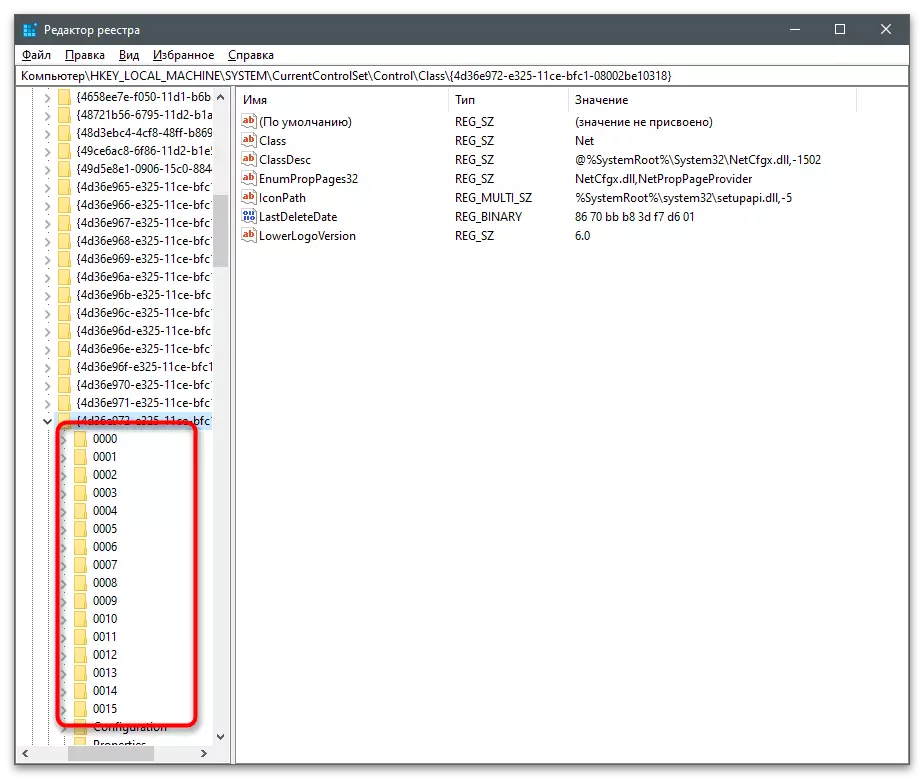
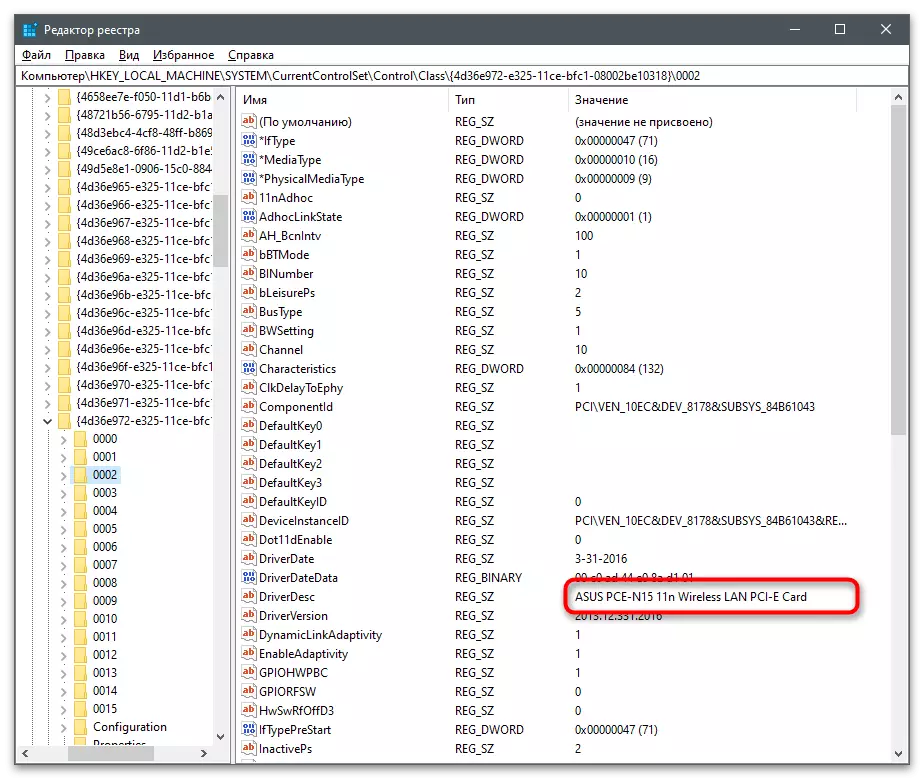
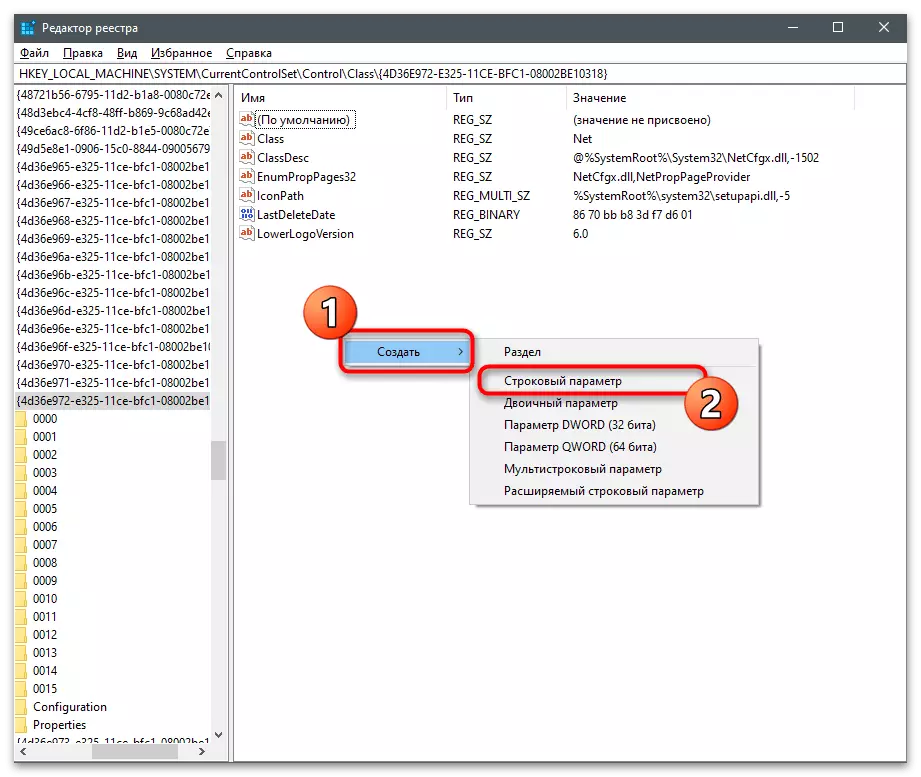
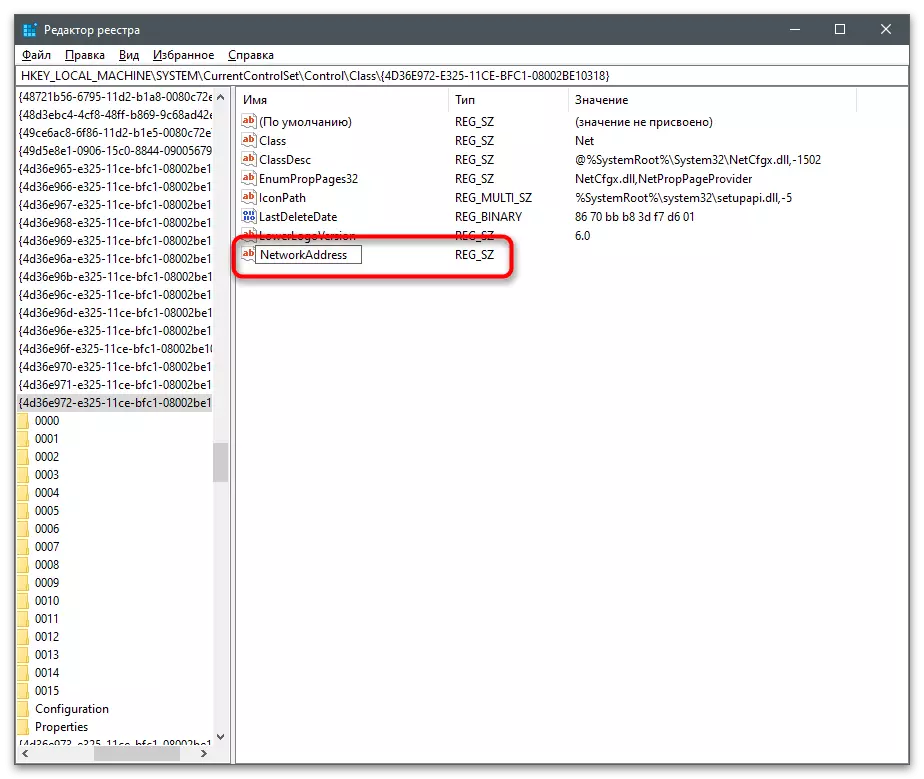
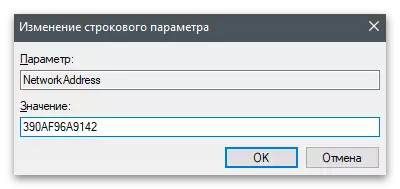
Metoda 3: Programe terțe părți
Există diferite programe concepute pentru a schimba adresa MAC a cardului de rețea. De obicei, ele sunt multifuncționale și oferă acces la alte proprietăți, de exemplu, atunci când trebuie să specificați adresa MAC într-un pachet cu un producător sau pur și simplu urmăriți starea rețelei. Apoi, luați în considerare trei programe adecvate și puteți alege optimul pentru dvs.Technium Schimbător de adrese Mac
Primul program destinat schimbării adresei MAC a cardurilor de rețea - schimbător de adrese Technium Mac. Comoditatea sa este că pe un ecran veți vedea imediat informațiile despre toate dispozitivele conectate, puteți alege oricare dintre ele pentru editare și efectuați modificări corespunzătoare.
- Faceți clic pe linkul de mai sus, descărcați comutatorul de adrese Technium Mac și instalați programul pe computer.
- După pornire, verificați monitorizarea cardurilor de urmărire și selectați una pentru care doriți să modificați adresa MAC.
- Găsiți un bloc special și înlocuiți setul de cifre sau utilizați butonul Random MAC pentru selectarea lor aleatorie. Lista de mai jos arată că producătorii aparținând valorii stabilite. Aceasta va determina ce va fi asociată noua adresă fizică a dispozitivului.
- Înainte de a apăsa butonul "Schimbați acum!" Acordați atenție parametrilor suplimentari. Este recomandabil să reporniți automat rețeaua după efectuarea modificărilor și efectuarea constantă a adresei MAC dacă nu doriți să pierdeți după un timp.
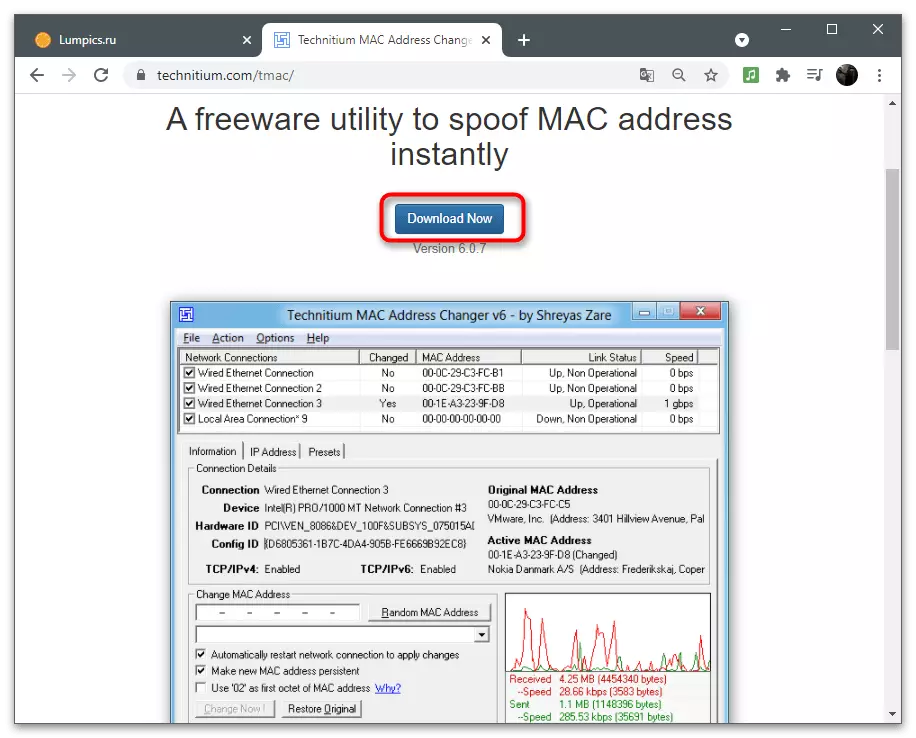
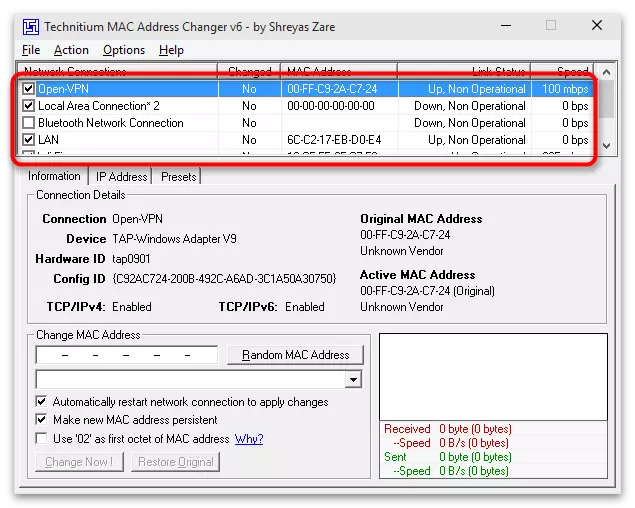
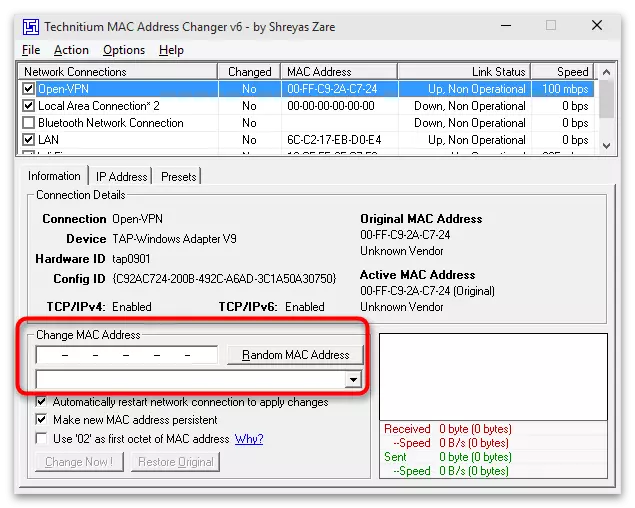
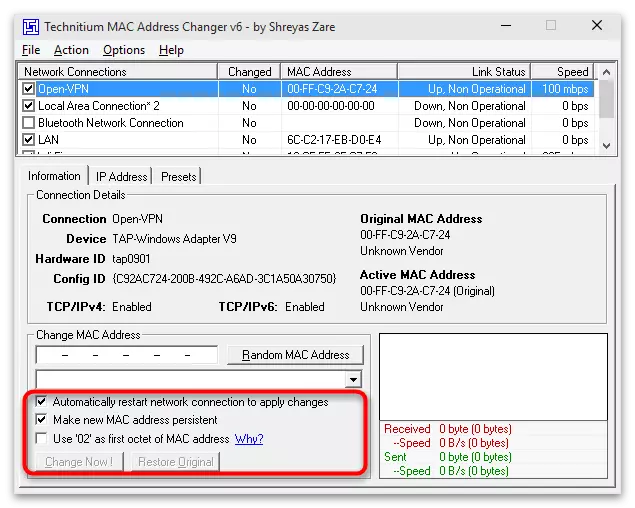
Macchange.
Pentru a utiliza MacChange, va trebui să găsiți instalatorul acestui program pe resursele web ale terților implicate în răspândirea software-ului, deoarece dezvoltatorul a șters site-ul oficial. Este sigur să obțineți macChange-ul pe forumuri specializate sau chiar în unele arhive pe GitHub. Utilizați motorul de căutare pentru a găsi sursa în care ați avea încredere. Înainte de instalare, verificați fișierul executabil pentru a vă asigura cu exactitate.
Citiți mai multe: Verificarea unui computer pentru viruși fără antivirus
- După pornirea instalatorului, urmați o instrucțiune simplă, completați acest proces și porniți software-ul.
- În câmpul "Adresa MAC actuală" veți vedea o adresă fizică reală a conexiunii selectate (placa de rețea activă este indicată în lista de stânga).
- Înlocuiți valoarea din câmpul "Nou Adresă MAC", introducând separat o pereche de numere și litere în fiecare câmp. După finalizare, faceți clic pe "Schimbare" pentru a aplica setările sau "Setați implicit" pentru a reveni la poziția inițială.
- În partea dreaptă există un buton cu o imagine a fulgerului responsabilă pentru generarea aleatorie a numerelor atunci când adresa MAC este modificată. Această opțiune este potrivită atunci când nu știți ce valoare să alegeți și doriți să modificați pur și simplu cea curentă.
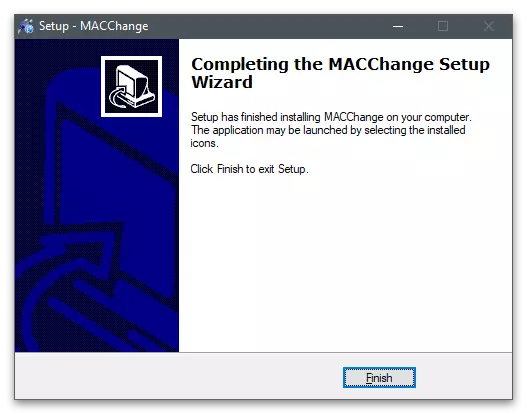
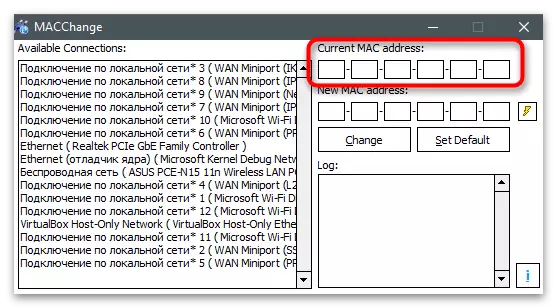
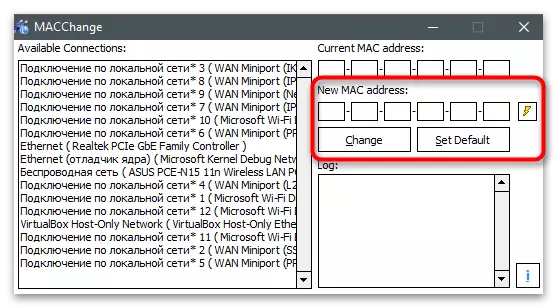
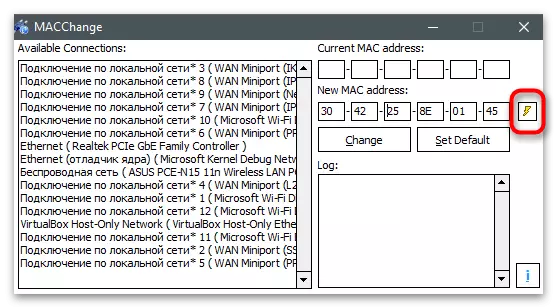
Schimbați adresa MAC.
Dacă nu ați ieșit din oricare dintre cele două programe anterioare, acordați atenție adresei de schimbare MAC. Aceasta este o soluție cuprinzătoare concepută pentru a monitoriza starea rețelei și a modifica adresa MAC a cardului de rețea. Se extinde sub forma unei versiuni gratuite de 10 zile, care este suficientă pentru a îndeplini toate sarcinile.
- Pe pagina site-ului oficial, sunt prezentate toate programele de la acest dezvoltator, deci trebuie să găsiți și să descărcați exact schimbarea adresei MAC. Instalarea nu este diferită de standard și durează doar câteva minute.
- Când începeți mai întâi, confirmați începerea utilizării versiunii gratuite cu butonul "Continuați".
- În fereastra principală din lista de conexiuni, nu există nume de card de rețea, deci trebuie să fiți repetat din ce tip de conexiune pe care îl are fiecare dispozitiv.
- După selectarea din panoul din stânga, apăsați butonul "Schimbați adresa MAC".
- Va apărea o fereastră nouă, unde puteți seta manual noi parametri.
- Faceți clic pe "Completați" dacă aveți nevoie să generați o adresă aleatoare sau să o creați, repulsați de la producătorul echipamentului și adresa acestuia.
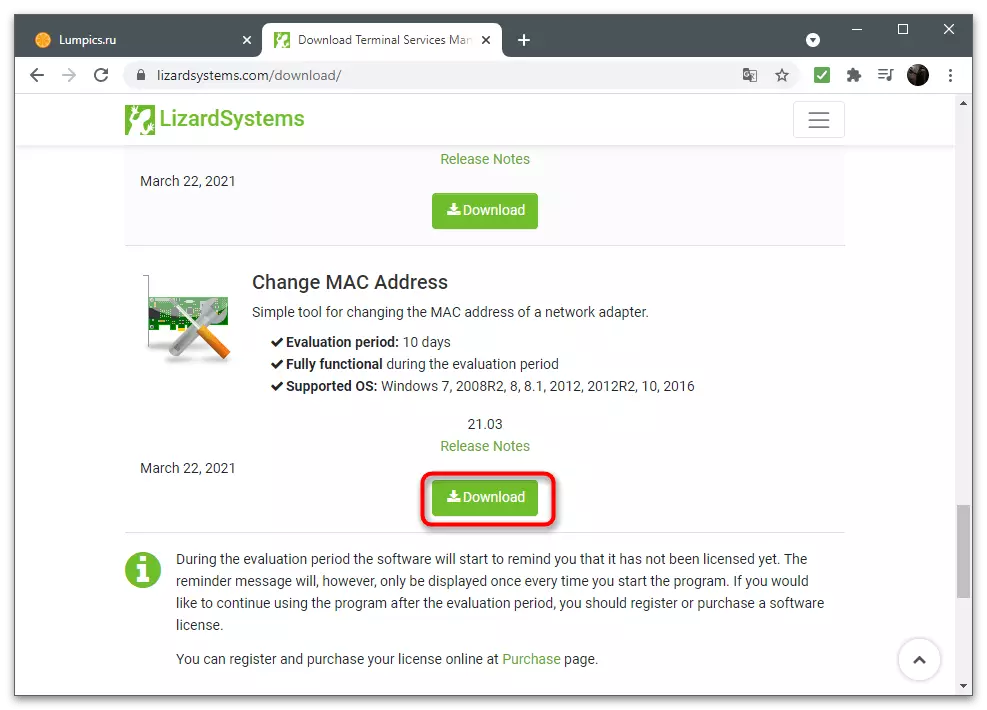
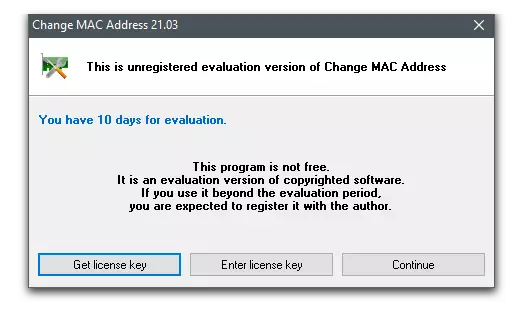
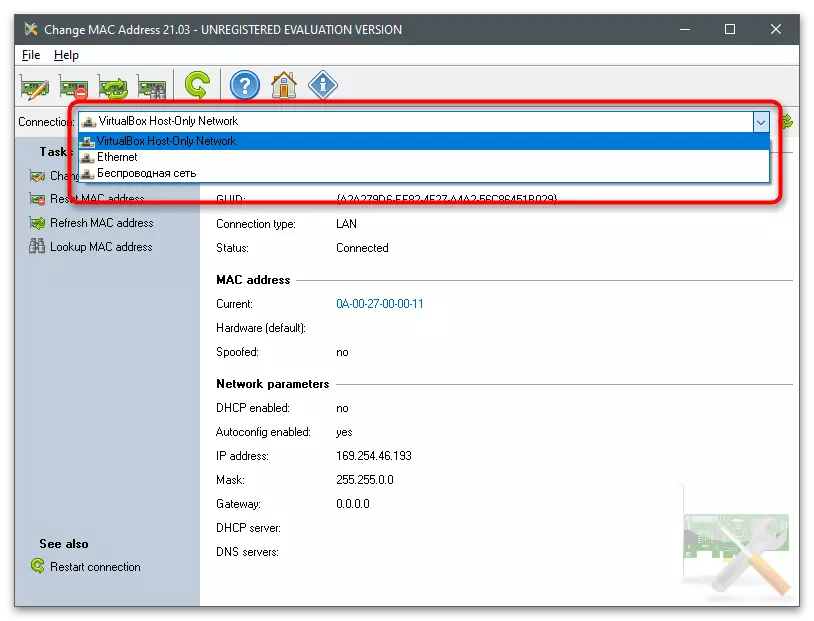
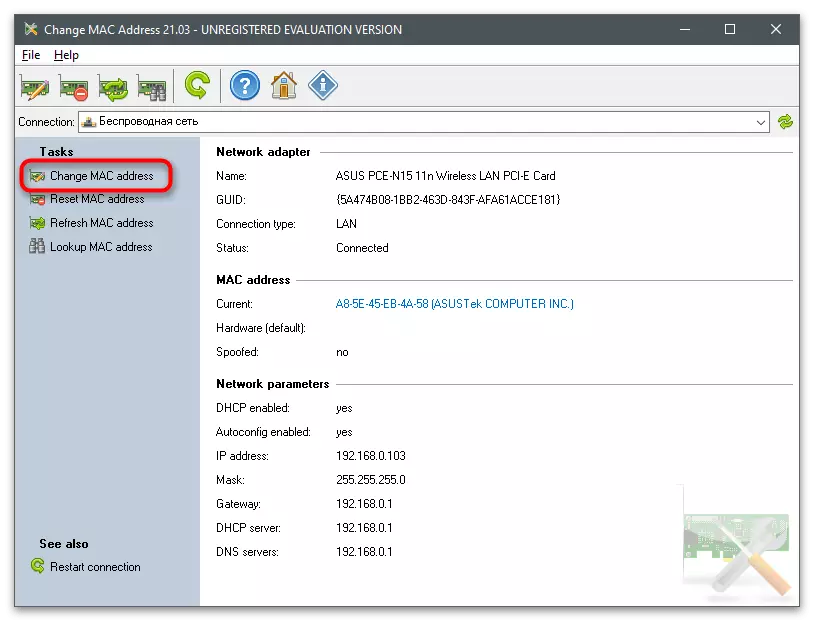
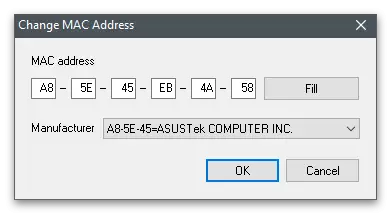
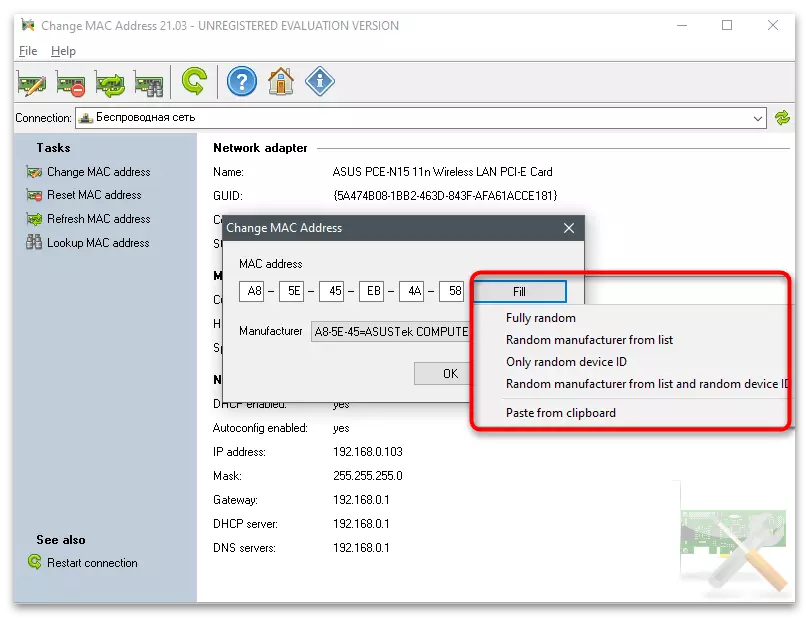
Verificați adresa MAC curentă a cardului de rețea
A terminat articolul cu recomandări pentru verificarea adresei fizice reale a cardului de rețea, care este utilă după efectuarea modificărilor. Puteți utiliza același instrument folosit pentru a edita adresa prin re-deschidere și vizualizarea valorii curente. În plus, există utilități de consolă și alte secțiuni de sistem de operare care prezintă informațiile necesare.
Citește mai mult: Cum să aflați adresa MAC a computerului pe Windows 10