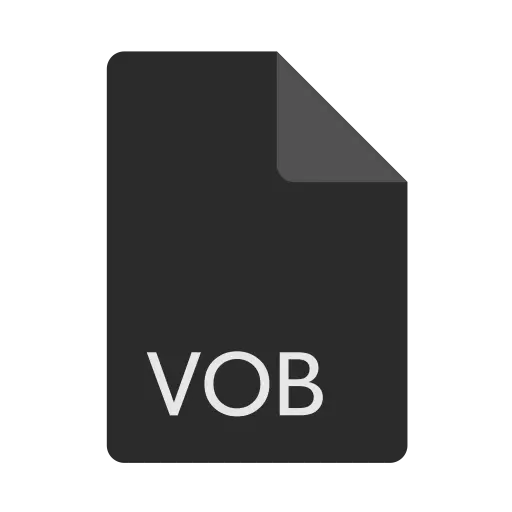
Unul dintre formatele populare de stocare video pe DVD este VOB. Prin urmare, utilizatorii care regretă vizualizarea unui DVD pe un PC, se confruntă cu o întrebare care program puteți deschide acest tip de fișiere. Să aflăm asta.
Deschiderea fișierelor VOB.
Pentru a juca VOB, jucătorii video sau mai mulți jucători media universali sunt utilizați, precum și alte aplicații. Acest format este un container în care fișiere video, piese audio, subtitrări și meniuri sunt stocate direct. Prin urmare, pentru a vizualiza un DVD pe un computer, o nuanță importantă este că jucătorul nu este numai în măsură să funcționeze cu format VOB, dar și a acceptat redarea recipientului de conținut în acest container.
Și acum ia în considerare procedura de deschidere a formatului specificat în aplicații specifice. În primul rând, trebuie remarcat faptul că, dacă programul este legat de această extensie a fișierului în setările OS, ca o aplicație pentru deschiderea acestuia în mod implicit, apoi pentru a începe un videoclip în acest player, acesta va fi necesar doar să se producă un dublu Faceți clic pe numele obiectului din explorator.
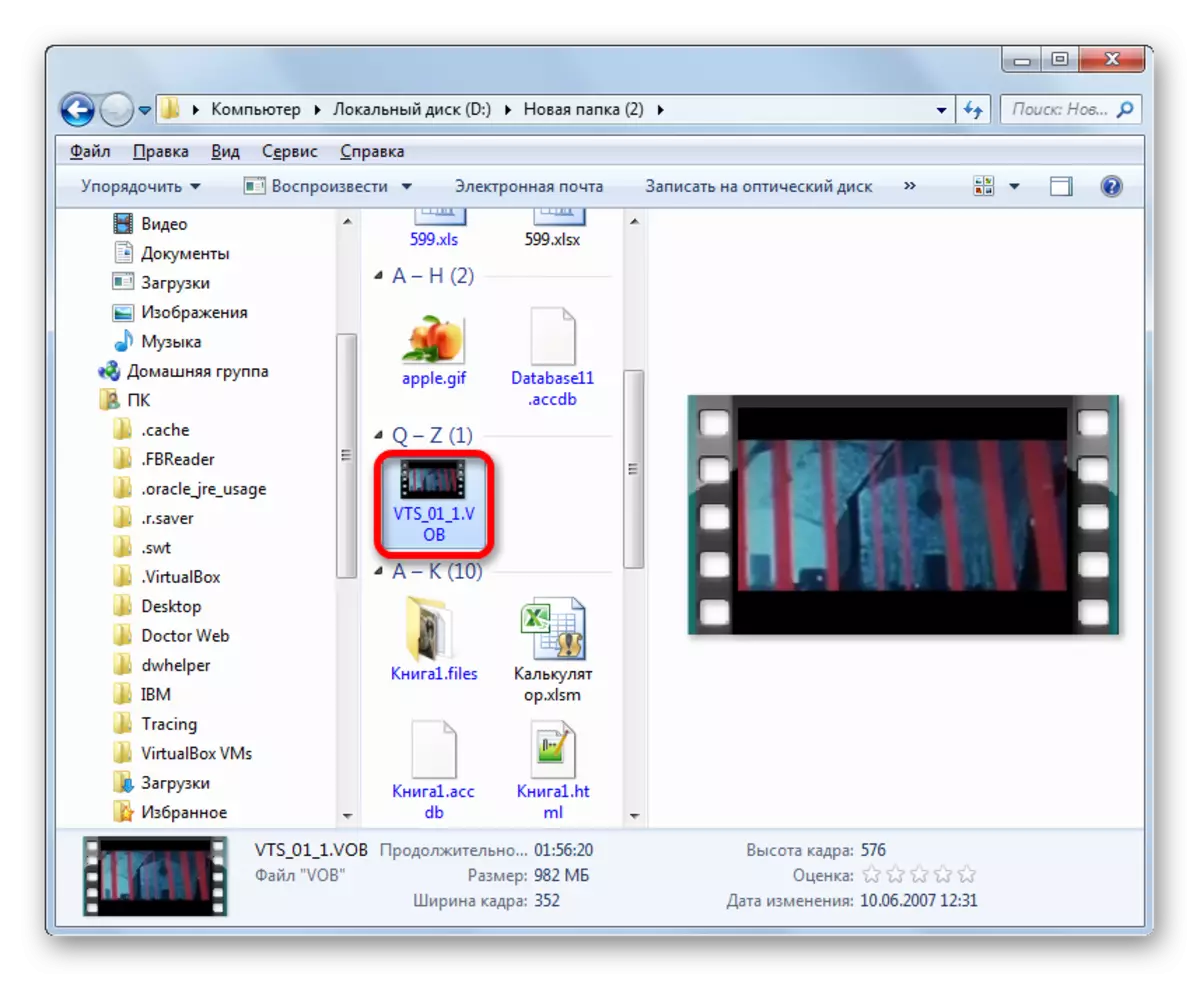
Dacă utilizatorul dorește să ruleze VOB într-o aplicație care nu este conectată în mod implicit la acest format, va trebui să se facă prin intermediul programului în sine.
Metoda 1: Media Player Classic
Lista populară a jucătorilor media care pot produce manipulări Voob includ Media Player Classic.
- Rulați Media Player Classic. Faceți clic pe inscripția "Fișier" din meniu și selectați "Fișier rapid deschis" din listă.
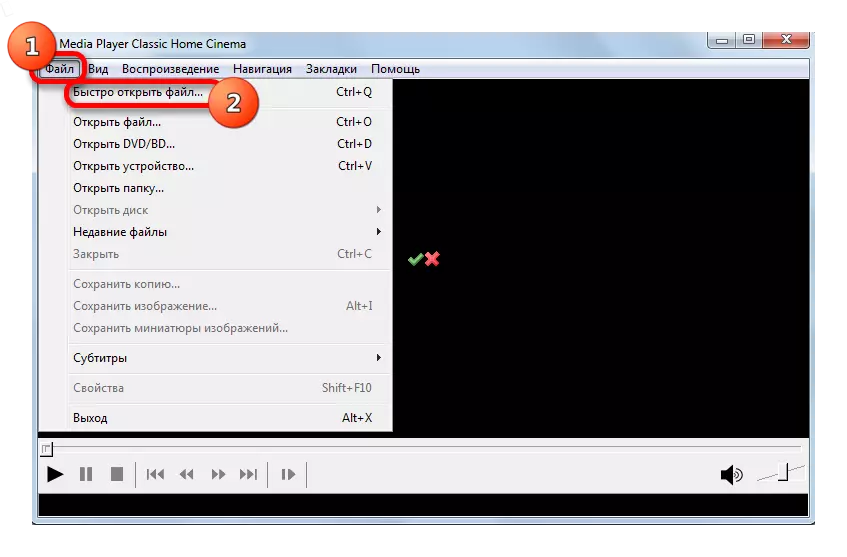
Apropo, această acțiune este ușor de înlocuit cu combinația de taste CTRL + Q. În același timp, nu trebuie să mergeți la meniu.
- Rularea ferestrei de deschidere video este produsă. Aici acționăm standard: găsim dosarul în care este plasat fișierul video, o evidențiem și faceți clic pe "Deschidere".
- Videoclipul este rulat în Media Player Classic.
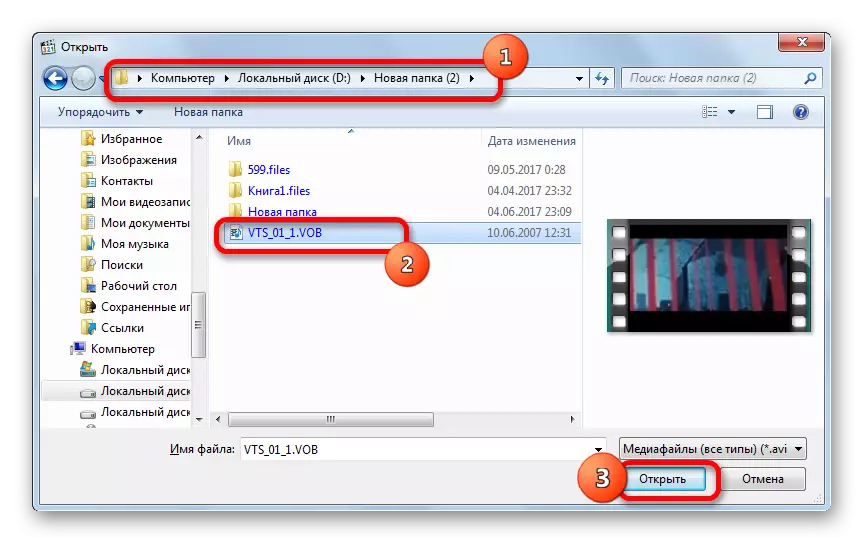
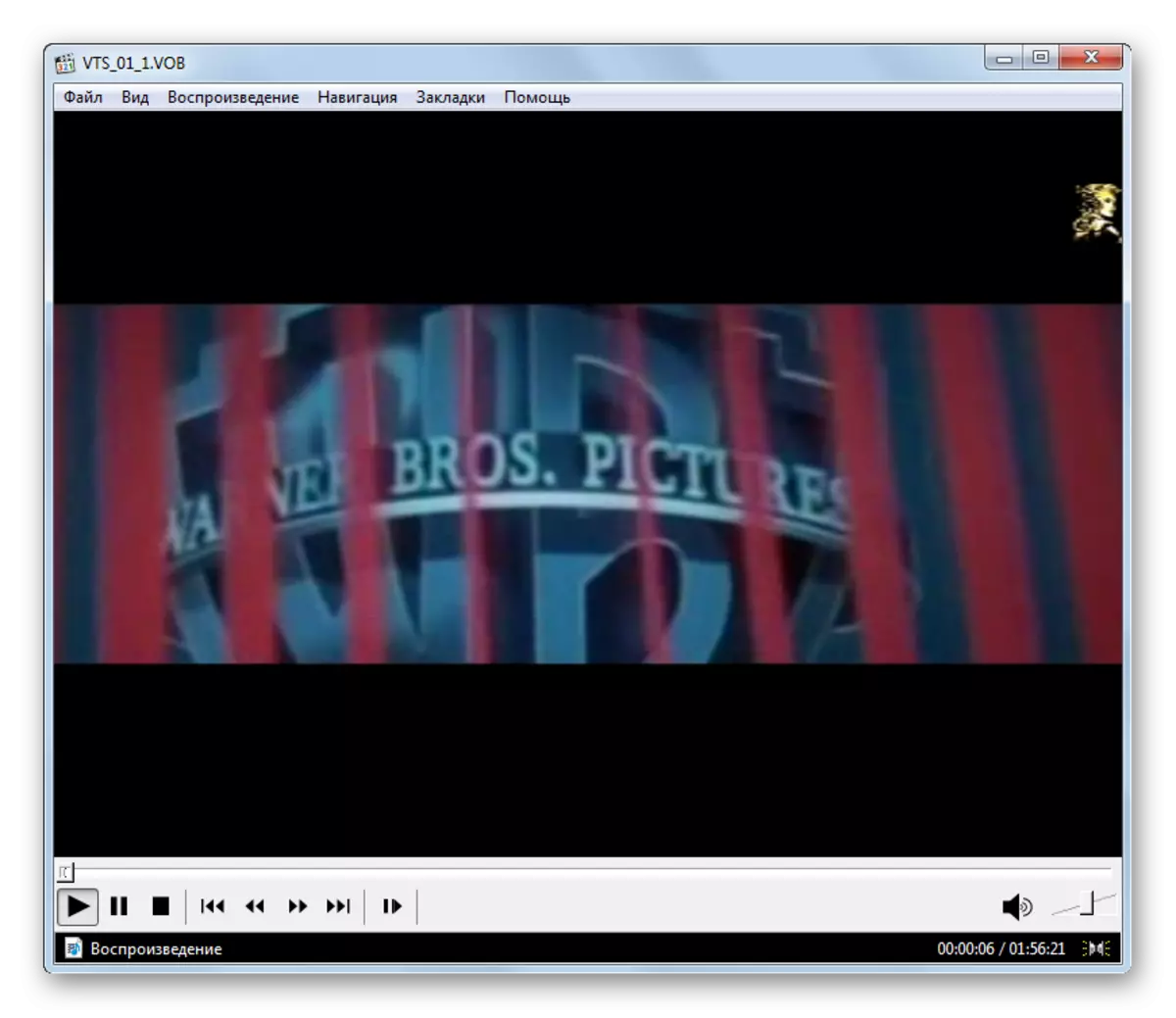
Există o alternativă pentru a permite redarea video.
- Faceți clic pe fișierul "Fișier" din meniu, dar acum alegeți "Deschideți fișierul ...".
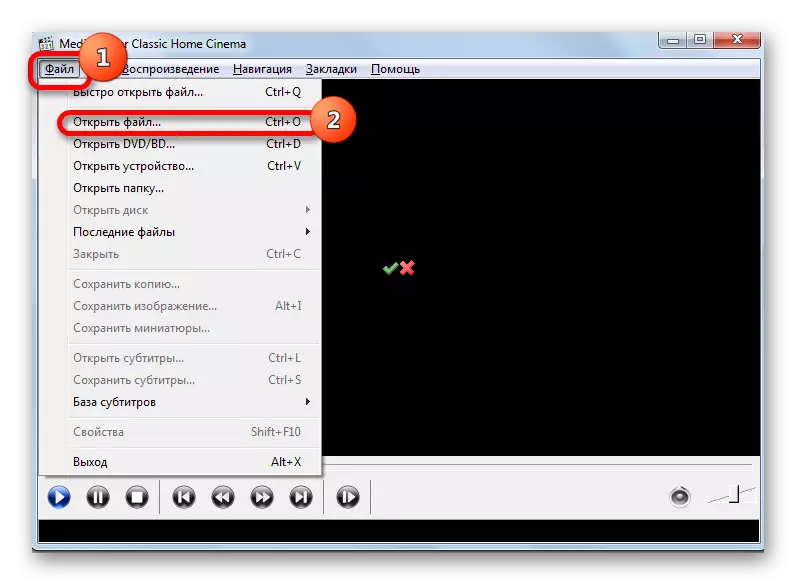
Această acțiune se înlocuiește cu o combinație de CTRL + O.
- Fereastra de deschidere este apoi pornită, unde să specificați adresa poziției fișierului pe PC. În mod implicit, în zonă apare adresa ultimului fișier video vizualizat. Prin apăsarea triunghiului în partea dreaptă a zonei, puteți alege alte opțiuni din ultimele videoclipuri vizualizate. Dacă aveți nevoie să vizionați videoclipul pe care nu l-ați lansat cu mult timp în urmă sau nu ați pierdut deloc cu ajutorul acestui program și conduceți calea către el cu mâna în mod reticent, atunci ar trebui să faceți clic pe "Alegeți ...".
- Fereastra de deschidere este pornită. Produce aceleași acțiuni care au fost descrise mai devreme. Evidențiind un obiect făcând clic pe "Deschis".
- Reveniți la fereastra "Open ..." se efectuează. Câmpul este deja înregistrat în fișierul video. Putem face clic pe "OK" și videoclipul va fi lansat.
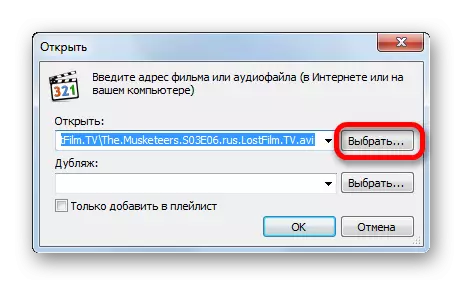
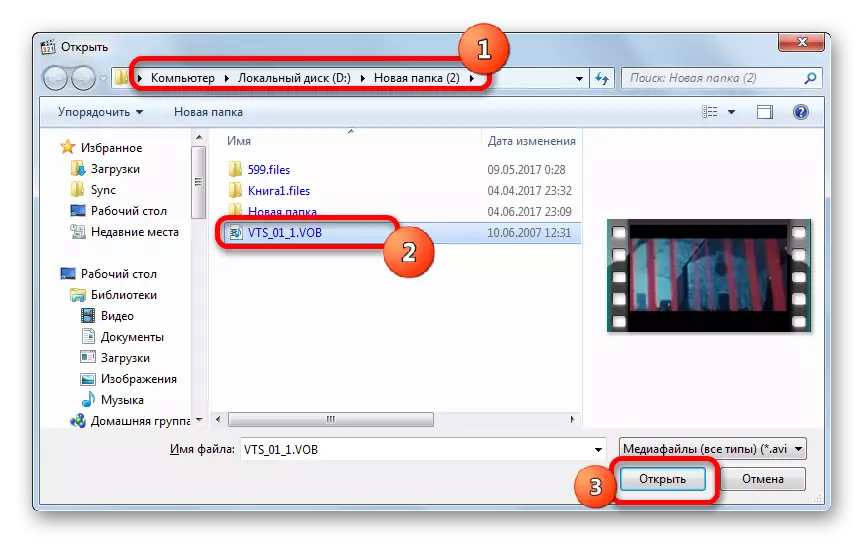
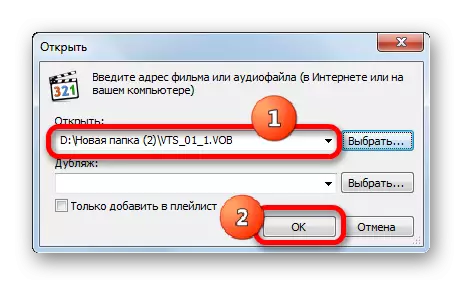
După cum puteți vedea, a doua versiune a acțiunilor are sens să se utilizeze numai dacă videoclipul dorit a fost recent lansat în aplicație. În caz contrar, mult mai rapid și mai convenabil pentru a utiliza opțiunea cu o descoperire rapidă.
Dar există o altă modalitate destul de simplă de a începe obiectul VOB în Media Player Classic. Noi celebrăm-o în Windows Explorer și trageți în fereastra Deschis Aplicație, prindeți butonul stâng al mouse-ului. Videoclipul va fi imediat redat.
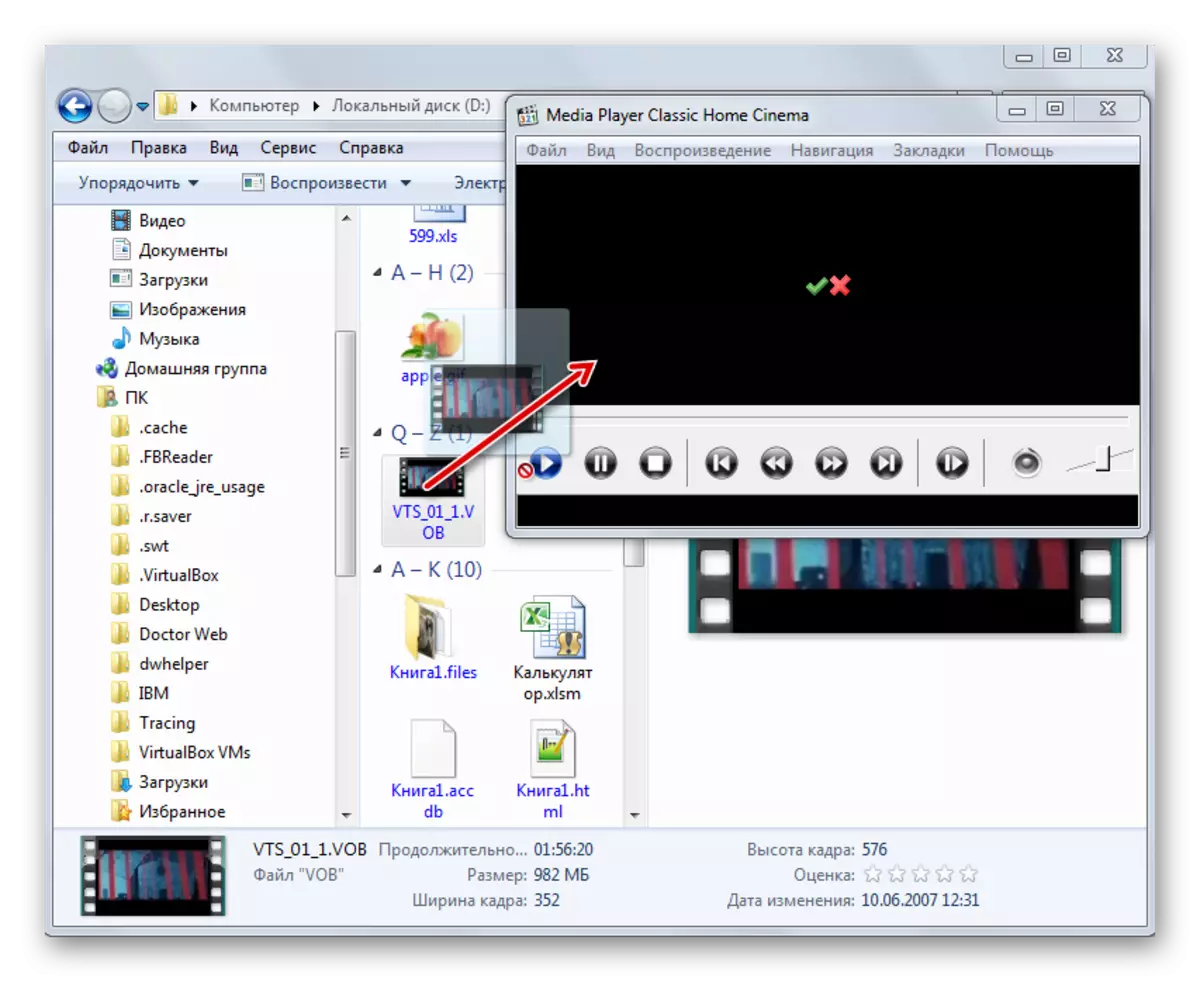
În general, Media Player Classic se distinge printr-o funcționalitate destul de largă pe procesarea primară a videoclipurilor. Dar, în ciuda acestui fapt, programul este destul de compact și are o greutate relativ mică. Principalul avantaj al avantajului său este un set mare de codecuri care vine cu aplicația. Prin urmare, nu vă puteți îngrijora ce conținut este în Containerul VOB, deoarece acest program funcționează cu aproape toate tipurile de videoclipuri.
Metoda 2: Kmplayer
Un alt player video popular este Kmplayer. De asemenea, el știe cum să joace VOB Video.
- Rulați Kmplayer. Faceți clic pe logo-ul în marginea superioară a ferestrei. Meniul este pornit sub forma unei liste. Faceți clic pe "Deschideți fișierele ...". Sau sub forma unei alternative la aceste acțiuni, utilizați Ctrl + O.
- Videoclipul va fi imediat lansat în Kmplayer.

Aceasta activează fereastra de lansare a fișierelor. Accesați zona Winchester, unde este plasat obiectul de procesare cu extensia VOB, selectați și faceți clic pe Deschidere.
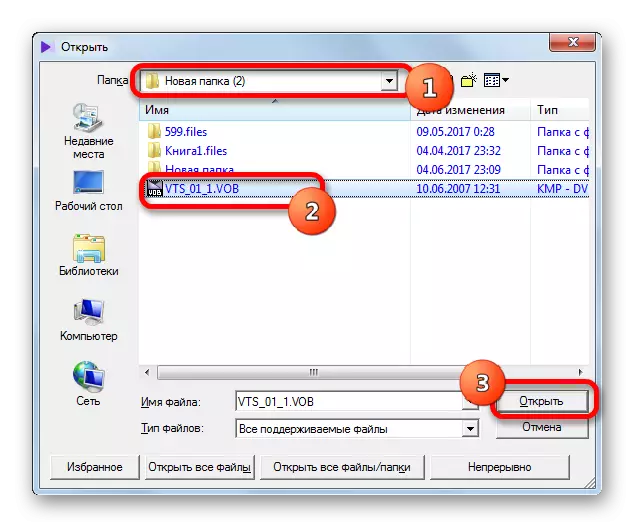
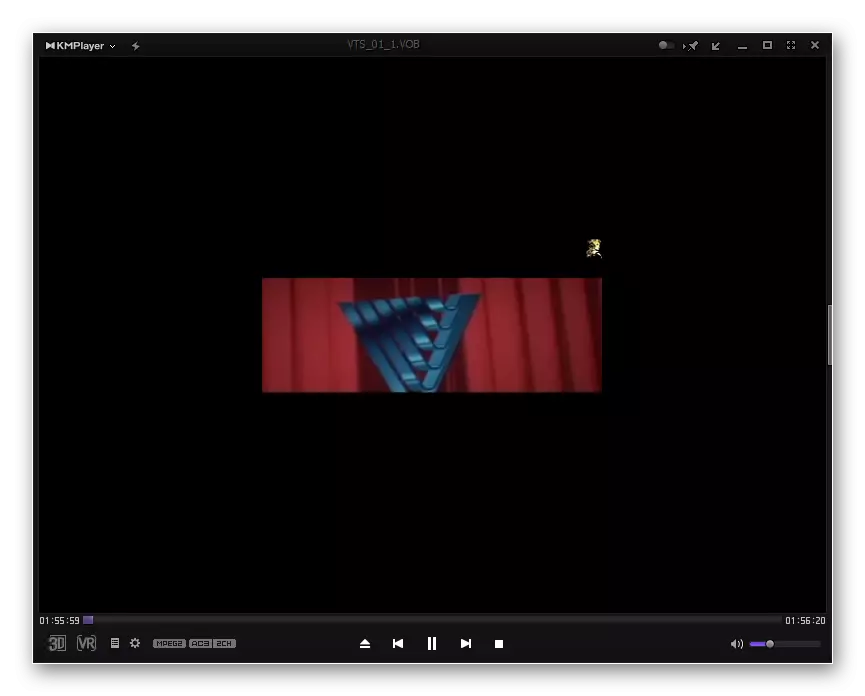
Este posibil să glisați fișierul video din Windows Explorer în fereastra Kmplayer, în același mod ca și cu Media Player Classic.

Trebuie remarcat faptul că funcționalitatea KMPlayer depășește chiar și clasicul Media Player și nu este inferior cu numărul de codecuri diferite. Dar abundența funcțiilor poate fi, de asemenea, interferată cu cele mai simple operații de procesare VOB. În plus, datorită multifuncționalității, Kmplayer este destul de voluminos: utilizează o memorie mai rapidă decât aplicația anterioară și ia mai mult spațiu pe hard disk. Prin urmare, KMPlayer este recomandat să se utilizeze nu doar pentru a vizualiza videoclipul și pentru a rezolva sarcini suplimentare pentru procesarea fișierelor VOB (filtrare, tăiere etc.).
Metoda 3: VLC Media Player
Următoarea opțiune pentru a vizualiza VIDEO VIDEH îl desfășoară în VLC Media Player.
- Rulați aplicația VLC Media Player. Faceți clic pe inscripția "Media". În listă, selectați "Deschideți fișierul ...".
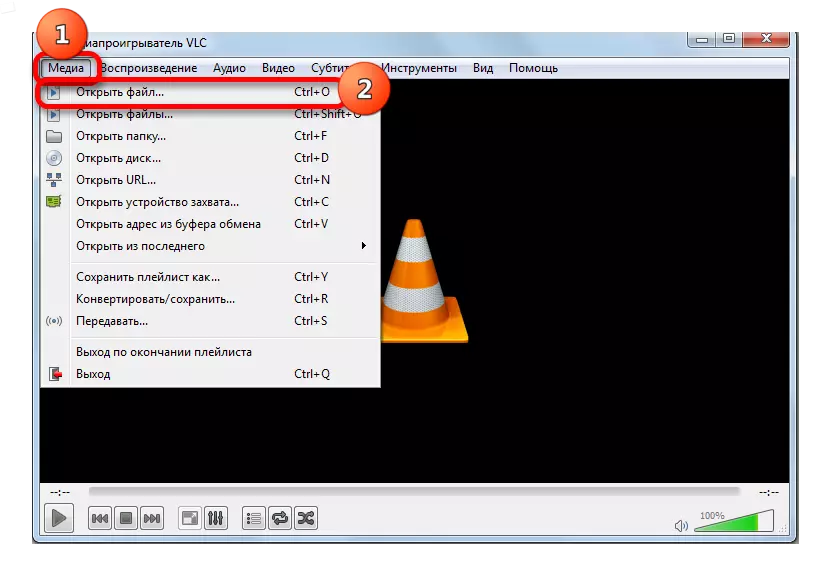
După cum probabil ați ghicit deja, această acțiune este înlocuită cu o combinație CTRL + O.
- Accesați zona în care fișierul video este plasat, fabricați-l și faceți clic pe Deschidere.
- După aceasta, vă puteți bucura de vizualizarea videoclipului inițial.
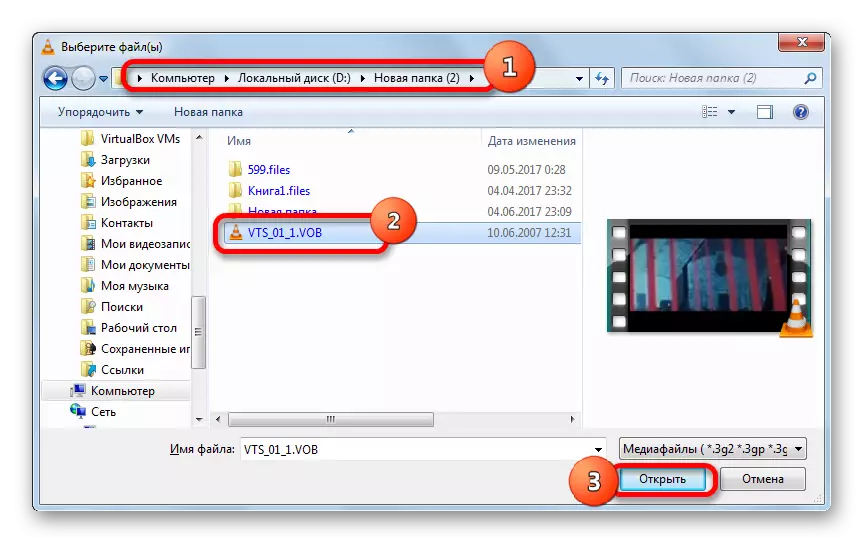
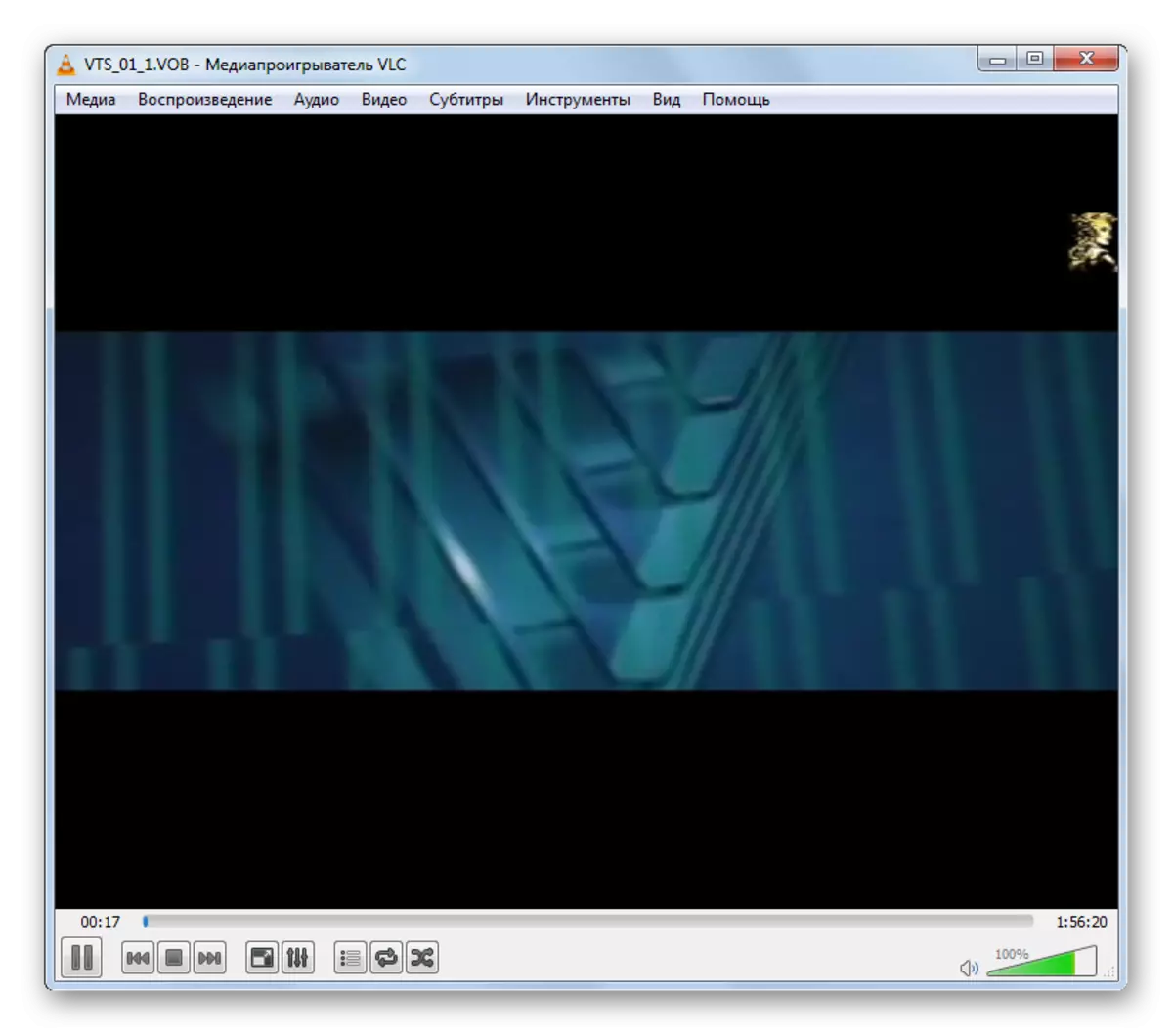
În plus, VLC Media Player are capacitatea de a adăuga mai multe obiecte simultan, după care vor fi jucate la rândul său.
- Faceți clic pe "Media" din meniu. În listă, alegeți "Deschideți fișiere ...".
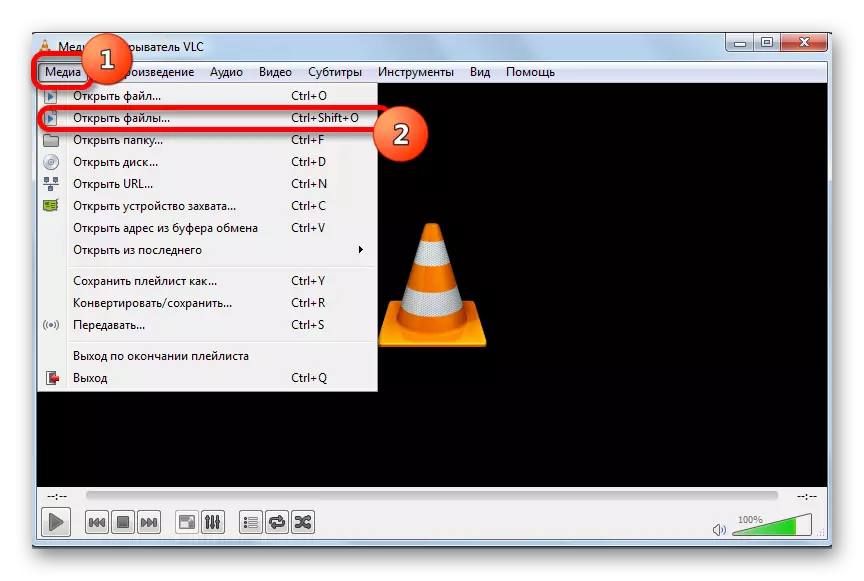
Dacă sunteți utilizat pentru a funcționa cu tastele fierbinți, atunci acțiunea este înlocuită prin apăsarea Ctrl + Shift + O.
- Se deschide o fereastră de selecție sursă. Accesați fila "Fișier" și faceți clic pe butonul "Adăugați ...".
- Fereastra de deschidere este lansată, cu care ne-am familiarizat deja. Mergeți la fișierul video, alegeți-l și faceți clic pe "Deschidere".
- După cum puteți vedea, calea către acest obiect a fost adăugată la fereastra "sursă". Pentru a adăuga mai multe fișiere video, facem clic pe butonul "Adăugați ....".
- Fereastra de selectare a fișierelor se deschide din nou. Apropo, dacă doriți, puteți aloca mai multe obiecte în ea. După selecție, facem clic pe "Deschidere".
- După adăugarea adreselor tuturor fișierelor video necesare în fereastra corespunzătoare "sursă", apăsați butonul "PLAY". Toate fișierele video vor fi redate la rândul său.
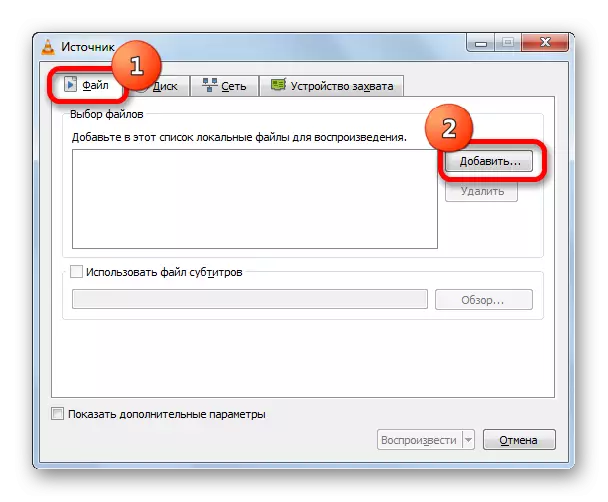
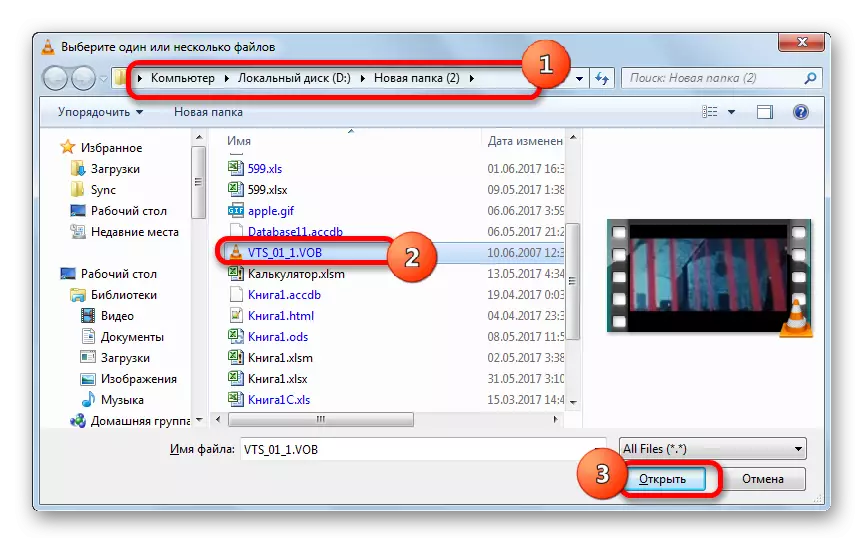
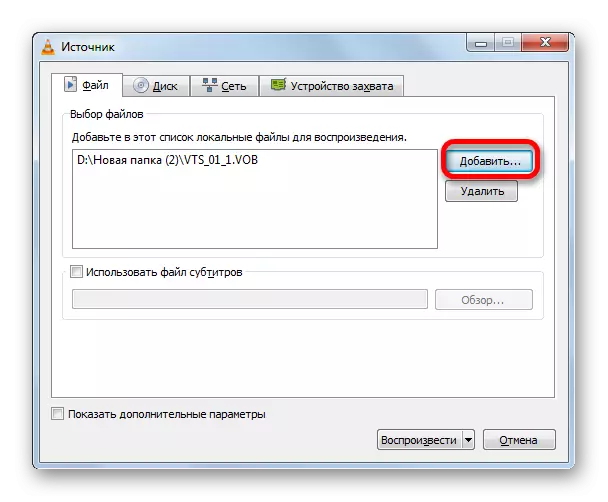
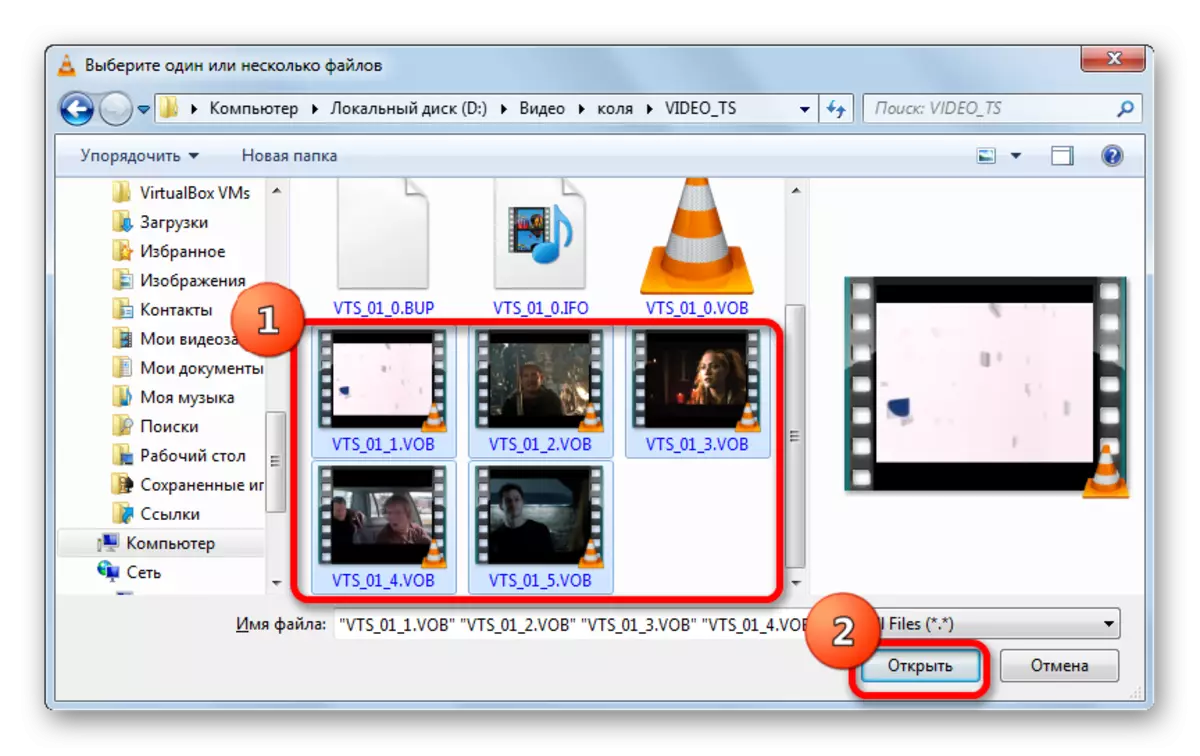
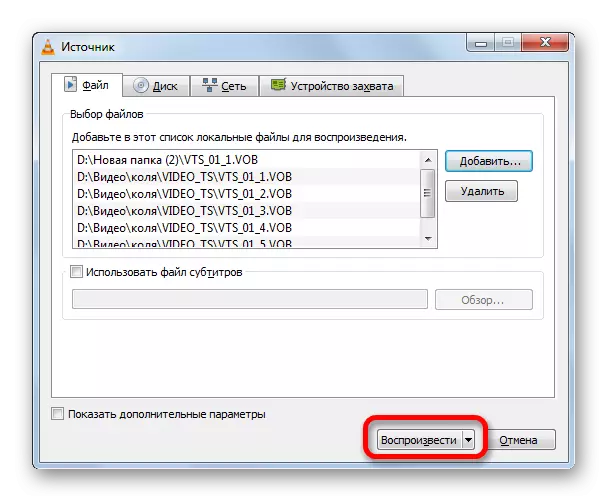
În VLC Media Player, puteți utiliza, de asemenea, cea descrisă mai devreme pentru altul prin glisarea obiectelor de la dirijor la zona de lucru a aplicației.
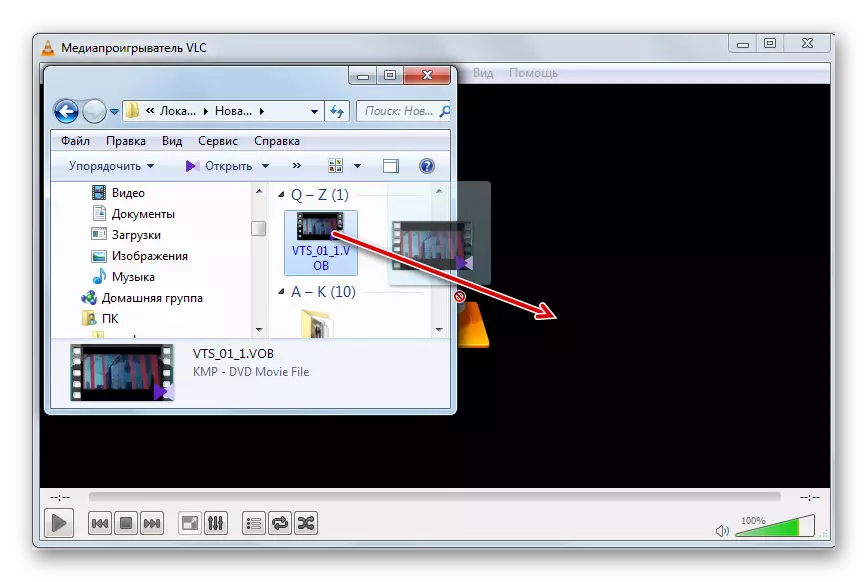
VLC Media Player nu este inferior programelor anterioare cu privire la calitatea redării video. Deși există mai puține instrumente de procesare video, în special în comparație cu Kmplayer, dar dacă doriți să vizualizați pur și simplu un film sau un videoclip și să nu-l produceți, atunci VLC Media Player, datorită vitezei de lucru, poate fi considerată optimă alegere.
Metoda 4: Windows Media Player
Aplicația Windows Media Player este un instrument standard pentru vizualizarea videoclipului pe un computer cu un sistem de operare Windows. Dar, totuși, este imposibil să deschideți direct formatul în programul specificat. În același timp, videoclipul situat în containerul VOB poate fi vizualizat în acest player standard utilizând fișierul de extensie IFO. Obiectul specificat conține cel mai adesea un meniu DVD. Și făcând clic pe acest meniu, puteți vedea conținutul fișierelor video.
- Treceți prin Windows Explorer la directorul hardware, în care se află conținutul copiat al discului DVD sau cu ajutorul aceluiași conductor, deschideți unitatea DVD. Deși când porniți un DVD printr-o unitate, în majoritatea cazurilor, obiectul IFO este pornit automat. Dacă directorul este încă deschis cu ajutorul conductorului, atunci căutăm un obiect cu o extensie a IFO. Faceți clic pe acesta Faceți dublu clic pe butonul stâng al mouse-ului.
- Windows Media Player Player este lansat, care deschide meniul DVD. Selectați numele conținutului (film, roller) din meniu, pe care doriți să îl vizualizați făcând clic pe acesta cu butonul stâng al mouse-ului.
- După aceasta, videoclipul pe care Windows Media Player va începe strângerea din fișierele VOB, vor fi redate în playerul specificat.
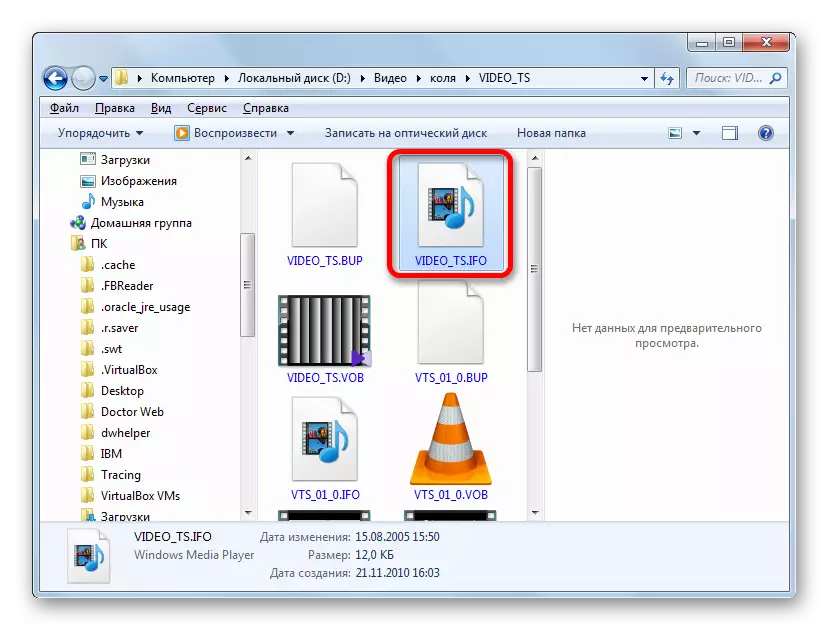
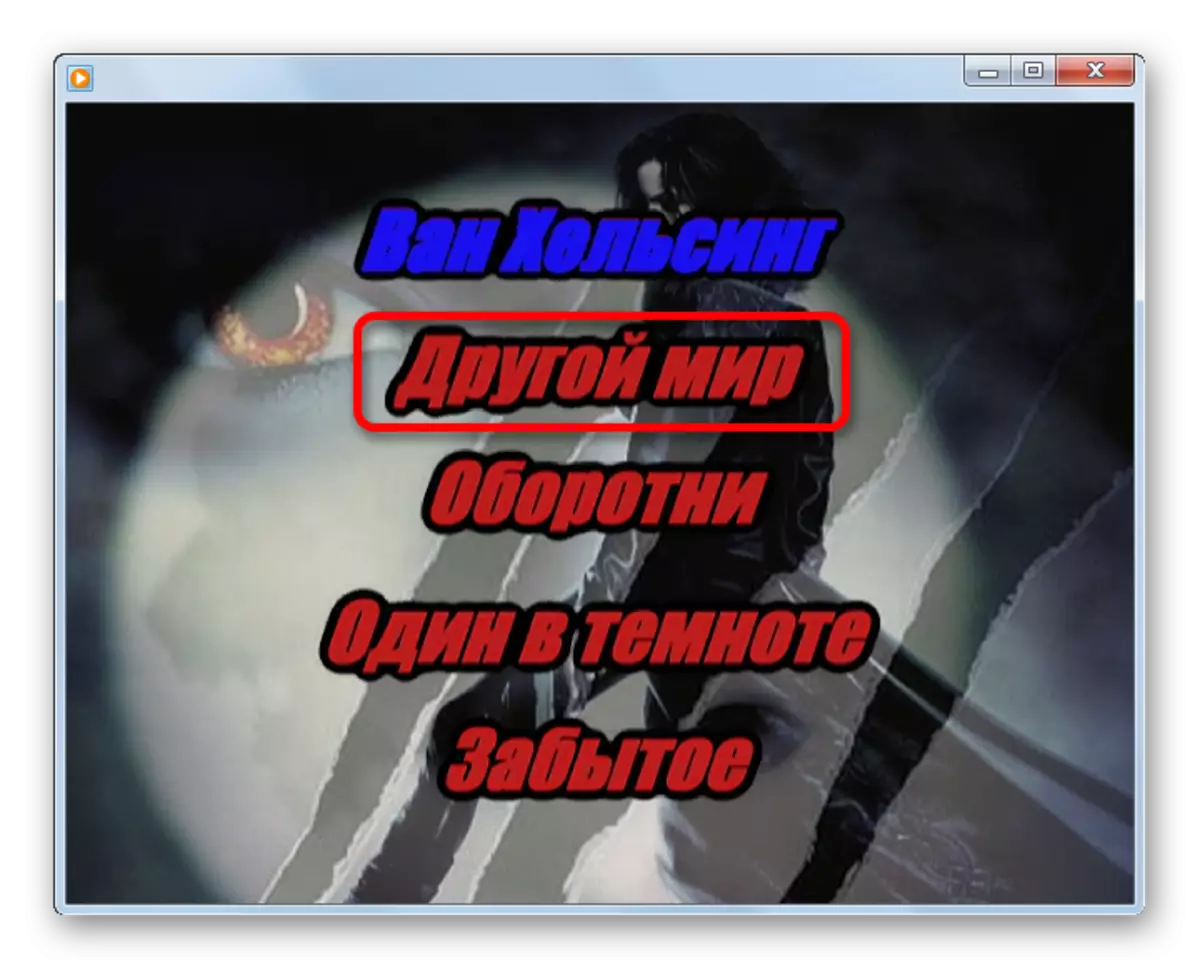
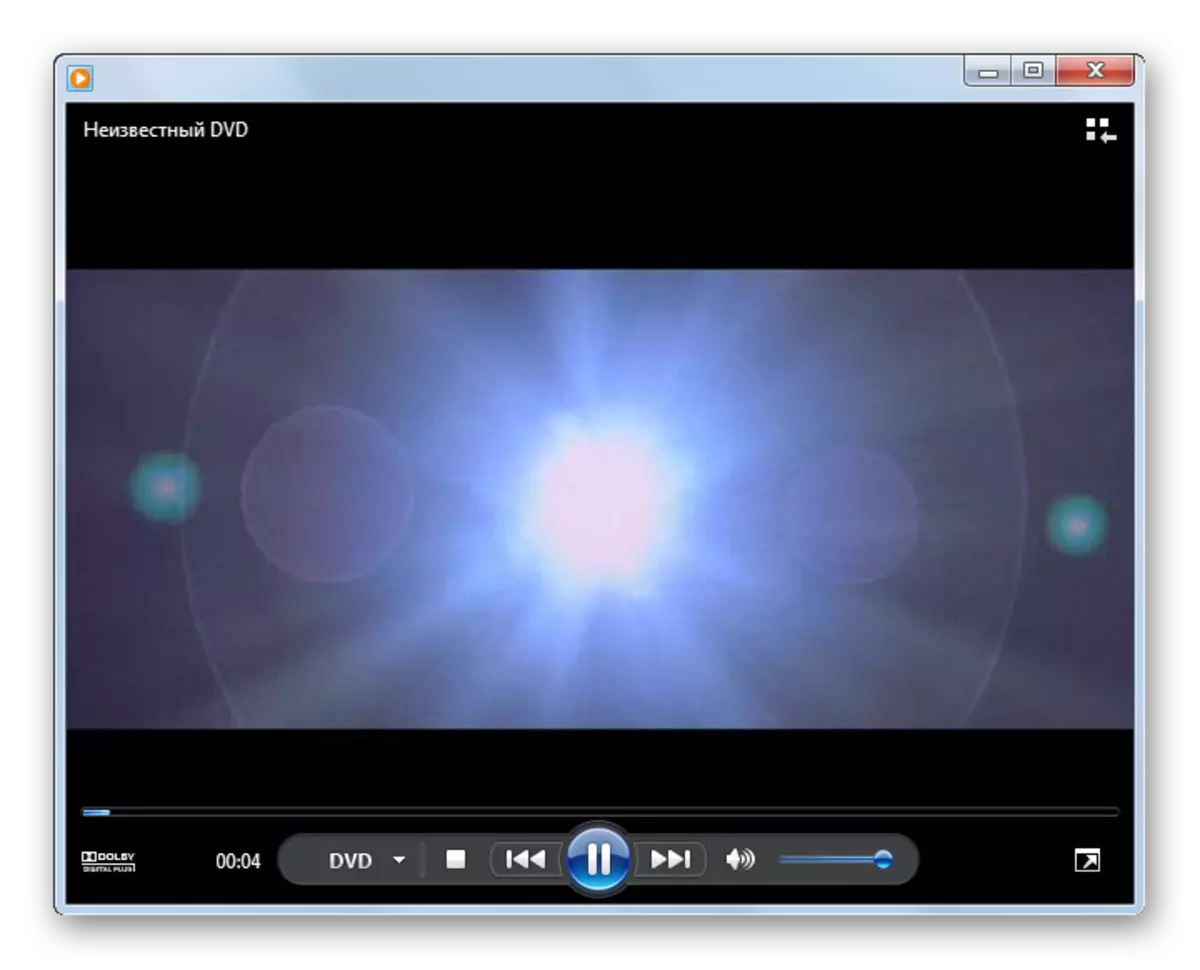
În același timp, trebuie remarcat faptul că numele din meniul DVD sunt departe de a corespunde întotdeauna unui fișier video separat. Un fișier poate avea mai multe role, iar opțiunea este posibilă și atunci când filmul trimis de un element de meniu va fi împărțit între mai multe obiecte VOB.
După cum puteți vedea, Windows Media Player, spre deosebire de software-ul anterior, nu permite redarea fișierelor video separate VOB și numai DVD complet. În același timp, plus, plus din această aplicație este că nu este necesar să fie instalat suplimentar, deoarece este inclus în kitul de bază al Windows.
Metoda 5: XNVIEW
Dar nu numai jucătorii media pot rula fișiere video VOB. Indiferent cât de ciudat se pare că, dar această caracteristică este disponibilă la programul XnView, a cărei sarcină principală este de a vizualiza fotografii și alte imagini.
- Activați XNVIEW. Faceți clic pe fișierul "Fișier" din bara de meniu și apoi din lista listei, selectați "Deschidere ...".
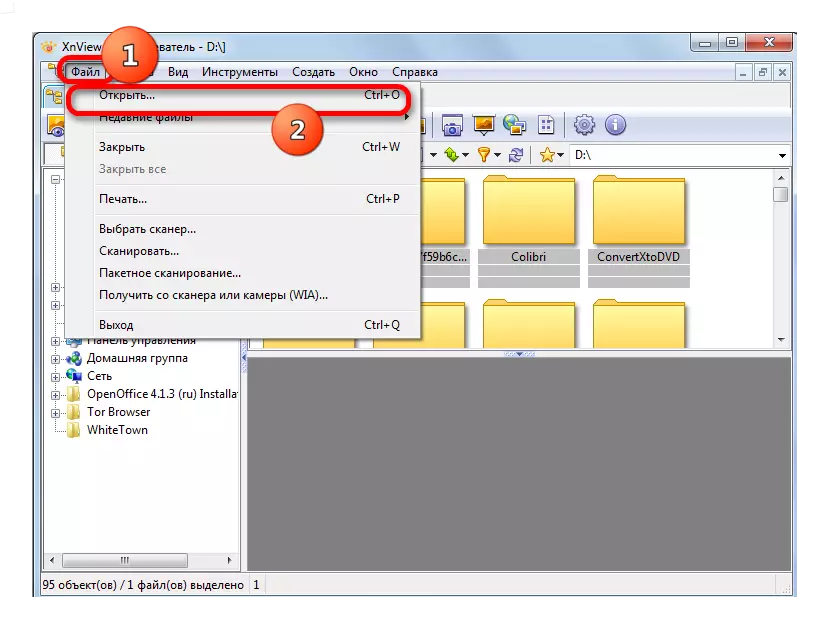
Operația poate fi înlocuită cu CTRL + O.
- Fereastra Deschidere a fișierului începe. În zona din stânga, faceți clic pe pictograma "Computer", apoi în partea centrală, alegeți discul local unde se află videoclipul.
- Deplasați-vă în directorul în care obiectul este localizat, evidențitați-l și apăsați "Deschidere".
- Videoclipul va fi lansat.
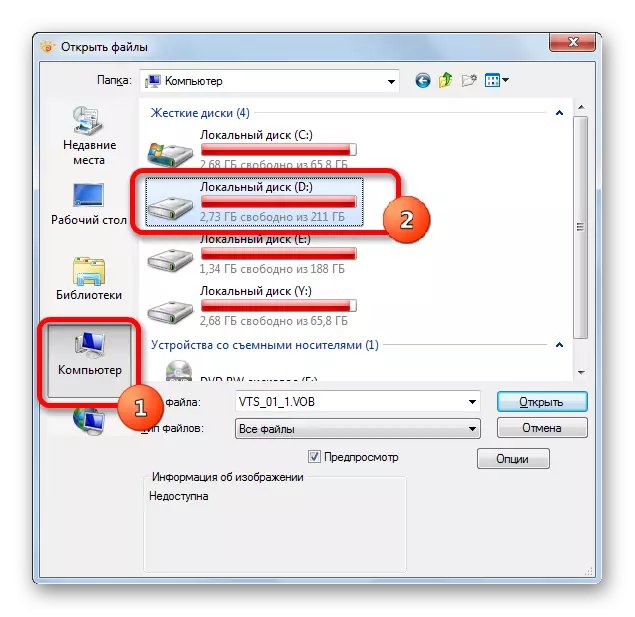
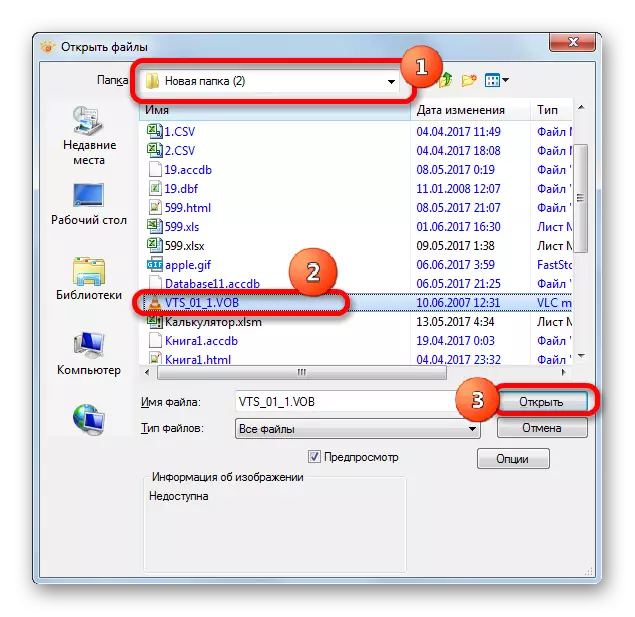
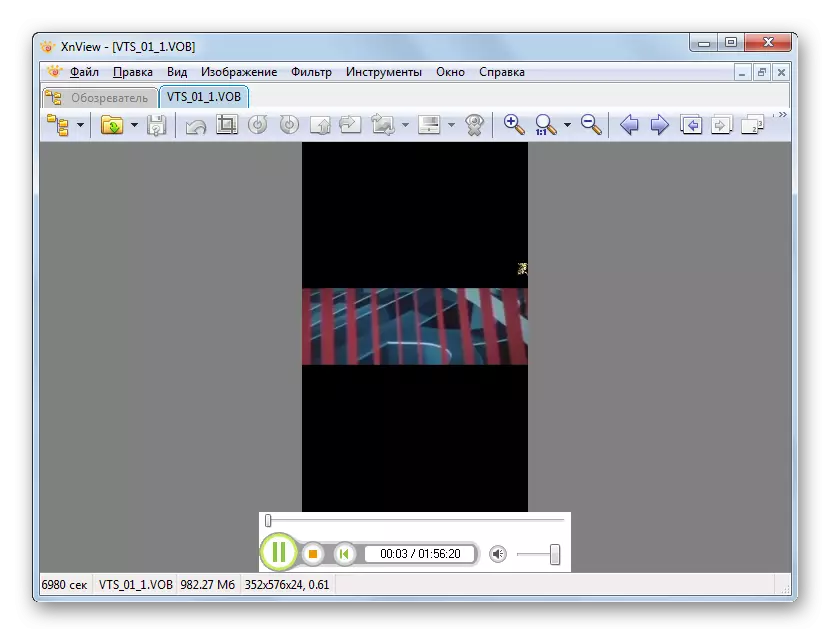
Există o altă opțiune pentru a deschide videoclipul în XNVIEW.
- După pornirea programului din zona stângă a ferestrei, faceți clic pe "Computer".
- Lista discurilor locale este dezvăluită. Facem alegerea dintre ele, unde este plasat videoclipul.
- Apoi, cu ajutorul aceleiași liste de arbore de directoare, ne mutăm în dosarul unde se află obiectul. În dreapta, va apărea întregul conținut al dosarului, inclusiv fișierul video de care aveți nevoie. O evidențiem. În partea de jos a ferestrei, videoclipul va fi lansat în modul de previzualizare. Pentru a deschide complet redarea, faceți clic pe fișierul video cu butonul stâng al mouse-ului de două ori.
- Redarea video în Xnview va începe.
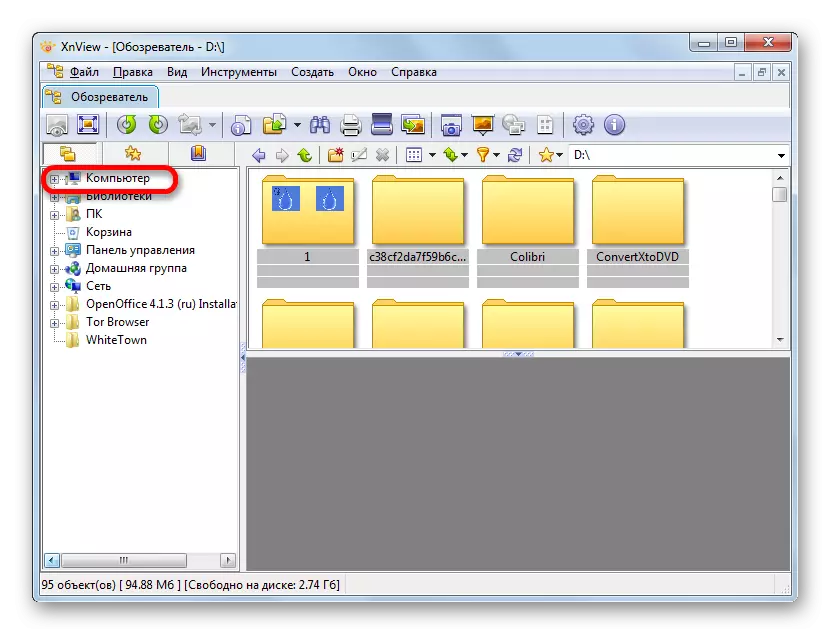
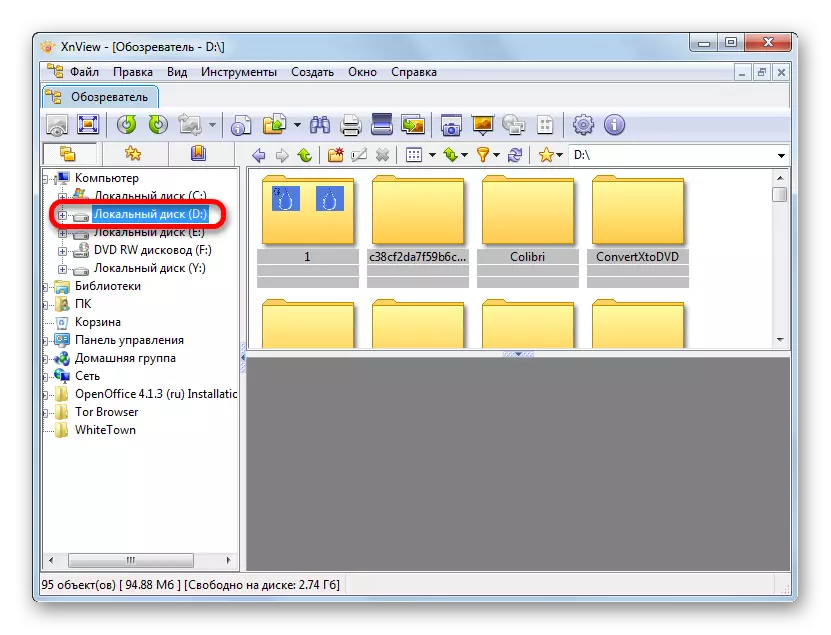
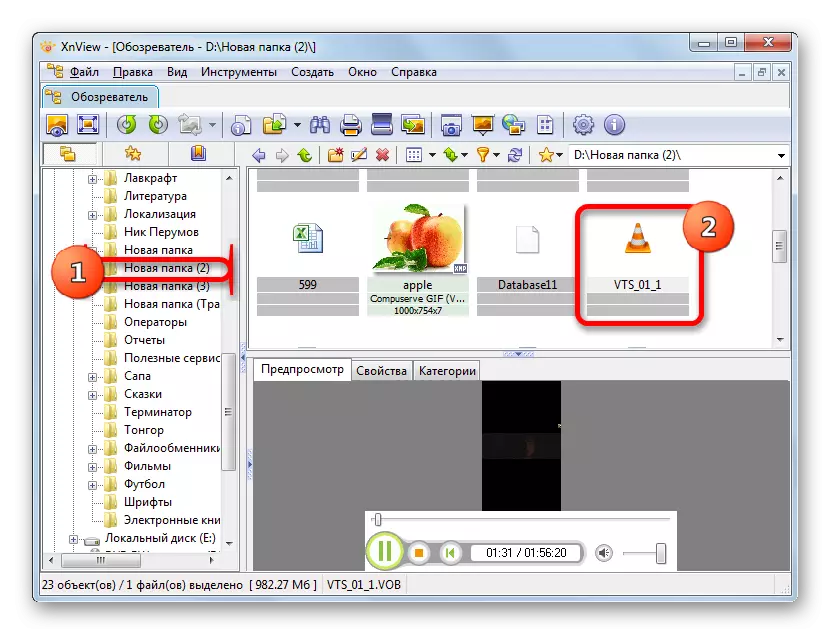
Fișierul video poate fi tras de la conductor la fereastra XNVIEW, după care începe.
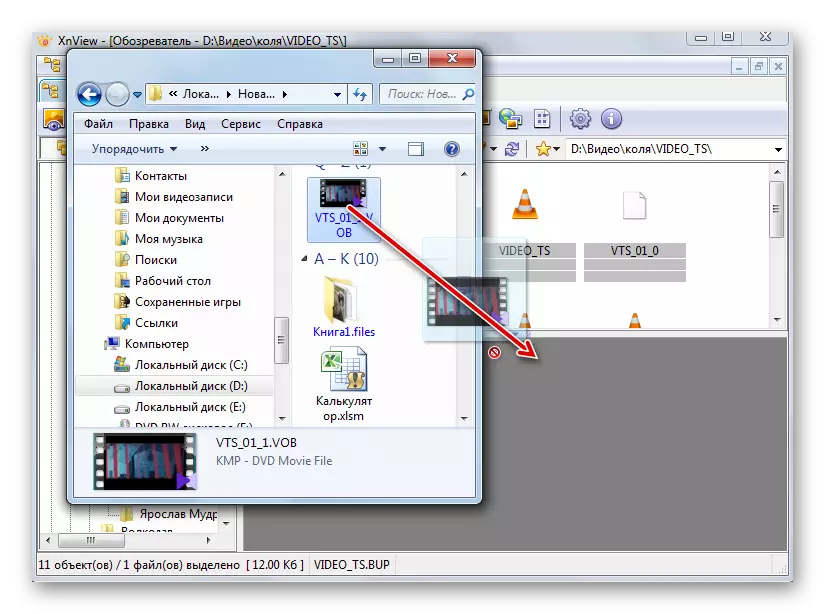
Trebuie imediat să observați că funcția de redare a fișierelor video din Xnview este secundară. Prin urmare, asupra calității reproducerii și a caracteristicilor suplimentare de procesare, acest program este semnificativ inferior tuturor aplicațiilor anterioare. Vizualizarea obiectelor VOB din Xnview este recomandată numai în scopul familiarizării pentru a afla ce este conținutul în acest conector video și nu pentru o vizionare completă a filmelor și clipurilor.
Metoda 6: Viewer de fișiere
De asemenea, puteți reda conținutul fișierelor video VOB utilizând software universal pentru vizualizarea conținutului la care este potrivit numele "Omnivorous". Cu aceasta, puteți vizualiza multe, variind de la documente și mese de birou și terminând cu imagini și videoclipuri. Aceste aplicații includ vizualizatorul de fișiere Plus.
Încărcați vizualizatorul de fișiere.
- Deschiderea programului specificat, accesați elementul de meniu "Fișier". În listă, faceți clic pe "Deschidere ...".
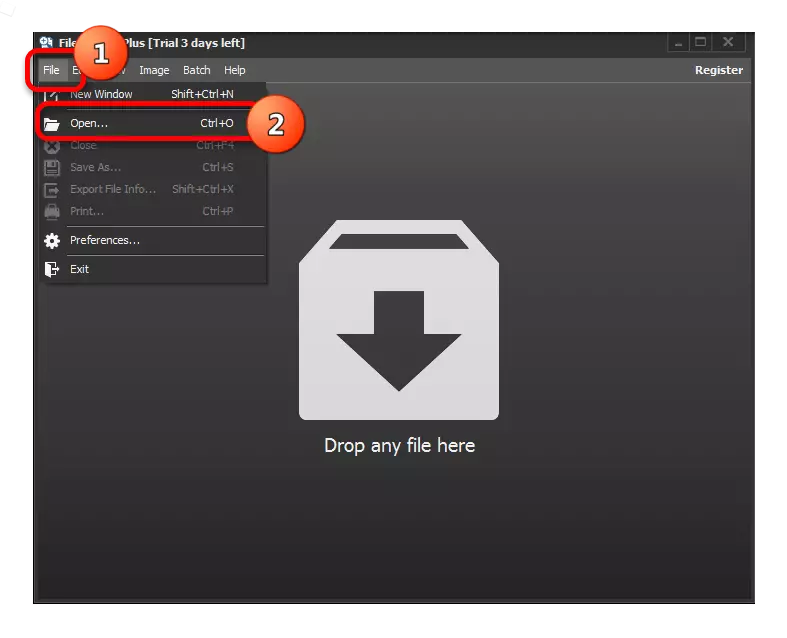
De asemenea, puteți utiliza CTRL + O.
- De îndată ce fereastra de deschidere este lansată, treceți în folderul în care este plasat VOB Video. Evidențiați fișierul video și apăsați "Deschidere".
- După aceasta, videoclipul poate fi vizualizat în vizualizatorul de fișiere.
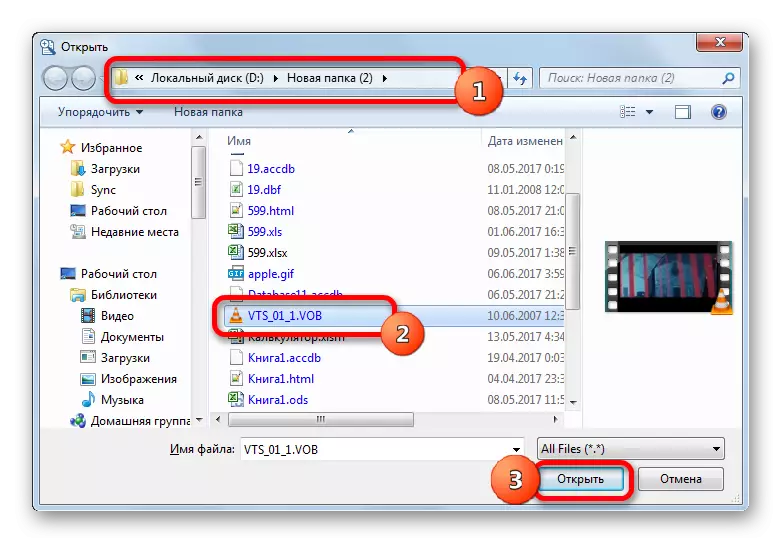
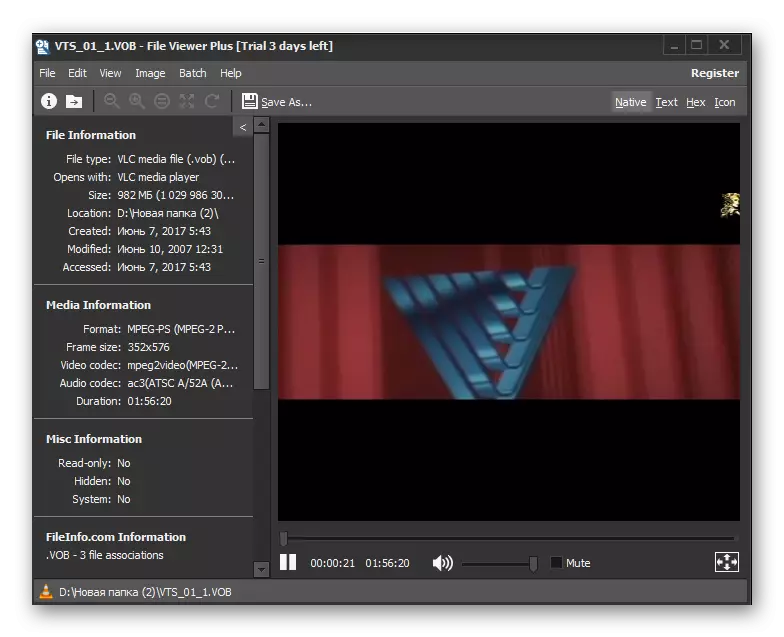
De asemenea, în acest program puteți rula un fișier video care îl reproduce din conductor în fereastra de aplicație.
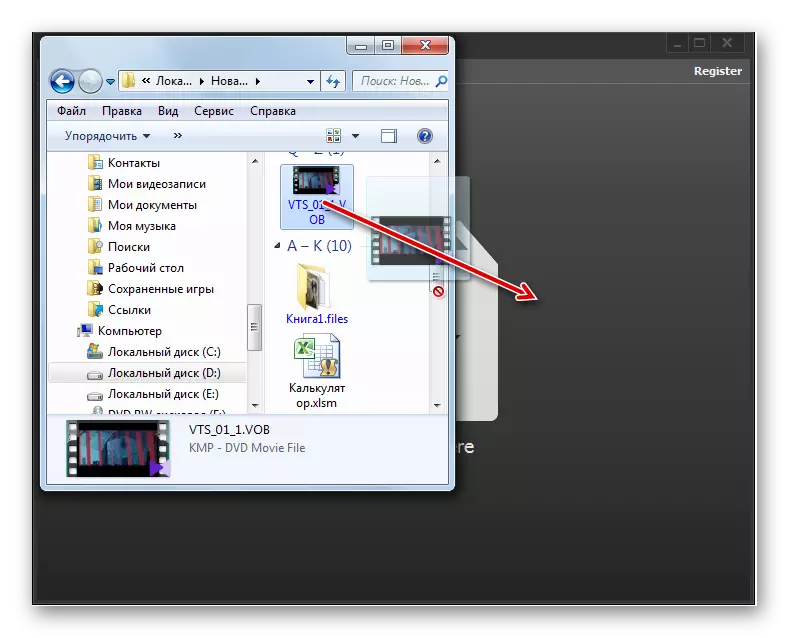
În general, ca caz precedent, calitatea redării videoclipurilor în vizualizatorul de fișiere lasă mult de dorit, deși acest program este excelent pentru deschiderea rapidă și vizualizarea conținutului pentru familiarizare. Dar, din păcate, puteți folosi nu mai mult de 10 zile.
Acest lucru, desigur, este departe de o listă completă a tuturor aplicațiilor care pot lucra cu fișiere de format VOB. Dar am încercat să prezentăm cele mai populare dintre ele în diferite segmente de utilizare. Alegerea unei aplicații specifice depinde de scopul în care doriți să deschideți fișierul acestui format. Dacă doriți să vizionați un film, vizualizatorul de înaltă calitate cu resurse minime de sistem va oferi Media Player Classic și VLC Media Player. Dacă aveți nevoie să efectuați unele operații de procesare video, KMPlayerul va face față acestui lucru.
Dacă utilizatorul dorește pur și simplu să știe ce este în interiorul fișierelor video, atunci în acest caz puteți utiliza Vizualizatorul rapid, cum ar fi vizualizatorul de fișiere. Și în cele din urmă, dacă nu aveți niciunul dintre programele lor specificate și nu doriți să le instalați pentru a plasa conținutul VOB, puteți utiliza playerul standard Windows Media Player. Adevărat, în acest caz, este necesar fișierul IFO.
