
Windows Firewall monitorizează accesul la rețea la rețea. Prin urmare, este un element primar al protecției sistemului. În mod implicit, acesta este activat, dar din diverse motive ar fi putut fi deconectat. Cu aceste motive, ele pot fi ambele defecțiuni în sistem și o oprire a firewall-ului vizat de către utilizator. Dar lung fără protecție, calculatorul nu poate rămâne. Prin urmare, dacă firewall-ul nu a fost instalat în schimb, problema re-incluziunii sale devine relevantă. Să vedem cum să o facem în Windows 7.
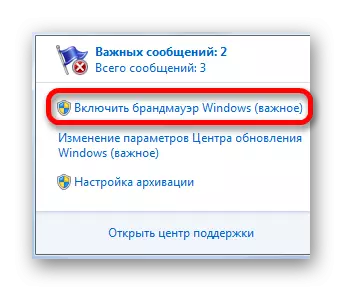
După efectuarea acestei proceduri, va fi lansată protecția.
Metoda 2: Centrul de susținere
De asemenea, puteți activa firewall-ul, vizitând direct centrul de asistență prin pictograma din tavă.
- Facem clic pe pictograma din "Eliminarea problemelor" sub forma unui steag care a fost despre conversație atunci când se analizează prima metodă. În fereastra lansată, faceți clic pe inscripția "Centrul de suport deschis".
- Se deschide fereastra Centrului de susținere. În blocul "Securitate" în cazul în care apărătorul este cu adevărat dezactivat, "Firewall-ul de rețea (atenție!)" Va fi inscripție. Pentru a activa protecția, faceți clic pe butonul "Activați acum".
- După aceasta, firewall-ul va fi activat, iar mesajul problema va dispărea. Dacă faceți clic pe pictograma de deschidere din blocul de siguranță, veți vedea inscripția acolo: "Firewall-ul Windows protejează în mod activ computerul."
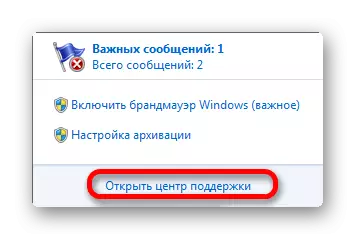

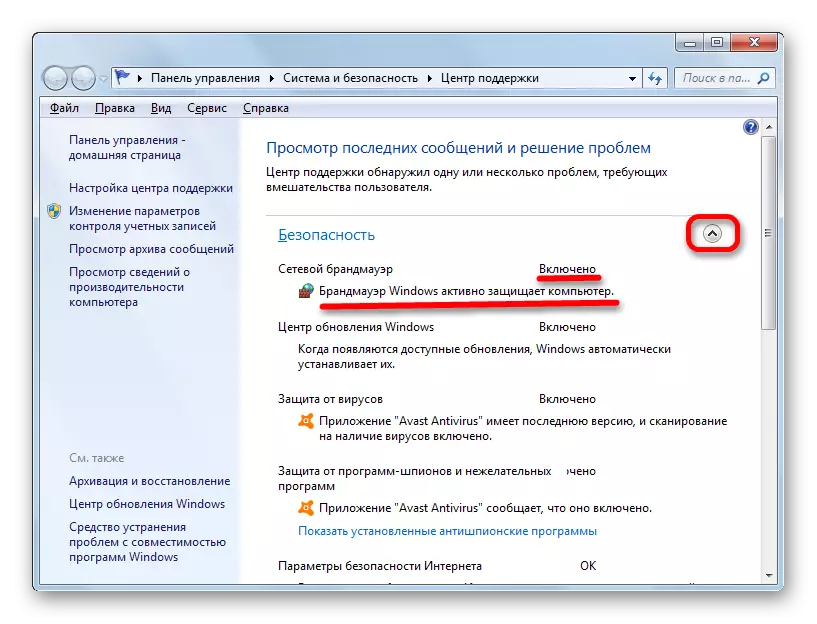
Metoda 3: Subsecțiunea panoului de control
Firewall-ul poate fi pornit din nou în subsecțiunea panoului de control, care este dedicată setărilor sale.
- Faceți clic pe "Start". Mergeți pe inscripția "Panoul de control".
- Treceți prin "sistem și securitate".
- Mergeți la secțiune, faceți clic pe Firewall-ul Windows.
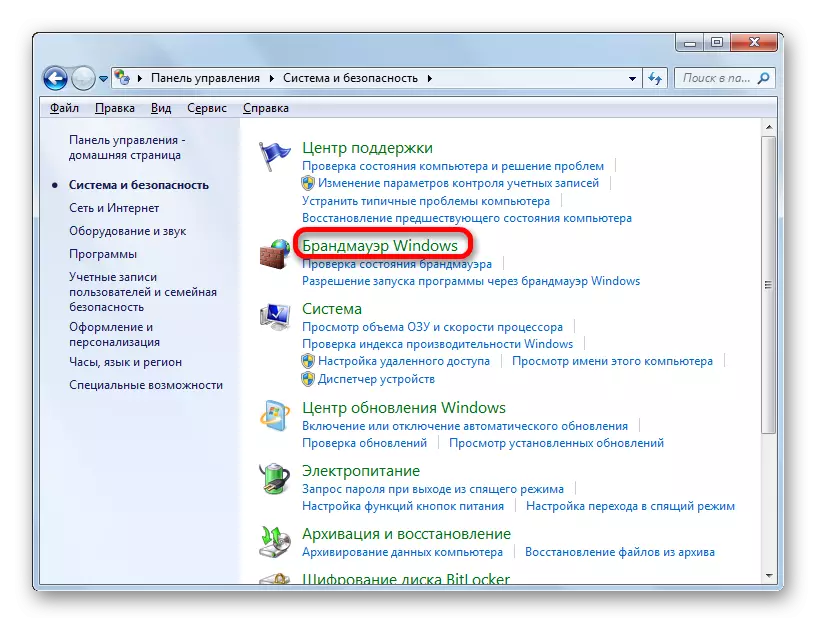
Deplasarea la setările FireVol Subsecțiunea poate aplica, de asemenea, opțiunile pentru a "rula" instrumentul. Inițiați lansarea prin tastarea câștigului + R. În zona ferestrei deschise, WBE:
firewall.cpl.
Apăsați "OK".
- Fereastra de setări de firewall este activată. Se spune că în firewall-ul, parametrii recomandați nu sunt utilizați, adică apărătorul este dezactivat. Acest lucru este, de asemenea, evidențiat de icoane sub forma unui scut roșu cu o încrucișare în interior, care se află în apropierea numelor tipurilor de rețea. Pentru a activa, puteți aplica două metode.
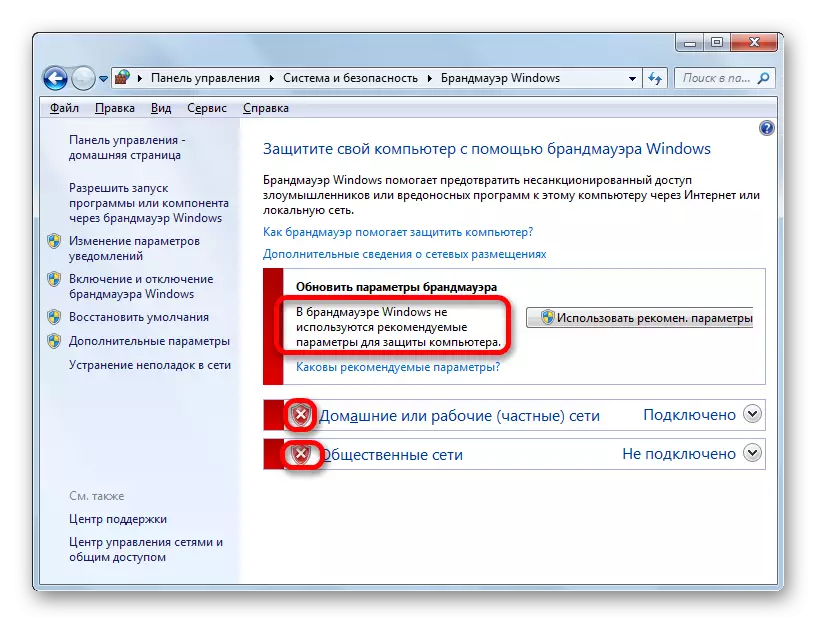
Primul dintre acestea oferă un simplu clic pe "Utilizați recomandați. Opțiuni".

A doua opțiune vă permite să faceți o setare corectă. Pentru a face acest lucru, faceți clic pe inscripția "Activarea și dezactivarea firewall-ului Windows" în lista laterală.
- Fereastra are două blocuri care respectă conexiunea de rețea publică și de domiciliu. În ambele blocuri, comutatoarele trebuie să fie setate la poziția "Activați firewall Windows". Dacă doriți, puteți stabili imediat dacă doriți să activați blocarea tuturor fără excepția conexiunilor primite și raportați când firewall-ul blochează o nouă aplicație. Acest lucru se face prin instalarea sau eliminarea casetelor de selectare în apropierea parametrilor respectivi. Dar dacă nu sunteți puternic tratați în valorile acestor setări, este mai bine să le lăsați în mod implicit, după cum se arată în imaginea de mai jos. După finalizarea setărilor, trebuie să dau clic pe "OK".
- După aceea, revine la fereastra principală a setărilor firewall-ului. Este raportat că funcțiile apărătorului, așa cum este evidențiat de icoanele scuturilor verzi cu căpușe în interior.

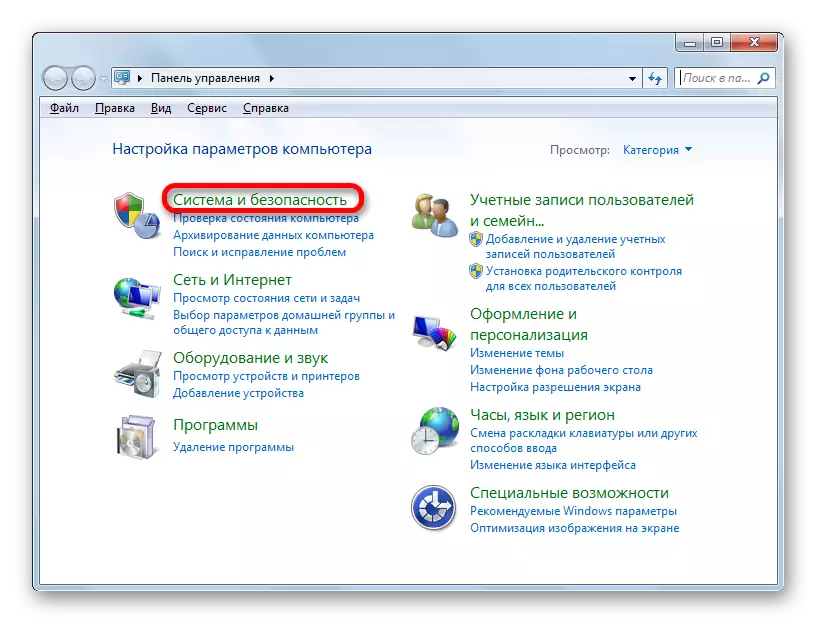




Metoda 4: Activați serviciul
De asemenea, puteți porni firewall-ul pornind din nou serviciul corespunzător dacă oprirea apărătorului a fost cauzată de oprirea sa intenționată sau de urgență.
- Pentru a merge la managerul de servicii, trebuie să faceți clic pe secțiunea "Administrație" din secțiunea "Sistem și securitate" a panoului de control. Cum să intrați în secțiunea Sistem și setări de securitate menționate când descrieți a treia metodă.
- În setul de utilități de sistem prezentate în fereastra de administrare, faceți clic pe numele "Service".
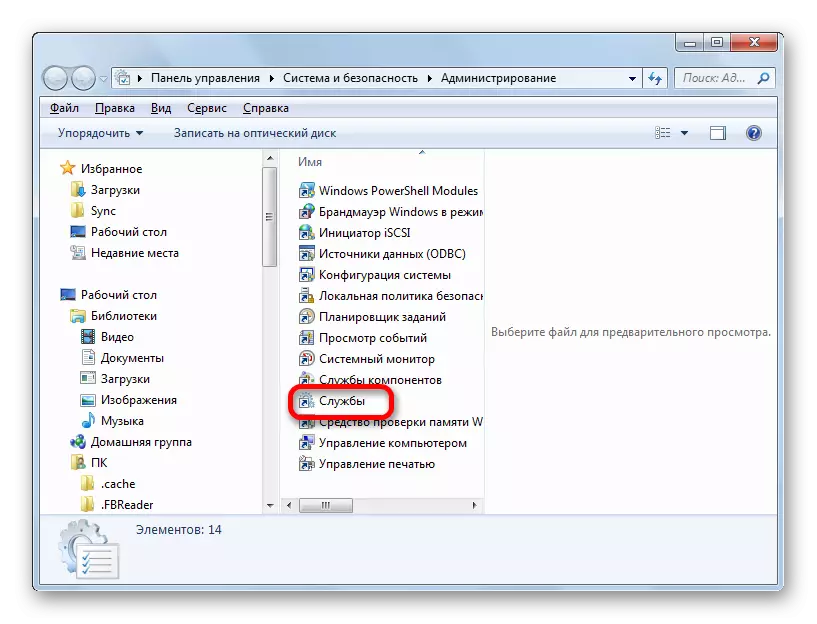
Puteți deschide dispecerul cu "Run". Rulați instrumentul (Win + R). Introduce:
Servicii.msc.
Faceți clic pe "OK".

O altă opțiune de a merge la managerul de service implică utilizarea managerului de activități. Sunați-l: Ctrl + Shift + ESC. Mergeți la secțiunea "Servicii" a managerului de activități, apoi faceți clic pe butonul din partea de jos a ferestrei cu un nume similar.
- Fiecare dintre cele trei acțiuni descrise duce la un apel manager de apeluri. Căutăm în lista obiectelor numele "Firewall Windows". O evidențiem. Dacă elementul este dezactivat, atunci coloana "Stare" va fi lipsa atributului "Lucrări". Dacă coloana "Startup Type" este setată de atribut "automat", apărătorul poate fi pornit pur și simplu făcând clic pe lansarea serviciului în partea stângă a ferestrei.

Dacă coloana "Tipul de pornire" este atributul "manual", atunci trebuie făcut puțin diferit. Faptul este că, desigur, putem activa serviciul așa cum este descris mai sus, dar când porniți computerul, protecția nu va porni automat, deoarece serviciul va fi pornit din nou manual. Pentru a evita o situație similară, faceți dublu clic pe "Firewall Windows" din lista butonului stâng al mouse-ului.
- Fereastra de proprietăți se deschide în secțiunea generală. În zona "Startup Type" din lista de listare în loc de "manual", alegeți opțiunea "automat". Apoi, facem clic pe butoanele "Start" și "OK". Serviciul va fi lansat, iar fereastra Proprietăți este închisă.
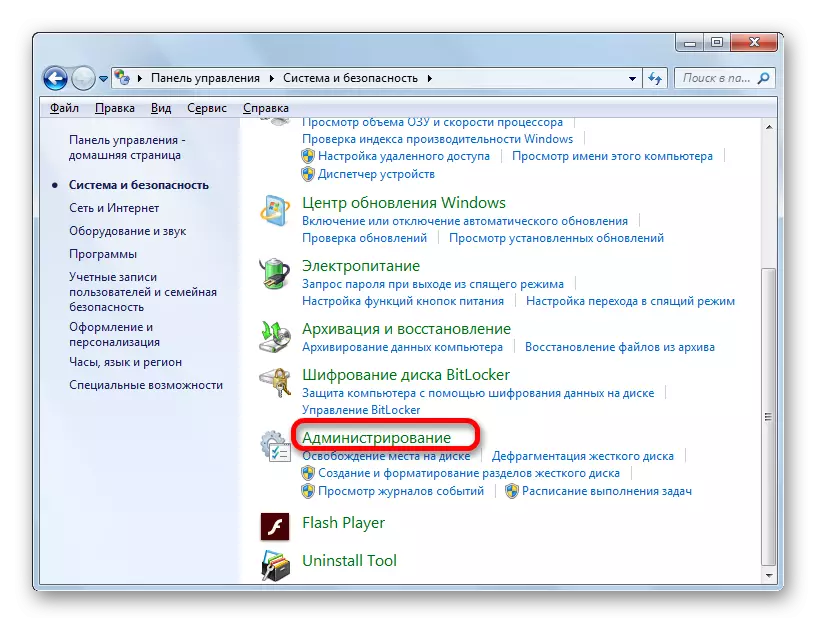
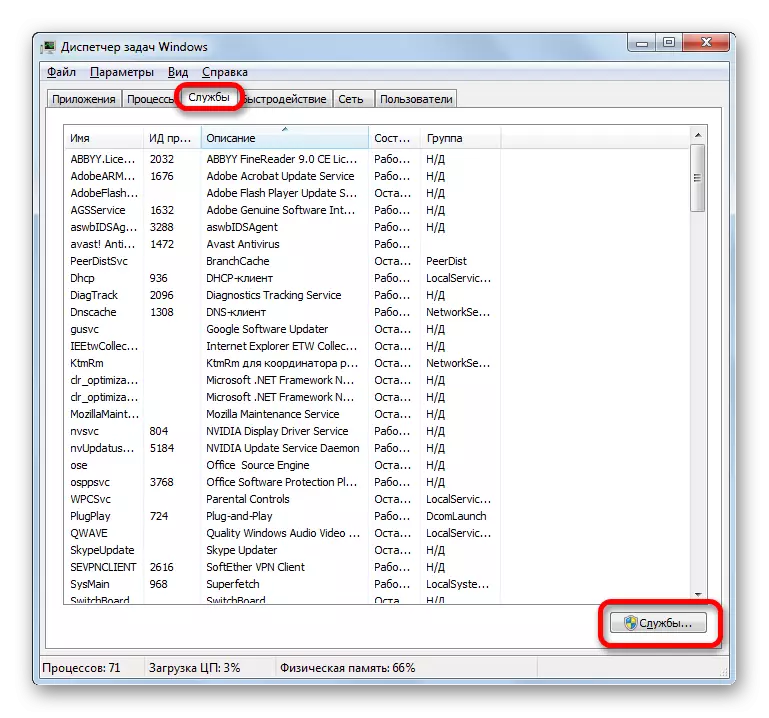
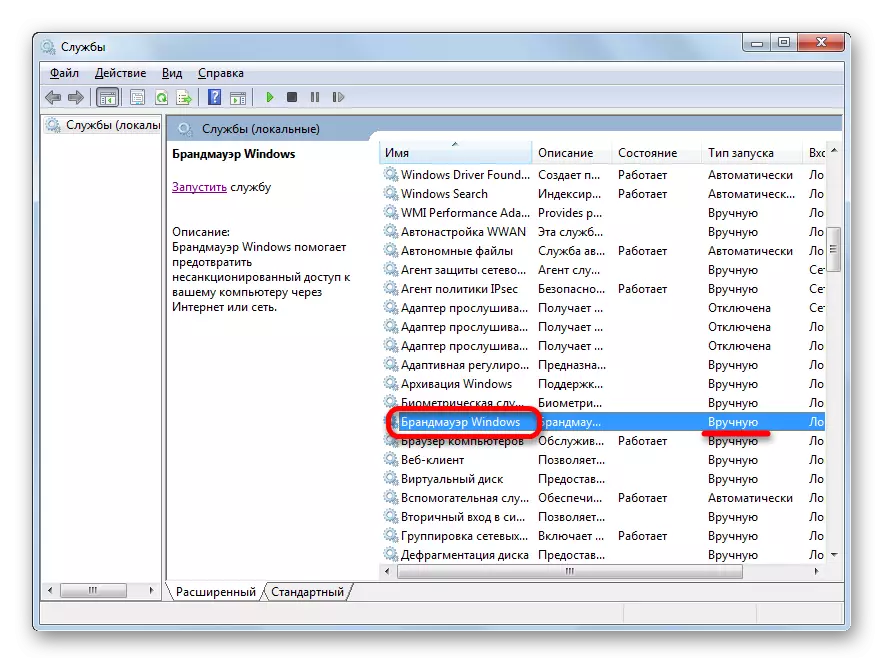
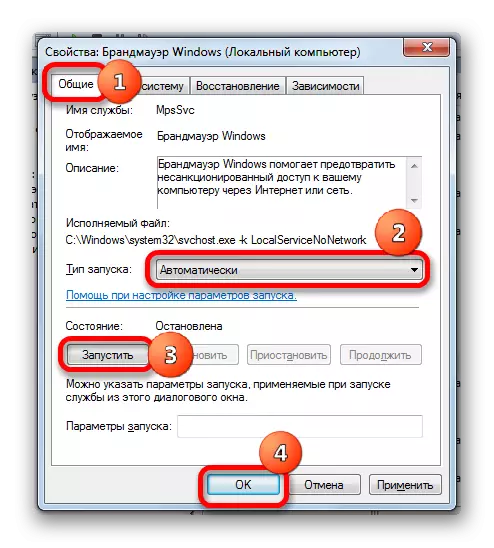
Dacă în zona tipului de pornire există o opțiune "dezactivată", atunci cazul este complicat și mai mult. După cum puteți vedea, în acest caz, nu există nici o inscripție în partea stângă a ferestrei.
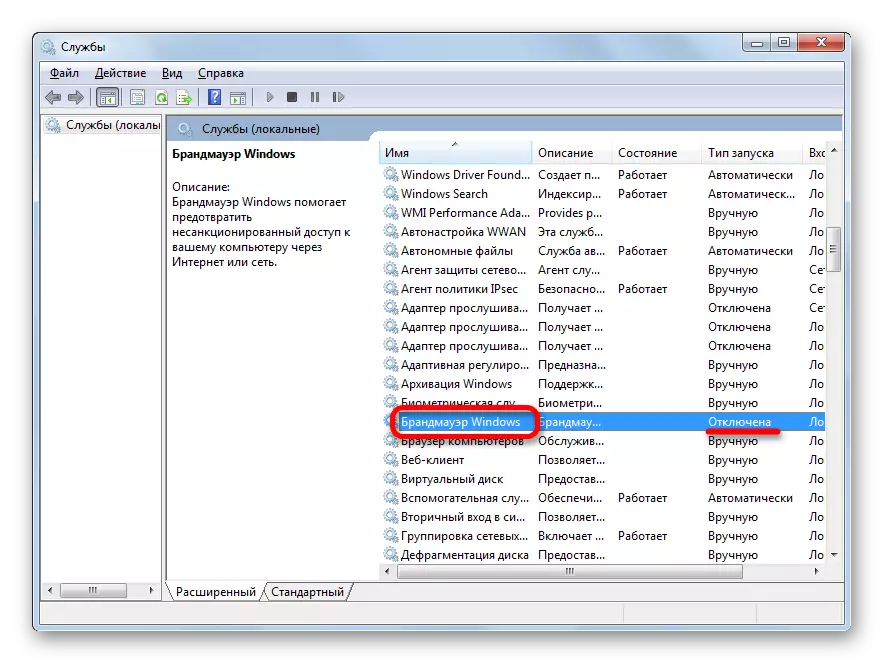
- Din nou, accesați fereastra Proprietăți, făcând clic pe numele elementului de două ori. În câmpul "Startup Type", setați opțiunea "automat". Dar, după cum puteți vedea, nu puteți activa serviciul, deoarece butonul "Run" nu este activ. Prin urmare, faceți clic pe OK.
- După cum puteți vedea, acum în dispecer atunci când alocați numele "Firewall Windows" din partea stângă a ferestrei, a apărut "Rulați serviciul". Apasa pe el.
- Procedura de lansare este efectuată.
- După aceasta, serviciul va fi lansat, după cum reiese din atributul "funcționează" față de numele său în coloana de stat.
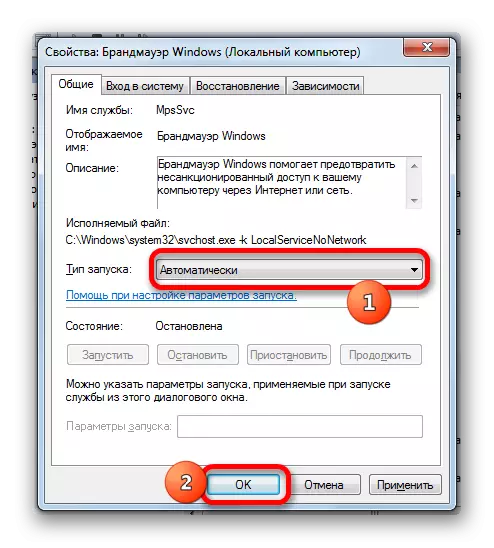

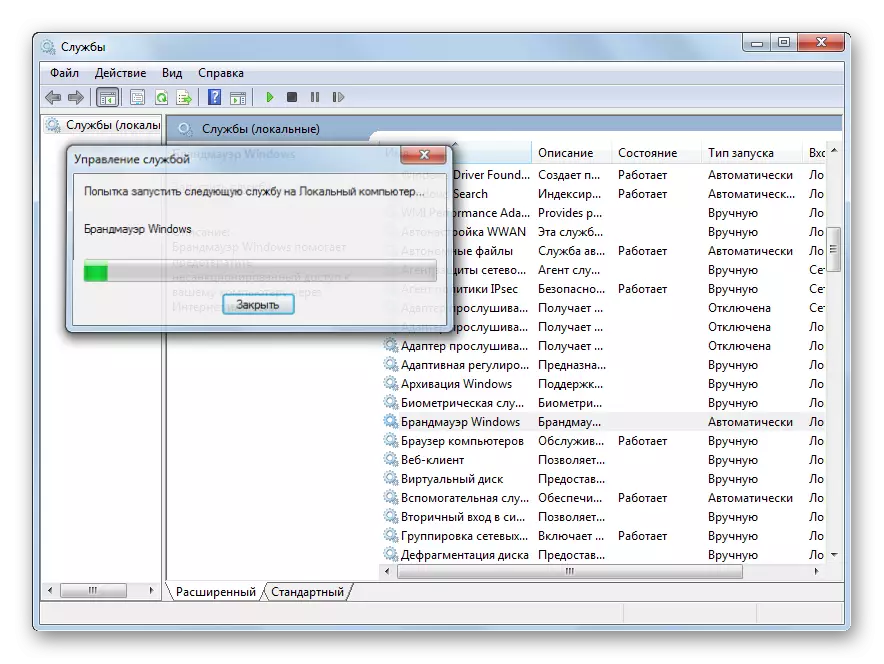

Metoda 5: Configurația sistemului
Puteți porni și serviciul "Windows Firewall", utilizând instrumentul de configurare a sistemului dacă acesta a fost oprit înainte.
- Pentru a merge la fereastra dorită, apelați "RUN" apăsând pe Win + R și introduceți comanda la acesta:
Msconfig.
Faceți clic pe "OK".

De asemenea, puteți, în timpul panoului de control din subsecțiunea "Administrare", în lista de utilitare, selectați "Configurarea sistemului". Aceste acțiuni vor fi echivalente.
- Fereastra de configurare este pornită. Ne mutăm în ea în secțiunea numită "servicii".
- Transformați la fila specificată din lista de căutare pentru "Firewall Windows". Dacă acest element a fost oprit, atunci nu va fi nicio marcă de verificare, iar coloana "Condiție" va fi specificată în coloana de stare.
- Pentru a activa, puneți o bifați lângă numele serviciului și faceți clic succesiv pentru a "aplica" și "OK".
- Se deschide o casetă de dialog, care afirmă că este necesar să reporniți computerul pentru a vă conecta la setări. Dacă doriți să activați imediat protecția, faceți clic pe butonul "Repornire", dar mai întâi închideți toate aplicațiile de funcționare, precum și salvați fișiere și documente nesalvate. Dacă nu credeți că este necesară protecția firewall-ului încorporat imediat, atunci în acest caz apăsați "fără repornire". Apoi, protecția va fi activată când computerul începe în continuare.
- După repornire, serviciul de protecție va fi activat, pe care îl puteți asigura, reactivat în fereastra de configurare din secțiunea "Servicii".


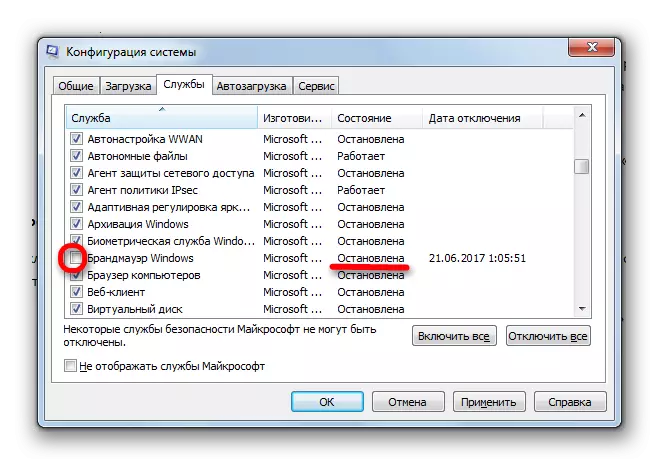
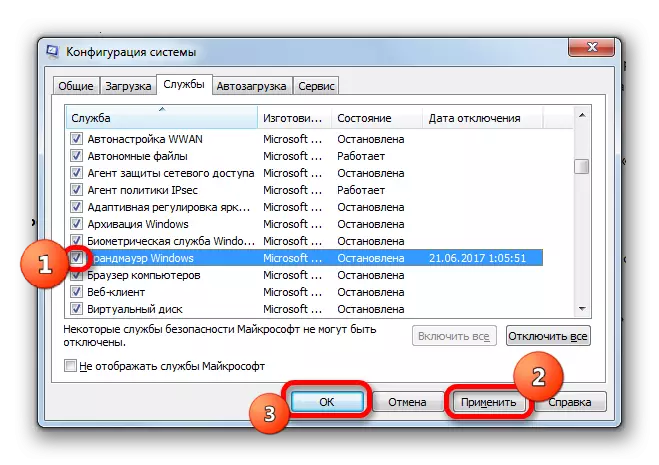
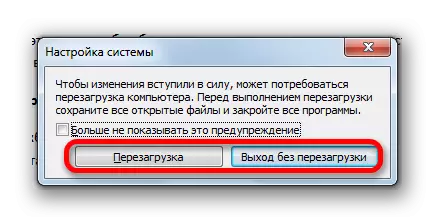
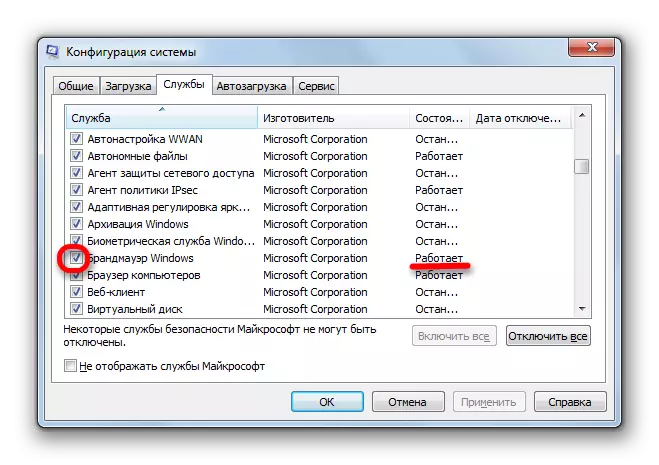
După cum puteți vedea, există mai multe modalități de a activa firewall-ul de pe computer sub controlul sistemului de operare Windows 7. Desigur, oricare dintre ele poate fi utilizat, dar este recomandat dacă oprirea protecției nu a apărut din cauza Acțiuni în managerul de service sau în fereastra de configurare, utilizați în continuare alte metode de includere, în special în secțiunea Setări firewall din panoul de control.
