
Placa video joacă un rol important pentru a afișa grafica pe un computer cu Windows 7. Mai mult, programe grafice puternice și jocuri moderne pe calculator de pe un PC cu o placă video slabă, pur și simplu nu vor funcționa în mod normal. Prin urmare, este foarte important să se determine numele (producător și model) al dispozitivului care este instalat pe computer. După ce ați făcut acest lucru, utilizatorul va fi capabil să afle dacă sistemul este potrivit pentru cerințele minime ale unui anumit program sau nu. În cazul, dacă vedeți că adaptorul dvs. video nu face față sarcinii, numele cunoașterii modelului și caracteristicilor sale, puteți obține un dispozitiv mai puternic.
Metode de determinare a producătorului și a modelului
Numele producătorului și modelul cardului video, desigur, pot fi vizualizate pe suprafața sa. Dar pentru a deschide cazul computerului numai pentru acest lucru nu este rațional. În plus, există multe alte modalități de a afla informațiile necesare fără a deschide unitatea de sistem a unui PC staționar sau a unei carcase laptop. Toate aceste opțiuni pot fi împărțite în două grupuri mari: instrumente de sistem intern și software-ul terț. Luați în considerare diverse modalități de a afla numele producătorului și modelul plăcii video computer cu sistemul de operare Windows 7.Metoda 1: AIDA64 (Everest)
Dacă luați în considerare software-ul terț, unul dintre cele mai puternice instrumente pentru diagnosticarea unui computer și a sistemului de operare este programul AIDA64, ale căror versiuni anterioare au fost numite Everest. Printre pluralitatea PC-ului, pe care acest utilitar este posibilă emiterea este posibilă, este posibil să se determine modelul cardului video.
- Rulați AIDA64. În timpul procesului de pornire, aplicația efectuează automat un sistem de pre-scanare. În fila "Meniu", faceți clic pe "Afișaj".
- În lista listei, faceți clic pe elementul "procesor grafic". În partea dreaptă a ferestrei din blocul "Proprietăți grafice Proprietăți", găsiți parametrul "Adaptor video". Trebuie să fie primul din listă. Opusul este numele producătorului plăcii video și al modelului său.
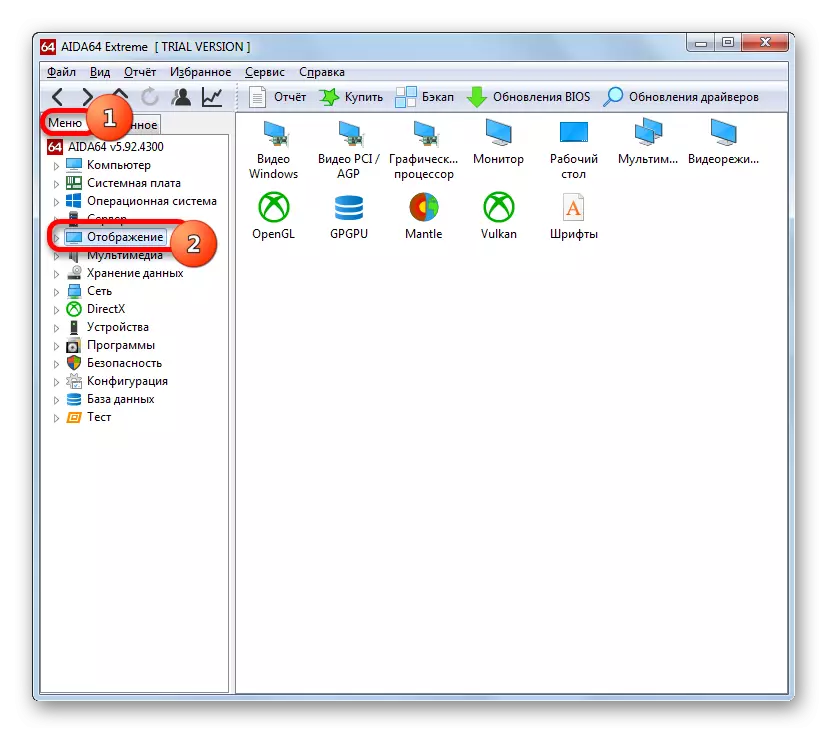
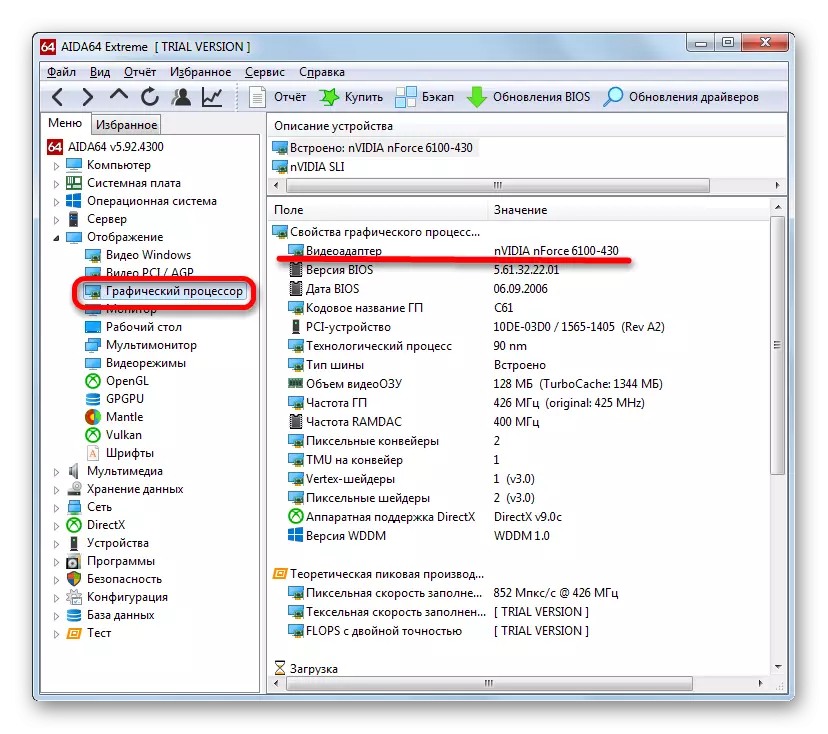
Principalul dezavantaj al acestei metode este că utilitatea este plătită, deși există o perioadă de probă gratuită care durează în 1 lună.
Metoda 2: GPU-Z
Un alt utilitar terț capabil să răspundă la întrebare este exact ceea ce este instalat modelul adaptorului video pe computerul dvs. este un mic program pentru a determina principalele caracteristici ale PC-GPU-Z.
Această metodă este chiar mai ușoară. După începerea unui program care nu necesită nici măcar instalare, este suficient să mergeți la fila "Carduri grafice" (acesta, apropo, se deschide implicit). În cel mai înalt câmp al ferestrei de deschidere, numit "Nume", doar numele brandului de plăci video.
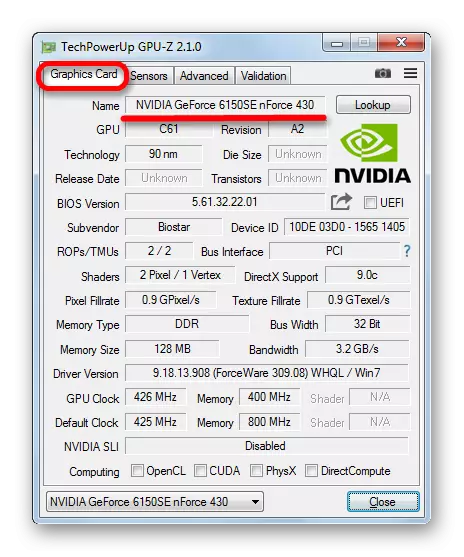
Această metodă este bună, deoarece GPU-Z are un spațiu pe disc semnificativ mai puțin și consumă resurse de sistem decât AIDA64. În plus, pentru a afla modelul cardului video, în plus față de lansarea directă a programului, nu este necesar să se efectueze deloc manipulările. Principalul plus este că aplicația este absolut gratuită. Dar există un dezavantaj. GPU-Z nu are o interfață de limbă rusă. Cu toate acestea, pentru a determina numele plăcii video, având în vedere înțelegerea intuitivă a procesului, această deficiență nu este atât de semnificativă.
Metoda 3: Manager dispozitiv
Acum ne întoarcem la modalități de a afla numele producătorului adaptorului video, care se efectuează utilizând instrumentele Windows încorporate. Aceste informații pot fi obținute în primul rând prin accesarea managerului dispozitivului.
- Faceți clic pe butonul "Start" din partea de jos a ecranului. În meniul care se deschide, faceți clic pe "Panou de control".
- Se deschide lista secțiunilor panoului de control. Mergeți la "Sistem și securitate".
- În lista de nume, selectați System. Sau puteți face imediat clic pe numele subsecției Managerului dispozitivului.
- Dacă ați selectat prima opțiune, după trecerea la fereastra "System" din meniul lateral, elementul Manager Dispozitiv va fi. Ar trebui să faceți clic pe el.
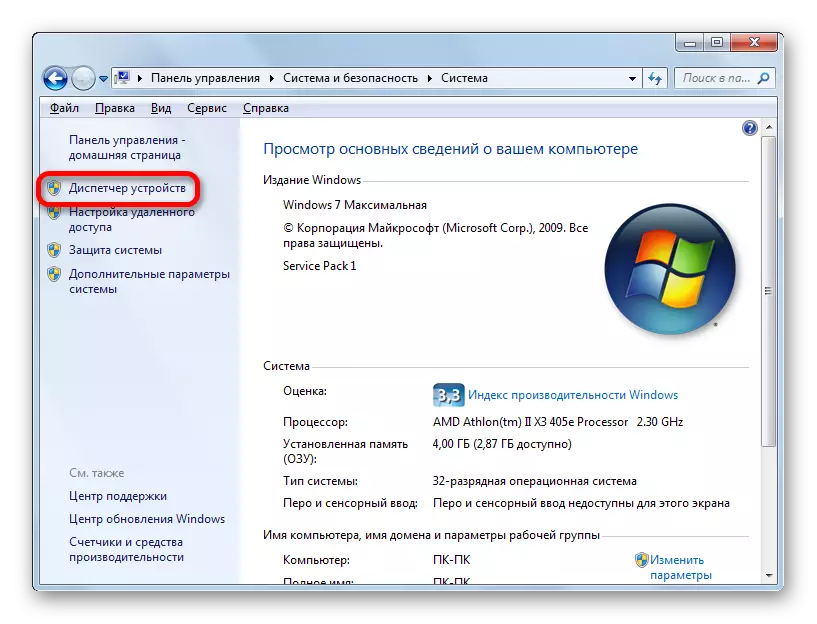
Există o opțiune de tranziție alternativă care nu implică utilizarea butonului "Start". Se poate face folosind instrumentul "Run". Prin tastarea Win + R, numim acest instrument. Conduceți în câmpul său:
Devmmgmt.msc.
Faceți clic pe "OK".
- După efectuarea tranziției către managerul de dispozitive, faceți clic pe numele "Adaptor video".
- Înregistrați cu un brand de plăci video. Dacă doriți să aflați mai multe detalii mai multe detalii, faceți dublu clic pe acest element.
- Se deschide fereastra Proprietăți adaptor video. În linia superioară există un nume pentru modelul său. În fila "General", "Driver", "Informații" și "Resurse" puteți afla diferitele informații despre placa video.

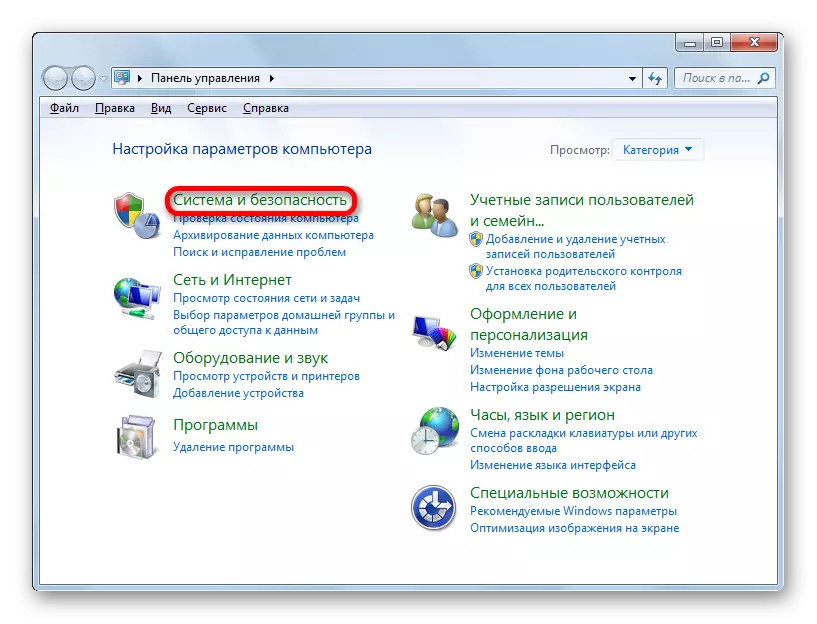
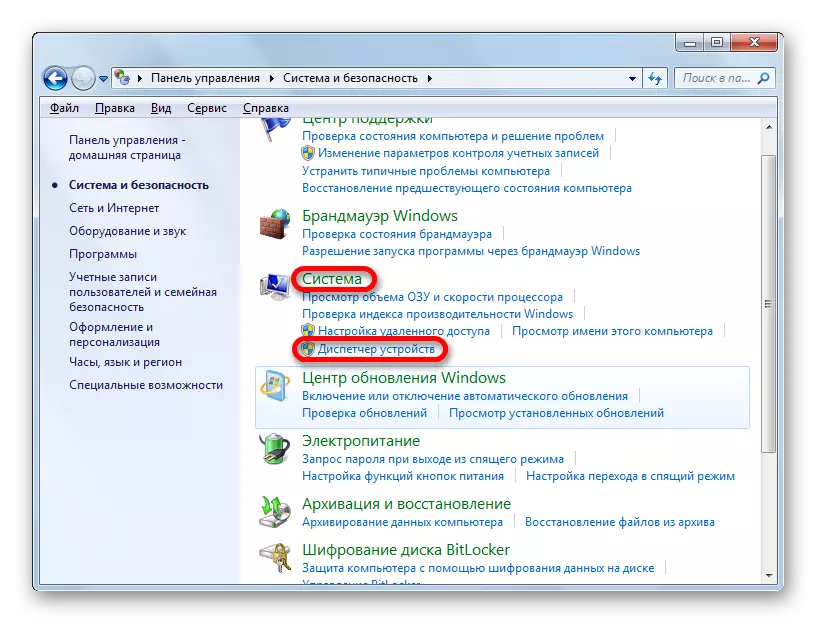
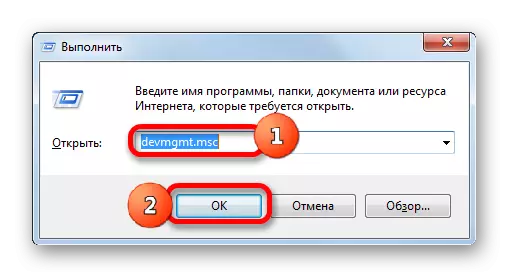
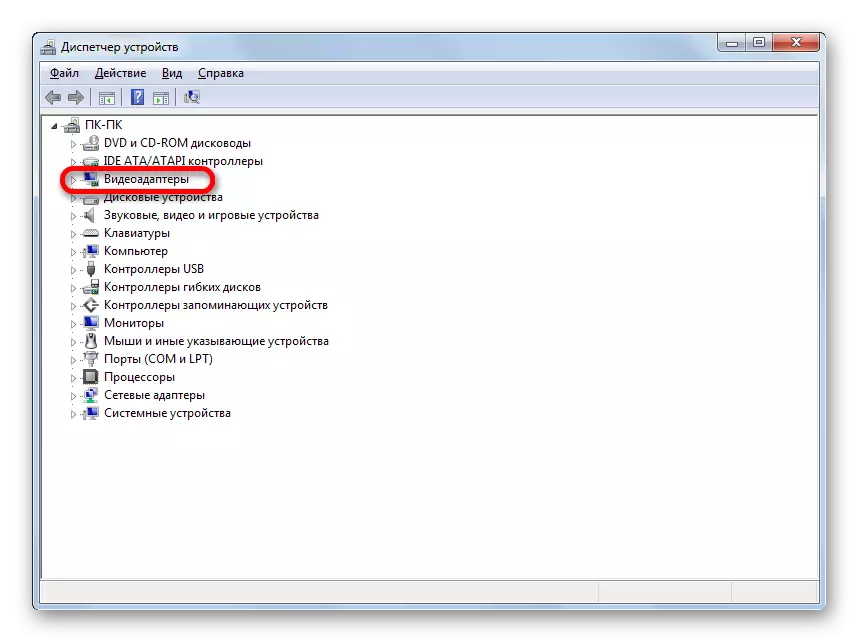
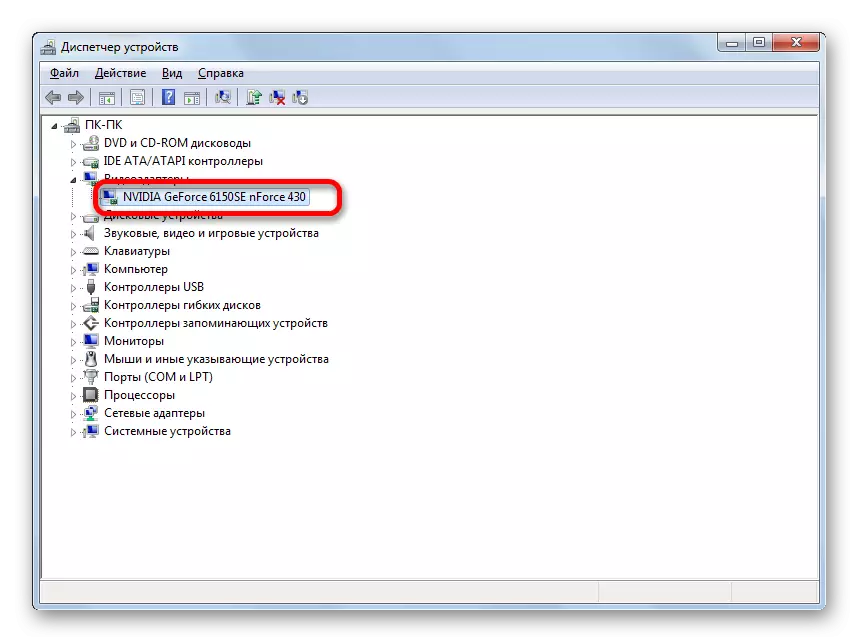
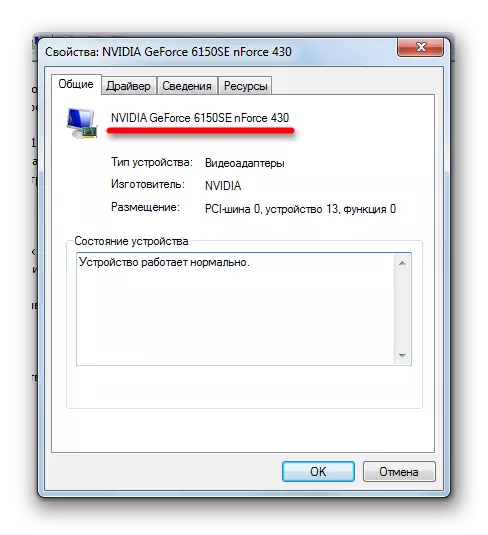
Această metodă este bună prin faptul că este realizată pe deplin de instrumentele interne ale sistemului și nu necesită instalarea de software terță parte.
Metoda 4: Instrumentul de diagnosticare DirectX
Informații despre marca adaptorului video pot fi găsite în fereastra DirectX Diagnostic Tools Tools.
- Puteți merge la acest instrument prin introducerea unei comenzi specifice în cele deja familiare "Run". Noi numim "executați" (Win + R). Introducem comanda:
DXDIAG.
Faceți clic pe "OK".
- Fereastra de instrumente Diaticx Diagnostics începe. Mergeți la secțiunea "Ecran".
- În fila "Dispozitiv" care se deschide în dispozitiv, numele "este primul. Doar vizavi de acest parametru și numele modelului cardului video al acestui PC este localizat.
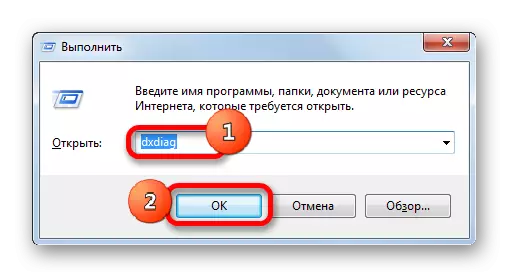
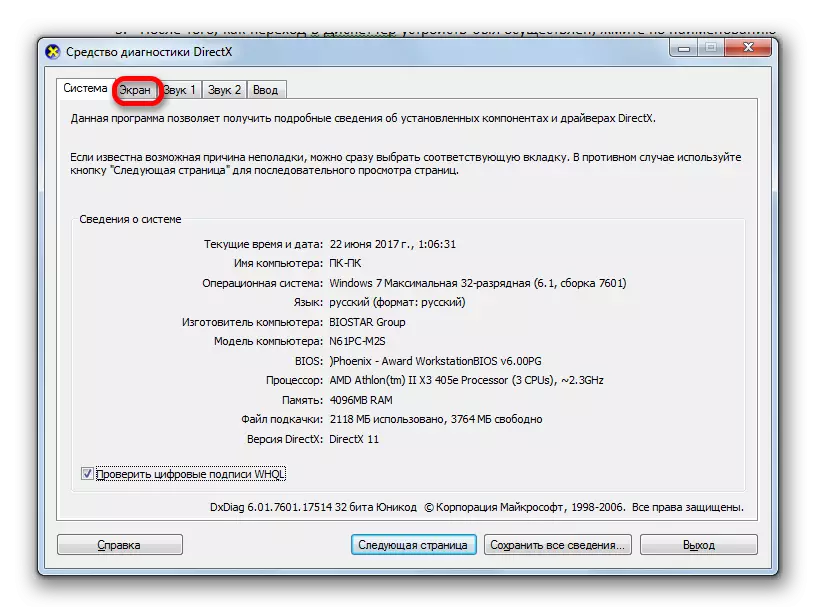
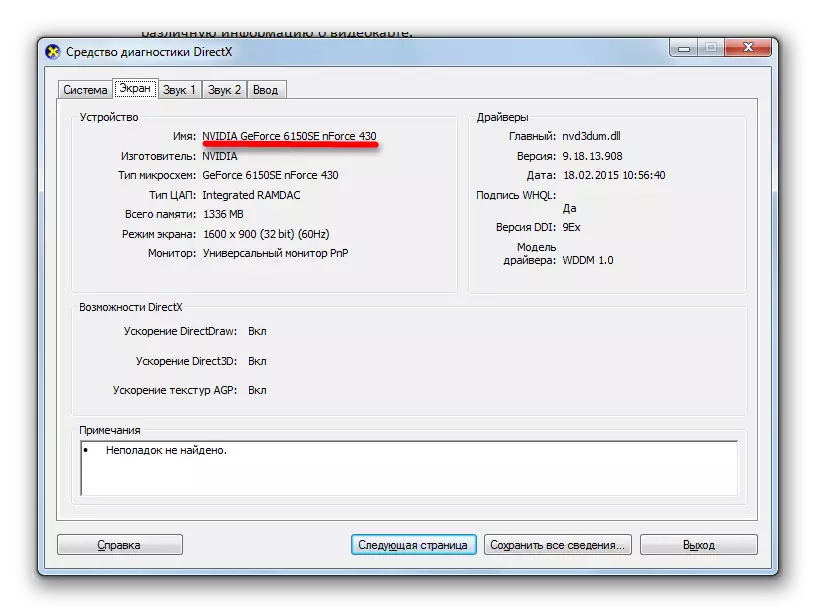
După cum puteți vedea, această opțiune pentru rezolvarea sarcinii este, de asemenea, destul de simplă. În plus, se efectuează prin utilizarea exclusiv a uneltelor de sistem. Singurul inconvenient este că va trebui să învățăm sau să scriem o comandă pentru a merge la instrumentul DirectX Diagnostics.
Metoda 5: Proprietăți ecran
De asemenea, puteți afla răspunsul la întrebarea de interes pentru noi, de asemenea, în proprietățile ecranului.
- Pentru a accesa acest instrument, faceți clic dreapta pe desktop. În meniul contextual, opriți selecția la "Rezoluția ecranului".
- În fereastra care se deschide, faceți clic pe "Parametrii avansați".
- Fereastra de proprietăți va începe. În secțiunea "Adaptor" din blocul "Adaptor Type", există numele dorit al mărcii despre placa video.
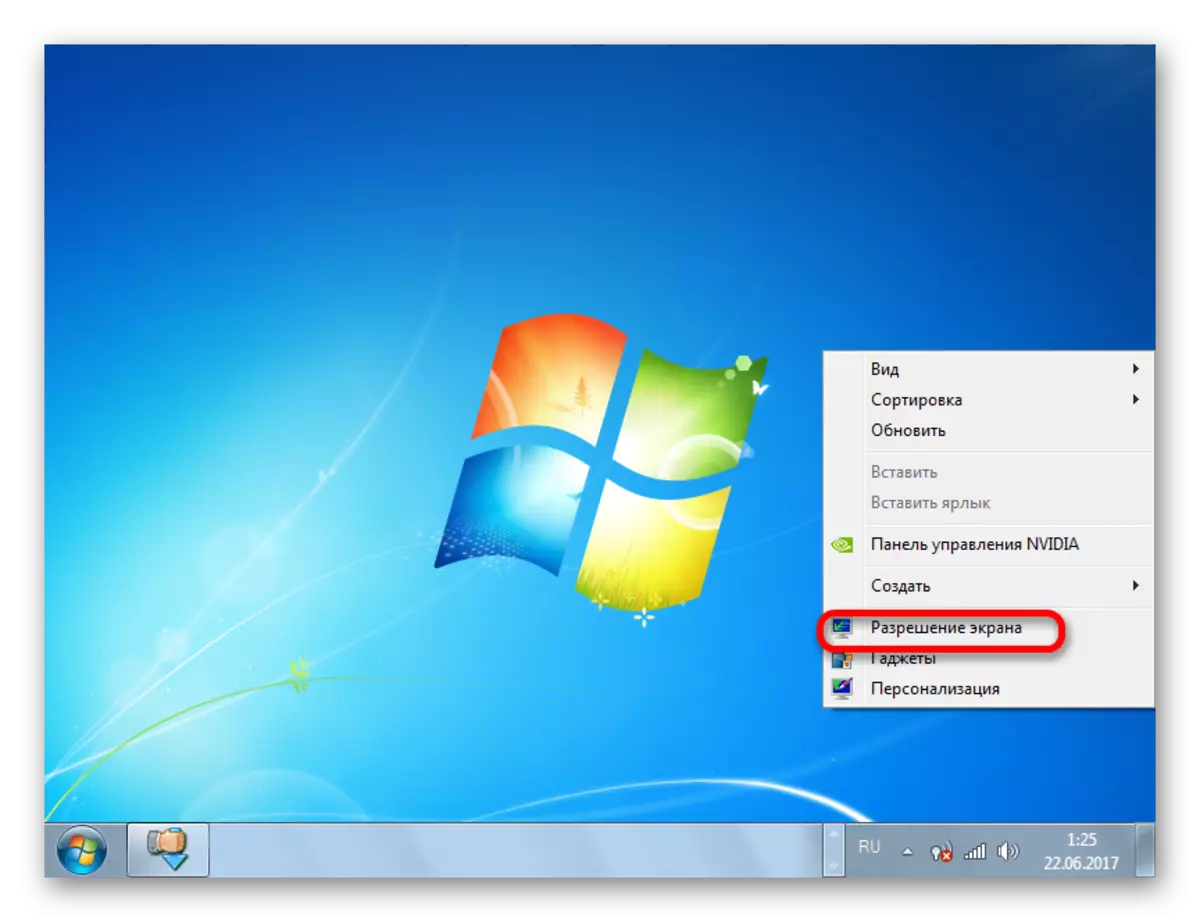
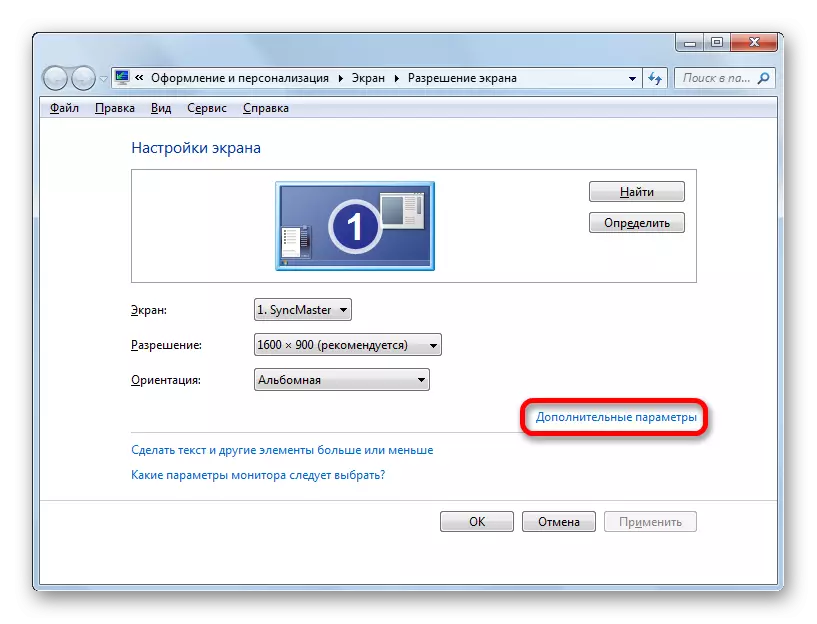
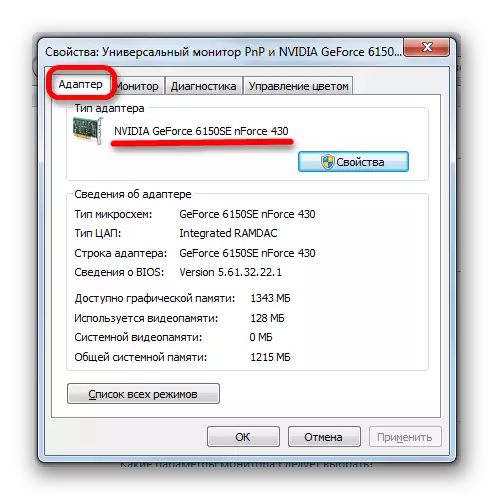
În Windows 7, există mai multe opțiuni pentru a afla numele modelului adaptorului video. Acestea sunt implementate atât cu software terță parte, cât și cu instrumente de sistem interne exclusiv. După cum puteți vedea, pentru a afla pur și simplu numele modelului și producătorul cardului video, nu are sens să se stabilească programe terțe (dacă, desigur, nu mai au instalat). Aceste informații sunt ușor de utilizat capacitățile de operare încorporate. Utilizarea programelor terțe este justificată numai în cazuri dacă acestea sunt deja instalate pe PC sau doriți să cunoașteți informații detaliate despre placa video și alte resurse ale sistemului și nu doar adaptorul video.
