
Antivirusurile moderne au acoperit diferite caracteristici suplimentare, atât de mult încât unii utilizatori au întrebări în procesul de utilizare a acestora. În această lecție vă vom spune despre toate caracteristicile cheie ale AVZ Antivirus.
AVZ Caracteristici
Să luăm în considerare cât mai mult posibil în exemple practice, ceea ce reprezintă AVZ. Atenția principală a utilizatorului obișnuit merită următoarele funcții.Verificarea sistemului pentru viruși
Orice antivirus ar trebui să poată identifica software-ul rău intenționat și să se ocupe de acesta (tratați sau ștergeți). Firește, această caracteristică este prezentă în AVZ. Să ne uităm la practica că este un cec similar.
- Rulați AVZ.
- Pe ecran va apărea o fereastră mică Ultype. În zona marcată în ecranul de mai jos, veți găsi trei file. Toate aparțin procesului de căutare a vulnerabilităților pe computer și conțin diferite opțiuni.
- În prima filă a zonei de căutare, trebuie să marcați acele dosare și partiții ale hard diskului pe care doriți să le scanați. Puțin mai jos veți vedea trei linii care vă permit să activați opțiuni suplimentare. Am pus mărcile opuse tuturor pozițiilor. Acest lucru va face o analiză euristică specială, scanarea proceselor de funcționare suplimentară și identificarea software-ului potențial periculos.
- După aceea, accesați fila "Tipuri de fișiere". Aici puteți alege ce date ar trebui să scaneze utilitarul.
- Dacă faceți o verificare obișnuită, este suficient să menționați elementul "Fișiere potențial periculoase". Dacă virușii au introdus profund rădăcinile, apoi selectați "Toate fișierele".
- AVZ, în plus față de documentele obișnuite, scanează cu ușurință arhivele decât multe alte antivirusuri nu se laudă. Această filă include sau deconectat această verificare. Vă recomandăm să scoateți bifați în fața liniilor de verificare a arhivelor unui volum mare dacă doriți să obțineți rezultatul maxim.
- În total, aveți cea de-a doua filă ar trebui să arate așa.
- Apoi, mergeți la ultima secțiune "Parametrii de căutare".
- În partea de sus veți vedea un cursor vertical. Îl schimbăm complet. Acest lucru va permite utilității să răspundă tuturor obiectelor suspecte. În plus, includem verificarea interceptoarelor API și Rootkit, căutați tastatură și verificați setările SPI / LSP. Vederea generală a ultimei fila pe care trebuie să o aveți aproximativ.
- Acum trebuie să configurați acțiunile pe care AVZ le va lua în detectarea unei amenințări. Pentru a face acest lucru, mai întâi este necesar să puneți o marcă pe rândul "Efectuați tratament" în zona dreaptă a ferestrei.
- Opus fiecare tip de amenințări, vă recomandăm să puneți parametrul "Ștergere". Excepția este doar amenințările tipului "hacktool". Aici vă sfătuim să părăsiți parametrul "TRAT". În plus, puneți marcajele opuse celor două linii care se află sub lista de amenințare.
- Al doilea parametru va permite utilității să copieze documentul nesigur într-un loc special desemnat. Puteți vedea apoi toate conținutul, apoi eliminați cu îndrăzneală. Acest lucru se face astfel încât să puteți elimina pe cei care sunt de fapt nu (activatori, generatoare cheie, parole și așa mai departe) din lista de date infectate.
- Când sunt expuse toate setările și parametrii de căutare, puteți începe scanarea. Pentru a face acest lucru, apăsați butonul "Start" corespunzător.
- Procesul de verificare va începe. Progresul său va fi afișat în zona de protocol special.
- După ceva timp, care depinde de cantitatea de date verificată, scanarea se va termina. Protocolul va apărea cu privire la finalizarea operațiunii. Va fi imediat timpul total petrecut pe analiza dosarelor, precum și statisticile pentru verificarea și amenințările identificate.
- Făcând clic pe butonul, care este marcat în imaginea de mai jos, puteți vedea toate obiectele suspecte și periculoase într-o fereastră separată pe care AVZ a fost detectată în timpul inspecției.
- Va exista o cale către un fișier periculos, descrierea și tipul său. Dacă puneți o marcă lângă titlul unui astfel de software, îl puteți muta în carantină sau eliminat de pe computer. După finalizarea operațiunii, apăsați butonul "OK" de la partea de jos.
- Curățarea unui computer, puteți închide fereastra programului.
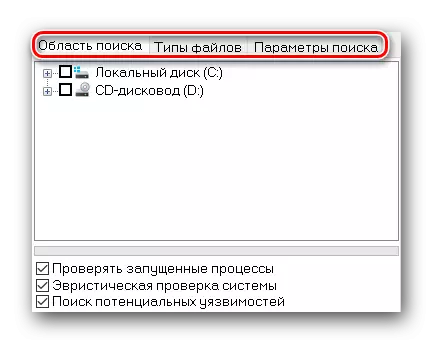
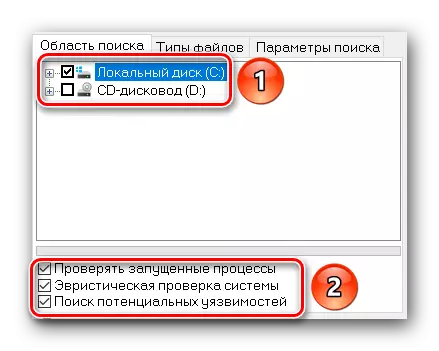




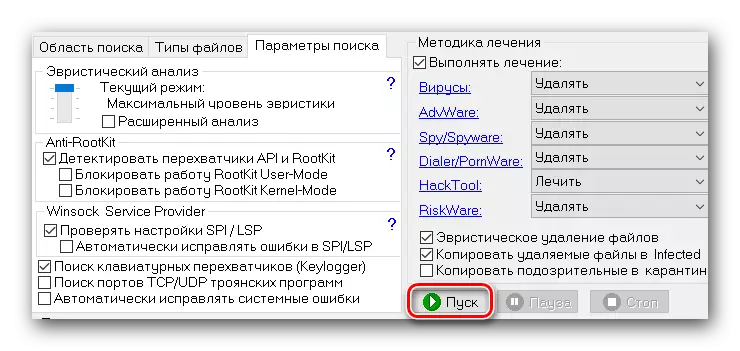

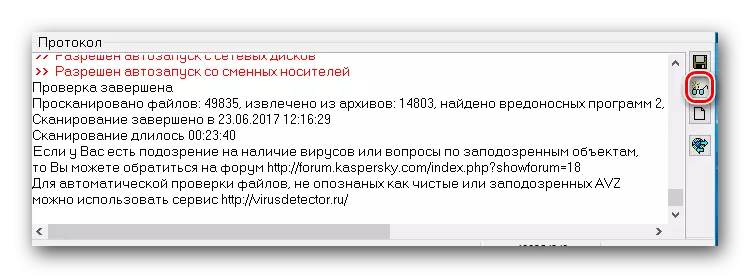

Funcțiile sistemului
În plus față de verificarea standard pentru malware, AVZ poate efectua o mulțime de alte funcții. Să luăm în considerare cele care pot fi utile utilizatorului obișnuit. În meniul principal al programului de sus, faceți clic pe șirul "Fișier". Ca rezultat, apare un meniu contextual în care sunt localizate toate funcțiile auxiliare disponibile.
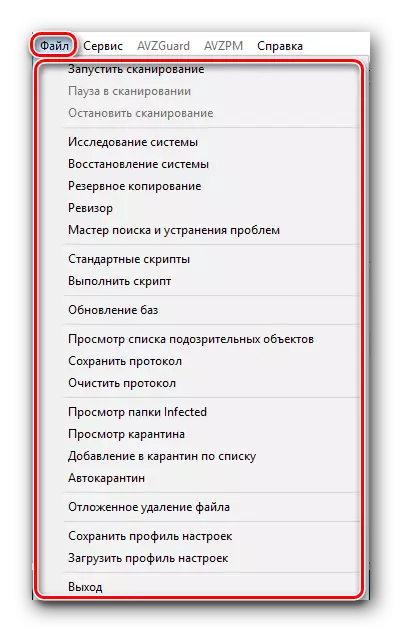
Primele trei linii sunt responsabile pentru pornirea, oprirea și oprirea scanării. Acesta este analogii butoanelor corespunzătoare din meniul principal AVZ.
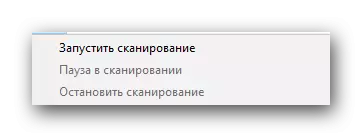
Studiu de sistem.
Această caracteristică va permite utilității să colecteze toate informațiile despre sistemul dvs. Nu pare partea tehnică, ci hardware. Aceste informații includ o listă de procese, diferite module, fișiere de sistem și protocoale. După ce faceți clic pe linia "Sistem de studiu", va apărea o fereastră separată. În ea puteți specifica ce informații AVZ ar trebui să colecteze. După instalarea tuturor steagurilor necesare, trebuie să faceți clic pe butonul "Start" din partea de jos.
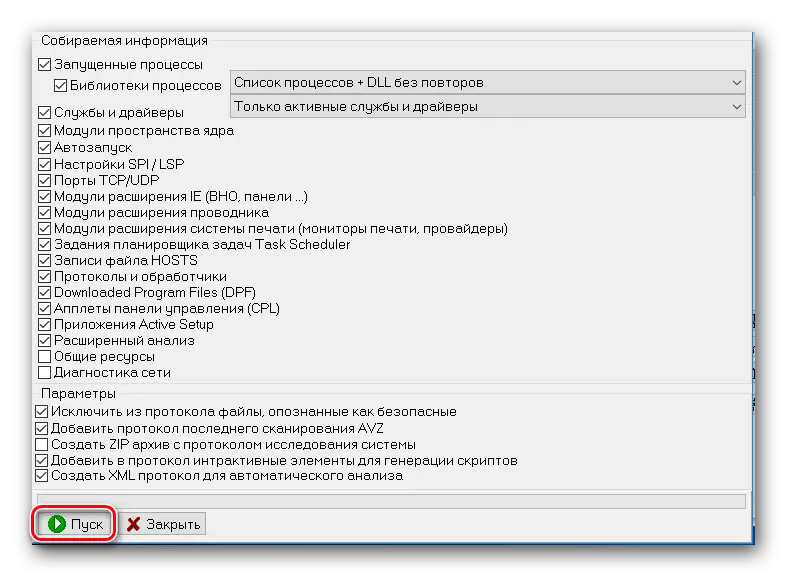
După aceea, se deschide fereastra de salvare. În ea puteți alege locația documentului cu informații detaliate, precum și specificați numele fișierului în sine. Rețineți că toate informațiile vor fi salvate ca fișier HTML. Se deschide cu orice browser web. Când specificați calea și numele pentru fișierul salvat, trebuie să faceți clic pe butonul "Salvați".
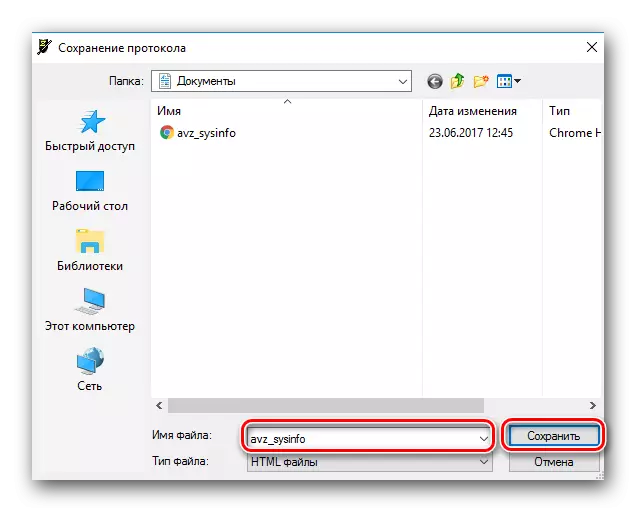
Ca rezultat, va fi lansată colectarea de scanare și informare a sistemului. La sfârșit, utilitatea va afișa o fereastră în care vi se va solicita să vizualizați imediat toate informațiile colectate.

Restaurarea sistemului
Cu acest set de funcții, puteți returna elementele sistemului de operare în aspectul inițial și resetați diferite setări. Cel mai adesea, software-ul rău intenționat încearcă să blocheze accesul la editorul de registri, controlul sarcinilor și să-și înregistreze valorile în documentul sistemului gazde. Puteți debloca elemente similare utilizând opțiunea de restaurare a sistemului. Pentru a face acest lucru, este suficient să faceți clic pe numele opțiunii în sine, după care este bifată de acele acțiuni care trebuie făcute.
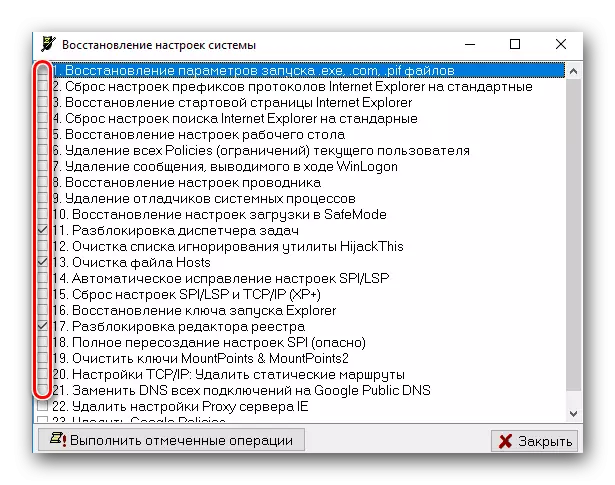
După aceea, trebuie să faceți clic pe butonul "Operații de executare" din zona inferioară a ferestrei.

O fereastră va apărea pe ecranul în care ar trebui confirmate acțiunile.

După ceva timp, veți vedea un mesaj despre finalizarea tuturor sarcinilor. Închideți această fereastră apăsând butonul "OK".

Script-uri
În lista parametrilor există două linii legate de locul de muncă cu scripturi în AVZ - "Scripturi standard" și "Run Script".
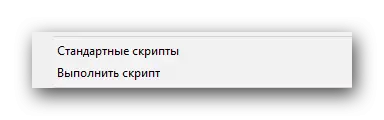
Făcând clic pe șirul "Standard Scripts", veți deschide o fereastră cu o listă de scripturi gata făcute. Veți avea nevoie doar să marcați pe cele pe care doriți să le executați. După aceea, apăsați butonul "RUN" din partea de jos a ferestrei.
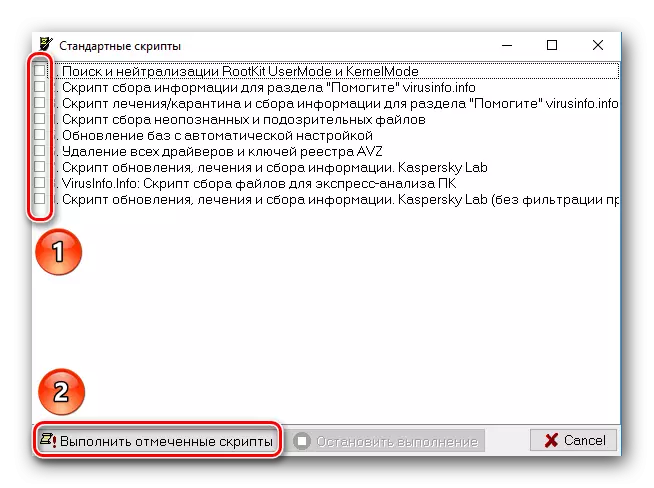
În al doilea caz, executați editorul de script. Aici puteți să o scrieți pe cont propriu sau să o descărcați de pe computer. Nu uitați după ce scrierea sau descărcarea Faceți clic pe butonul "RUN" din aceeași fereastră.

Actualizați baza
Acest articol este important din întreaga listă. Făcând clic pe șirul corespunzător, veți deschide fereastra AVZ de actualizare a bazei de date.
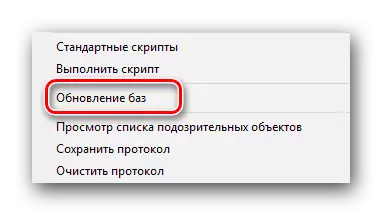
Nu recomandăm setările din această fereastră. Lăsați totul așa cum este și faceți clic pe butonul Start.
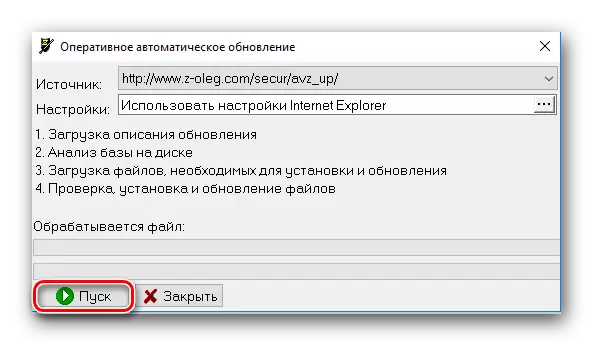
După ceva timp, pe ecran apare un mesaj pe care actualizarea bazei de date este finalizată. Puteți închide numai această fereastră.

Vizualizați conținutul folderelor de carantină și infectați
Făcând clic pe liniile din lista de opțiuni, puteți vizualiza toate fișierele potențial periculoase care au detectat AVZ în timpul scanării sistemului.
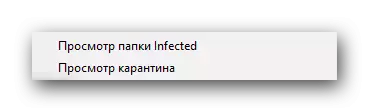
În ferestrele deschise, puteți șterge în cele din urmă fișiere similare sau le puteți restabili dacă nu reprezintă cu adevărat amenințări.

Rețineți că fișierele suspecte sunt plasate în datele de dosare, trebuie să instalați casetele de selectare corespunzătoare în setările de scanare a sistemului.

Salvarea și descărcarea setărilor AVZ
Aceasta este ultima opțiune din această listă care poate avea nevoie de un utilizator obișnuit. Cum pot să înțeleg din nume, acești parametri vă permit să salvați în preconfigurarea calculatorului antivirus (metoda de căutare, modul de scanare și așa mai departe), precum și descărcați-l înapoi.

Când salvați, va trebui doar să specificați numele fișierului, precum și dosarul la care doriți să îl salvați. Când configurația este încărcată, este suficientă pentru a evidenția fișierul dorit cu setările și faceți clic pe butonul Deschidere.
Ieșire
Se pare că acest lucru este evident și butonul bine-cunoscut. Dar merită menționat faptul că în unele situații - când este detectat un software deosebit de periculos, AVZ blochează toate căile propriei închideri, cu excepția acestui buton. Cu alte cuvinte, nu veți putea închide programul prin combinarea tastelor "Alt + F4" sau când faceți clic pe o cruce banală în colț. Acest lucru se face astfel încât virușii să nu poată împiedica funcționarea corectă a AVZ. Dar făcând clic pe acest buton, puteți închide antivirusul dacă este necesar, sigur.
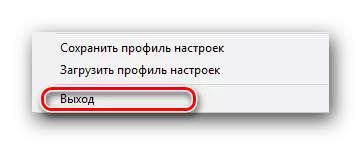
În plus față de opțiunile descrise, există și altele în listă, dar cel mai probabil nu vor fi nevoie de utilizatori obișnuiți. Prin urmare, să ne concentrăm asupra lor, nu am făcut-o. Dacă aveți nevoie de ajutor pentru utilizarea funcțiilor care nu sunt descrise, scrieți despre el în comentarii. Și ne mișcăm mai departe.
Lista de servicii
Pentru a vedea lista completă a serviciilor oferite de AVZ, trebuie să faceți clic pe șirul de servicii de la începutul programului.
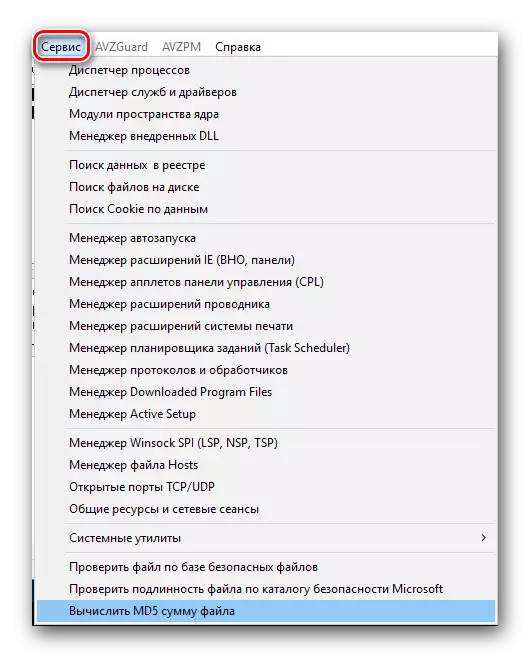
Ca și în secțiunea trecută, rulează numai de cei care pot fi utile pentru Yowser obișnuit.
Manager de proces
Făcând clic pe primul șir din listă, veți deschide fereastra de procesare a procesului. Puteți vedea o listă a tuturor fișierelor executabile care rulează pe un computer sau laptop în acest moment. În aceeași fereastră, puteți citi descrierea procesului, puteți afla producătorul și calea completă către fișierul executabil însuși.
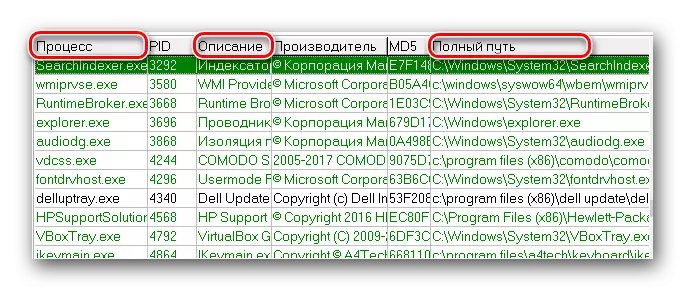
De asemenea, puteți completa acest lucru sau acest proces. Pentru a face acest lucru, este suficient să selectați procesul dorit din listă, apoi faceți clic pe butonul corespunzător sub forma unei cruci negre din partea dreaptă a ferestrei.

Acest serviciu este un înlocuitor excelent pentru dispecerul standard de sarcini. Achiziții de servicii speciale în situații în care "managerul de sarcini" este blocat de un virus.
Manager de service și drivere
Acesta este al doilea serviciu din lista generală. Făcând clic pe șirul cu același nume, veți deschide fereastra și driverele de gestionare a birourilor. Puteți comuta între ele folosind un comutator special.

În aceeași fereastră, o descriere a serviciului în sine este atașată fiecărui element, iar locația fișierului executabil este atașată.
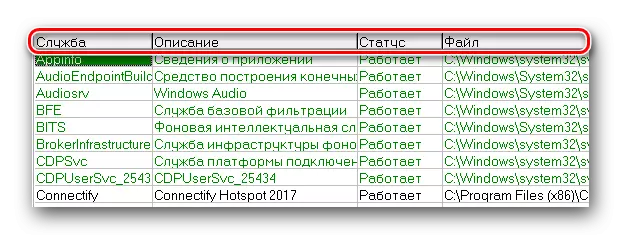
Puteți selecta elementul dorit, după care veți fi disponibil, deconectați sau ștergeți complet serviciul / driverul. Aceste butoane sunt situate în partea de sus a spațiului de lucru.

Manager Autorun.
Acest serviciu vă va permite să configurați pe deplin parametrii autorunului. În plus, spre deosebire de managerii standard, această listă include module de sistem. Prin apăsarea șirului cu același nume, veți vedea următoarele.
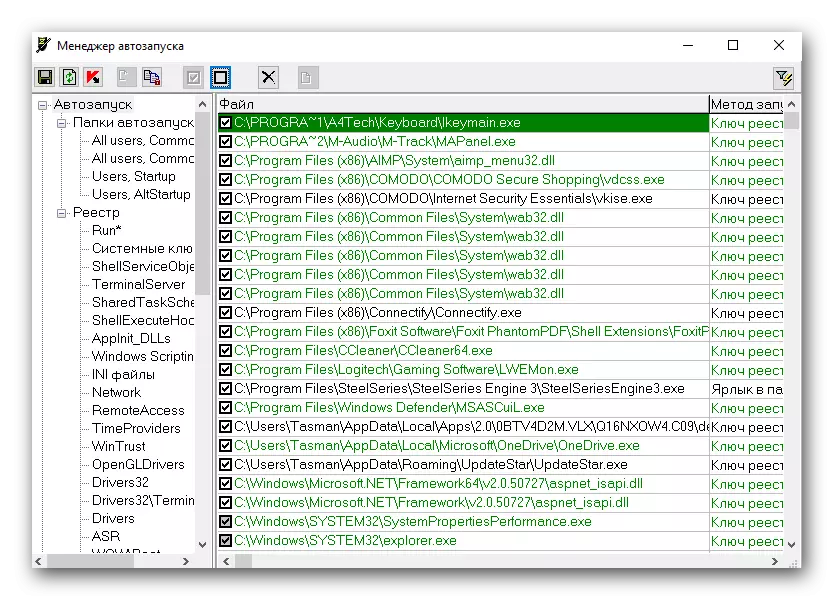
Pentru a dezactiva elementul selectat, trebuie doar să eliminați bifarea de lângă numele său. În plus, este posibil să se elimine deloc înregistrarea necesară. Pentru a face acest lucru, pur și simplu selectați șirul dorit și faceți clic pe partea superioară a ferestrei de pe butonul sub forma unei cruci negre.
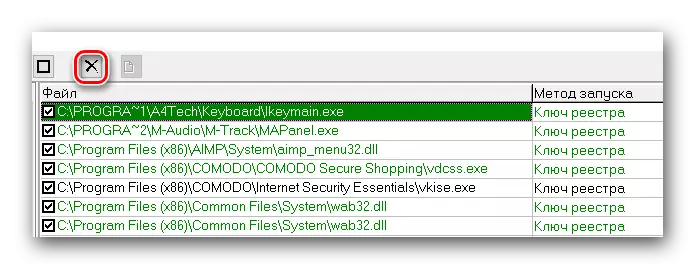
Vă rugăm să rețineți că valoarea la distanță nu poate fi returnată. Prin urmare, fiți extrem de atenți, pentru a nu șterge înregistrările vitale ale sistemului Autoload.
Hosts Manager de fișiere.
Am menționat puțin mai mult despre faptul că virusul își prescrie uneori propriile valori în fișierul sistem de gazde. Și, în unele cazuri, software-ul rău intenționat blochează, de asemenea, accesul la acesta, astfel încât să nu puteți corecta modificările făcute. Acest serviciu vă va ajuta în astfel de situații.

Făcând clic pe lista afișată în imaginea de mai sus, veți deschide fereastra Manager. Nu puteți adăuga propriile valori aici, dar puteți șterge cele existente. Pentru a face acest lucru, selectați șirul dorit cu butonul stâng al mouse-ului, după care apăsăm butonul de demontare, care este situat în zona superioară a zonei de lucru.
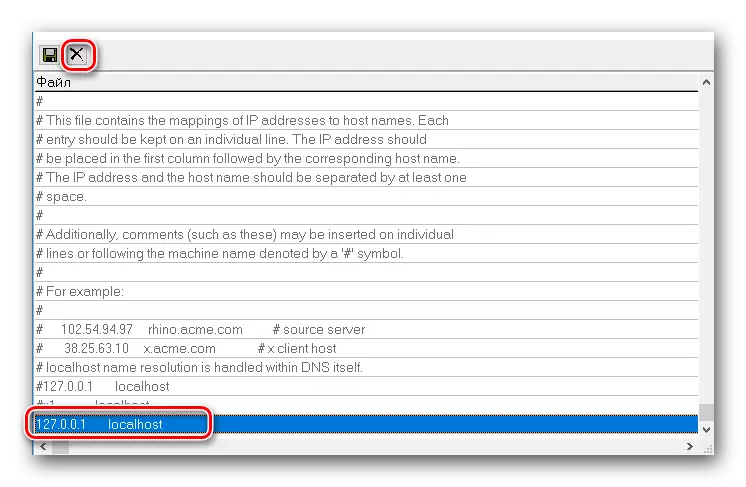
După aceea, va apărea o mică fereastră în care trebuie să confirmați acțiunea. Pentru a face acest lucru, apăsați butonul "Da".

Când linia selectată este eliminată, trebuie doar să închideți această fereastră.
Aveți grijă și nu ștergeți acele șiruri de caractere a căror sarcină nu știți. Fișierul "Hosts" vă poate prescrie nu numai viruși, ci și alte programe.
Utilități de sistem
Folosind AVZ, puteți începe, de asemenea, cele mai populare utilități de sistem. Puteți vedea lista lor furnizată dacă conduceți un indicator al mouse-ului la un șir cu numele corespunzător.

Făcând clic pe numele acestui utilitar, îl conduceți. După aceasta, puteți modifica registrul (Regedit), configurați fișierele sistemului (MSCONFIG) sau de verificare (SFC).
Acestea sunt toate serviciile pe care am vrut să le menționăm. Este puțin probabil ca utilizatorii începători să aibă nevoie de un manager de protocol, extensii și alte servicii suplimentare. Astfel de funcții vor fi mai avansate utilizatori mai avansați.
Avzguard.
Această funcție a fost concepută pentru a combate cele mai victime virusuri care nu sunt șterse în moduri standard. Pur și simplu face programe rău intenționate în lista de software incorecte, care este interzisă efectuarea operațiunilor sale. Pentru a activa această funcție, trebuie să faceți clic pe șirul AVZGUARD din zona superioară AVZ. În fereastra Drop-Down, faceți clic pe elementul "Activați Avzguard".
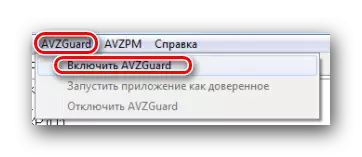
Asigurați-vă că închideți toate aplicațiile terților înainte de a vă întoarce această caracteristică, deoarece altfel acestea vor fi, de asemenea, incluse în lista software-ului incredulos. În viitor, activitatea acestor aplicații poate fi încălcată.
Toate programele care vor fi marcate ca fiind de încredere vor fi protejate împotriva îndepărtării sau modificării. Iar lucrarea software-ului nedrept va fi suspendată. Acest lucru vă va permite să ștergeți calm fișiere periculoase utilizând scanarea standard. După aceea, ar trebui să opriți Avzguard înapoi. Pentru a face acest lucru, faceți clic pe linia similară din partea de sus a ferestrei programului, după care apăsăm funcția pentru a dezactiva funcția.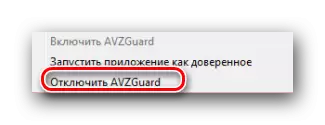
AVZPM.
Tehnologia specificată în titlu va monitoriza toate procesele / driverele lansate, oprite și modificate. Pentru ao folosi, trebuie mai întâi să activați serviciul corespunzător.
Faceți clic pe partea de sus a ferestrei de pe șirul AVZPM.
În meniul derulant, faceți clic pe "Instalați driverul de monitorizare a procesului extins".

În câteva secunde, vor fi instalate modulele necesare. Acum, când detectați modificările la orice procese, veți primi notificarea corespunzătoare. Dacă nu mai aveți nevoie de o monitorizare similară, va trebui să faceți clic pur și simplu pe șirul marcat în imaginea de mai jos. Acest lucru vă va permite să descărcați toate procesele AVZ și să ștergeți driverele instalate anterior.
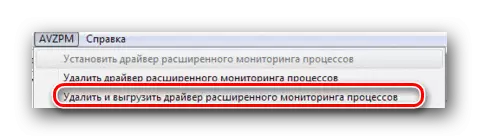
Vă rugăm să rețineți că butoanele AVZGUARD și AVZPM pot fi gri și inactive. Aceasta înseamnă că aveți instalat sistemul de operare X64. Pe sistemul de operare cu această descărcare de gestiune, utilitățile menționate, din păcate, nu funcționează.
Acest articol a abordat concluzia sa logică. Am încercat să vă spunem cum să utilizați cele mai populare funcții din AVZ. Dacă aveți întrebări la stânga după ce ați citit această lecție, le puteți întreba în comentariile la această intrare. Suntem încântați să acordăm atenție fiecărei întrebări și să încercăm să dau cel mai detaliat răspuns.
