
Adesea, utilizatorul se confruntă cu problema lansării Windows 10 după instalarea următoarelor actualizări. Această problemă este destul de rezolvată și are mai multe motive.
Amintiți-vă că, dacă faceți ceva greșit, acesta poate implica alte erori.
Corecția ecranului albastru
Dacă codul de eroare critical_process_died apare în fața dvs., în majoritatea cazurilor, repornirea obișnuită va ajuta la corectarea situației.
Eroarea inaccessible_boot_device este, de asemenea, rezolvată de o repornire, dar dacă nu ajută, sistemul în sine va începe recuperarea automată.
- Dacă acest lucru nu se întâmplă, veți reporni și apăsați F8 când activați.
- Mergeți la secțiunea "Restaurare" - "Diagnostics" - "Parametri avansați".
- Acum, faceți clic pe "Restaurarea sistemului" - "Următorul".
- Selectați un punct de stocare bun din listă și restaurați-l.
- Repornirea computerului.

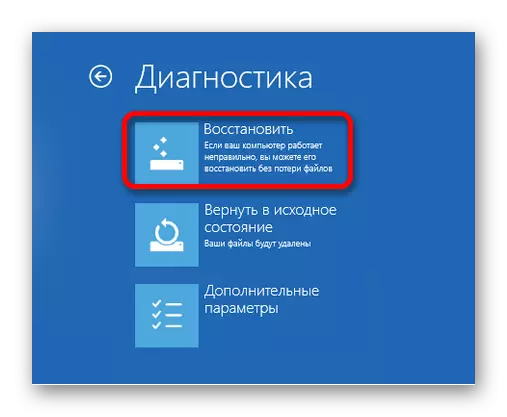
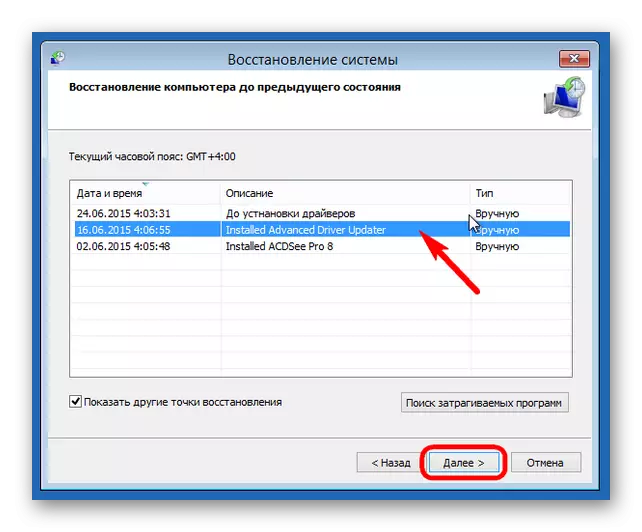
Remedierea ecranului negru
Există mai multe motive pentru apariția ecranului negru după instalarea actualizărilor.Metoda 1: Corectarea virusului
Poate că sistemul este infectat cu virusul.
- Efectuați combinația de taste CTRL + ALT + DELETE și mergeți la Managerul de activități.
- Faceți clic pe panoul "Fișier" - "Rulați o nouă sarcină".
- Introduceți "Explorer.exe". După începerea cochiliei grafice.
- Acum vindecați cheile câștigătoare + R și introduceți "Regedit".
- În editor, mergeți pe drum
HKEY_LOCAL_MACHINE \ software \ Microsoft \ Windows Nt \ Currentversion \ Winlogon
Sau găsiți parametrul "Shell" din "Editare" - "Găsire".
- Faceți dublu clic pe parametrul tastei din stânga.
- În linia "Valoare", introduceți "Explorer.exe" și salvați.
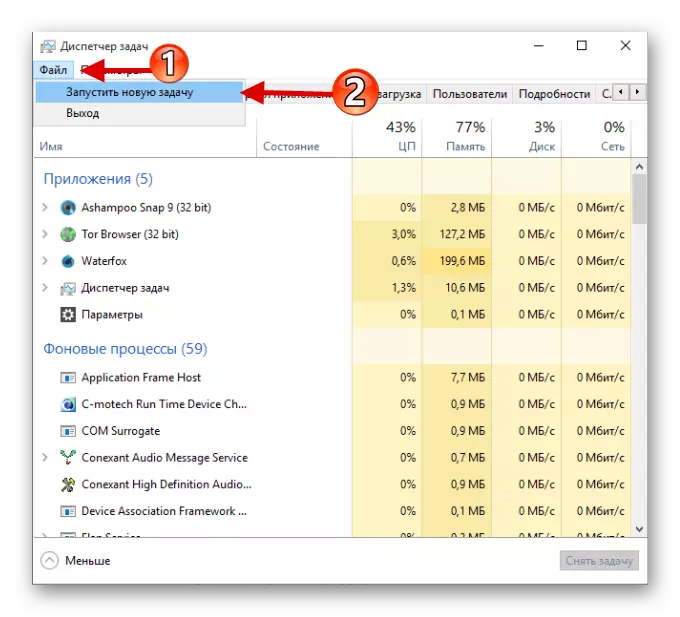
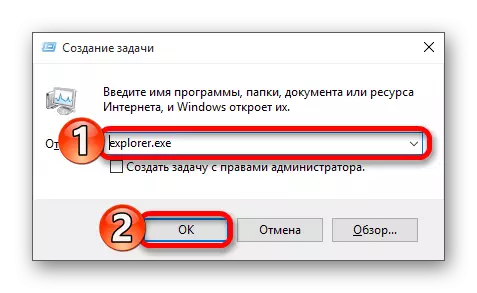
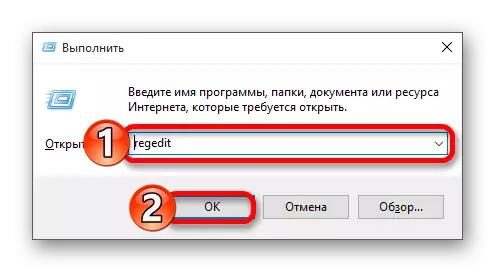
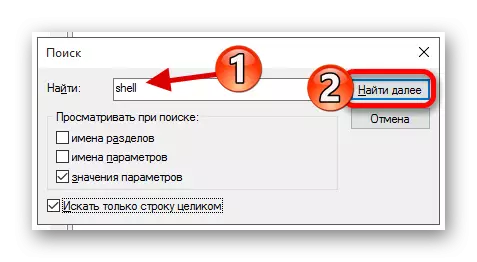
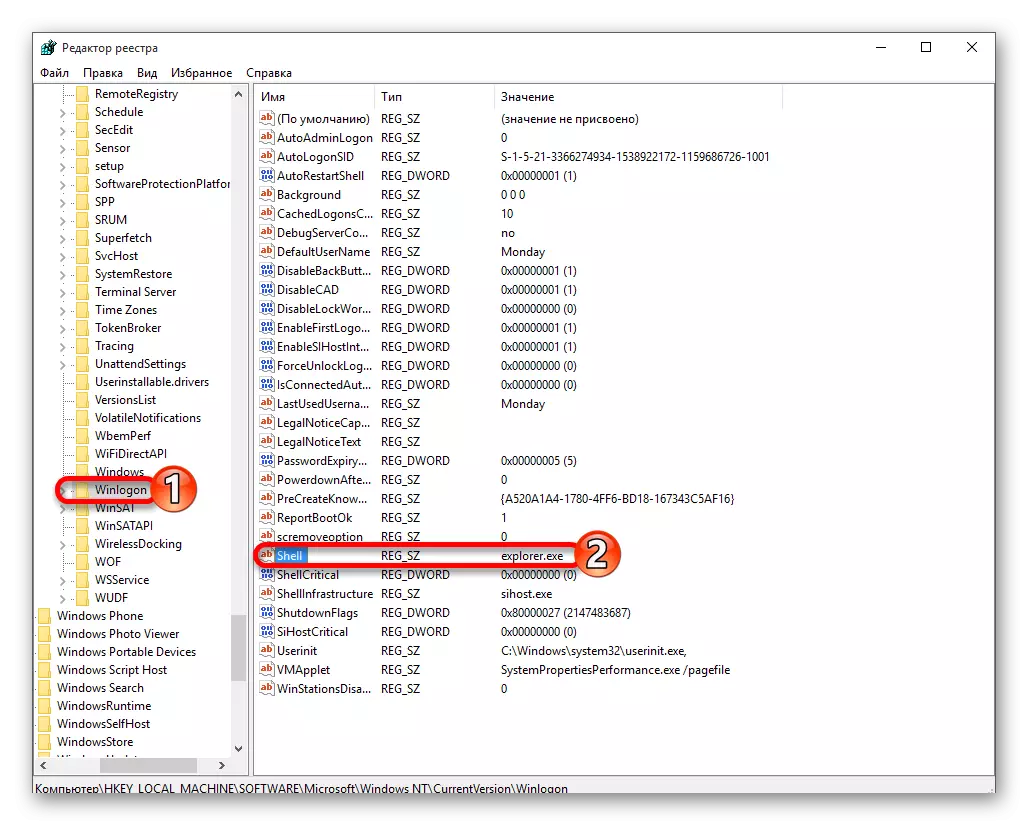

Metoda 2: Corectarea problemelor cu sistemul video
Dacă sunteți conectat la un monitor suplimentar, atunci motivul pentru problema procesului poate fi listat în acesta.
- Conectați-vă, și după ce faceți clic pe Backspace pentru a elimina ecranul de blocare. Dacă aveți o parolă, introduceți-l.
- Așteptați aproximativ 10 secunde până când sistemul pornește și execută câștigul + R.
- Faceți clic pe tasta din dreapta, apoi introduceți.
În unele cazuri, este destul de dificil să corectați eroarea de pornire după actualizare, deci aveți grijă, corectați-vă singur problema.
