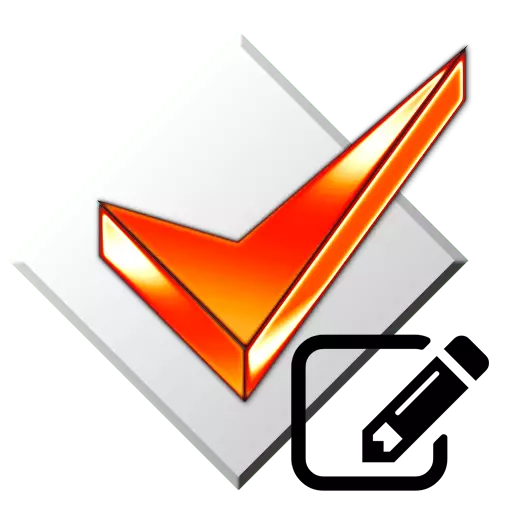
Uneori puteți vedea situația atunci când jucați fișiere MP3, numele artistului sau numele compoziției este afișat ca un set de hieroglife incomprehensibile. În același timp, fișierul în sine se numește corect. Acest lucru indică etichete incorect prescrise. În acest articol vă vom spune despre modul în care puteți edita aceleași etichete de fișier audio utilizând MP3TAG.
Editarea etichetelor în MP3TAG
Nu veți avea nevoie de abilități sau cunoștințe speciale. Pentru a modifica informațiile metadatelor, sunt necesare numai programul și aceste compoziții pentru care vor fi editate codurile. Și apoi trebuie să urmați instrucțiunile descrise mai jos. Puteți aloca două metode pentru schimbarea datelor utilizând MP3TAG - manual și semi-automatic. Să luăm în considerare în detaliu fiecare dintre ele.Metoda 1: Modificarea manuală a datelor
În acest caz, va trebui să introduceți toate metadatele manual. Vom sări peste procesul de boot și instalare MP3TAG la un computer sau laptop. În acest stadiu, este puțin probabil să aveți dificultăți și întrebări. Începem direct la utilizarea software-ului și descrierea procesului în sine.
- Rulați mp3tag.
- Fereastra principală a programului poate fi împărțită în trei zone - lista de fișiere, zona de editare a etichetelor și bara de instrumente.
- Apoi, trebuie să deschideți dosarul în care sunt amplasate compozițiile necesare. Pentru a face acest lucru, faceți clic pe tastatura simultan combinație tastele "CTRL + D" sau doar faceți clic pe butonul corespunzător din bara de instrumente MP3TAG.
- Rezultatul va deschide o fereastră nouă. Este nevoie de un dosar cu audifilii imbricate. Doar o sărbătoresc făcând clic pe numele butonului stâng al mouse-ului. După aceea, faceți clic pe butonul "Folder" din partea de jos a ferestrei. Dacă aveți foldere suplimentare în acest director, atunci nu uitați să puneți caseta în fața șirului corespunzător din fereastra de locație. Rețineți că în fereastra de selecție nu veți vedea fișiere muzicale imbricate. Doar programul nu le afișează.
- După aceea, în partea dreaptă a ferestrei MP3TAG, va apărea o listă a tuturor melodiilor care au fost prezente în dosarul selectat anterior.
- Selectați compoziția din lista pentru care vom schimba etichetele. Pentru a face acest lucru, pur și simplu apăsați butonul stâng al mouse-ului din numele astfel.
- Acum puteți trece direct la modificările din metadate. În partea stângă a ferestrei MP3TAG, există linii de care aveți nevoie pentru a completa informații relevante.
- De asemenea, puteți specifica capacul compoziției, care va fi afișat pe ecran atunci când îl jucați. Pentru a face acest lucru, trebuie să faceți clic pe butonul din dreapta al mouse-ului din zona corespunzătoare cu imaginea discului, după care în meniul contextual, faceți clic pe șirul "Adăugați coloul".
- Ca rezultat, fereastra de selectare a fișierelor standard din directorul rădăcină al computerului se va deschide. Găsiți imaginea dorită, selectați-o și apăsați butonul "Deschidere" din partea de jos a ferestrei.
- Dacă totul a fost făcut corect, imaginea selectată va fi afișată în partea stângă a ferestrei MP3TAG.
- După ce ați completat toate liniile necesare, trebuie să salvați modificările. Pentru aceasta, apăsați butonul sub forma unei dischete, care este situată în bara de instrumente a programului. De asemenea, pentru a salva modificările, puteți utiliza combinația "Ctrl + S".
- Dacă aveți nevoie să corectați simultan aceleași etichete dintr-o dată din mai multe fișiere, atunci trebuie să țineți apăsată tasta "CTRL", apoi faceți clic pe o singură dată în lista de fișiere pentru care metadatele vor fi modificate.
- În partea stângă veți vedea în unele câmpuri linia "concediu". Aceasta înseamnă că valoarea acestui câmp va rămâne în fiecare compoziție proprie. Dar nu interferează cu dvs. pentru a vă înregistra textul acolo sau pentru a elimina conținutul deloc.
- Nu uitați să salvați toate modificările care vor fi făcute într-un mod similar. Acest lucru se face în același mod ca și în cazul editării unice a etichetelor - utilizând combinația "CTRL + S" sau un buton special din bara de instrumente.






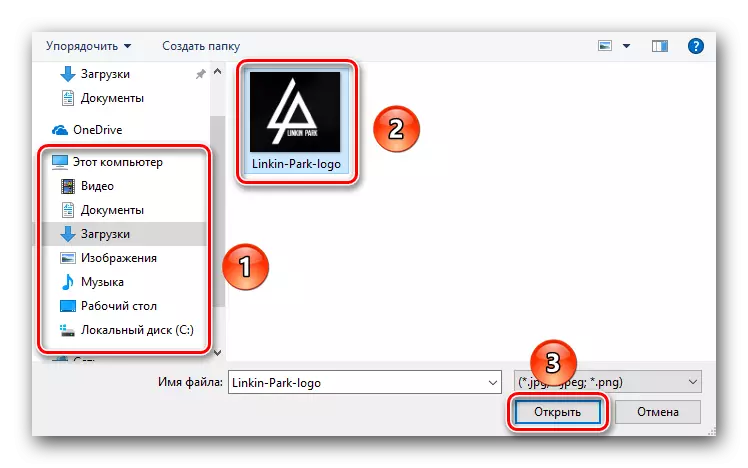
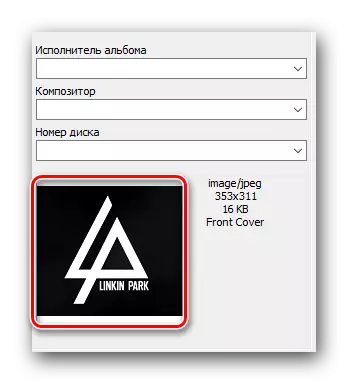

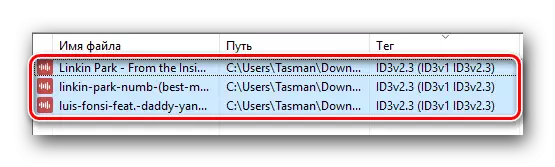

Acesta este întregul proces manual de modificare a etichetelor fișierului audio, pe care am vrut să le menționăm. Rețineți că această metodă are un defect. Acesta constă în faptul că toate informațiile precum numele albumului, anul eliberării sale, și așa mai departe, va trebui să căutați pe Internet. Dar acest lucru poate fi evitat parțial dacă utilizați următoarea metodă.
Metoda 2: Indicați metadatele utilizând baze de date
Așa cum am menționat un pic mai mare, această metodă vă va permite să înregistrați etichete în modul semi-automat. Aceasta înseamnă că principalele domenii precum anul eliberării pistei, albumului, poziției în album și așa mai departe vor fi completate automat. Pentru a face acest lucru, va trebui să căutați ajutor către una dintre bazele de date specializate. Acesta este modul în care va arăta în practică.
- Deschiderea în MP3TAG Un dosar cu o listă de compoziții muzicale, selectați unul sau mai multe fișiere din lista pentru care aveți nevoie pentru a găsi metadate. Dacă alegeți mai multe piese, este de dorit ca acestea să fie toate dintr-un singur album.
- Apoi, trebuie să faceți clic pe partea de sus a ferestrei programului la șirul "Surse de etichete". După aceea, va apărea o fereastră pop-up, unde toate serviciile vor fi afișate ca o listă - etichetele lipsă vor fi completate.
- În majoritatea cazurilor, va fi necesară înregistrarea pe site. Dacă doriți să evitați să introduceți datele, atunci vă sfătuim să utilizați baza de date "freedb". Pentru aceasta, apăsați pur și simplu șirul corespunzător din fereastra indicată mai sus. Dacă doriți, puteți utiliza o bază de date absolută specificată în listă.
- După ce faceți clic pe șirul "Baza de date freedb", apare o nouă fereastră în centrul ecranului. În ea va trebui să sărbători ultima linie, care se referă la căutarea pe Internet. După aceea, faceți clic pe butonul "OK". Acesta este situat în aceeași fereastră puțin mai mică.
- Următorul pas va fi o alegere a tipului de căutare. Puteți căuta de către artistul, albumul sau compoziția titlului. Vă sfătuim să căutați de către contractor. Pentru a face acest lucru, prescriem numele grupului sau al artistului în domeniu, marcați stick-ul liniei corespunzătoare, după care facem clic pe butonul "Următorul".
- Următoarea fereastră va afișa o listă de albume ale artistului. Selectați dorit din listă și apăsați butonul "Următorul".
- Va apărea o nouă fereastră. În colțul din stânga sus puteți vedea câmpurile deja completate cu etichete. Dacă doriți, le puteți schimba dacă unele dintre câmpuri vor fi completate greșit.
- De asemenea, puteți indica compoziția că numărul de secvență care îi este atribuit în albumul oficial al artistului. În zona inferioară veți vedea două ferestre. Lista oficială a compozițiilor va fi afișată în stânga și în partea dreaptă - piesa dvs. pentru care sunt etichetate etichetele. Prin alegerea compoziției din fereastra din stânga, puteți schimba poziția folosind butoanele "de mai sus" și "de mai jos" care sunt situate în apropiere. Acest lucru vă va permite să instalați un fișier audio pe poziția pe care se află în colecția oficială. Cu alte cuvinte, dacă piesa se află în a patra poziție din album, atunci va trebui să vă reduceți piesa în aceeași poziție.
- Când sunt selectate toate caracteristicile metadatelor și poziția piesei, faceți clic pe butonul "OK".
- Ca rezultat, toate metadatele vor fi actualizate, iar schimbările vor fi salvate imediat. După câteva secunde veți vedea o fereastră cu un mesaj pe care etichetele sunt instalate cu succes. Închideți fereastra făcând clic pe butonul "OK" din acesta.
- În mod similar, trebuie să actualizați etichetele și alte compoziții.


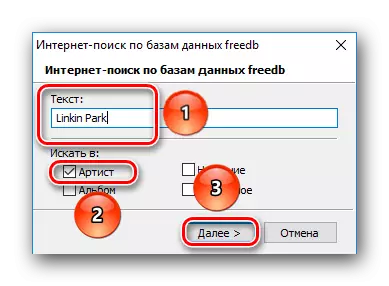
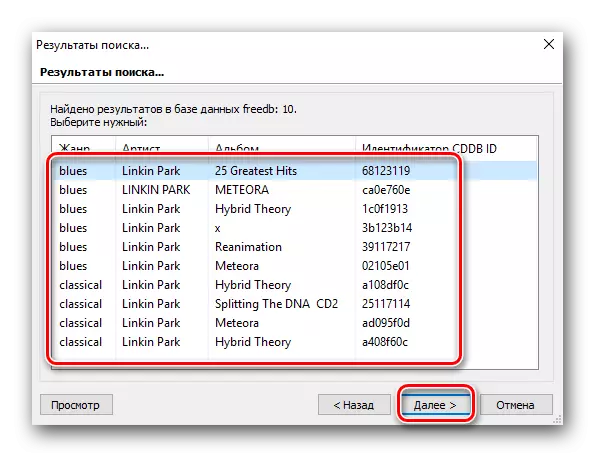
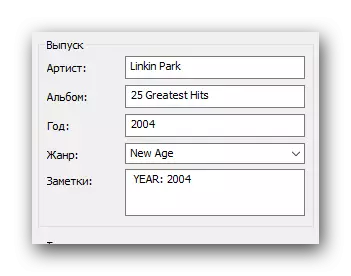
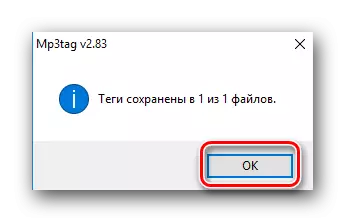
Această metodă descrisă pentru editarea etichetelor a fost finalizată.
Caracteristici suplimentare ale MP3TAG
În plus față de editarea standard a etichetelor, programul menționat în titlu vă va ajuta să numiți toate înregistrările în modul dorit și vă va permite, de asemenea, să specificați numele fișierului în funcție de codul său. Să vorbim despre aceste momente în detaliu.Compoziții de numerotare
Deschiderea unui dosar cu muzică, puteți să numerotați fiecare fișier de care aveți nevoie. Pentru a face acest lucru, este suficient să faceți următoarele:
- Evidențiați din listă aceste fișiere audio pentru care doriți să specificați sau modificați numerotarea. Puteți alege imediat toate compozițiile (cheia tastaturii "CTRL + A") sau marcați numai specificul (CTRL "CTRL", faceți clic pe butonul stâng al mouse-ului din numele fișierelor necesare).
- După aceea, trebuie să faceți clic pe butonul cu numele "Wizard de numerotare". Acesta este situat în bara de instrumente MP3TAG.
- Apoi, fereastra se deschide cu opțiunile de numerotare. Aici puteți specifica modul în care numărul pornește numerotarea, dacă doriți să adăugați zero la numere simple, precum și să faceți o recuperare de numerotare pentru fiecare subfolder. Noțiuni de remarcat toate opțiunile necesare, va trebui să faceți clic pe "OK" pentru a continua.
- Procesul de numerotare va începe. După ceva timp, apare un mesaj despre sfârșitul său.
- Închideți această fereastră. Acum, în metadatele compozițiilor marcate mai devreme, numărul va fi specificat în conformitate cu procedura de numerotare.




Transferarea titlurilor la etichetă și invers
Există cazuri în care codurile sunt prescrise în fișierul muzical, dar nu există niciun nume. Uneori se întâmplă și invers. În astfel de cazuri, funcția de denumire de transfer a fișierului la metadatele corespunzătoare și dimpotrivă, de la etichetele la numele principal. Arată în practică, după cum urmează.
TAG - Nume fișier
- În dosarul Muzică, avem un anumit fișier audio, numit "Nume". Alegeți-l făcând clic o dată în funcție de numele său cu butonul stâng al mouse-ului.
- În lista de metadate, numele corect al artistului și compoziția însăși este afișat.
- Puteți, desigur, să vă prescrieți manual datele, dar este mai ușor să o faceți automat. Pentru a face acest lucru, numai dvs. trebuie să faceți clic pe butonul corespunzător cu titlul "Tag - numele fișierului". Acesta este situat în bara de instrumente MP3TAG.
- O fereastră va apărea cu informații preliminare. În domeniu trebuie să fiți afișați valorile "% artistului% -% titlu%". De asemenea, puteți adăuga numele fișierului și alte variabile din metadate. O listă completă de variabile va fi afișată dacă faceți clic pe butonul din dreapta câmpului de introducere.
- Având specificarea tuturor variabilelor, faceți clic pe butonul "OK".
- După aceasta, fișierul este redenumit corect, iar notificarea corespunzătoare va apărea pe ecran. Apoi poate fi aproape aproape.
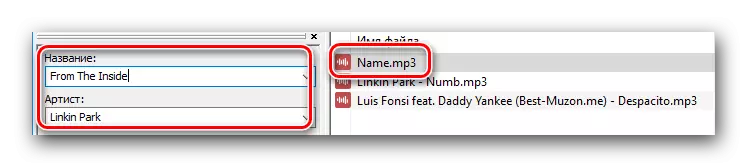




Nume fișier - etichetă
- Selectați fișierul de muzică din listă, numele care trebuie să fie duplicat în propriile metadate.
- Apoi, trebuie să faceți clic pe butonul "TAG FILE", care este situat în panoul de control.
- Se deschide fereastra nouă. Deoarece numele compoziției este cel mai adesea format din numele artistului și numele cântecului, atunci în câmpul corespunzător trebuie să aveți valoarea "% Artist% -% titlu%". Dacă alte informații sunt specificate în numele fișierului, care poate fi introdus în cod (data de lansare, album și așa mai departe), atunci trebuie să adăugați valorile. Lista lor poate fi, de asemenea, vizualizată dacă faceți clic pe butonul din dreapta câmpului.
- Pentru a confirma datele, rămâne să faceți clic pe butonul "OK".
- Ca rezultat, câmpul de date este completat cu informații relevante și veți vedea o notificare pe ecran.

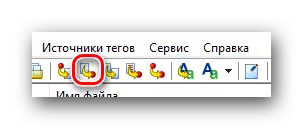
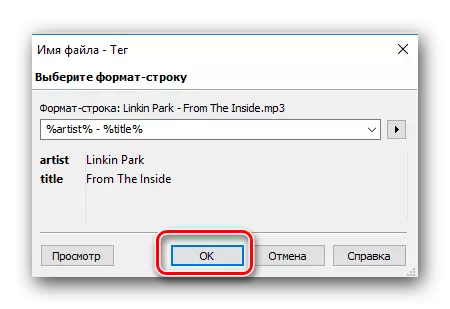

Iată întregul proces de transferare a codului în numele fișierului și dimpotrivă. După cum puteți vedea, în acest caz, o astfel de metadate ca anul de eliberare, numele albumului, numărul compoziției, și așa mai departe, nu sunt indicate automat. Prin urmare, pentru imaginea generală trebuie să înregistrați manual aceste valori fie printr-un serviciu special. Am vorbit despre acest lucru în primele două metode.
Acest articol a abordat fără probleme finale. Sperăm că aceste informații vă vor ajuta în editarea etichetelor și, ca urmare, puteți curăța în biblioteca dvs. de muzică.
