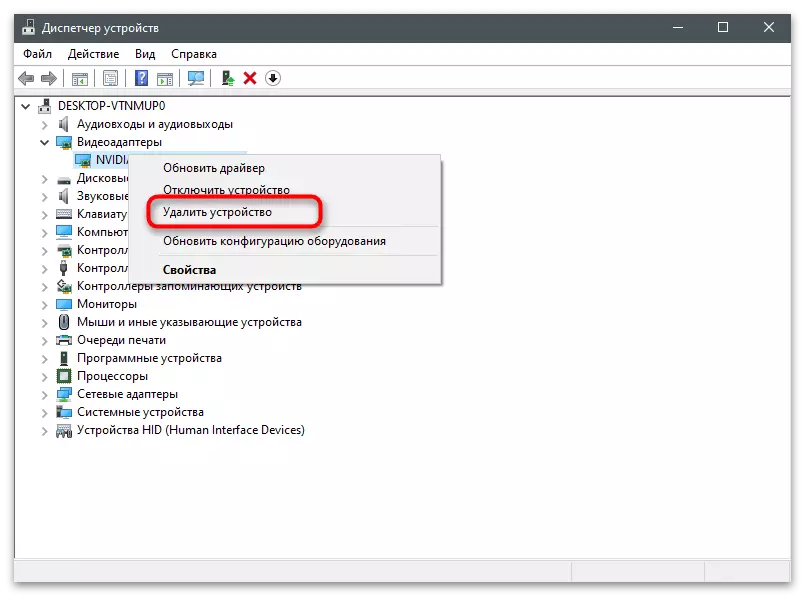Opțiunea 1: Creșterea problemei în Setări
Avantajul acestei metode de vizionare a locației videoclipului salvat prin experiența GeForce este că, în stadiul de primire a informațiilor, puteți schimba calea viitoare pentru rolele dacă este necesar. Legătura cu locația curentă este disponibilă pentru copiere, după care va fi lăsată doar să treacă prin ea prin "Explorer".
- Rulați experiența GeForce Convenabil pentru dvs .: De exemplu, găsirea aplicației prin meniul "Start".
- În fereastra principală, faceți clic pe pictograma Gear pentru a merge la parametrii programului.
- Sursă la blocul "Overlay în joc" și faceți clic pe butonul "Setări".
- Selectați tipul de video creat: "Înregistrări", "difuzare live" sau "cele mai bune momente". Dacă funcționează direct difuzarea în modul de flux online și videoclipul nu este salvat la computer, atunci alte două moduri sunt plasate fișierele gata făcute în folderul implicit.
- După trecerea la secțiunea cu setările unui mod specific de înregistrare din partea de jos, veți vedea câmpul "Video" cu economisirea curentă. Câmpul "fișiere temporare" nu vă interesează, deoarece nu există înregistrări acolo și alte materiale create în timpul jocului sunt îndepărtate automat după ceva timp.
- Dacă, în fața câmpului cu calea curentă, apăsați butonul cu trei puncte, partiția se va deschide pentru a selecta o nouă locație pe care o puteți schimba în orice moment.
- Pentru a accesa dosarul cu videoclipul salvat, selectați calea curentă, copiați-o utilizând combinația de taste CTRL + C și introduceți tasta "Explorer" în bara de adrese, apoi apăsați Enter.
- Video pe diferite jocuri sunt salvate în directori cu numele corespunzător, care se aplică și înregistrărilor desktop.
- Mergeți la dosar și citiți conținutul. În numele rolei veți vedea ora și data creației sale.
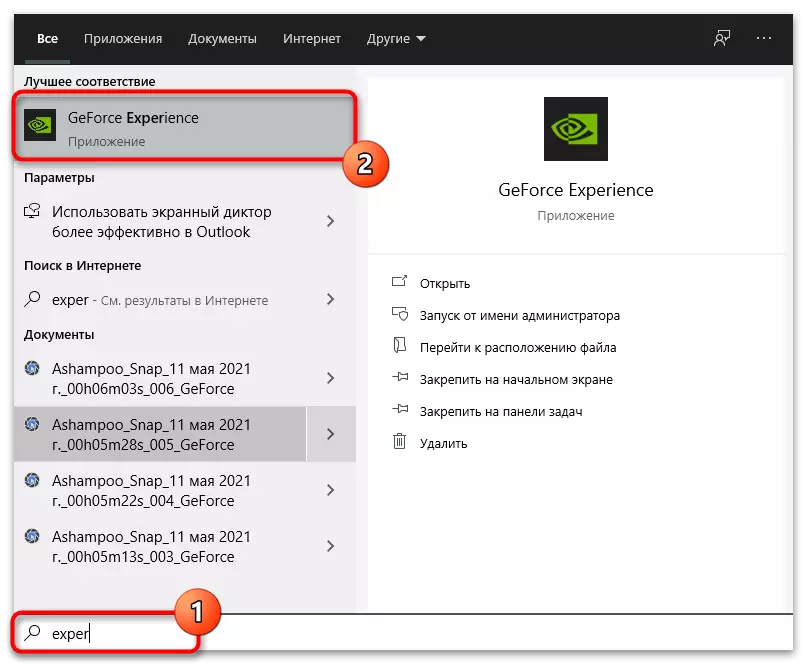
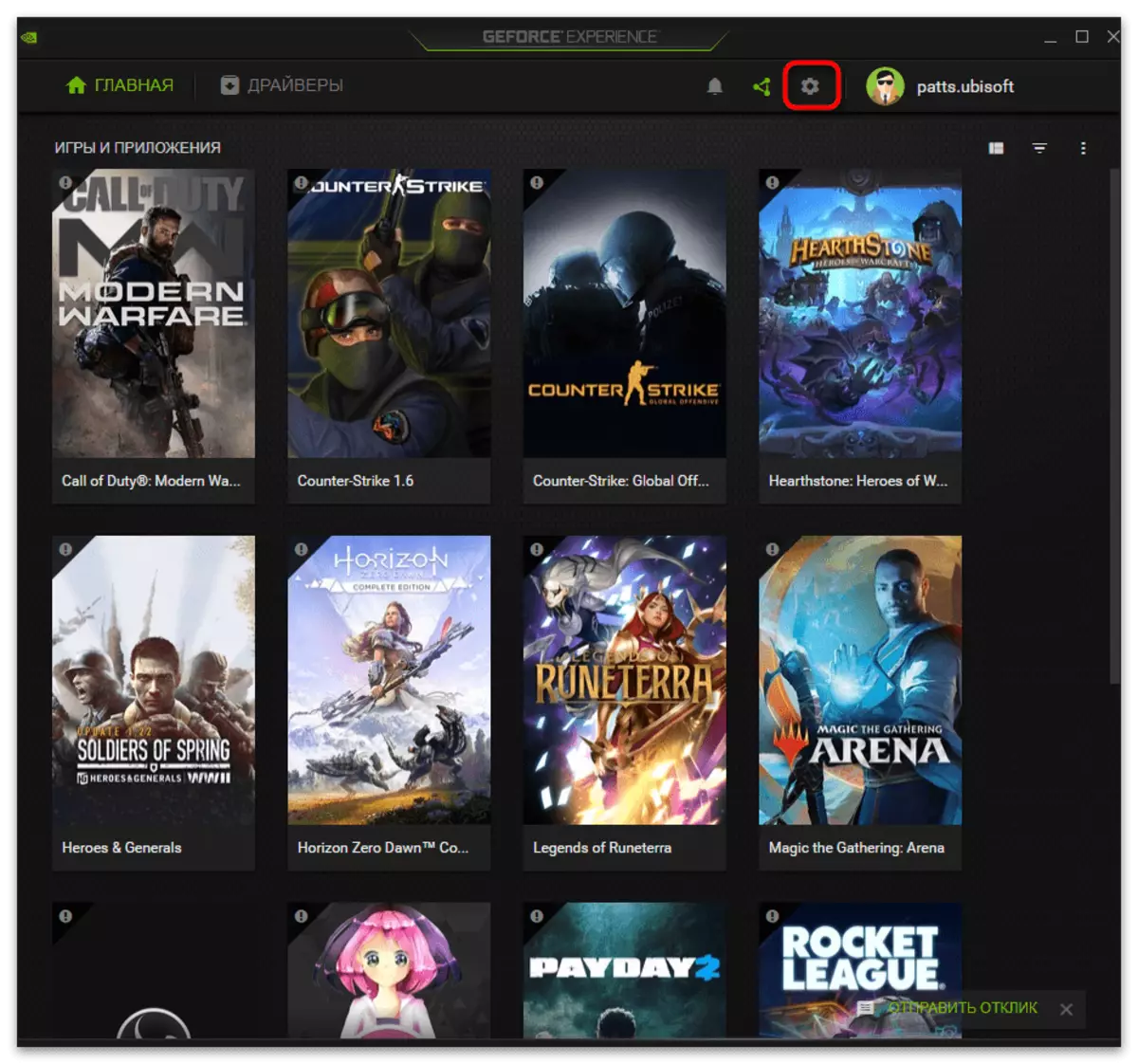
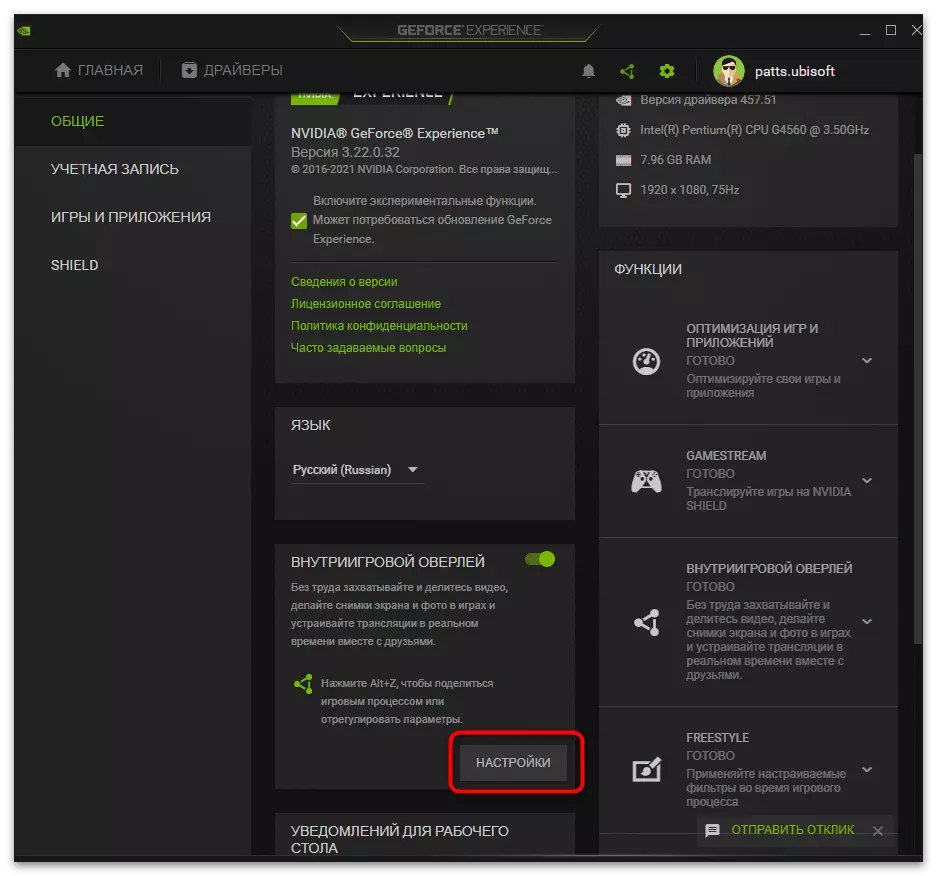
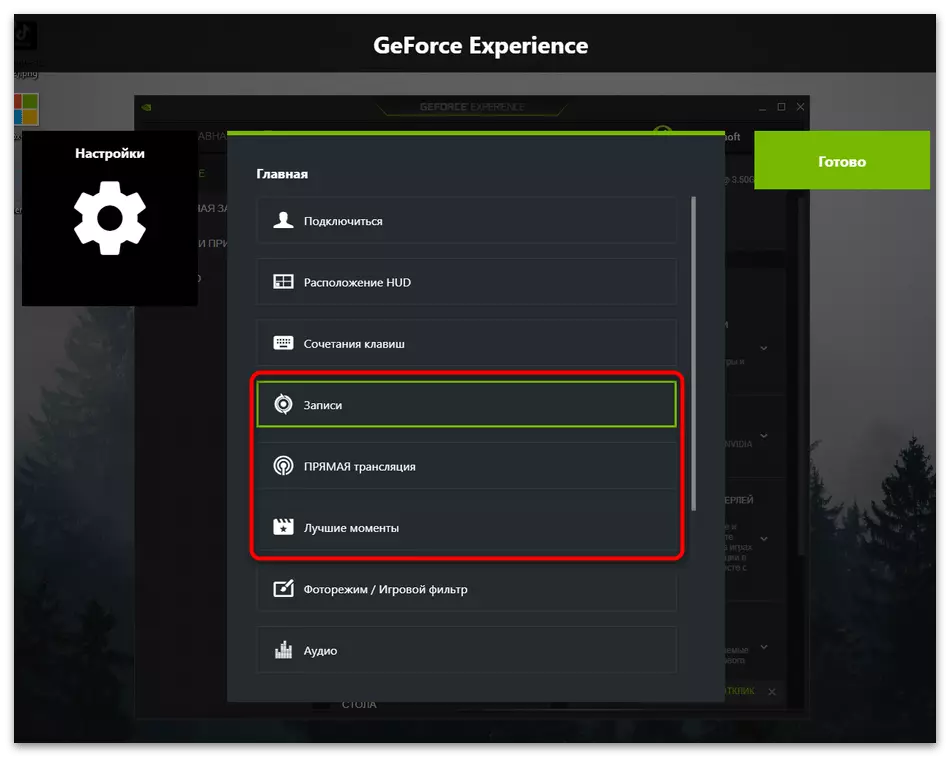
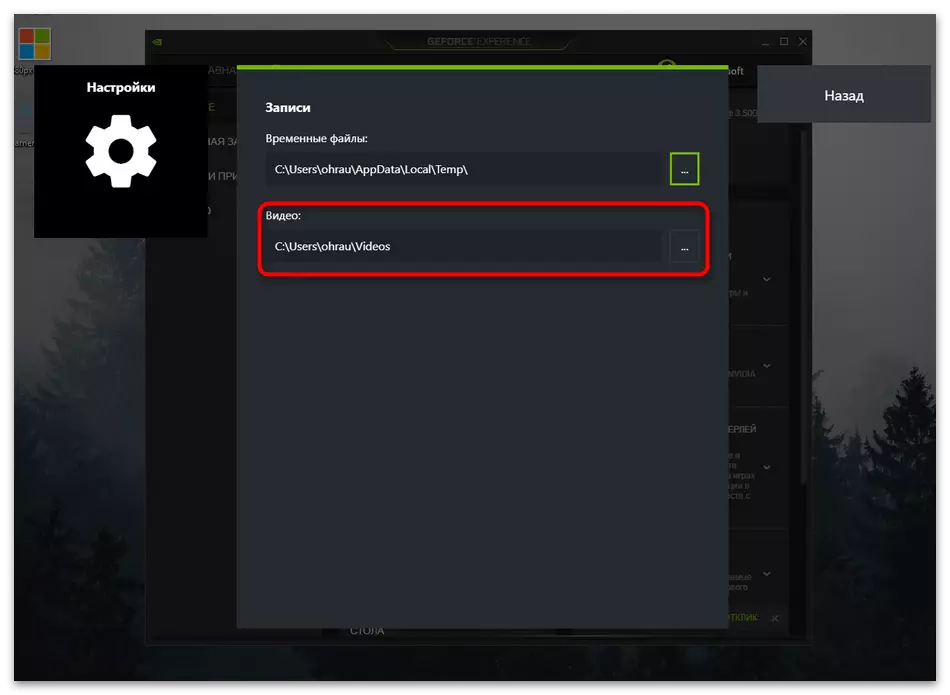
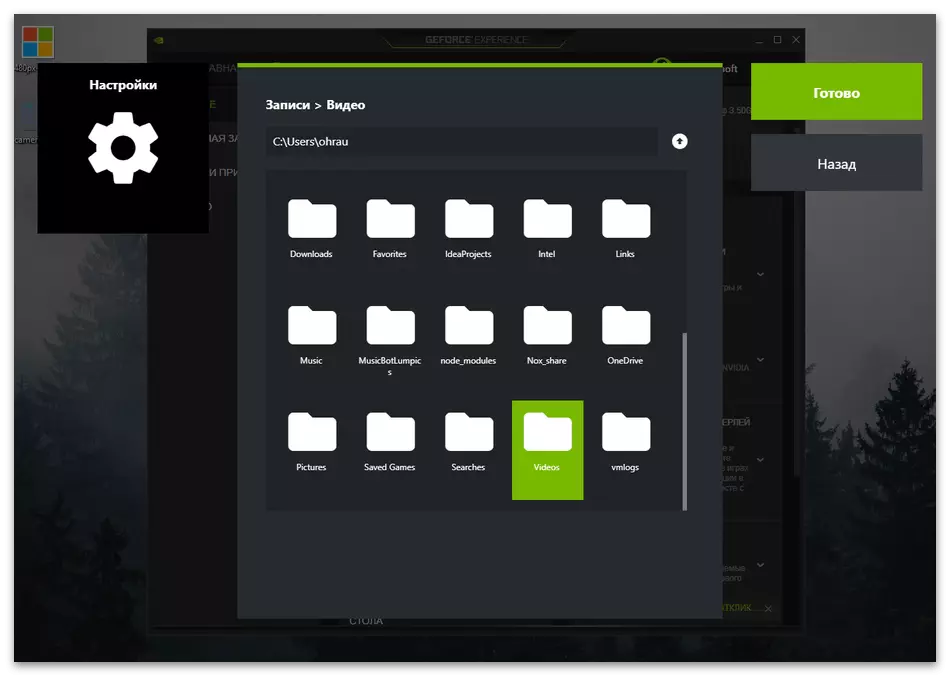
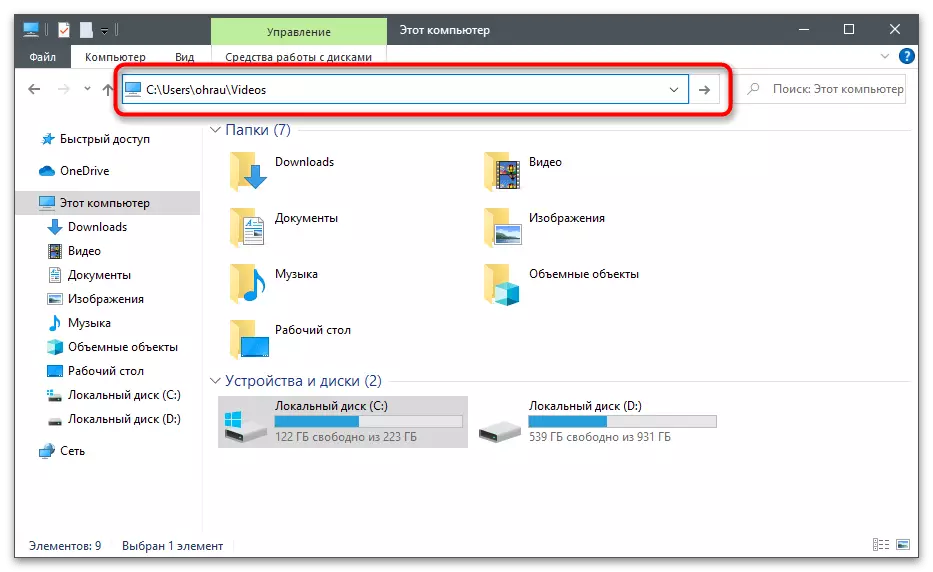
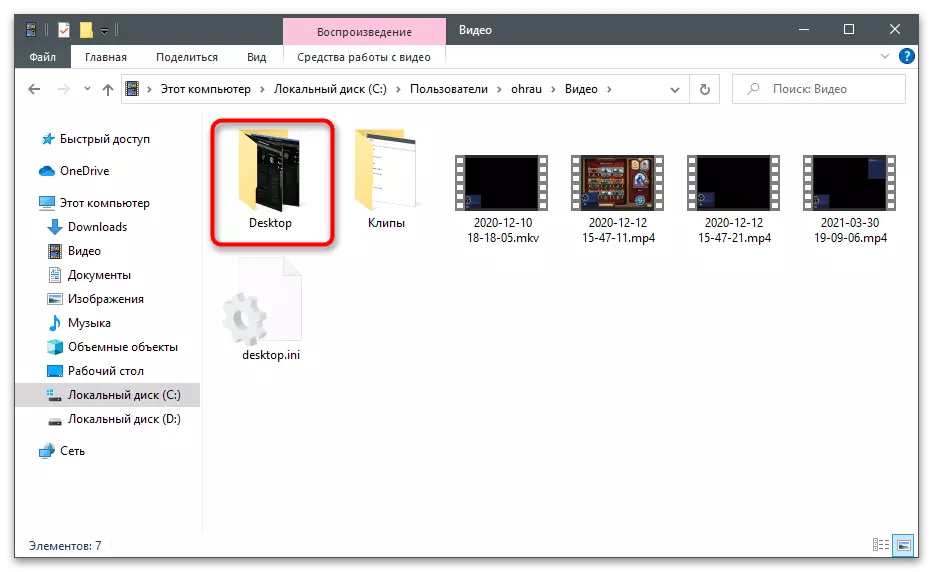
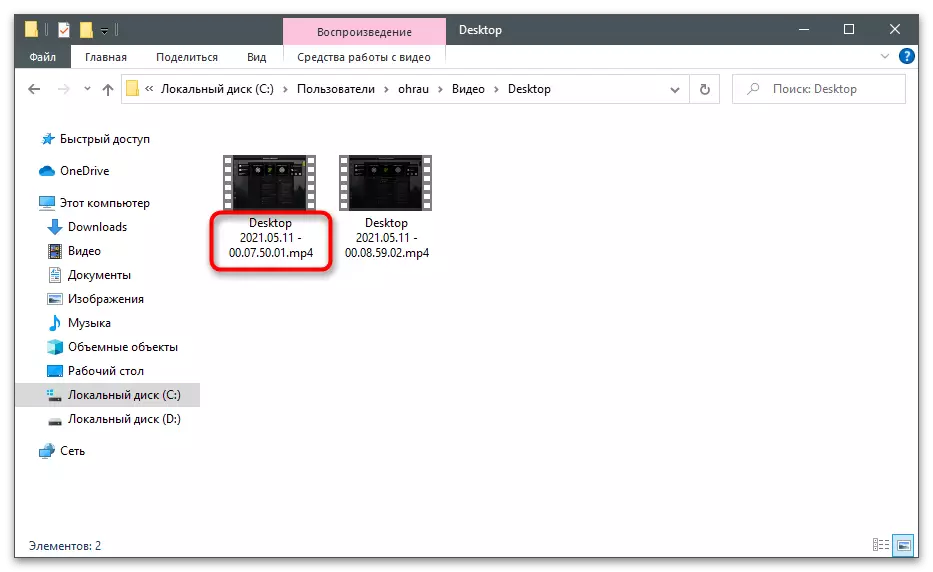
Opțiunea 2: Vedere prin "Galerie"
În experiența GeForce, meniul GeForce Experience are o secțiune intitulată "Galerie", care afișează înregistrarea creată de dvs. sau descărcată de pe Internet. În consecință, puteți utiliza această secțiune pentru a vizualiza videoclipul sau tranziția de-a lungul căii locației lor, care se efectuează astfel:
- Apelați suprapunerea în card prin apăsarea combinației de taste ALT + Z din joc, în timp ce pe desktop sau în fereastra Setări program.
- Acordați atenție blocului din dreapta, unde trebuie să selectați secțiunea "Galerie".
- Veți vedea o listă de premii recente, care sunt înregistrările celor mai bune momente sau create manual de rolele. Calea de salvare a fișierului selectat este scrisă mai jos. Utilizați butonul Deschidere pentru a reda conținutul prin intermediul playerului implicit.
- Butonul Folder File Deschis vă permite să mergeți la locația sa, să ștergeți "- o va șterge fără posibilitatea de recuperare și" a se vedea istoricul descărcării "va fi util numai celor care au descărcat anterior materialele prin experiența GeForce.
- Când mergeți la dosar, se va deschide ca o fereastră separată și puteți efectua orice acțiuni cu fișiere acolo.
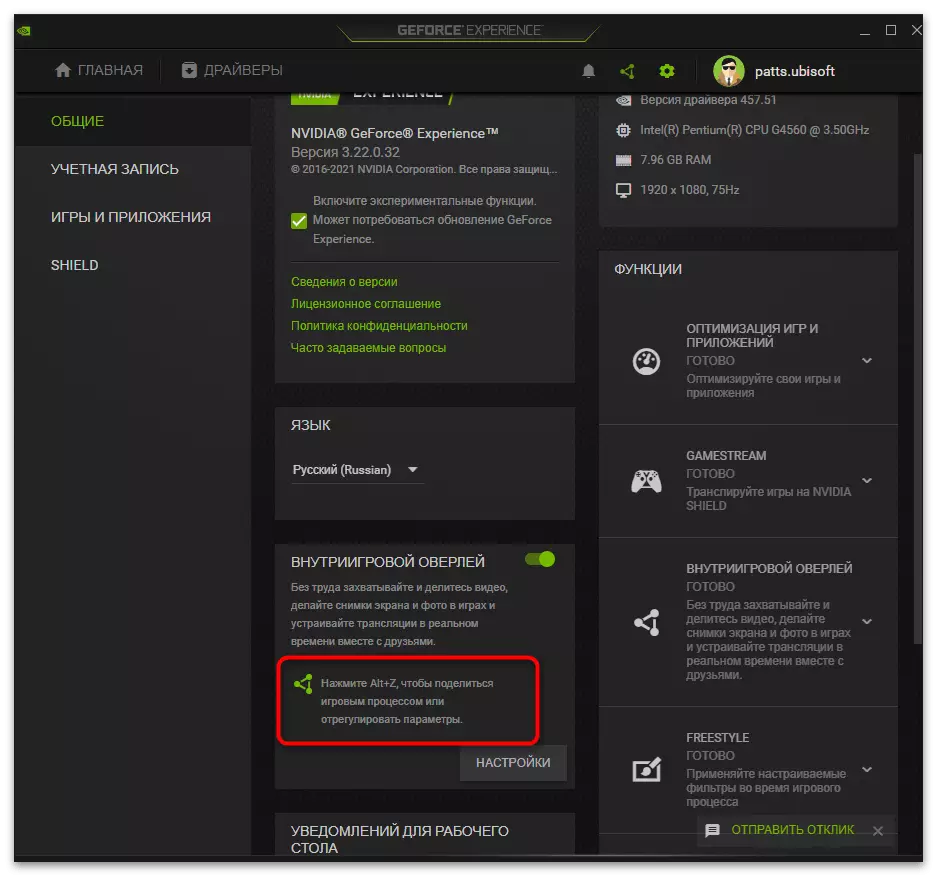
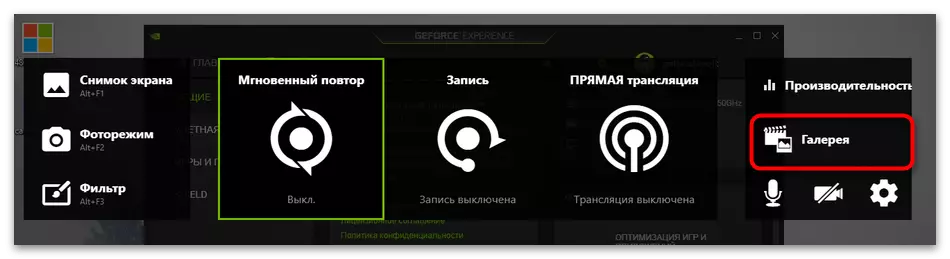
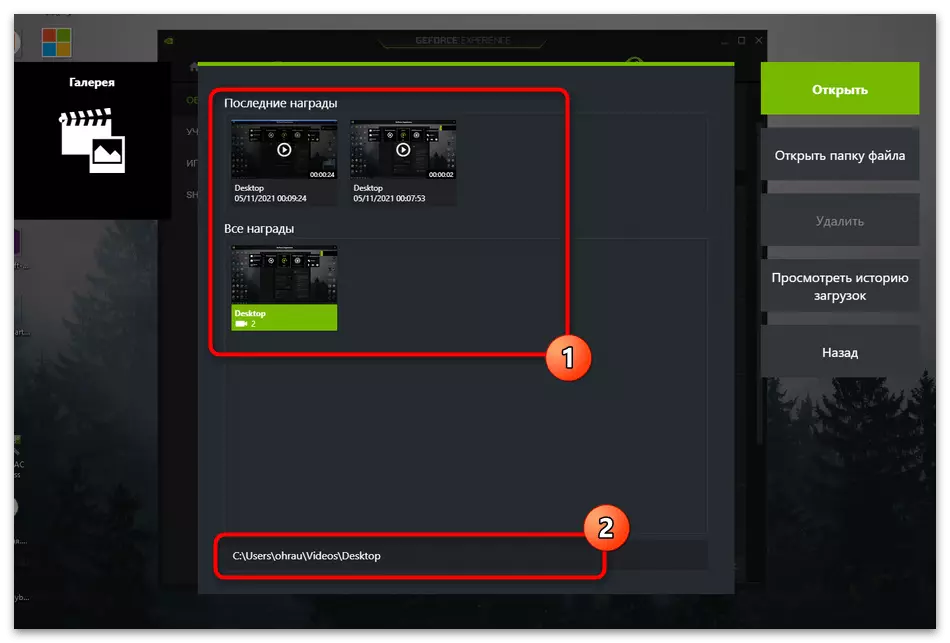
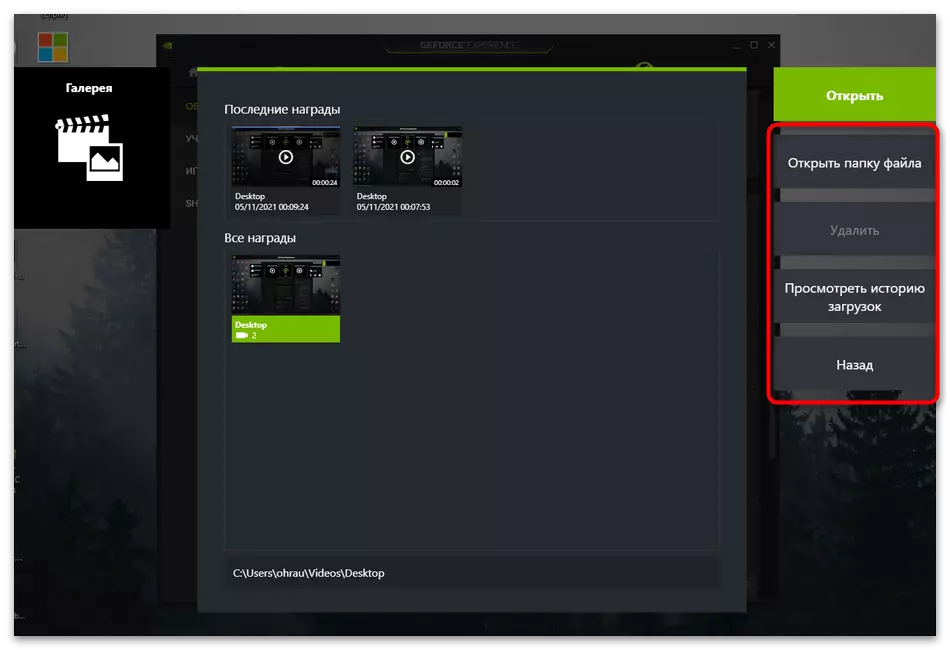
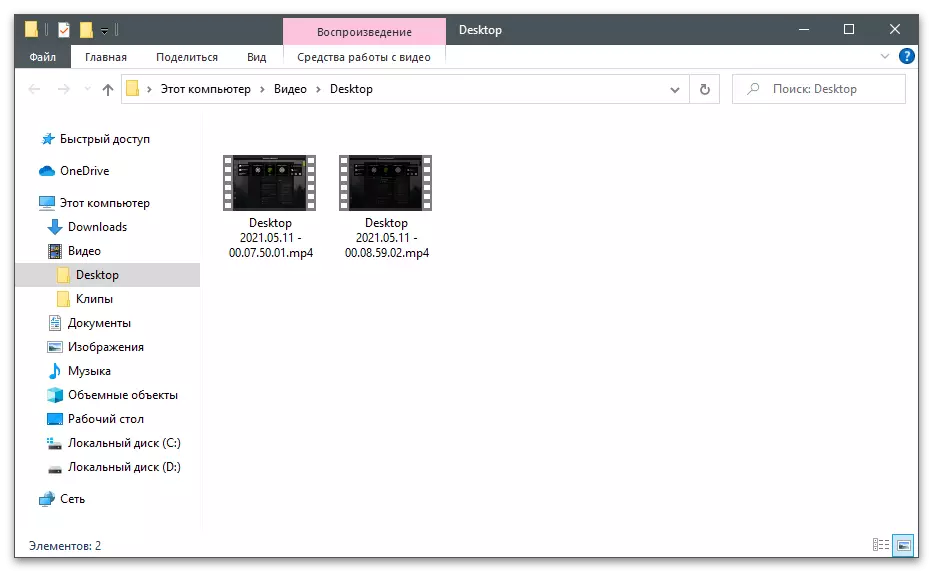
Rezolvarea problemelor cu conservarea video
Dacă ați înregistrat recent un videoclip folosind experiența GeForce, dar acum nu este posibil să o găsiți și în timpul tranziției la locația standard, înregistrarea este, de asemenea, lipsită, cel mai probabil, nu este păstrată deloc. Pentru a începe, încercați să schimbați manual calea, faceți un videoclip de testare și găsiți-l. În cazul absenței sale, mergeți la implementarea următoarelor metode.Metoda 1: Actualizarea driverului în experiența GeForce
Primul lucru pe care trebuie să-l faceți este să verificați actualizările driverului la experiența GeForce. Programul poate detecta versiuni noi atât pentru driver pentru placa video, cât și pentru ea însăși și va trebui doar să confirmați instalarea.
- Rulați software-ul și mergeți la secțiunea "Drivere".
- Faceți clic pe butonul "Verificați actualizările", dacă acum în lista "Disponibil" nu există descărcări.
- Așteptați afișarea rezultatelor și descărcarea driverelor găsite făcând clic pe "Descărcați".
- Procesul de descărcare și instalarea vor începe, în timpul căreia puteți minimiza aplicația și puteți face afacerile dvs. După finalizare, reporniți computerul și reînregistrați videoclipul.
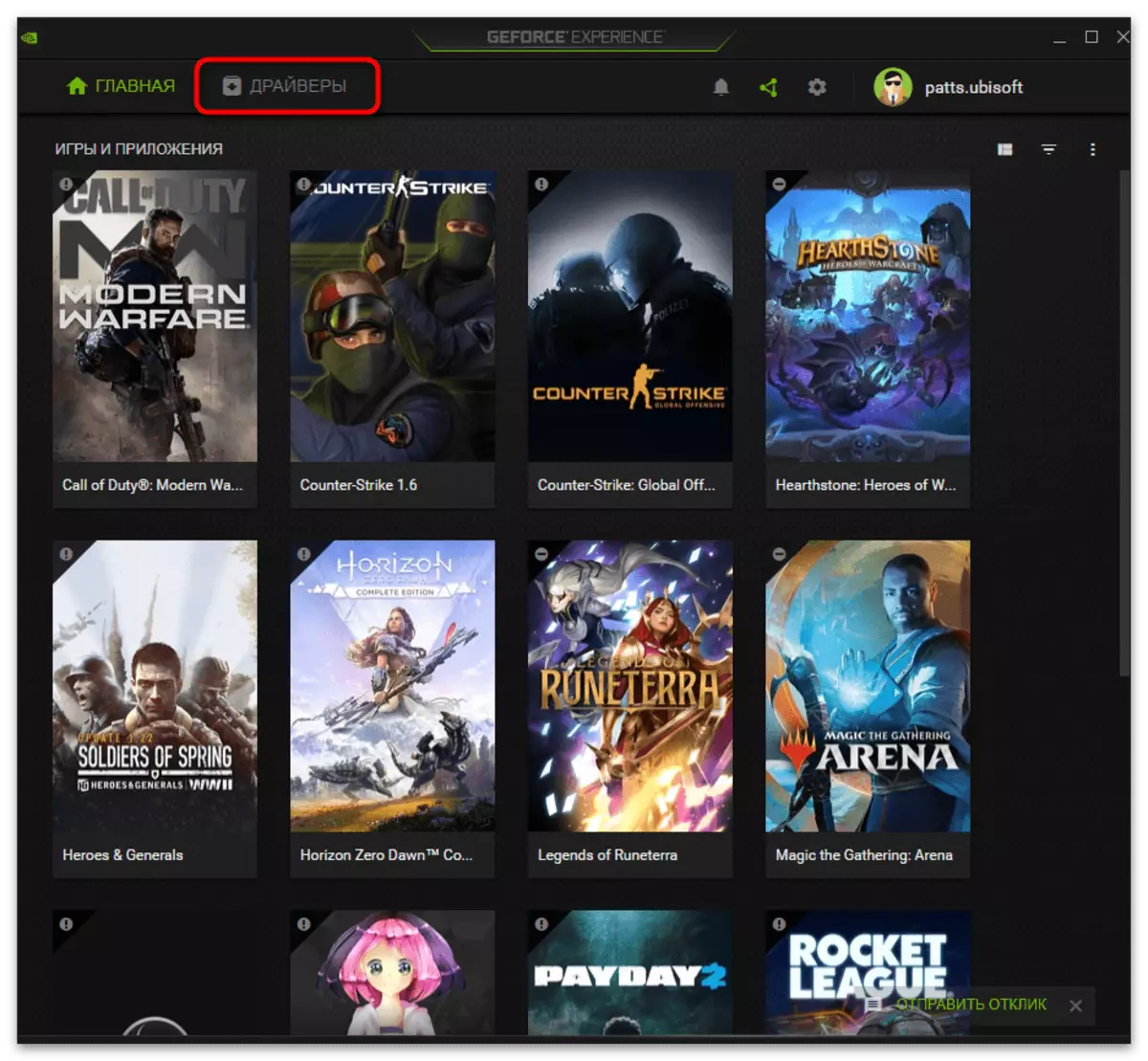
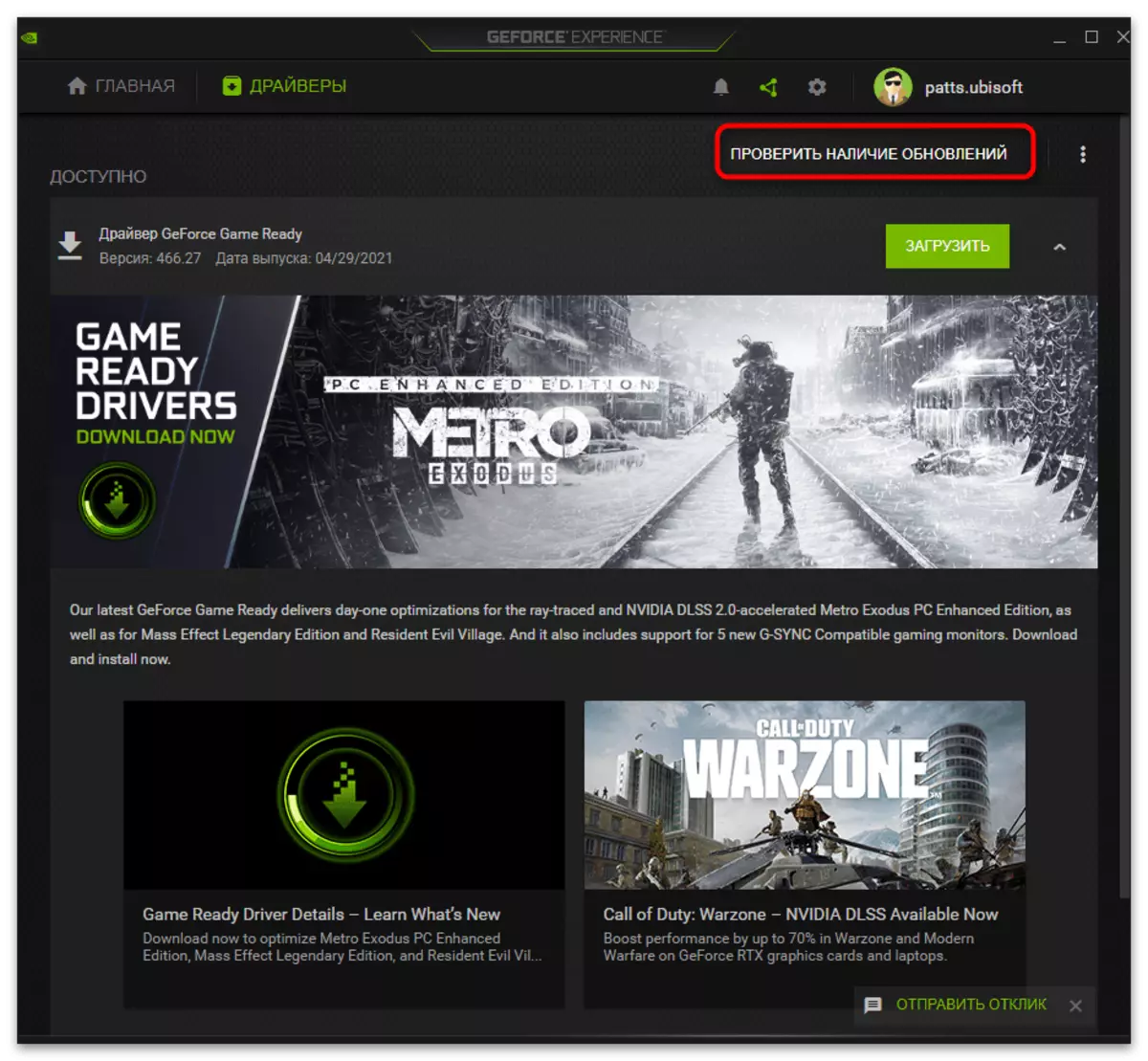

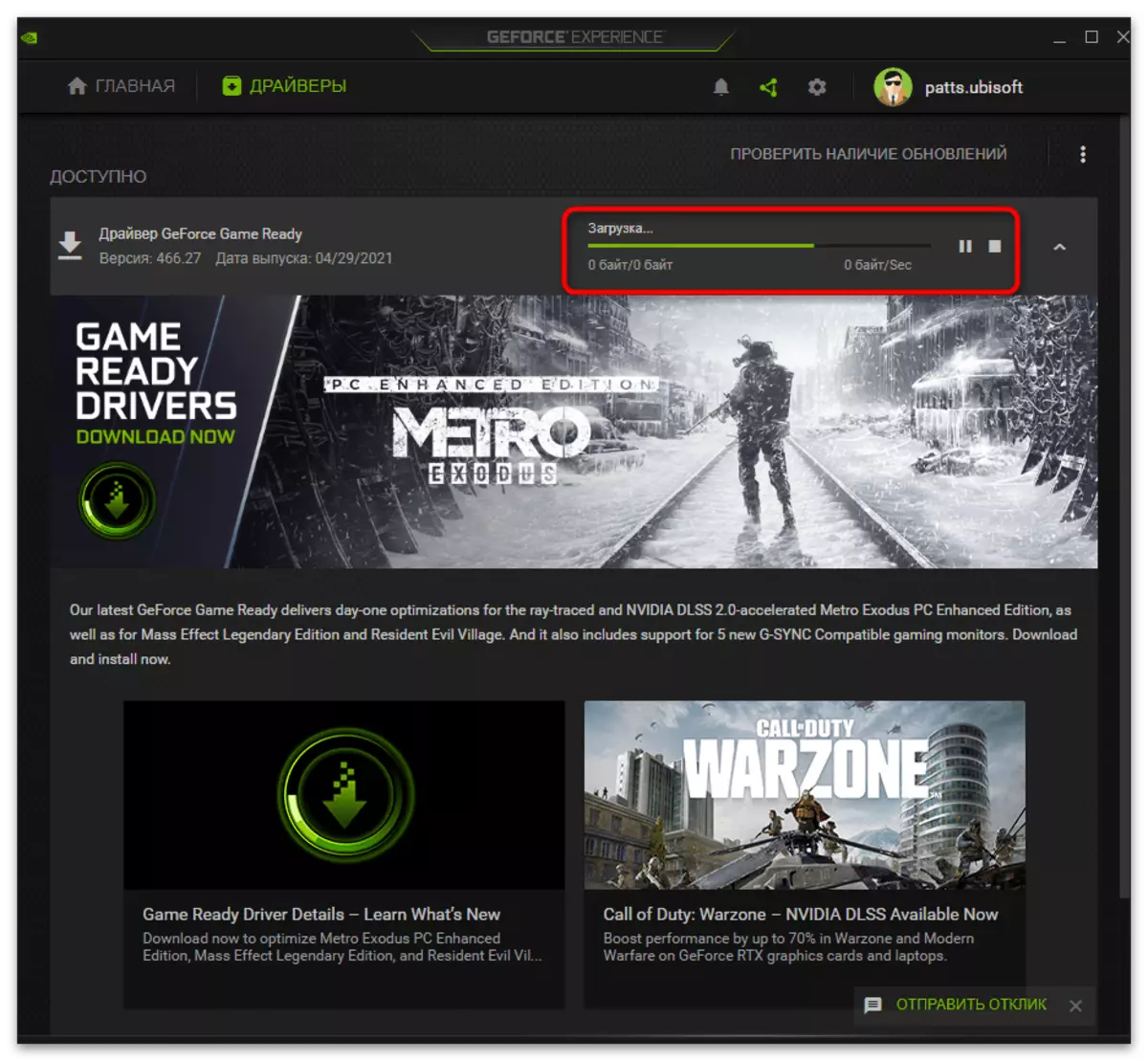
Metoda 2: Actualizarea automată a experienței GeForce
Dezvoltatorii oferă să utilizeze experiența GeForce ca mijloc de actualizare automată a driverelor NVIDIA. În plus față de fișierele necesare pentru placa video, va descărca și noua versiune a programului menționat, dacă a fost deja lansat. În unele cazuri, acest lucru ajută la rezolvarea problemei luate în considerare, deoarece, uneori, înregistrările nu sunt salvate tocmai datorită utilizării versiunii învechite a software-ului.
- Faceți clic pe butonul de deasupra și pe pagină, faceți clic pe "Descărcați" pentru a descărca aplicațiile de actualizare.
- Pornirea fișierului executabil, care trebuie inițiat la finalizare.
- Va exista un control al actualizărilor și, dacă se găsesc, va apărea notificarea corespunzătoare de descărcare. Când utilizați versiunea curentă, pe ecran va apărea "Continuați instalarea NVIDIA".
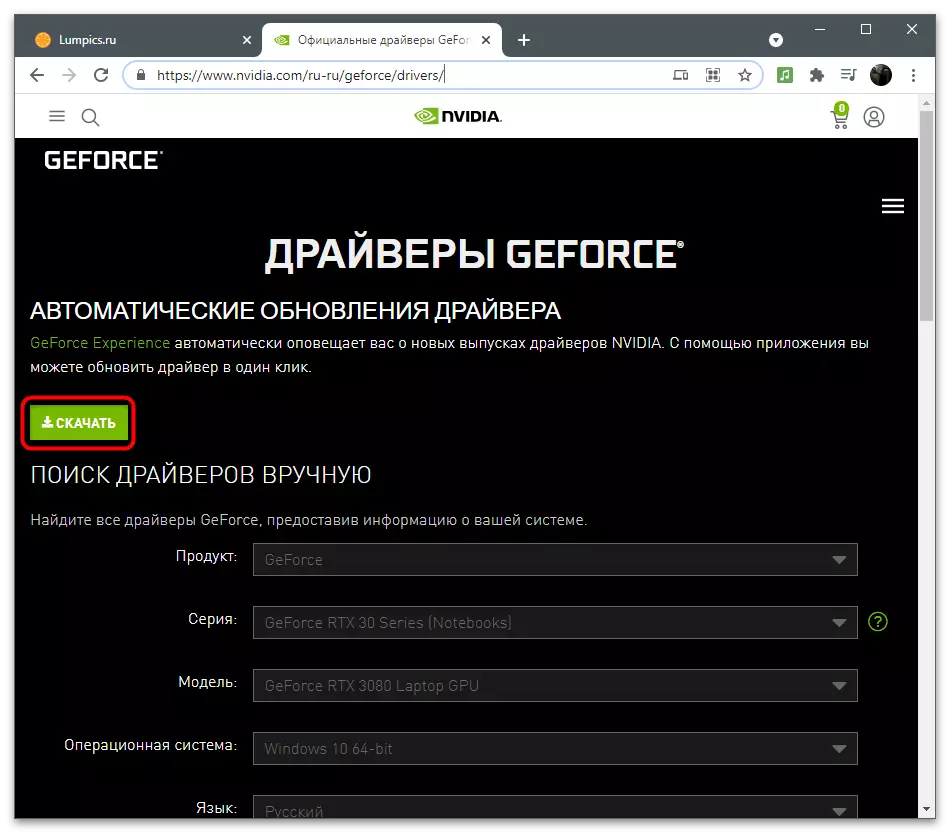
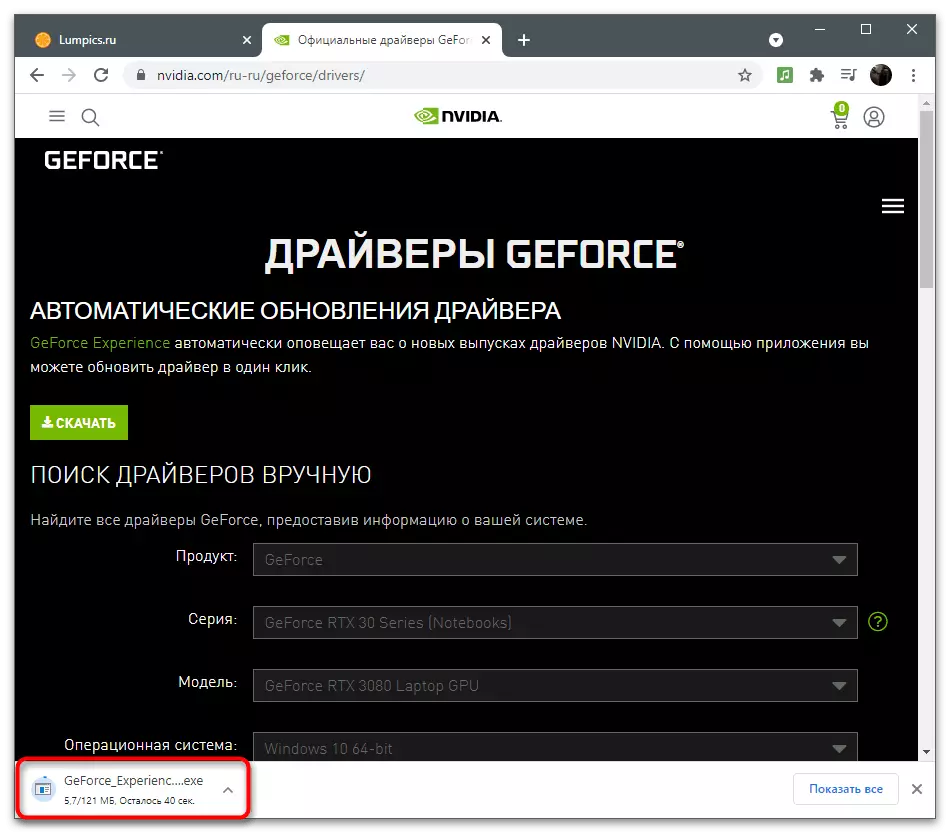
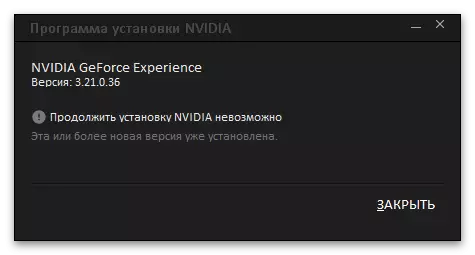
Metoda 3: Curățarea cheilor de registry
Uneori, în timpul funcționării experienței GeForce, apar erori asociate cu fișierele temporare și setările programului. Parametrii sunt salvați în registru ca taste individuale, care împiedică funcționarea corectă a software-ului în timpul înregistrării video. Pentru a corecta situația, trebuie să ștergeți manual fișiere astfel încât atunci când utilizați funcțiile care trebuie utilizate automat fără erori.
- Rulați experiența GeForce prin "Start" sau pictograma de pe desktop.
- Mergi la Setari".
- Găsiți blocul "Intrame Overlay" și până acum deconectați această funcție, mutați comutatorul.
- Apăsați combinația de cheie Win + R pentru a rula utilitarul "Run". În câmpul de intrare, scrieți regedit și apăsați ENTER pentru a merge.
- Copiați calea HKEY_CURRENT_USER \ Software \ NVIDIA Corporation \ Global \ Shadowplay \ nvspcaps \, lipiți-l în bara de adrese și mergeți la introducerea pe Enter.
- Așezați parametrul numit "implicitPathw" și faceți clic dreapta pe acesta.
- Din meniul contextual care apare, selectați Ștergere.
- Mai jos sunt un alt parametru cu numele "tempfilepath" și, de asemenea, ștergeți-l.
- Reveniți la setările programului, activați suprapunerea și continuați să înregistrați rolele.
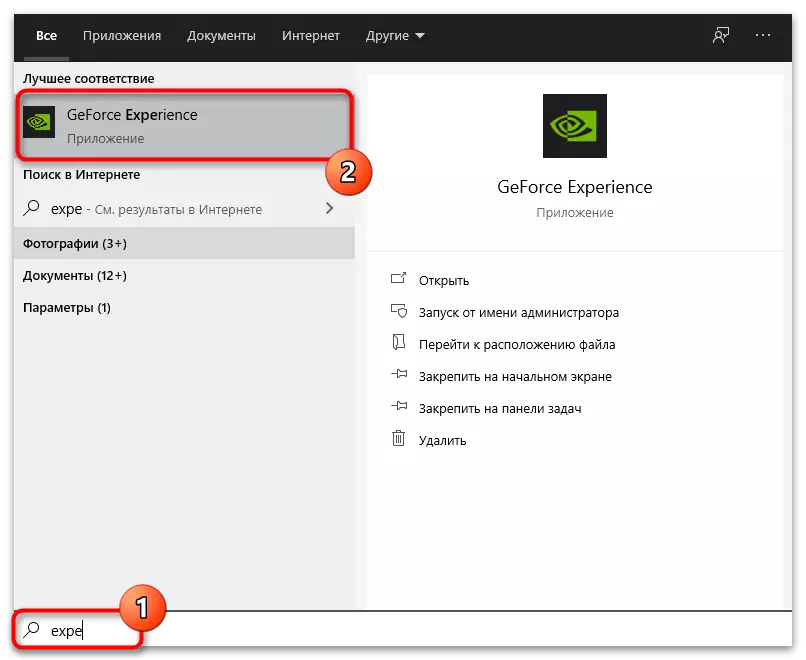
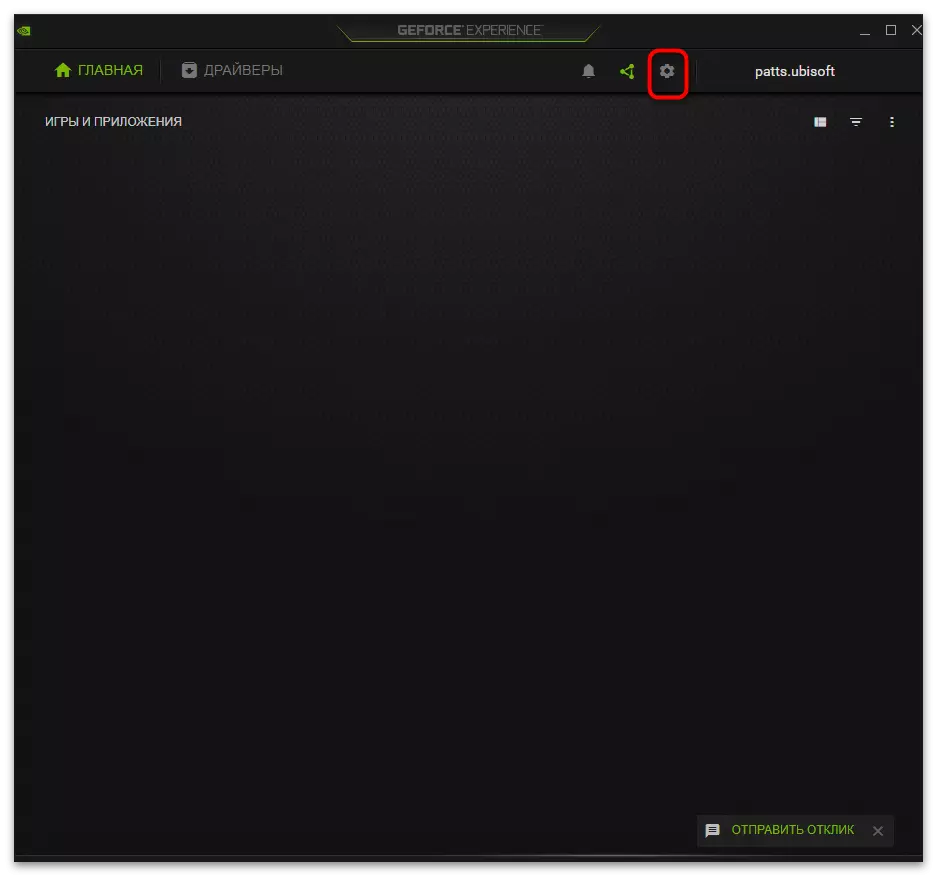
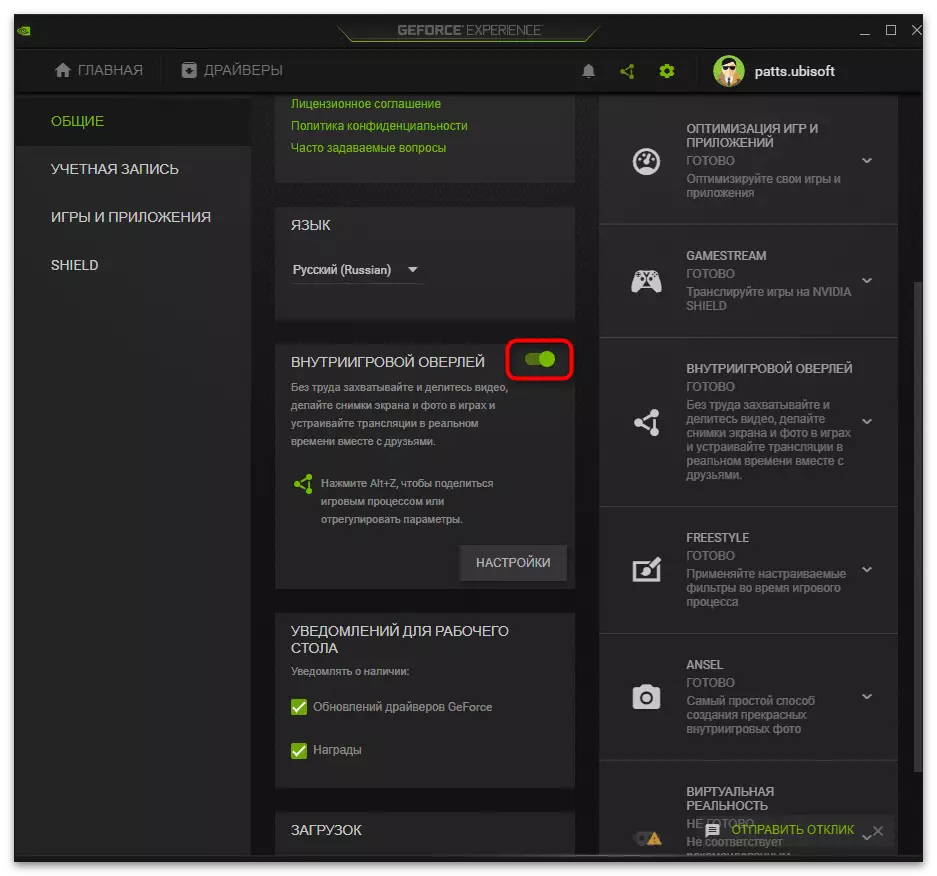
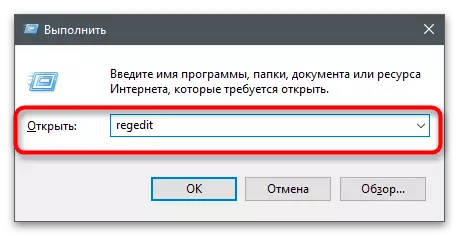
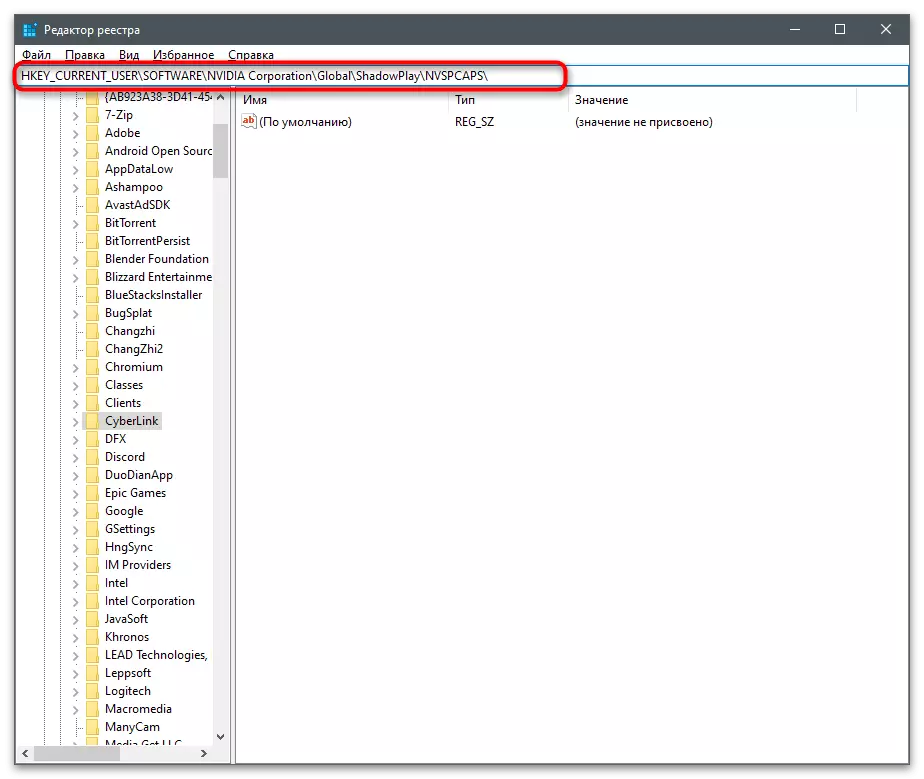
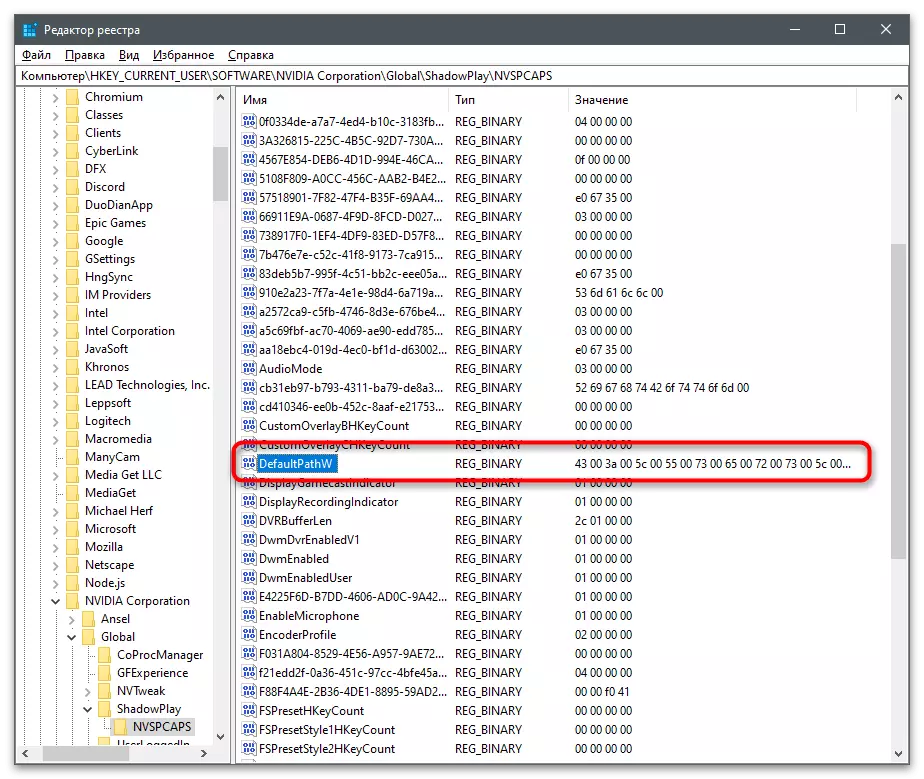
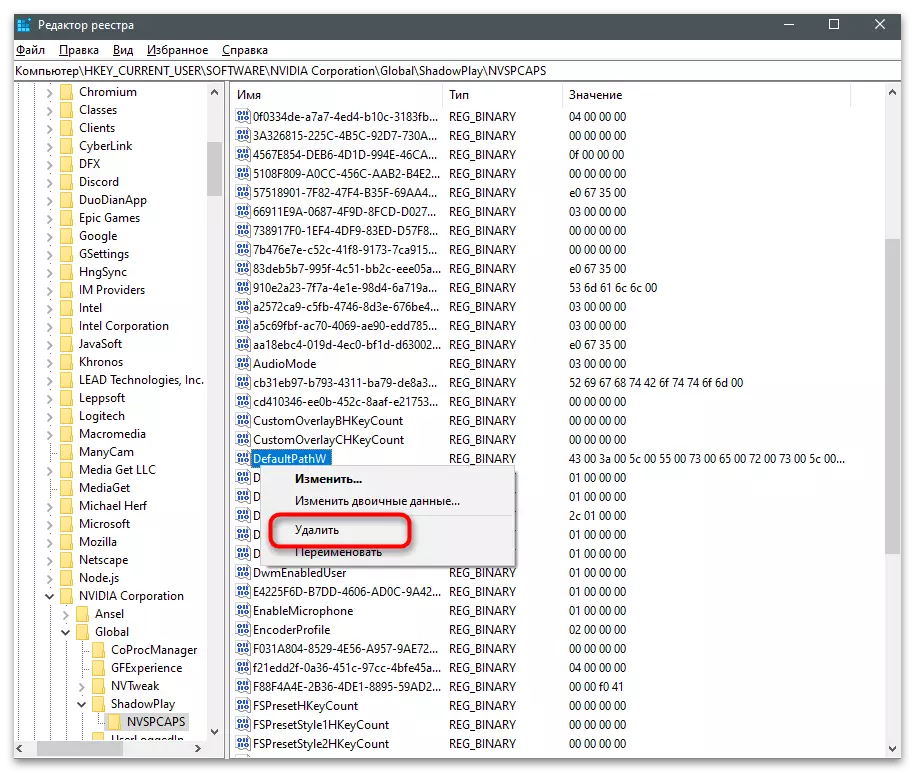
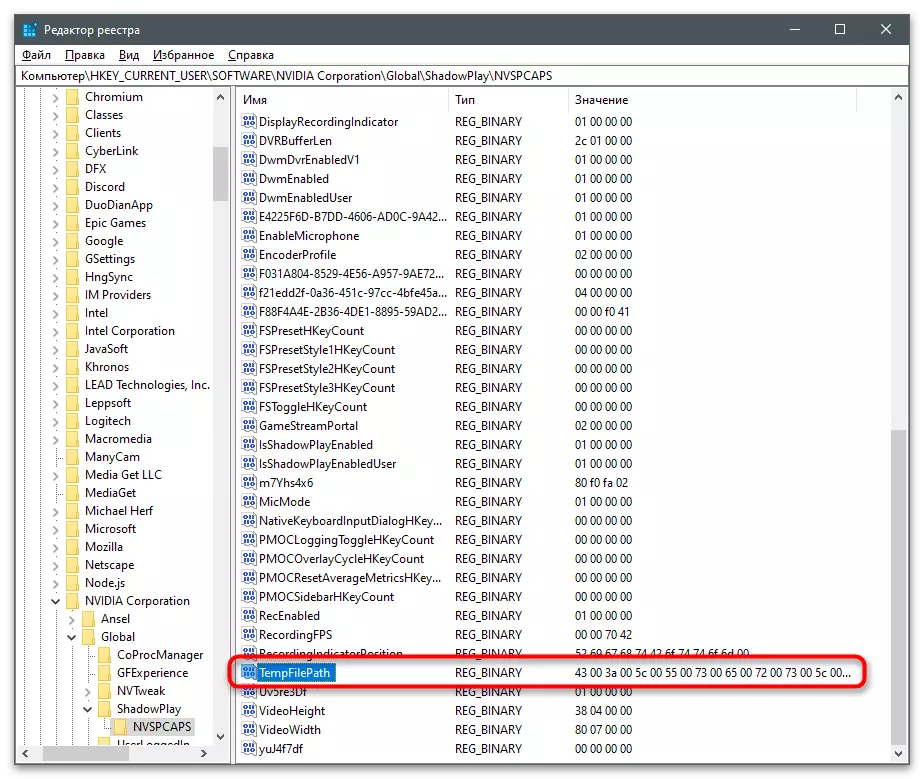
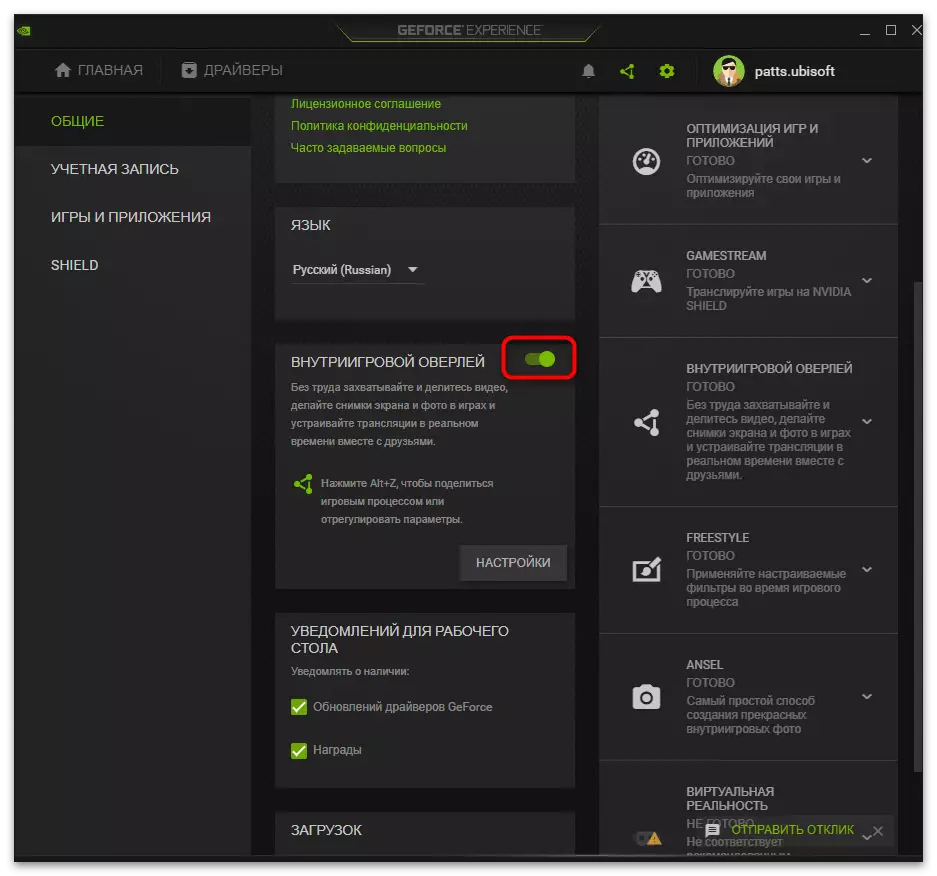
Metoda 4: Reinstalarea driverelor de carduri video
Este demn de recurge la această metodă numai dacă recomandările efectuate anterior nu au adus rezultate datorate. Problema cu înregistrarea poate fi asociată cu un driver de adaptare grafică de lucru incorect și după reinstalarea erorii va dispărea de la sine. Disponibil pentru a utiliza OSAS standard și soluții de la dezvoltatori terți, concepute pentru a reinstala automat driverul cardului video din NVIDIA.
Citiți mai multe: Reinstalarea driverelor NVIDIA Carduri video