
As razões pelas quais o disco rígido não é formatado pode estar na incapacidade de executar o procedimento devido a determinados parâmetros do sistema operacional, bem como devido aos problemas causados pela parte do programa ou pela condição física do dispositivo.
Causa 1: não forma um disco do sistema
O problema de negociação mais fácil, que apenas os recém-chegados são confrontados: você está tentando formatar o disco rígido do qual o sistema operacional está em execução no momento. Naturalmente, no modo Windows (ou outro sistema operacional) não pode excluir-se.
A solução é muito simples: você precisa inicializar a partir da unidade flash para executar o procedimento de formatação.
Atenção! Esta ação é recomendada para ser realizada antes de instalar a nova versão do sistema operacional. Não esqueça de salvar arquivos para outra unidade. Após a formatação, você não poderá mais inicializar a partir do sistema operacional, que foi usado anteriormente.
Lição: Criando um Windows Flash USB Windows 10 em Ultraiso
Configure a inicialização do BIOS na unidade flash.
Leia mais: Como definir o download da unidade flash no BIOS
Em seguida, as etapas serão diferentes, dependendo do sistema operacional que você deseja usar. Além disso, a formatação pode ser realizada para a instalação subseqüente do sistema operacional, ou sem manipulações adicionais.
Para formatação com uma instalação subseqüente de sistema operacional (no exemplo do Windows 10):
- Vá através das etapas que o instalador oferece. Escolha idiomas.
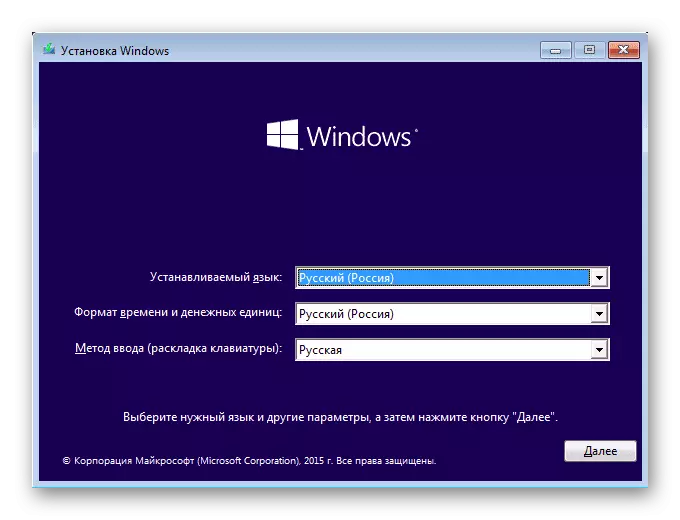
- Clique no botão Instalar.

- Digite a tecla de ativação ou pule esta etapa.

- Selecione a versão do sistema operacional.

- Tomar os termos do contrato de licença.

- Selecione o tipo de instalação de atualização.
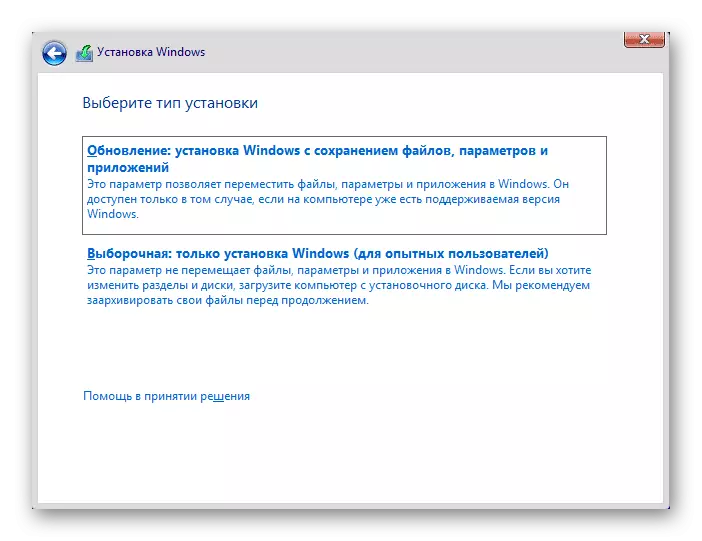
- Você entrará na janela onde precisará selecionar um local para instalar o sistema operacional.
- O screenshot abaixo mostra que as partições podem ser várias, onde você precisa navegar no tamanho e nas colunas. Seções de um pequeno tamanho - sistema (backup), o restante - personalizado (também será instalado). Determine a seção a ser limpa e clique no botão "Formatar".

- Depois disso, você pode selecionar a partição de instalação para Windows e continuar o procedimento.
Para formatação sem instalação do OS:
- Depois de iniciar o instalador, pressione Shift + F10 para iniciar o CMD.
- Ou clique no link "Restore System".

- Selecione "Solução de problemas".
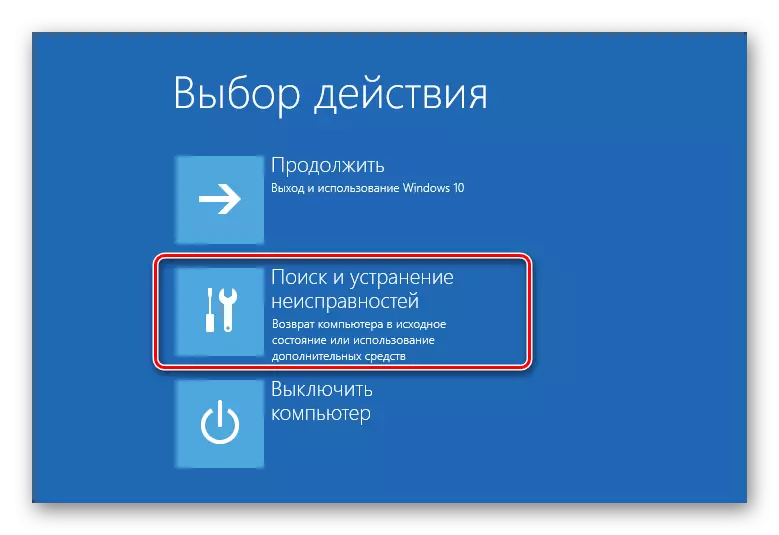
- Então - "Parâmetros avançados".

- Execute o utilitário "linha de comando".

- Aprenda a carta real do / disco (não pode coincidir com aquela que foi exibida no condutor do sistema operacional). Para fazer isso, digite:
WMIC LogicalDisk Get DeviceID, VolumeMame, Tamanho, Descrição

Você pode determinar a letra no tamanho do volume (em bytes).
- Para formatar rapidamente o HDD, escreva:
Formato / FS: NTFS X: / q
ou
Formato / FS: Fat32 x: / q

Em vez de x substituem a carta desejada. Use o primeiro ou segundo comando dependendo do tipo de sistema de arquivos que você deseja atribuir um disco.
Se você quiser completar a formatação completa, não adicione o parâmetro / q.
Causa 2: Erro: "O Windows não pode concluir a formatação"
Esse erro pode aparecer ao trabalhar com sua unidade principal ou segundo hdd (externo), por exemplo, após uma instalação repentina do sistema interrompido. Muitas vezes (mas não necessariamente) O formato Winchester torna-se RAW e, além disso, não é possível formatar o sistema de volta para o sistema de arquivos NTFS ou FAT32.
Dependendo da gravidade do problema, você pode precisar executar várias etapas. Portanto, vamos de forma simples para complexa.
Etapa 1: modo de segurança
Devido aos programas em execução (por exemplo, antivírus, serviços do Windows ou software personalizado), é impossível concluir o processo iniciado.
- Carregar janelas no modo de segurança.
Consulte Mais informação:
Como baixar o Windows 8 no modo de segurança
Como baixar o Windows 10 no modo de segurança
- Formate a opção conveniente para você.
Etapa 2: chkdsk
Este utilitário incorporado ajudará a eliminar erros existentes e curar blocos quebrados.
- Clique em "Iniciar" e escreva cmd.
- Pressione o resultado com o botão direito do mouse para chamar o menu de contexto onde você seleciona a opção "Executar em nome da Administrador".
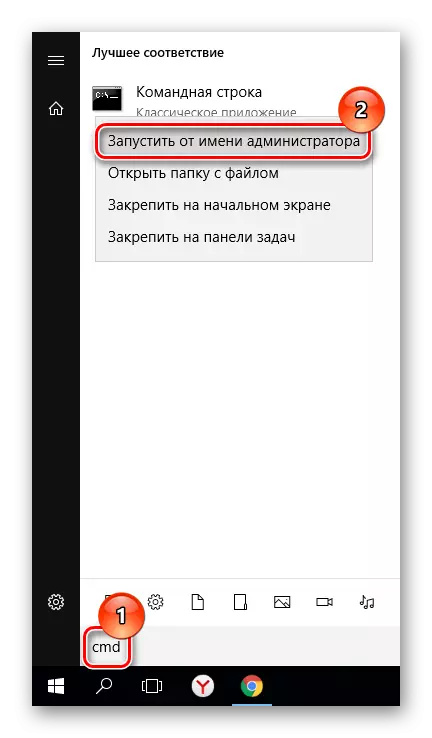
- Digitar:
Chkdsk x: / r / f
Em vez de x, substitua a letra da letra / disco, que deve ser verificada.

- Após a digitalização (e, possivelmente, recuperação), tente formatar o disco mais uma vez da mesma forma que usamos a hora anterior.
Etapa 3: linha de comando
- Através de cmd, você também pode formatar a unidade. Execute-o conforme indicado na etapa 1.
- Na janela, escreva:
Formato / FS: NTFS X: / q
ou
Formato / FS: Fat32 x: / q
Dependendo do sistema de arquivos que você precisa.
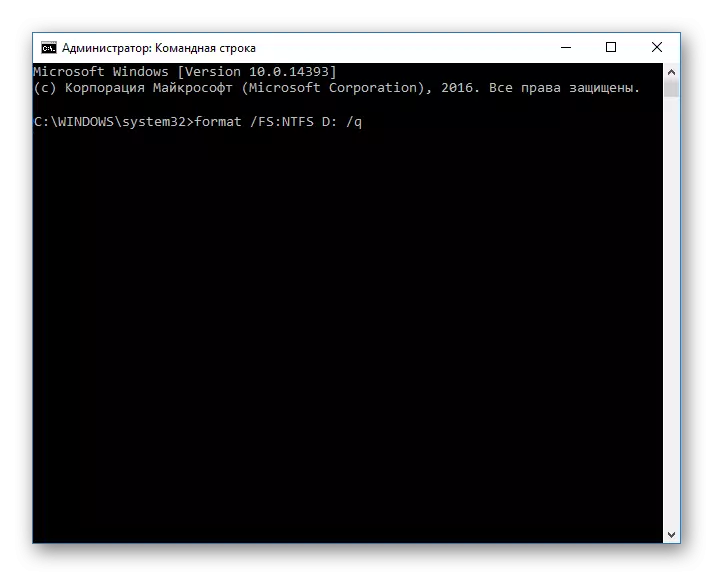
- Para a formatação completa, você pode remover o parâmetro / q.
- Confirme suas ações inserindo Y e, em seguida, pressionar ENTER.
- Se você vir a notificação "Erro de dados (CRC)", pule as seguintes etapas e leia as informações no método 3.
Etapa 4: utilitário de disco do sistema
- Pressione Win + R e Gravar Diskmgmt.msc
- Selecione seu HDD e execute a função "Format" clicando no botão direito do mouse (PCM).
- Nas configurações, selecione o sistema de arquivos desejado e desmarque a caixa de seleção "Fast Formatting".
- Se a área de disco for preta e tiver o status "não distribuído", ligue para o menu de contexto PCM e selecione "Criar um volume simples".
- Um programa será lançado que o ajudará a criar uma nova seção com a formatação obrigatória.
- Nesta fase, você precisa escolher qual volume você deseja dar sob a criação de um novo volume. Deixe todos os campos preenchidos padrão para usar todo o espaço disponível.

- Selecione a letra de unidade desejada.

- Configure as opções de formatação, como na captura de tela abaixo.

- Conclua a operação do utilitário auxiliar.

- Se os erros como resultado da formatação não aparecerem mais, você poderá começar a usar o espaço livre a seu critério. Se esta etapa não ajudar, vá para a próxima.
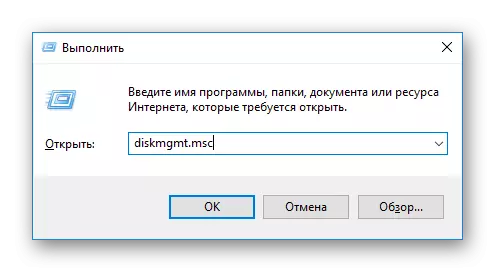




Passo 5: Usando um programa de terceiros
Você pode tentar usar software de terceiros, já que, em alguns casos, lide com sucesso com formatação quando o Windows Utilitários de Windows se recusam a fazer.
- O diretor do disco Acronis é frequentemente usado e ao resolver vários problemas com o HDD. Ele tem uma interface simples e compreensível, bem como todas as ferramentas necessárias para formatação. O menos menos - você precisa pagar pelo uso do programa.
- Selecione um disco de problema na parte inferior da janela e todas as manipulações disponíveis aparecerão na coluna à esquerda.

- Clique na operação "Format".

- Instale os valores necessários (geralmente todos os campos são preenchidos automaticamente).
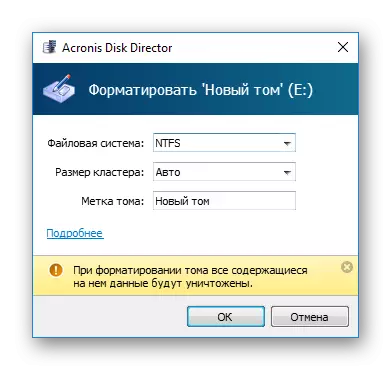
- Uma tarefa adiada será criada. Inicie sua execução agora clicando no botão com a caixa de seleção na janela principal do programa.

- Selecione um disco de problema na parte inferior da janela e todas as manipulações disponíveis aparecerão na coluna à esquerda.
- O Assistente de partição Minitool gratuito também é adequado para completar a tarefa. O processo de execução desta tarefa entre os programas não é muito diferente, por isso é possível que não haja diferença principal na escolha.
Em outro artigo, há um guia para formatar o disco rígido por este programa.
Lição: Formatação de disco Minitool Partition Wizard
- A ferramenta de formato de baixo nível de HDD simples e conhecida permite que você execute rápido e completo (é chamado na formatação "Programa de baixo nível"). Com os problemas encontrados, recomendamos o uso da chamada opção de baixo nível. Anteriormente, nós já escrevemos, como usá-lo.
Lição: Formatação do disco com ferramenta de formato de baixo nível HDD
Causa 3: Erro: "Erro de dados (CRC)"
As recomendações acima podem não ajudar a lidar com o problema "Erro de dados (CRC)". Você pode ver quando tentar executar a formatação através da linha de comando.Isso é mais provável, indica uma quebra de disco físico, portanto, neste caso, é necessário substituí-lo por um novo. Se necessário, você pode dar aos diagnósticos no serviço, mas pode ser financeiramente caro.
Causa 4: Erro: "Fixatting da seção selecionada falhou"
Este erro pode generalizar vários problemas de uma só vez. Toda a diferença aqui no código que passa entre colchetes após o texto do erro em si. Em qualquer caso, antes de tentar eliminar o problema, verifique o HDD nos erros do utilitário Chkdsk. Como fazer isso, leia acima no método 2.
- [Erro: 0x8004242d]
A maioria das vezes aparece quando você tenta reinstalar o Windows. O usuário não pode formatando através do instalador do sistema operacional, nem através de um modo de segurança nem a maneira padrão.
Para eliminá-lo, você deve primeiro remover o volume do problema e, em seguida, criar um novo e formate.
Na janela do Windows Installer, isso pode ser feito assim:
- Pressione o teclado Shift + F10 para abrir cmd.
- Escreva um comando para iniciar o utilitário DiskPart:
diskpart.
E pressione ENTER.
- Escreva um comando para ver todos os volumes conectados:
Lista de lista.
E pressione ENTER.
- Escreva um comando escolhendo um problema:
Selecione o disco 0.
E pressione ENTER.
- Escreva um comando que remova o volume não formatado:
Limpar.
E pressione ENTER.
- Em seguida, escreva a saída 2 vezes e feche a linha de comando.

Depois disso, você novamente se encontrará no Windows Installer no mesmo passo. Clique em "Atualizar" e criar partições (se necessário). A instalação pode ser continuada.
- [Erro: 0x80070057]
Também aparece quando você tenta instalar o Windows. Pode ocorrer, mesmo que as seções fossem removidas anteriormente (como no caso de um erro semelhante, que foi discutido acima).
Se o método de software não conseguir se livrar desse erro, isso significa que é hardware. Os problemas podem ser capturados tanto na incomusabilidade física do disco rígido quanto na fonte de alimentação. Você pode verificar o desempenho entrando em contato com a ajuda qualificada ou independentemente, conectando dispositivos a outro PC.
Revisamos os problemas básicos decorrentes ao tentar formatar um disco rígido no Windows ou durante a instalação do sistema operacional. Esperamos que este artigo tenha sido útil para você e informativo. Se o erro não foi eliminado, conte sua situação nos comentários, e tentaremos ajudá-lo a resolver.
