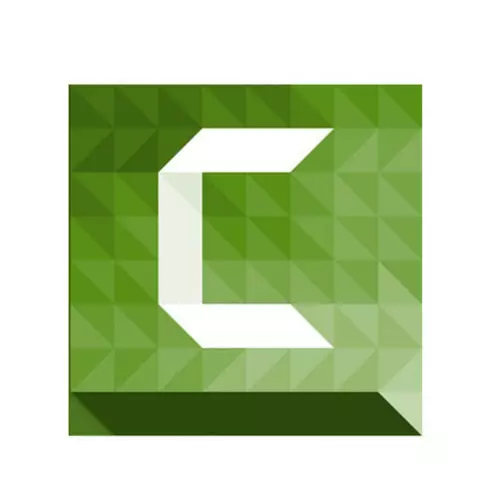
O Camtasia Studio é um programa de gravação de vídeo muito popular, bem como sua edição subseqüente. Em usuários inexperientes, várias questões podem surgir no processo de trabalho com ele. Nesta lição, tentaremos mais detalhes para transmitir informações sobre como usar o software mencionado.
Noções básicas de trabalho em Camtasia Studio
Imediatamente quer chamar sua atenção para que o estúdio de Camtasia se espalhe em uma taxa de taxas. Portanto, todas as ações descritas serão realizadas em sua versão de teste gratuita. Além disso, a versão oficial do sistema operacional Windows está disponível apenas em uma versão de 64 bits.Agora, voltamos diretamente para a descrição das funções do software. Por conveniência, dividimos o artigo em duas partes. No primeiro, consideramos o processo de gravação e captura do vídeo e no segundo - o processo de edição. Além disso, mencione separadamente o processo de manutenção do resultado obtido. Vamos ver todos os passos em mais detalhes.
Gravar vídeo
Esse recurso é uma das vantagens do Camtasia Studio. Ele permitirá que você grave vídeo da área de trabalho do seu computador / laptop ou de qualquer programa em execução. Para fazer isso, você precisará executar as seguintes ações:
- Nós executamos o estúdio de Camtasia pré-instalado.
- No canto superior esquerdo da janela é o botão "Record". Clique nisso. Além disso, a função semelhante executa a combinação de teclas "Ctrl + R".
- Como resultado, você terá uma estrutura peculiar em torno do perímetro da área de trabalho e do painel de configurações de registro. Vamos analisar este painel com mais detalhes. Parece o seguinte.
- Na parte esquerda do menu, há parâmetros responsáveis pela área capturada da área de trabalho. Quando você clica no botão "Tela Full Screen", você gravará todas as suas ações dentro da área de trabalho.
- Se você pressionar o botão "Personalizado", poderá especificar uma área específica para gravar vídeos. Além disso, você pode escolher uma área arbitrária na área de trabalho e definir o parâmetro para gravar um aplicativo específico. Além disso, clicando na string "Lock to Application", você pode corrigir a área de gravação na janela de aplicativo desejada. Isso significa que ao mover a janela do aplicativo, o aplicativo será movido em seguida e a área de gravação.
- Selecionando a área de gravação, você precisa configurar os dispositivos de entrada. Estes incluem a câmera, microfone e sistema de áudio. Você precisa especificar se as informações dos dispositivos listados serão gravadas com o vídeo. Para ativar ou desativar a gravação paralela da câmera de vídeo, você precisa clicar no botão apropriado.
- Ao pressionar a seta para baixo ao lado do botão "Áudio ON", você pode marcar esses dispositivos de som que você também precisa gravar informações. Pode ser um microfone e um sistema de áudio (aqui incluir todos os sons publicados pelo sistema e aplicativos durante a gravação). Para ativar ou desativar esses parâmetros, você só precisa colocar ou remover a marca ao lado das linhas correspondentes.
- Movendo o controle deslizante ao lado do botão "Áudio ON", você pode definir o volume dos sons gravados.
- Na área superior do painel de configurações, você verá a string "Effects". Existem poucos parâmetros responsáveis por pequenos efeitos visuais e sonoros. Estes incluem os sons de pressionar as teclas do mouse, anotações na tela e data de exibição e hora. Além disso, a data e a hora são configuradas em uma submenu separada "Opções".
- Na seção "Ferramentas", há outra subseção "Opções". Ele oferece configurações adicionais de software. Mas as configurações padrão são suficientes para iniciar a gravação. Portanto, sem ter que alterar qualquer coisa nessas configurações.
- Quando todas as cozinhas estiverem concluídas, você pode prosseguir diretamente para o registro. Para fazer isso, clique no botão vermelho grande "REC" ou pressione a tecla "F9" no teclado.
- Uma dica aparece na tela, que se refere à tecla quente "F10". Ao clicar neste botão, definido por padrão, você interrompe o processo de gravação. Depois disso, a contagem regressiva aparecerá antes do início.
- Quando o processo de gravação começa, você verá o ícone do Camtasia Studio na barra de ferramentas. Ao clicar nele, você pode ligar para um painel de controle de gravação de vídeo adicional. Com este painel, você pode parar de gravar, excluí-lo, reduzir ou aumentar o volume do som gravado, além de visualizar a duração total de disparo.
- Se você gravou todas as informações necessárias, precisará pressionar o botão "F10" ou o botão "STOP" no painel acima. Ele vai parar de filmar.
- Depois disso, o vídeo será imediatamente aberto no próprio programa Camtasia Studio. Em seguida, pode ser simplesmente editado, exportado para várias redes sociais ou apenas salvar em um computador / laptop. Mas vamos falar sobre isso já nas seguintes partes do artigo.


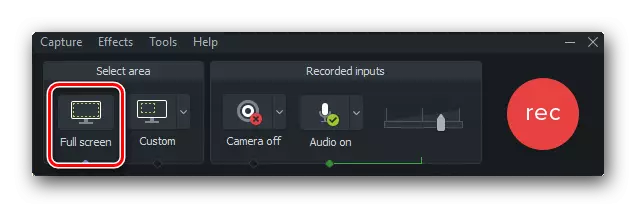





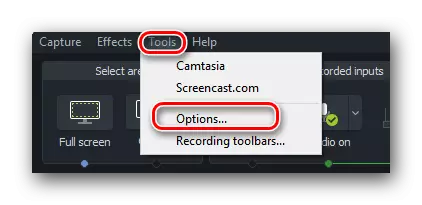
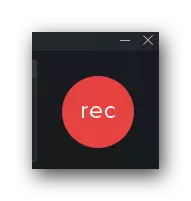

Processamento e edição de material
Depois de concluir você para remover o material necessário, o vídeo inicializará automaticamente para a biblioteca do Camtasia Studio para edição. Além disso, você sempre pode pular o processo de gravação de vídeo e basta baixar outro arquivo de mídia para edição para o programa. Para fazer isso, você precisa clicar na parte superior da janela para a string "File", após o qual no menu suspenso para trazer o ponteiro do mouse para a string "Importar". Uma lista adicional será apresentada na qual você precisa clicar na linha de mídia. E na janela que abre, selecione o arquivo desejado do diretório raiz do sistema.

Agora nos voltamos para o processo de edição.
- Na área esquerda da janela, você verá uma lista de seções com diferentes efeitos que podem ser aplicados ao seu vídeo. Você precisa clicar na seção desejada, após o qual você escolher o efeito apropriado da lista geral.
- Você pode usar efeitos de maneiras diferentes. Por exemplo, você pode arrastar o filtro desejado no próprio vídeo, que é exibido no centro da janela Camtasia Studio.
- Além disso, o som ou efeito visual selecionado pode estar arrastando não para o próprio vídeo, mas em sua faixa no cronograma.
- Se você clicar no botão "Propriedades", que está no lado direito da janela do editor, abra as propriedades do arquivo. Neste menu, você pode alterar a transparência do vídeo, seu tamanho, volume, posição e assim por diante.
- Será imediatamente exibido as configurações dos efeitos aplicados ao seu arquivo. No nosso caso, essas configurações de velocidade de reprodução. Se você quiser remover os filtros aplicados, precisará clicar no botão na forma de uma cruz, que é oposta ao nome do filtro.
- Algumas configurações de efeito são exibidas em uma guia de propriedades de vídeo separadas. Um exemplo de tal display pode ser visto na imagem abaixo.
- Saiba mais sobre vários efeitos, bem como como aplicá-los, você pode do nosso artigo especial.
- Você também pode facilmente aparar a faixa de áudio ou vídeo. Para fazer isso, você precisa selecionar esse segmento da linha do tempo a ser excluído. Para isso corresponder a bandeiras verdes especiais (início) e vermelho (final). Por padrão, eles são anexados a um controle deslizante especial na linha do tempo.
- É o suficiente para você puxá-los, determinando assim a área necessária. Depois disso, pressione o botão direito do mouse na área marcada e selecione "Cut" no menu suspenso ou simplesmente pressione a combinação de teclas Ctrl + X.
- Além disso, você sempre pode copiar ou excluir a seção de faixa selecionada. Por favor, note que ao remover a área selecionada, a faixa será quebrada. Neste caso, você terá que conectá-lo sozinho. E ao cortar a seção, a faixa será colada automaticamente.
- Você também pode simplesmente dividir seu vídeo em algumas peças. Para fazer isso, coloque o marcador no local onde seja necessário realizar a separação. Depois disso, clique no botão "Split" no painel de controle da linha do tempo ou simplesmente pressione a tecla "S" no teclado.
- Se você quiser impor música em seu vídeo, basta abrir o arquivo de música, pois é indicado no início desta seção do artigo. Depois disso, basta arrastar o arquivo para o timaline em outra faixa.
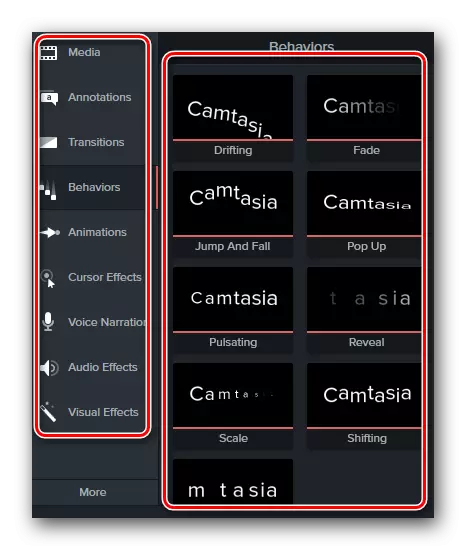




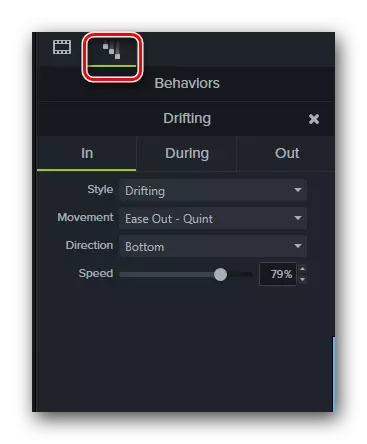
Leia mais: Efeitos para Studio de Camtasia



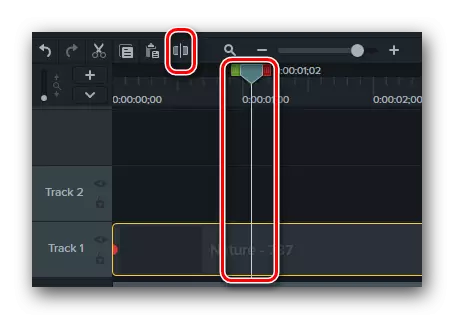

Isso é realmente todas as funções básicas de edição de que gostaríamos de lhe dizer hoje. Vamos agora passar para o estágio final em trabalhar com o Camtasia Studio.
Salvando resultados
Como deve ser assumido a qualquer editor, o Camtasia Studio permite salvar o vídeo removido e / ou editado no computador. Mas, além disso, o resultado obtido pode ser publicado imediatamente em redes sociais populares. Isso é o que esse processo parece na prática.
- Na área superior da janela do editor, você precisa clicar na string de compartilhamento.
- Como resultado, o menu suspenso é exibido. Parece o seguinte.
- Se você precisar salvar o arquivo em um computador / laptop, então você precisa selecionar a primeira linha de arquivos local.
- Como exportar vídeo em redes sociais e em recursos populares, você pode aprender com nosso material de treinamento separado.
- Se você usar a versão de teste do programa, quando você selecionar a opção com salvar um arquivo em um computador, verá a seguinte janela.
- Você será oferecido para comprar uma versão completa do editor. Se você recusar, você avisa que o vídeo salvo será sobreposto pelas marcas d'água do fabricante. Se esta opção organizar, então pressionamos o botão marcado na imagem acima.
- Na próxima janela, você será oferecido para selecionar o formato do vídeo e permissão salvos. Ao clicar na única string nesta janela, você verá a lista suspensa. Selecione o parâmetro desejado e clique no botão "Next" para continuar.
- Em seguida, você pode especificar o nome do arquivo, bem como selecionar a pasta para salvá-la. Quando você faz essas ações, você deve clicar no botão "Concluir".
- Depois disso, uma pequena janela aparecerá no centro da tela. Ele será exibido como uma porcentagem do progresso do vídeo de renderização. Por favor, note que nesta fase é melhor não carregar o sistema com várias tarefas, pois a renderização levará a maioria dos recursos do seu processador.
- Após a conclusão do processo de renderização e salvamento, você verá uma janela na tela com uma descrição detalhada do vídeo recebido. Para completar você, basta clicar no botão "Concluir" na parte inferior da janela.
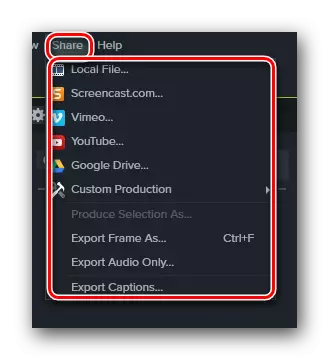
Leia mais: Como salvar o vídeo no Camtasia Studio





Este artigo se aproximou do fim. Desmontamos os destaques que ajudarão você a usar o estúdio de Camtasia quase totalmente. Esperamos que você beneficie informações úteis da nossa lição. Se depois de ler, você terá dúvidas sobre o uso do editor, então escreva nos comentários para este artigo. Vamos prestar atenção a todos, assim como tentar dar a resposta mais detalhada.
