
Para garantir a qualidade da imagem sem quaisquer defeitos, você precisa definir a resolução correta da tela que corresponda física.
Nós alteramos a resolução da tela
Existem diferentes métodos para alterar a resolução do visor.Método 1: Centro de Controle de Catalisador AMD
Se o seu computador usa drivers AMD, a configuração pode ser feita através do Centro de Controle do AMD Catalyst.
- Clique na área de trabalho Clique com o botão direito do mouse e selecione o item apropriado.
- Agora vá para o gerenciamento da área de trabalho.
- E depois de encontrar suas propriedades.
- Aqui você pode configurar parâmetros diferentes.
- Não se esqueça de aplicar alterações.
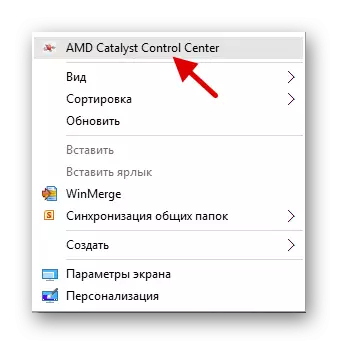
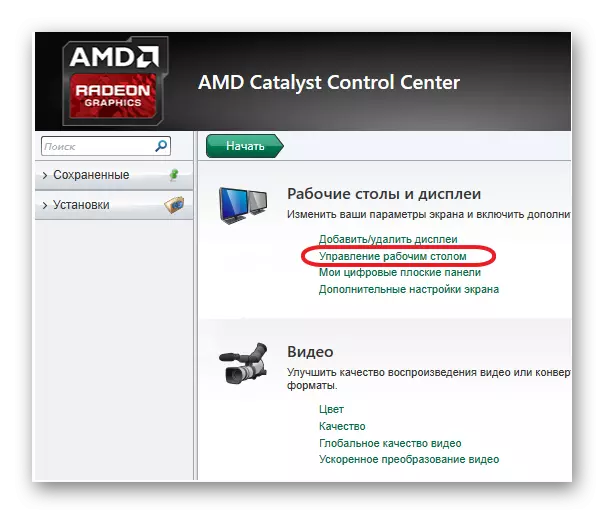
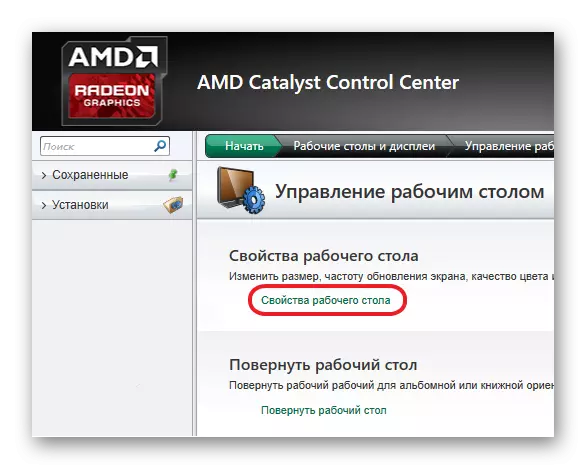

Método 2: NVIDIA Control Center
Da mesma forma, a AMD você pode configurar o monitor com a NVIDIA.
- Ligue para o menu de contexto na área de trabalho e clique no painel de controle NVIDIA ("NVIDIA Control Center").
- Vá ao longo do caminho "display" ("tela" - "Alterar resolução" ("alterar resolução").
- Configure e salve tudo.
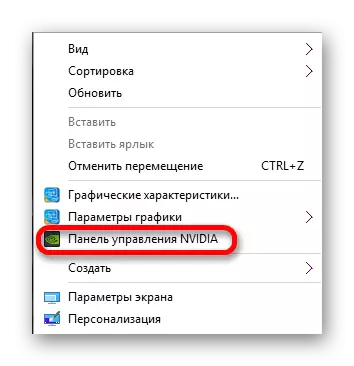
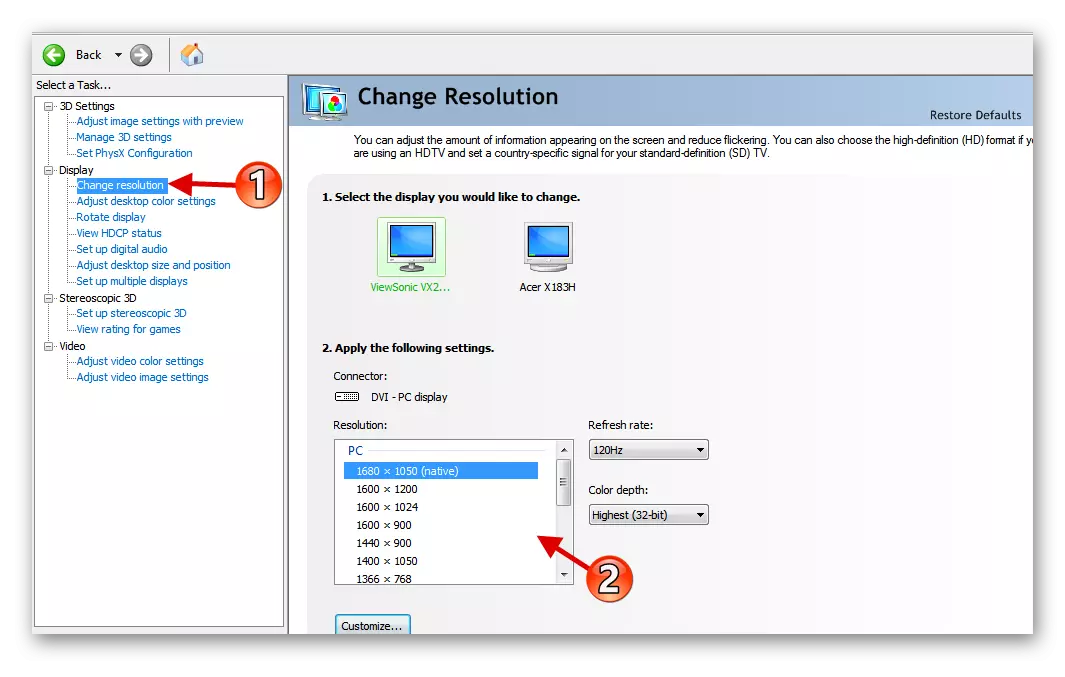
Método 3: Painel de gerenciamento de gráfico Intel HD
A Intel também possui uma função de configuração de exibição.
- No menu de contexto da área de trabalho, clique em "Características Gráficas ...".
- No menu principal, selecione "Display".
- Configure a permissão apropriada e aplique as configurações.
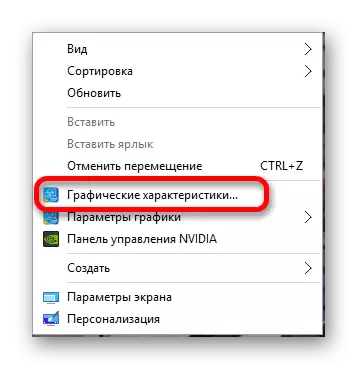

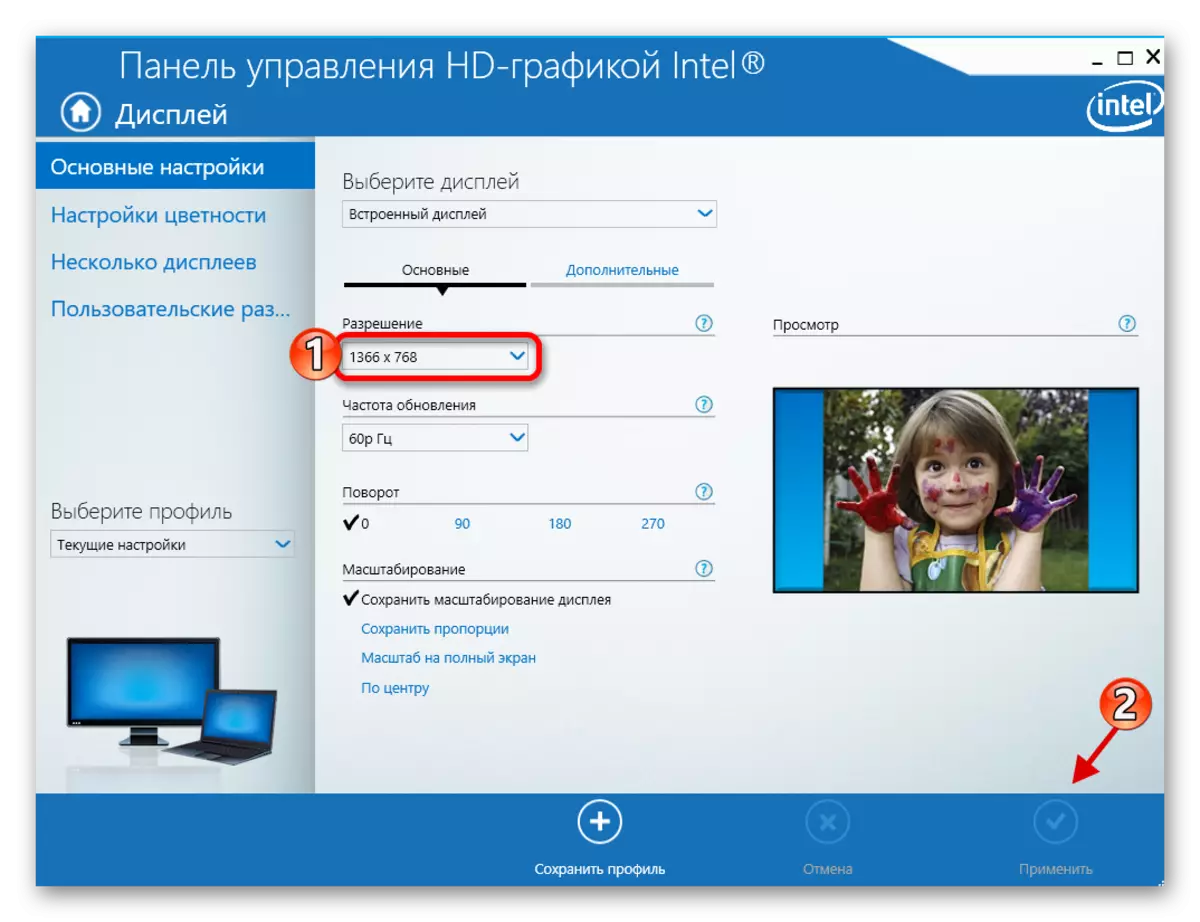
Método 4: Sistemas Sistemas Standard
Uma das maneiras mais fáceis e acessíveis.
- Clique com o botão direito do mouse no espaço livre da área de trabalho e encontre as "Configurações da tela".
- Agora selecione "Configurações de tela avançada".
- Defina o valor.
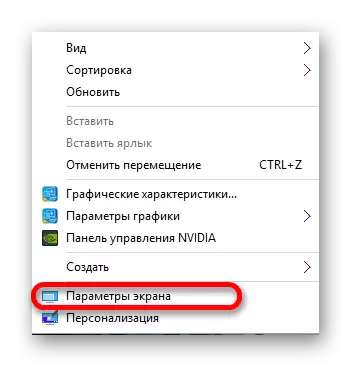
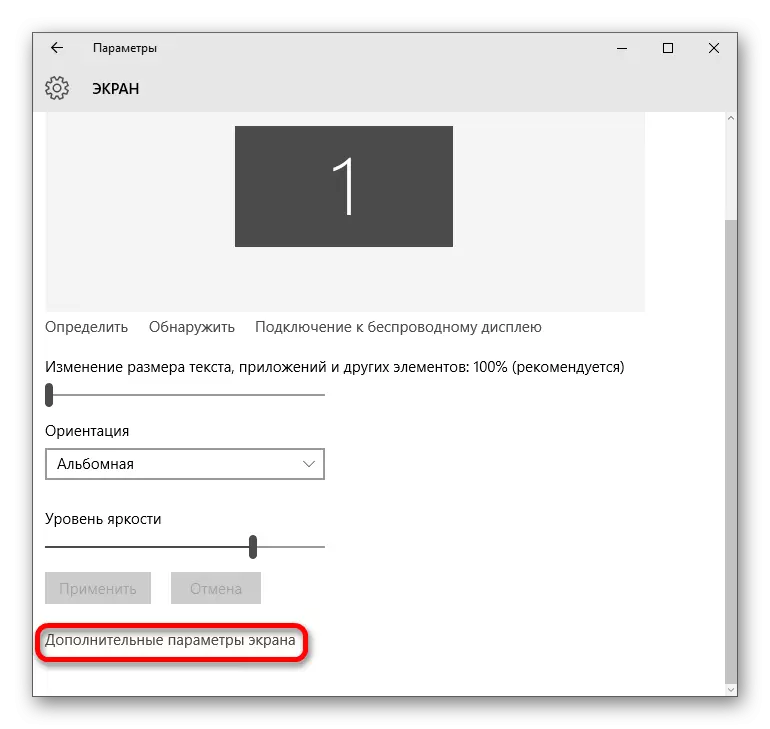
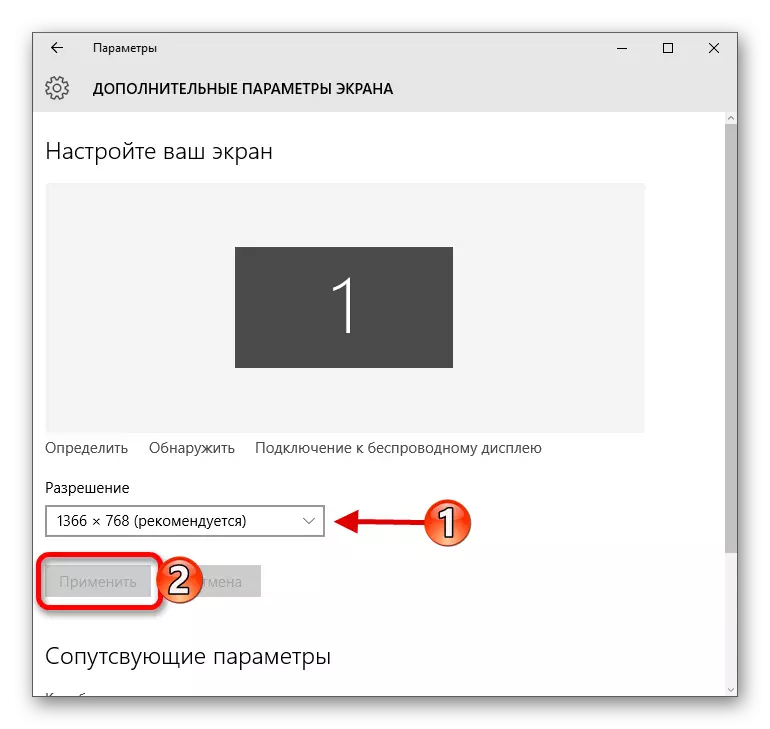
Ou você pode fazer isso:
- Vá para o "Painel de Controle", ligando para o menu de contexto no botão "Iniciar".
- Depois de "todos os controles" - "tela".
- Encontrar "definir a resolução da tela".
- Coloque os parâmetros necessários.
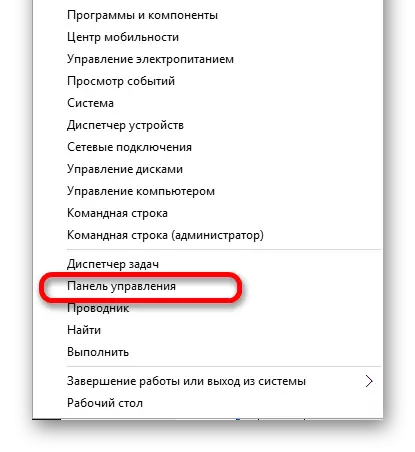
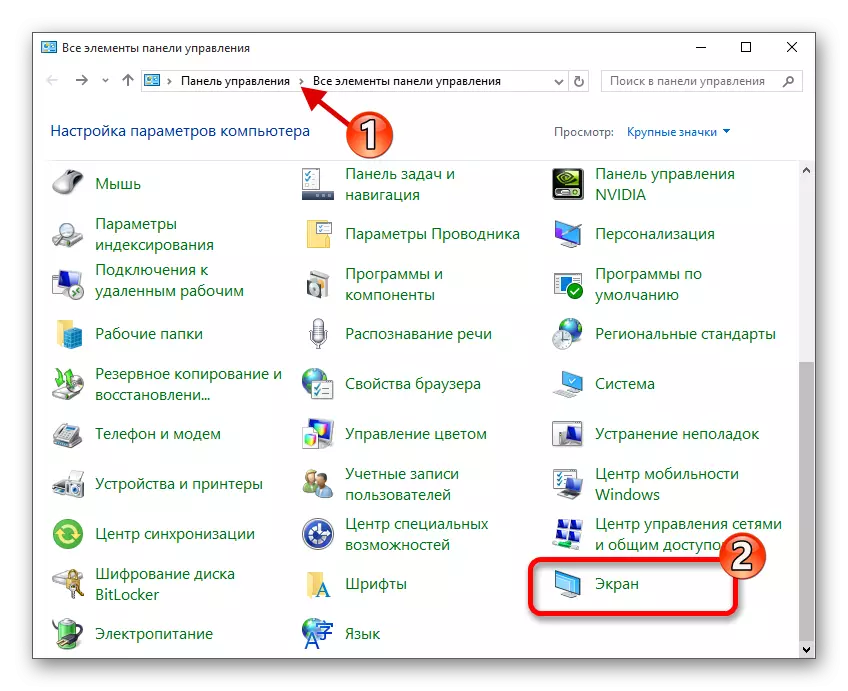

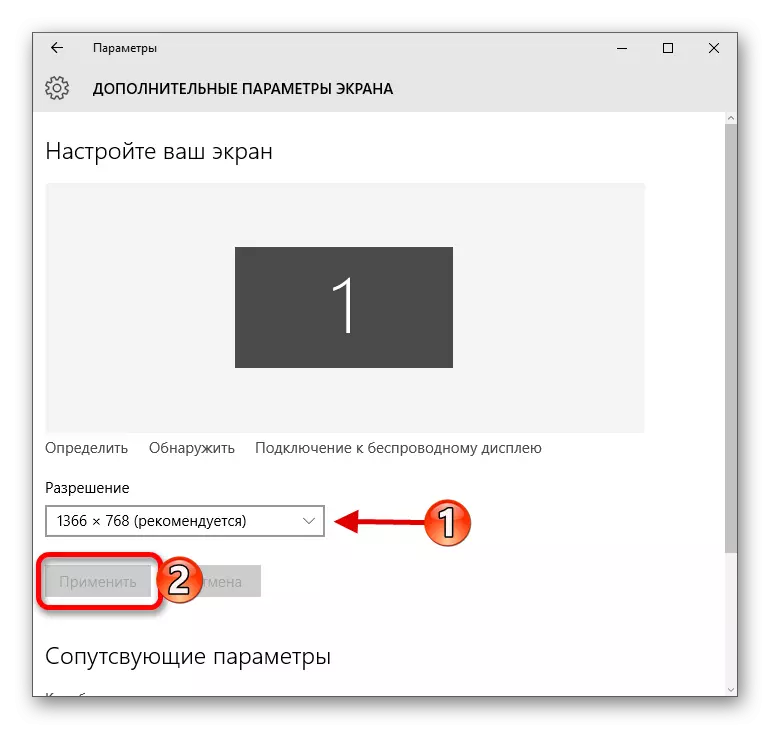
Resolvendo alguns problemas
- Se a lista de permissões não estiver disponível ou depois de aplicar as configurações, nada alterou - Atualizar drivers gráficos. Você pode verificar sua relevância e você pode baixar usando programas especiais. Por exemplo, solução de driverspack, driverscanner, dispositivo de dispositivo, etc.
- Existem monitores que exigem seus próprios drivers. Você pode encontrá-los no site oficial do fabricante ou tentar pesquisar com os programas acima mencionados.
- A causa dos problemas também pode ser um adaptador, adaptador ou cabo com o qual o monitor está conectado. Se houver outra opção de conexão, tente.
- Quando você alterou o valor, e a qualidade da imagem se tornou muito ruim, defina os parâmetros recomendados e altere o tamanho dos itens na seção "Tela"
- Se o sistema não reconstruir automaticamente a abolição ao conectar um monitor adicional, vá ao longo do caminho "Configurações da tela" - "Propriedades do adaptador gráfico" - "Lista de todos os modos". Na lista, selecione o tamanho desejado e aplique.
Consulte Mais informação:
Como atualizar drivers em um computador usando a solução de driverpack
Os melhores programas para instalar drivers
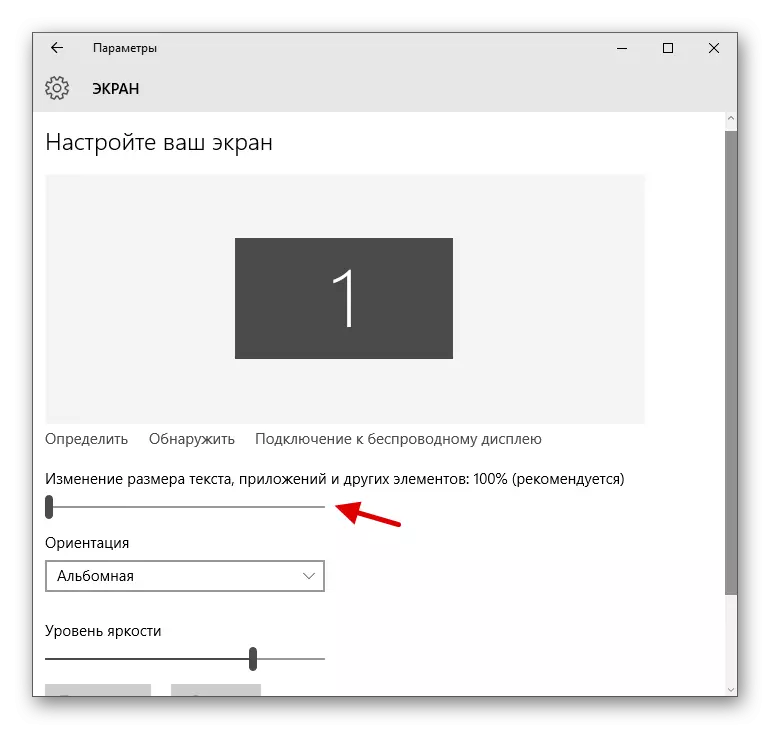
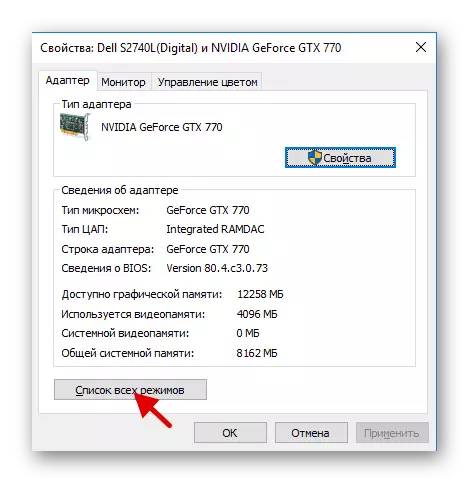
Aqui estão as manipulações tão simples que você pode configurar a tela e sua resolução no Windows 10.
