
Quando você tenta iniciar o sistema operacional Windows ou Linux na máquina virtual do VirtualBox, o usuário pode encontrar um erro 0x80004005. Ocorre antes do início do sistema operacional e impede qualquer tentativa de carregá-lo. Existem várias maneiras de ajudar a eliminar o problema existente e continuar a usar o sistema convidado como de costume.
Causas de Erro 0x80004005 no VirtualBox
Situações, por causa da qual é impossível abrir uma sessão para uma máquina virtual, talvez vários. Muitas vezes, este erro ocorre espontaneamente: ontem você trabalha calmamente no sistema operacional na VirtualBox, e hoje não é possível executar o mesmo devido a uma falha quando você inicia a sessão. Mas, em alguns casos, não é possível executar o lançamento primário (instalação) do sistema operacional.Isso pode acontecer devido a uma das seguintes razões:
- Erro ao manter a última sessão.
- Suporte a virtualização desativado no BIOS.
- Uma versão incorreta do VirtualBox.
- Conflito do hipervisor (Hyper-V) com o VirtualBox em sistemas de 64 bits.
- Windows Atualizar janelas do host.
Em seguida, veremos como eliminar cada um desses problemas e iniciar / continuar a usar a máquina virtual.
Método 1: Renomear arquivos internos
Salvar a sessão pode ser concluída erroneamente, com o resultado de que seu lançamento subseqüente será impossível. Nesse caso, basta renomear arquivos associados ao início do sistema operacional convidado.
Para cumprir novas ações, você precisa ativar a exibição de extensões de arquivos. Isso pode ser feito através de "parâmetros de pasta" (no Windows 7) ou "Configurações do Explorer" (no Windows 10).
- Abra a pasta onde o arquivo é armazenado que é responsável por iniciar o sistema operacional, isto é. A imagem em si. Ele está localizado na pasta VittualBox VMS, a localização do qual você escolhe ao instalar a própria VirtualBox. Normalmente, é na raiz do disco (disco com ou disco D, se o HDD estiver dividido em 2 partições). Também pode ser localizado em uma pasta de usuário pessoal ao longo do caminho:
C: \ Usuários \ user_name \ VirtualBox VMS \ NEME_GOST_OS
- Na pasta com o sistema operacional que você deseja executar, os seguintes arquivos devem ser: name.vbox e name.vbox-prev. Em vez de nome, haverá o nome do seu sistema operacional convidado.
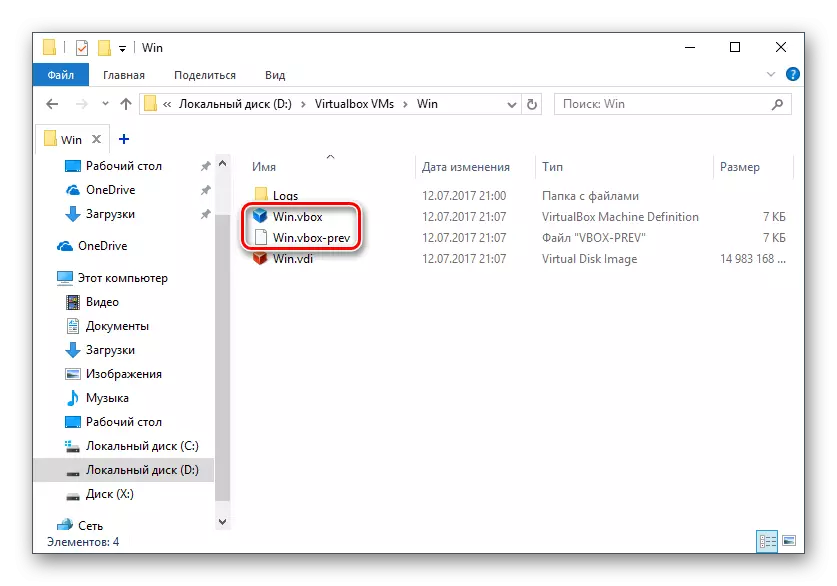
Copie o arquivo Name.VBox para outro lugar, por exemplo, na área de trabalho.
- O nome do nome.VBox-Anterior deve ser renomeado em vez do nome do nome.VBox deslocado, ou seja, exclua "-prev".
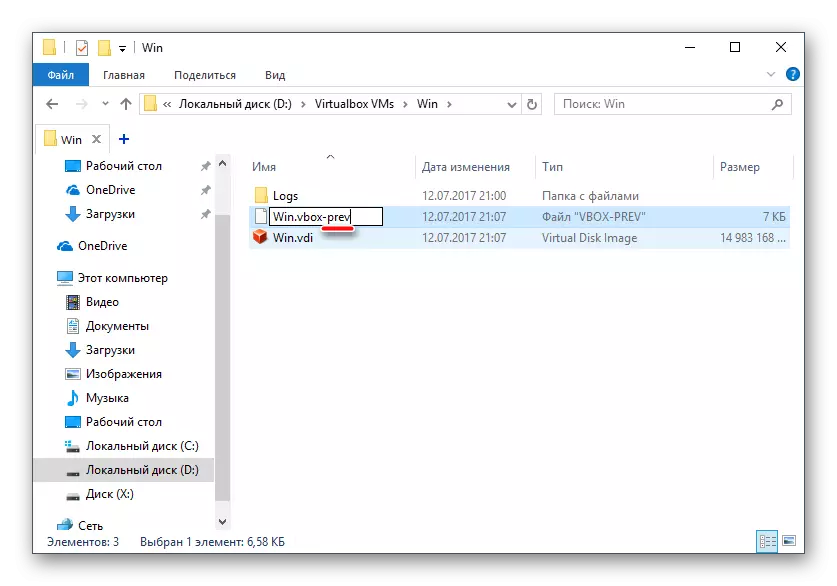
- As mesmas ações devem ser feitas em outra pasta após o seguinte endereço:
C: \ Usuários \ user_name \ .virtualbox
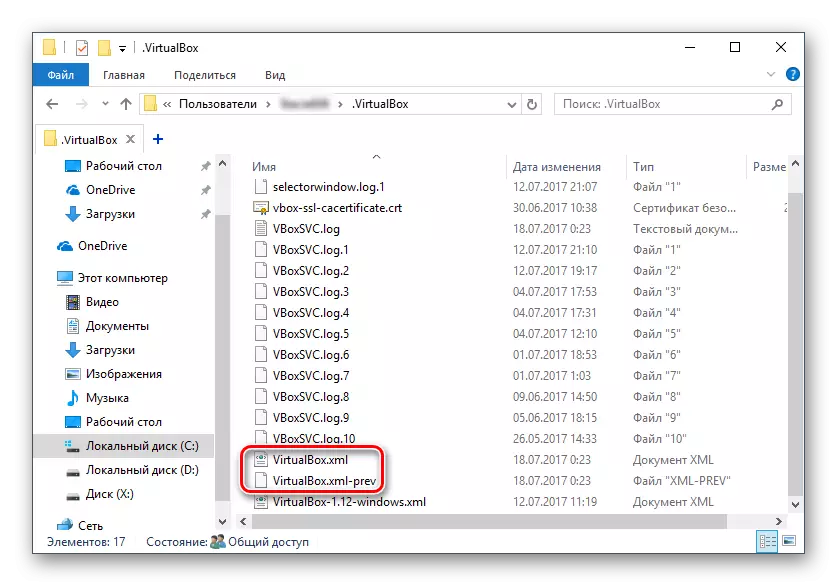
Aqui você vai alterar o arquivo virtualbox.xml - copiá-lo para qualquer outro lugar.
- O arquivo é o virtualbox.xml-prev, excluir a sequência "prev "para que o nome seja virtualbox.xml.
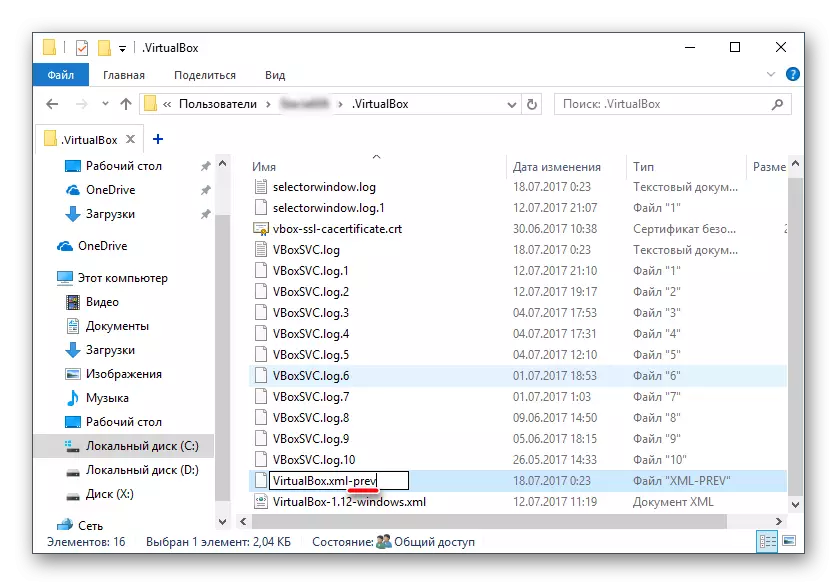
- Tente executar o sistema operacional. Se não funcionou, restaure tudo de volta.
Método 2: Ativar suporte de virtualização no BIOS
Se você decidir usar o VirtualBox pela primeira vez e colidir imediatamente com o erro acima mencionado, talvez o SNAG reside em um BIOS não configurado para funcionar com a tecnologia de virtualização.
Para lançar uma máquina virtual, basta incluir apenas uma configuração, chamada tecnologia Intel Virtualization.
- No prêmio BIOS, o caminho para essa configuração é o seguinte: Recursos avançados do BIOS> Tecnologia de virtualização (ou apenas virtualização)> ativada.
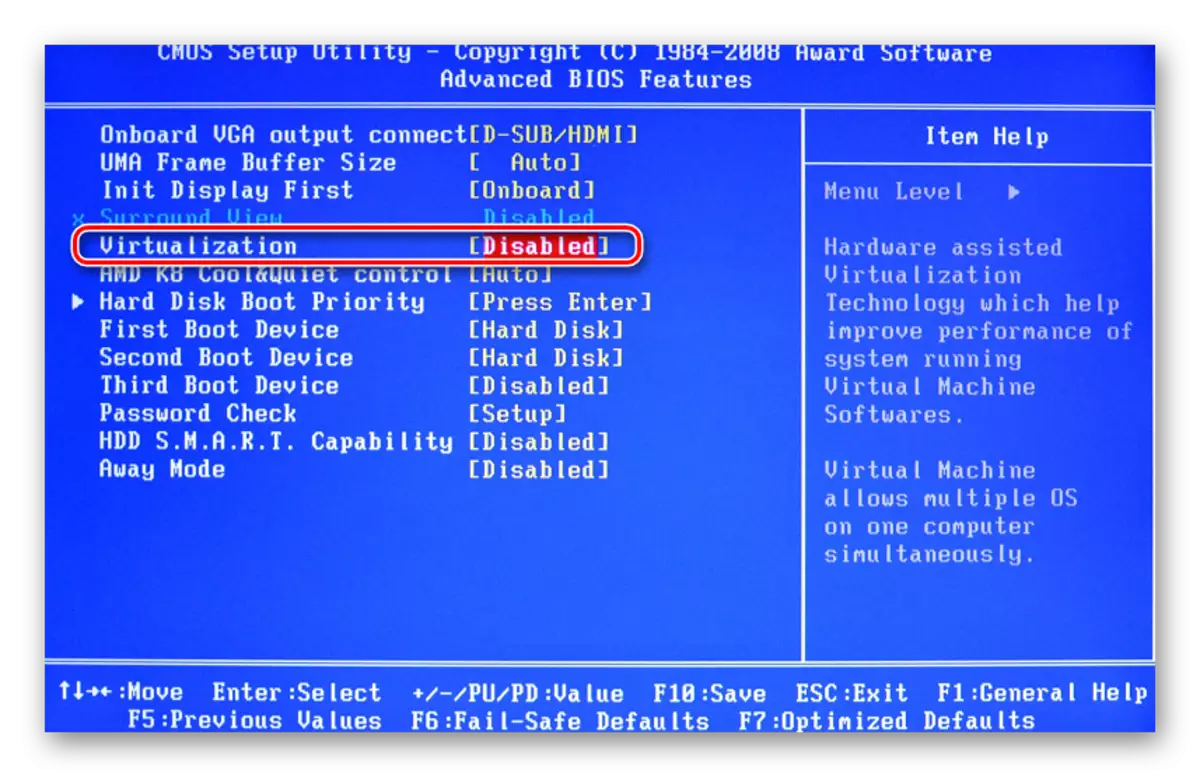
- Ami BIOS: Avançado> Intel (R) VT para I / O direcionado> Ativado.
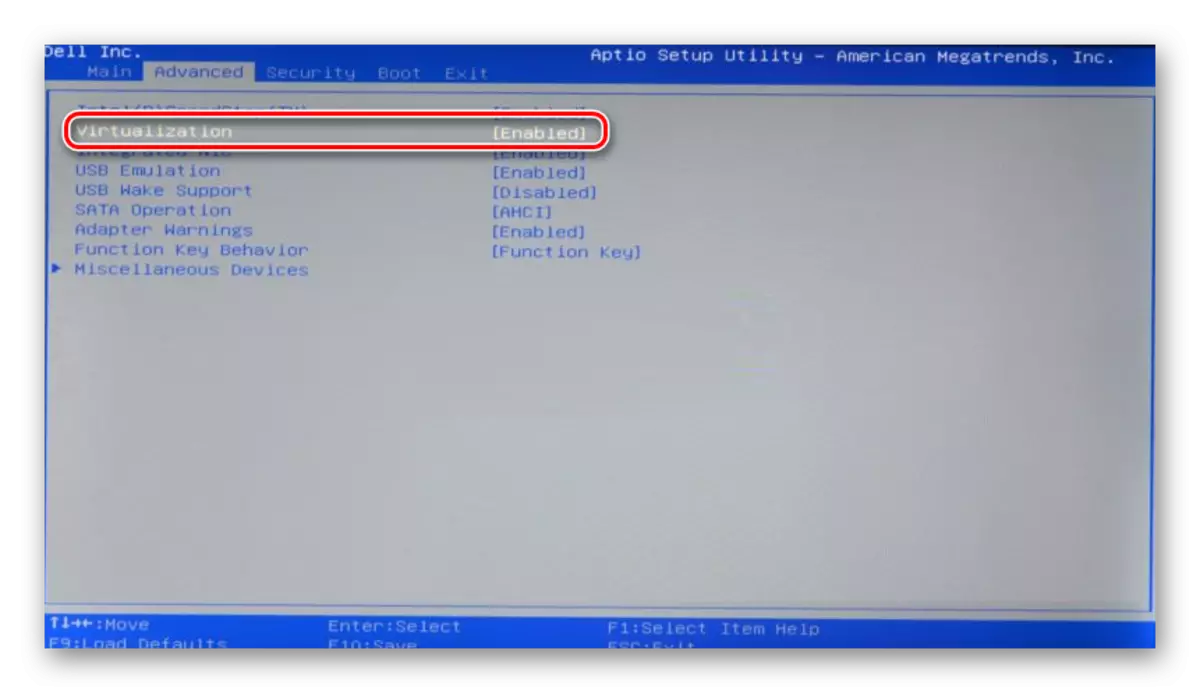
- No Asus Uefi: Avançado> Tecnologia de Virtualização Intel> ativada.
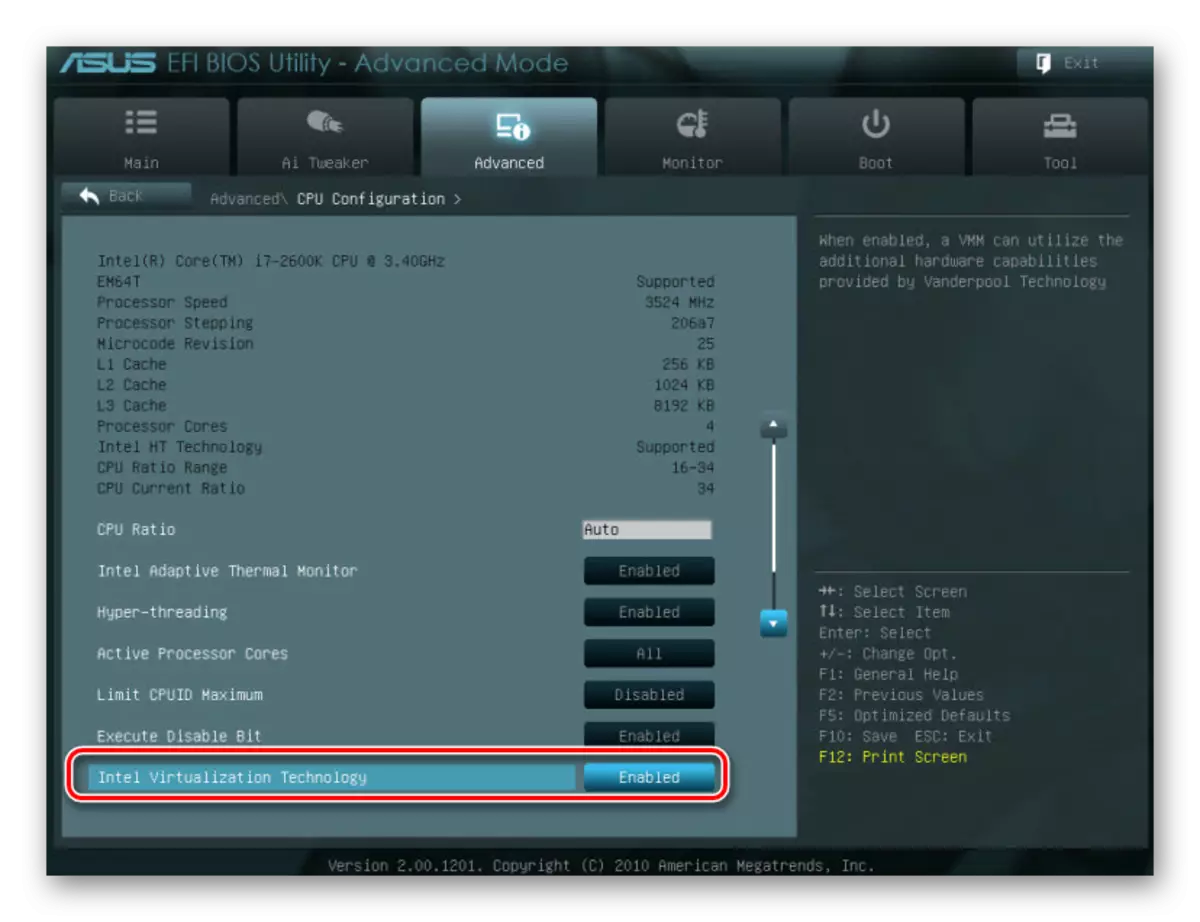
A configuração pode ter outro caminho (por exemplo, no BIOS em laptops HP ou no utilitário de instalação do BIOS INSYDE H20):
- Configuração do sistema> Tecnologia de virtualização> Ativada;
- Configuração> Intel Virtual Technology> Ativado;
- Avançado> Virtualização> Ativado.
Se você não encontrou essa configuração na sua versão do BIOS, procure por ele manualmente em todos os itens de menu por palavras-chave Virtualization, Virtual, VT. Para ligar, selecione o status ativado.
Método 3: Atualização do VirtualBox
Talvez a próxima atualização do programa para a última versão tenha ocorrido, após o qual o erro de lançamento E_FAIL 0x80004005 apareceu. Existem duas saídas da situação atual:
- Aguarde a saída da versão estável do VirtualBox.
Aqueles que não querem se preocupar com a escolha da versão de trabalho do programa podem simplesmente esperar pela atualização. Você pode aprender sobre a nova versão do VirtualBox do site oficial ou através da interface do programa:
- Execute o gerenciador de máquinas virtuais.
- Clique em "Arquivo"> Verifique as atualizações ... ".
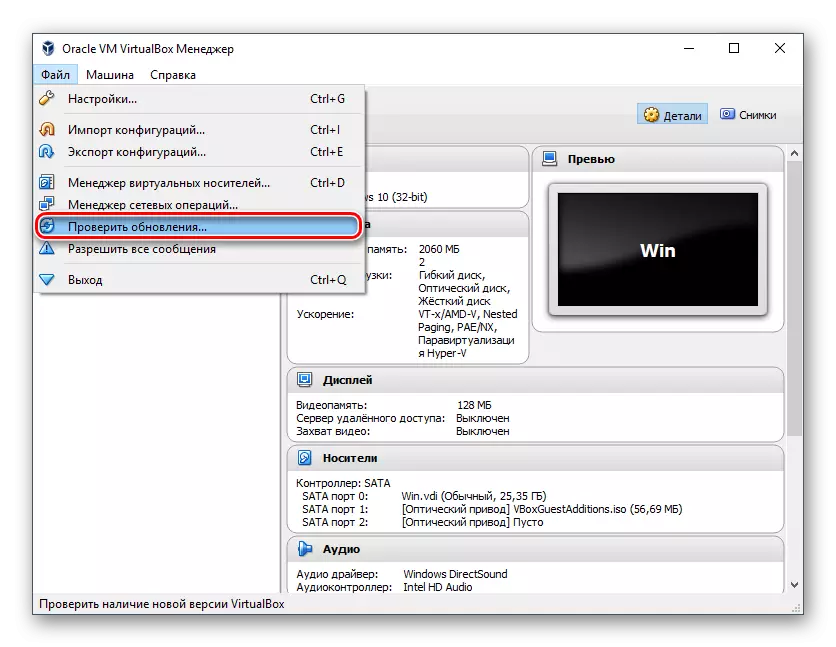
- Aguarde a verificação e, se necessário, instale a atualização.
- Se você tiver um arquivo de instalação do VirtualBox, use-o para reinstalá-lo. Para baixar novamente a versão atual ou anterior, passe por este link.
- Clique no link que leva à lista de todas as versões anteriores para a versão atual do VirtualBox.
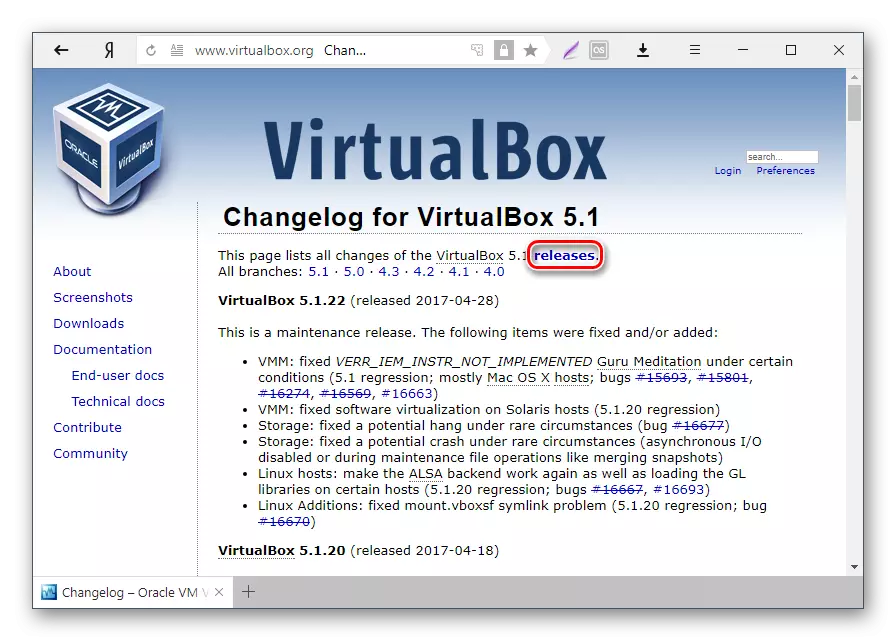
- Selecione o conjunto apropriado para o sistema operacional Host e baixe-o.
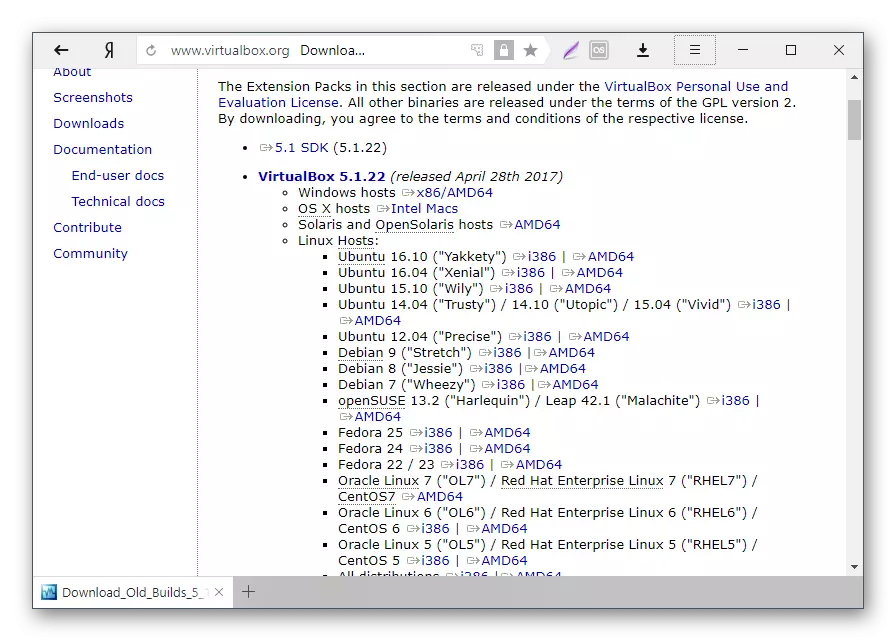
- Para reinstalar a versão instalada do VirtualBox: Execute o instalador e na janela Tipo de Instalação, selecione "Reparo". Instale o programa como de costume.
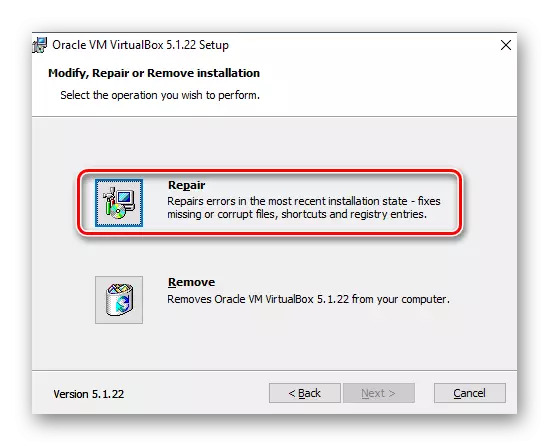
- Se você reverter para a versão anterior, é melhor excluir o VirtualBox para "instalar e excluir programas" no Windows.
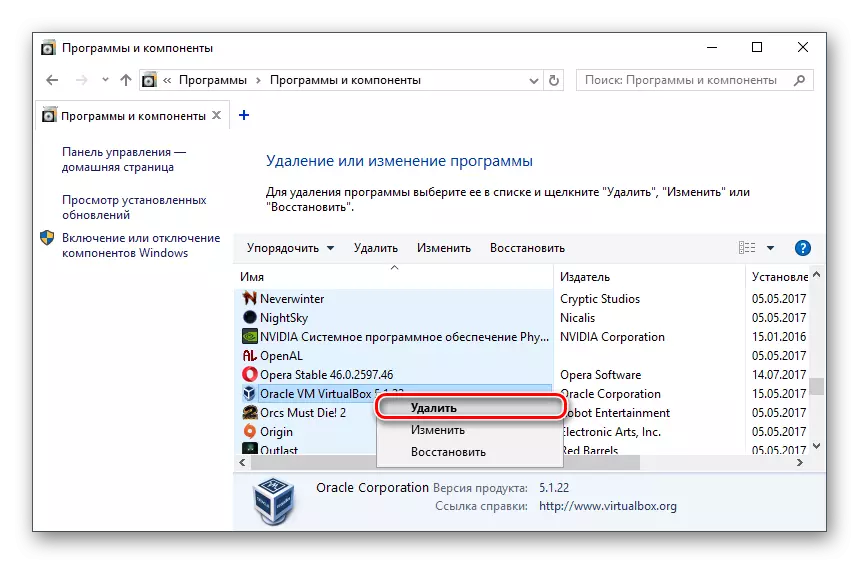
Ou através do instalador do VirtualBox.
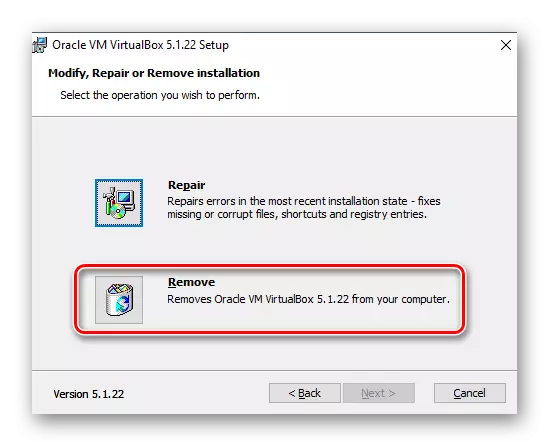
Não se esqueça de fazer backup de suas pastas com imagens do sistema operacional.
Método 4: desligando o Hyper-V
O Hyper-V é um sistema de virtualização para sistemas de 64 bits. Às vezes, pode ter um conflito com o VirtualBox, que provoca uma ocorrência de erro no início da sessão para a máquina virtual.
Para desligar o hipervisor, faça o seguinte:
- Execute o painel de controle.
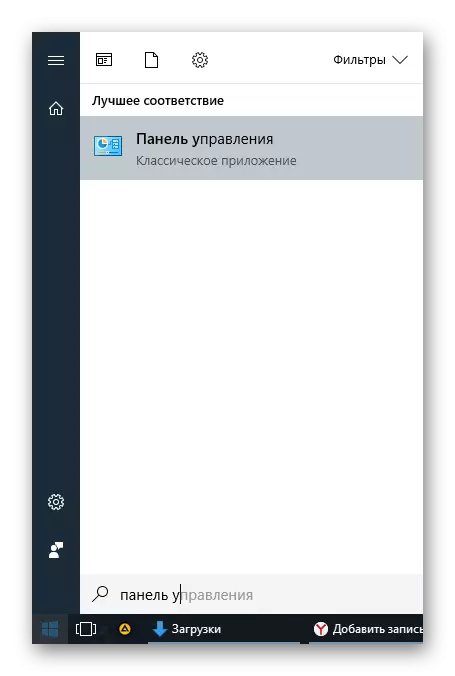
- Ativar visualização em ícones. Selecione "Programas e Componentes".
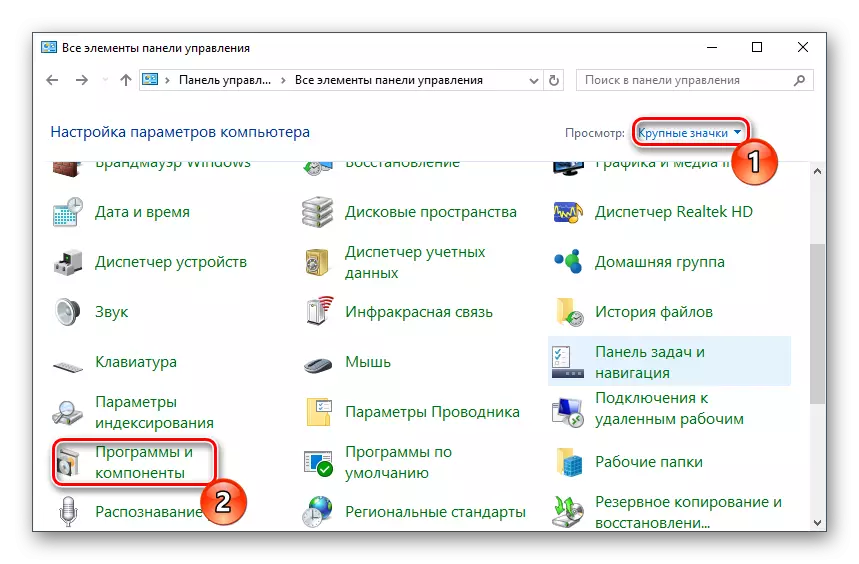
- No lado esquerdo da janela, clique no link "Ativar ou desativar componentes do Windows".
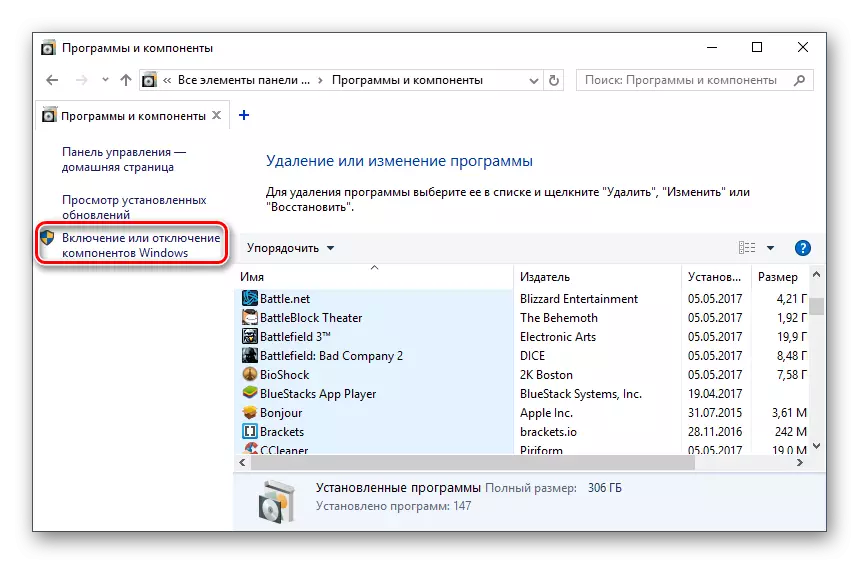
- Na janela que se abre, você deve remover a caixa de seleção do componente Hyper-V e, em seguida, clique em OK.
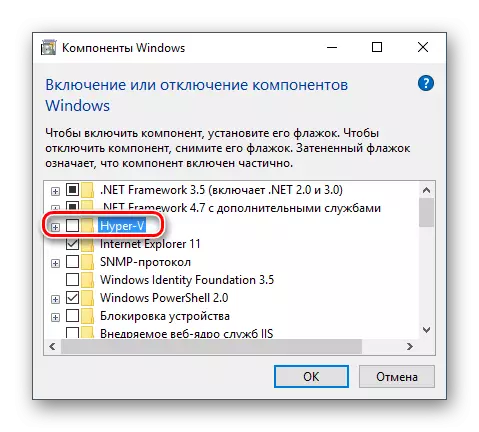
- Reinicie o computador (opcional) e tente executar a caixa virtual.
Método 5: Alterando o tipo de lançamento do sistema operacional convidado
Como uma solução temporária (por exemplo, antes do lançamento da nova versão do VirtualBox), você pode tentar alterar o tipo de sistema operacional de inicialização. Este método não ajuda em todos os casos, mas talvez funcione para você.
- Execute o Gerenciador do Virtualbox.
- Clique no sistema operacional problemático com o botão direito do mouse, paira sobre o item "Executar" e selecione a opção "Startup no contexto com a interface".
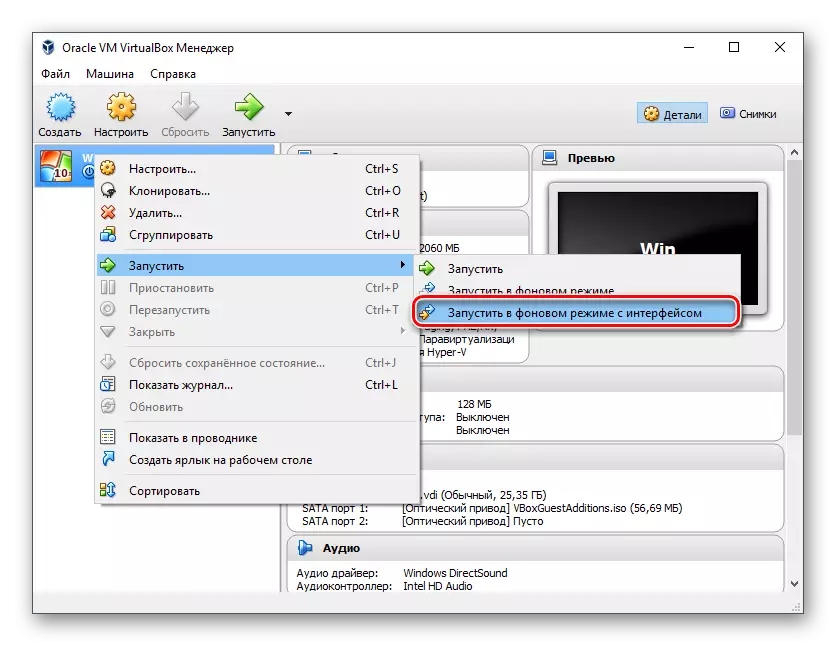
Esse recurso está disponível apenas na Virtualbox, começando com a versão 5.0.
Método 6: Excluir / corrigir o Windows 7 Atualizar
Este método é considerado obsoleto, porque após um patch malsucedido de KB3004394, que leva à rescisão do trabalho de máquinas virtuais na VirtualBox, o patch KB3024777 que elimina esse problema foi lançado.
No entanto, se você tiver em seu computador por algum motivo, não há patch de correção, e há um problema, isto é, faz sentido ou remover KB3004394 ou instalar o KB3024777.
Remoção KB3004394:
- Abra a "linha de comando" com direitos de administrador. Para fazer isso, abra a janela Iniciar, escreva um cmd, clique no botão "RUN em nome do administrador" com o clique direito do mouse.
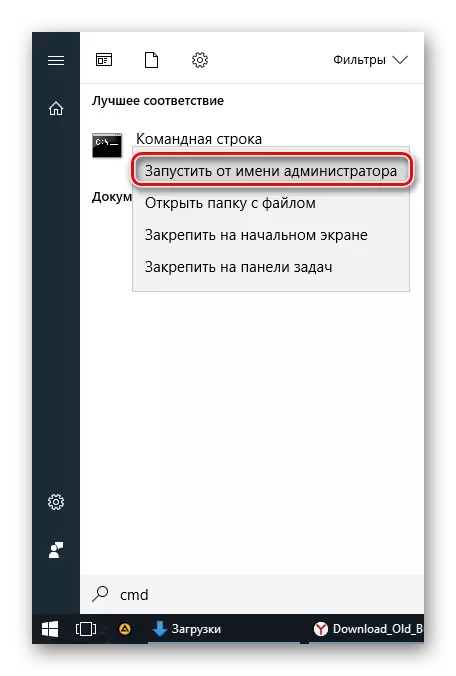
- Coloque a equipe
WUSA / Uninstall / KB: 3004394
E pressione ENTER.
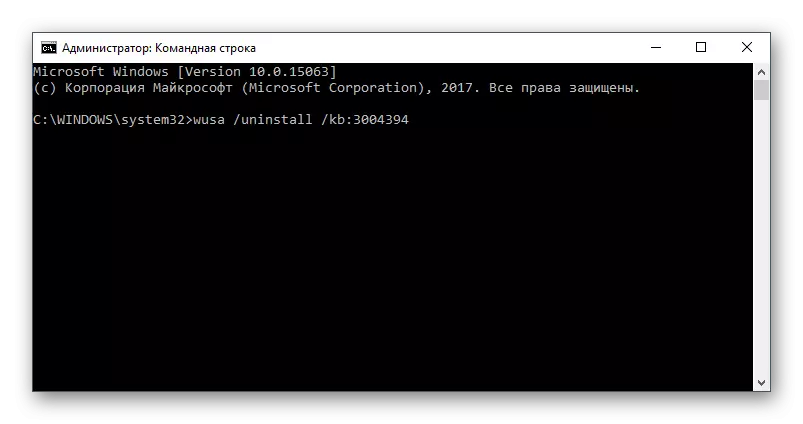
- Após esta ação, você pode precisar reiniciar o computador.
- Tente novamente para executar o sistema operacional convidado no VirtualBox.
Instalação KB3024777:
- Vá para este link para a Microsoft.
- Baixe a versão do arquivo com a descarga do seu sistema operacional.
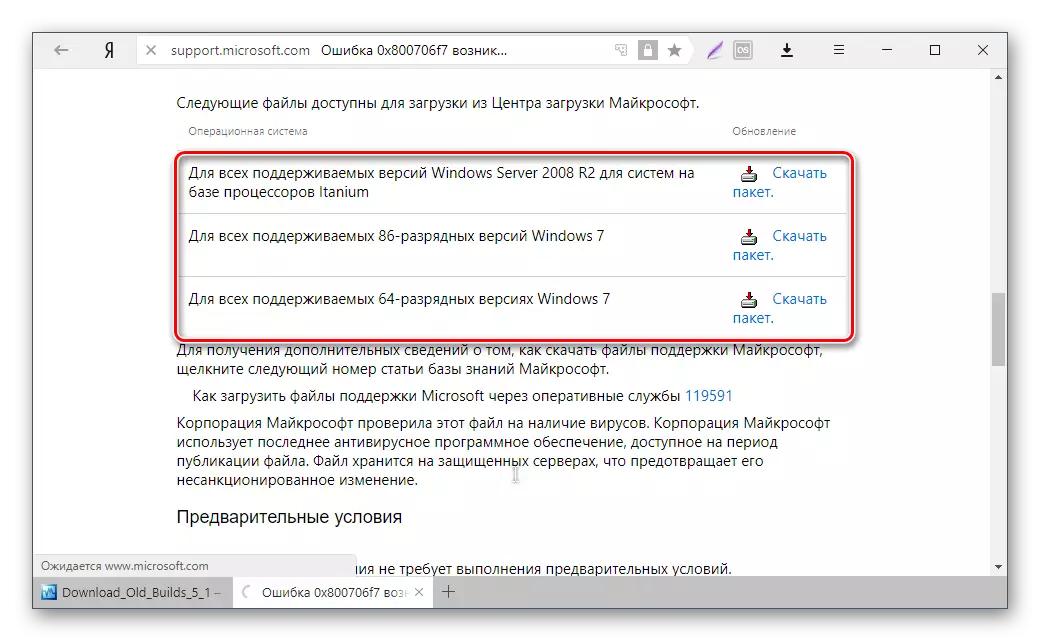
- Instale o arquivo manualmente, se necessário, reinicie o PC.
- Verifique o lançamento da máquina virtual no VirtualBox.
Na esmagadora maioria dos casos, a execução exata dessas recomendações leva à eliminação do erro 0x80004005, e o usuário pode facilmente iniciar ou continuar trabalhando com uma máquina virtual.
