
Para um trabalho bem sucedido com novos equipamentos de aquisição, instale os drivers apropriados. Este procedimento pode ser executado de várias maneiras.
Instalar drivers para HP LaserJet Pro 400 MFP M425DN
Para não se confundir em todas as opções existentes para instalar os drivers, eles devem ser simplificados pelo grau de eficiência.Método 1: Site Oficial
A opção mais adequada para instalar o software necessário. O procedimento é executado da seguinte forma:
- Visite o site do fabricante.
- No menu superior, mouse sobre a seção "Suporte". Na lista que abre, selecione "Programas e Drivers".
- Na nova página, insira o nome do dispositivo MFP HP LaserJet Pro 400 M425DN e clique no botão Pesquisar.
- De acordo com os resultados da pesquisa, uma página com o dispositivo e o software necessário será exibido. Se necessário, você pode alterar o sistema operacional selecionado automaticamente.
- Role para baixo da página para baixo e entre as opções disponíveis para baixar, selecione a seção "Driver", que contém o programa necessário. Para baixá-lo, clique no botão "Download".
- Aguarde o download de arquivos e, em seguida, execute-o.
- Primeiro de tudo, o programa mostrará uma janela com o texto do contrato de licença. Para continuar a instalação, você precisará colocar um carrapato ao lado do item "Depois de ler o contrato de licença, eu aceito."
- Em seguida, a lista de todos os softwares instalados será exibida. Para continuar, clique em "Avançar".
- Depois de insira o tipo de conexão para o dispositivo. Se a impressora estiver conectada a um PC usando um conector USB, marque a opção apropriada. Em seguida, clique em "Avançar".
- O programa será instalado no dispositivo do usuário. Depois disso, você pode começar a trabalhar com novos equipamentos.

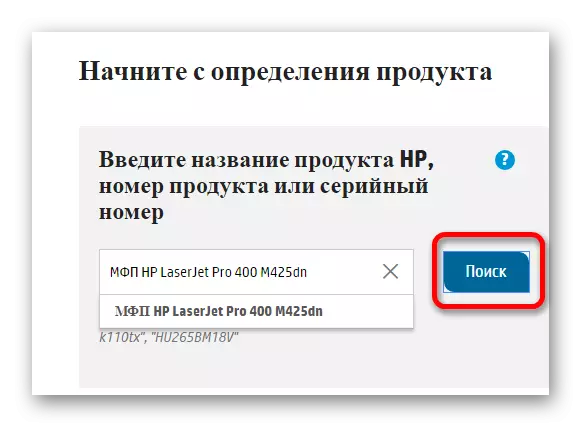





Método 2: Terceiro
A segunda opção para instalar drivers é especializada em software. A vantagem deste método é a sua versatilidade. Esses programas estão focados em instalar drivers para todos os PCs componentes. Há uma grande quantidade de software focado em executar esta tarefa. Os principais representantes deste segmento de programa são mostrados em um artigo separado.
Leia mais: Software Universal para instalar drivers
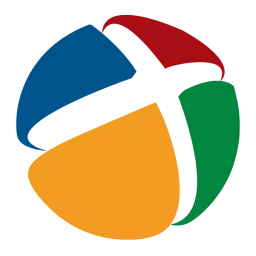
Separadamente, vale a pena considerar uma das variantes de tais programas - Solução Driverpack. É conveniente o suficiente para usuários comuns. Além de baixar e instalar o software necessário, além de baixar e instalar a capacidade de restaurar o sistema quando ocorrerem problemas.
Leia mais: Como usar a solução de driverpack
Método 3: ID do dispositivo
Uma opção menos conhecida para instalar drivers, porque em vez de um download padrão do programa que possui e faz o download do próprio software desejado, o usuário terá que fazê-lo de forma independente. Para fazer isso, você precisa descobrir o identificador do dispositivo usando o sistema "Gerenciador de dispositivos" e visitar um dos sites existentes com base no ID com uma lista de drivers adequados. No caso do HP LaserJet Pro 400 MFP M425DN, você precisa usar os seguintes valores:
USBPrint \ Hewlett-Packardhp

Leia mais: Como encontrar drivers para o dispositivo usando o ID
Método 4: Sistemas
O método mais recente de pesquisar e instalar os drivers necessários será o uso de agentes do sistema. Esta opção não é tão eficaz quanto anterior, no entanto, merece atenção.
- Primeiro, abra o "Painel de Controle". É possível encontrá-lo usando o "Start".
- Entre a lista existente de configurações, encontre a seção "Equipamento e Som", no qual você deseja abrir a seção "Visualizar dispositivos e impressoras".
- A janela que abre contém a "Adding Printer" no menu superior. Abra.
- Depois que a digitalização do PC será executada para a presença de dispositivos conectados. Se a impressora for definida pelo sistema, basta clicar nela e clicar no botão "Next". Como resultado, a instalação necessária será realizada. No entanto, nem tudo pode ser tão simples, já que o sistema não pode detectar o dispositivo. Nesse caso, você precisa selecionar e abrir a seção "A impressora desejada está faltando na lista".
- O sistema propõe adicionar uma impressora local você mesmo. Para fazer isso, selecione o item apropriado e clique em "Avançar".
- O usuário terá a oportunidade de selecionar a porta à qual a impressora está conectada. Para continuar, você também deve clicar em "Avançar".
- Agora você deve selecionar o dispositivo que está sendo adicionado. Para fazer isso, primeiro selecione o fabricante - HP e, em seguida, localize o modelo desejado HP LaserJet Pro 400 MFP M425DN e vá para o próximo item.
- Resta registrar o nome da nova impressora. Já inserido dados automaticamente não podem ser alterados.
- O passo final para o início da instalação será o fornecimento de acesso geral à impressora. Nesta seção, a escolha permanece para o próprio usuário.
- No final, uma janela com o texto na instalação bem-sucedida de um novo dispositivo será exibida. Para verificar o usuário pode imprimir uma página de teste. Para sair, clique em Concluir.


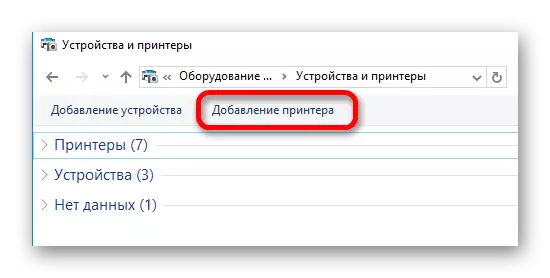
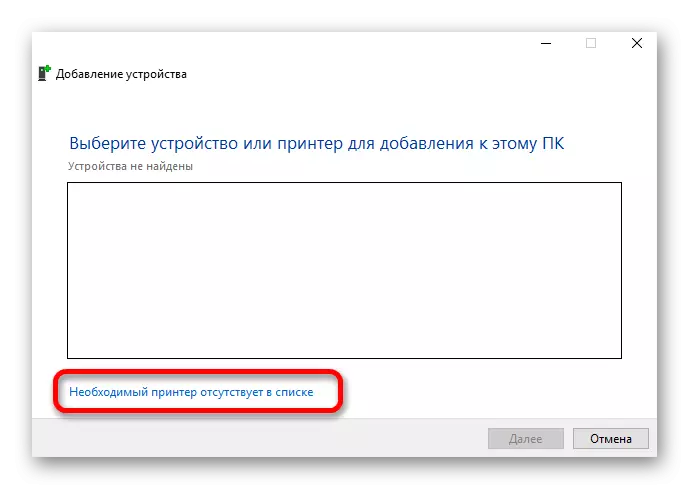

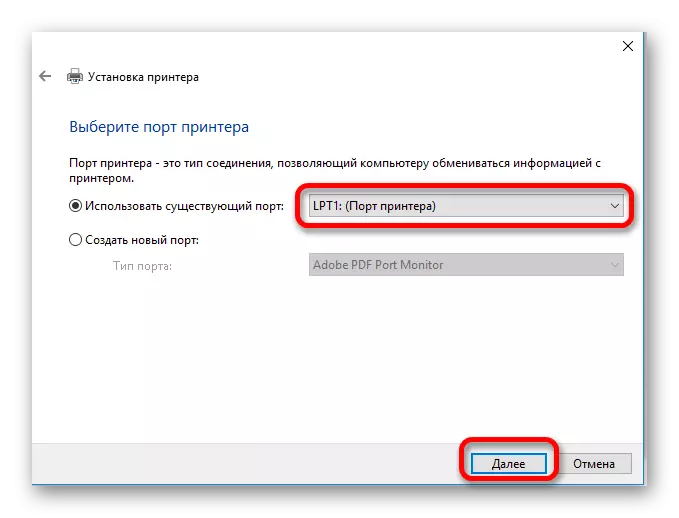


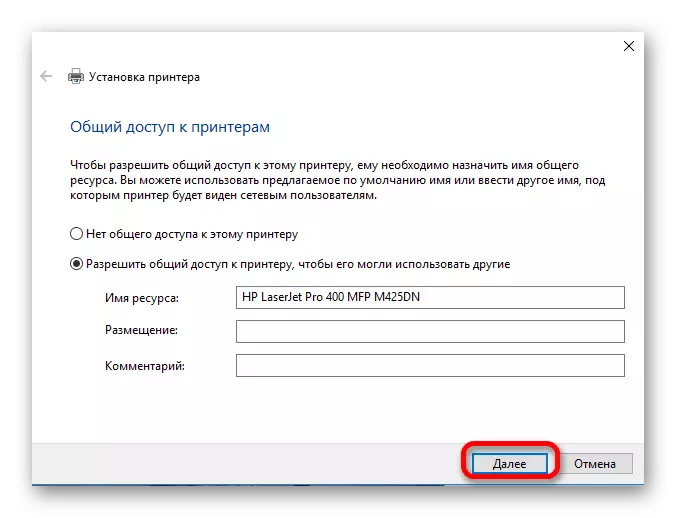
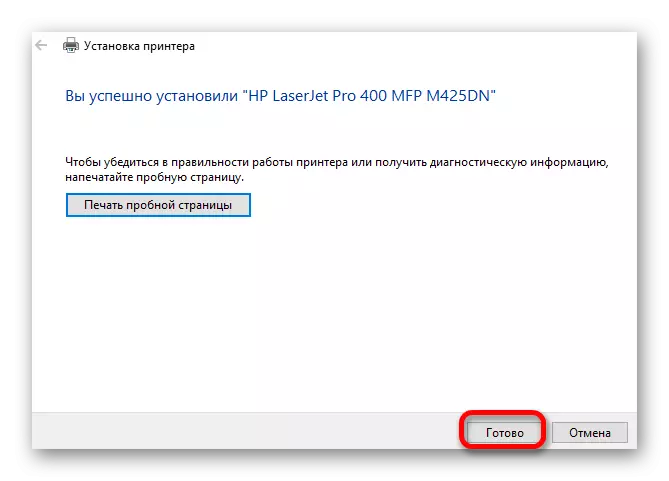
O procedimento para baixar e instalar os drivers necessários pode ser executado de várias maneiras. Qual deles será mais apropriado, dependerá do próprio usuário.
