
Nesta instrução, vamos falar sobre isso: primeiro sobre como mostrar arquivos ocultos no Mac, incluindo arquivos cujo nome começa a partir do ponto (eles também estão escondidos no localizador e não são visíveis a partir de programas que podem ser um problema). Então - sobre como escondê-los, bem como aplicar o atributo "oculto" a arquivos e pastas no OS X.
Como mostrar arquivos e pastas ocultos no Mac
Para exibir arquivos e pastas ocultos no Mac no Finder e (ou) para "abrir" caixas de diálogo em programas, existem várias maneiras.
O primeiro método permite, não incluindo a exibição permanente de itens ocultos no localizador, abra-os nas caixas de diálogo do programa.
Facilite: em tal caixa de diálogo em uma pasta onde pastas ocultos, arquivos ou arquivos, o nome do qual é iniciado a partir do ponto, pressione a tecla Shift + CMD + ponto (onde a letra yo no teclado de língua russa) - Como resultado, você os verá (em alguns casos, pode ser necessário primeiro ir a outra pasta após pressionar a combinação e retornar ao necessário para que os itens ocultos apareçam).

O segundo método permite habilitar pastas e arquivos ocultos visíveis em todos os lugares no Mac OS X "Forever" (antes de desligar a opção), isso é feito usando o terminal. Para iniciar o terminal, você pode usar o holofote de pesquisa, começando a inserir o nome ou encontrado nos "Utilitários" em "Programas".
Para permitir a exibição de elementos ocultos, insira o seguinte comando no Terminal: Padrões gravar com.apple.finder AppleshowallFiles TRUE e pressione ENTER. Depois disso, lá, execute o comando Killall Finder para reiniciar o localizador, para alterar as alterações.

Atualização de 2018: Nas versões mais recentes do Mac OS, começando com a Sierra, você pode pressionar as teclas Shift + CMD +. (Ponto) no localizador, a fim de permitir a exibição de arquivos e pastas ocultos.
Como ocultar arquivos e pastas no OS X
Primeiro, sobre como desligar a exibição de elementos ocultos (i.e., cancelar as ações feitas acima) e, em seguida, mostrar como fazer um arquivo ou pasta escondido no Mac (para aqueles que estão atualmente visíveis).Para ocultar novamente arquivos e pastas ocultos, além de arquivos do sistema OS X (aqueles cujos nomes são iniciados no ponto), use os padrões gravados com.apple.finder AppleshowallFiles falsos no terminal com o comando subseqüente do Finder Reiniciar.
Como fazer um arquivo ou pasta escondido no Mac
E o último nesta instrução é como fazer um arquivo ou pasta para ser escondido no Mac, isto é, para aplicar este atributo a eles usados pelo sistema de arquivos (e para o sistema HFS + jornalable e para FAT32.
Você pode torná-lo usando o terminal e o comando hidden chflags path_fail_file. Mas para simplificar a tarefa, você pode fazer o seguinte:
- No terminal, insira chflags escondidos e coloque um espaço
- Arraste a pasta ou arquivo para esta janela a ser feita oculta.
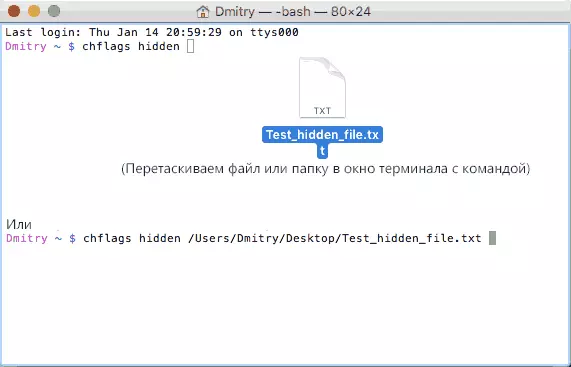
- Pressione ENTER para aplicar o atributo "oculto" a ele.
Como resultado, se você tiver uma exibição desativada de arquivos e pastas ocultos, o elemento do sistema de arquivos, sobre o qual a ação "desaparecerá" no localizador e as janelas "abertas".
Para tornar ainda mais visível, use o comando chflags nohidd, no entanto, para usá-lo "arrastando", como mostrado anteriormente, você primeiro precisará ativar a exibição de arquivos Mac ocultos.
Isso é tudo. Se você tiver alguma dúvida relacionada ao tópico tocado, tentarei respondê-las nos comentários.
