
Muitos pais são bastante difíceis de controlar as ações de seus filhos em um computador do que as últimas são muitas vezes abusadas por conduzir muito tempo atrás de jogos de computador, visitando sites identificados para a idade escolar ou fazer outras ações que afetam negativamente a psique da criança ou interferem negativamente estudos. Mas, felizmente, em um computador com o Windows 7, há ferramentas especiais que podem ser usadas para fins de controle dos pais. Vamos lidar como habilitá-los, configurar, mas, se necessário, desativar.
Aplicação do Controle dos Pais
Foi descrito acima que a função de controle dos pais é aplicável aos pais em relação às crianças, mas seus elementos podem ser usados com sucesso para usuários adultos. Por exemplo, será particularmente relevante para o uso de tal sistema em empresas, a fim de evitar que o uso de funcionários de computador durante o horário de trabalho não seja diretamente destinado.Esse recurso permite que você limite a conduta de certas operações pelos usuários, limite o tempo de sua permanência perto do computador e bloqueie a execução de algumas outras ações. Você pode realizar o controle similar usando as ferramentas de sistema operacional integrado e aplicando aplicativos de terceiros.
Usando programas de terceiros
Há um número de programas de terceiros que possuem a característica integrada do controle dos pais. Primeiro de tudo, é software antivírus. Essas aplicações incluem os seguintes antivírus:
- Eset Smart Security;
- ADGUARD;
- Dr.Web Security Space;
- Mcafee;
- Kaspersky Internet Security, etc.
A maioria desses, o recurso de controle dos pais é reduzido para bloquear sites que atendam a determinadas características e a proibição de visitar recursos da Web no endereço ou modelo exatamente especificado. Além disso, esta ferramenta em alguns antivírus permite impedir o lançamento dos aplicativos especificados pelo administrador.
Em mais detalhes com as possibilidades do controle dos pais, cada um dos programas antivírus listados pode ser encontrado clicando na referência à revisão dedicada a ela. Somos importantes neste grupo de foco no instrumento Windows 7.
Ferramental em
Primeiro de tudo, vamos descobrir como ativar 7 elementos do controle dos pais já construídos no Windows. Você pode fazê-lo, tendo formado uma nova conta, manipulação na qual será monitorada ou usando o atributo necessário para um perfil existente. Requisito obrigatório é que não deve ter direitos administrativos.
- Clique em "Iniciar". Clique em "Painel de Controle".
- Agora clique na inscrição "Contas de usuário ...".
- Vá para "Controle dos Pais".
- Antes de passar para a formação de um perfil ou aplicar um atributo de controle parental a um existente, você deve verificar se a senha é atribuída a um perfil de administrador. Se estiver faltando, ele precisa ser instalado. No caso inverso, uma criança ou outro usuário que terá que inserir o sistema sob a conta controlada pode inserir com segurança o perfil do administrador, ignorando assim todas as restrições.
Se você já tem uma senha para o perfil do administrador, pule mais passos para instalá-lo. Se você ainda não tiver feito até agora, clique no nome do perfil com direitos administrativos. Ao mesmo tempo, você deve trabalhar no sistema precisamente sob a conta especificada.
- A janela é ativada, onde será informado que o perfil do administrador não tem uma senha. Imediatamente a questão é se vale a pena verificar as senhas agora. Clique em "Sim".
- A janela "Fornecer senhas de administrador" é aberta. No elemento "Nova senha", faça qualquer expressão digitando a qual você entrará no sistema sob o perfil do administrador no futuro. Deve ser lembrado que o registro é levado em conta. Na área "Confirmar senha", você deve inserir exatamente a mesma expressão que no caso anterior. A área "Inserir uma senha para senha" não é necessária. Você pode fazer qualquer palavra ou expressão para que a senha lembre se você esquecer. Mas vale a pena considerar que esta dica será visível para absolutamente todos os usuários que tentarão efetuar login no perfil de administração. Depois de fazer todos os dados necessários, clique em "OK".
- Depois disso, retorna à janela "Controle dos pais". Como você pode ver, sobre o nome da conta do administrador agora, o status é definido para relatar que o perfil é Pólenne. Se você precisar ativar a função estudada na conta já existente, clique em seu nome.
- Na janela apareceu na unidade de controle dos pais, reorganize o botão de rádio da posição "OFF" Para a posição "Habilitar". Depois disso, clique em "OK". A função relativa a esse perfil será ativada.
- Se um perfil separado para uma criança ainda não estiver criado, execute isso clicando na janela "Controle dos pais" para a "Criar uma nova conta".
- Uma janela de criação de perfil é aberta. No campo "Novo nome da conta", especifique o nome do perfil desejado, que funcionará sob o controle dos pais. Pode ser qualquer nome. Para este exemplo, atribuímos o nome "criança". Depois disso, clique em "Criar uma conta".
- Depois que o perfil é criado, clique em seu nome na janela "Controle dos pais".
- No bloco "Controle dos pais", coloque um botão de opção para a posição "Habilitar".
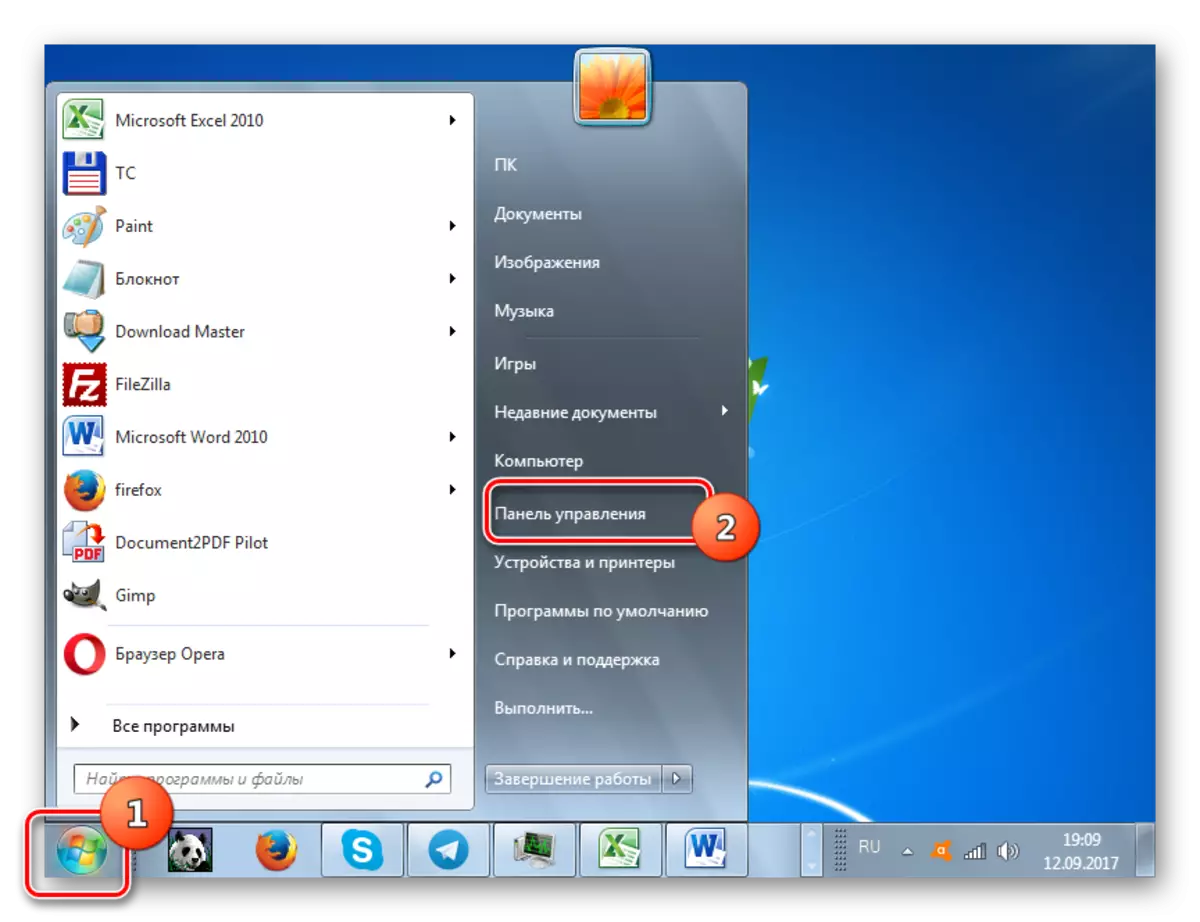
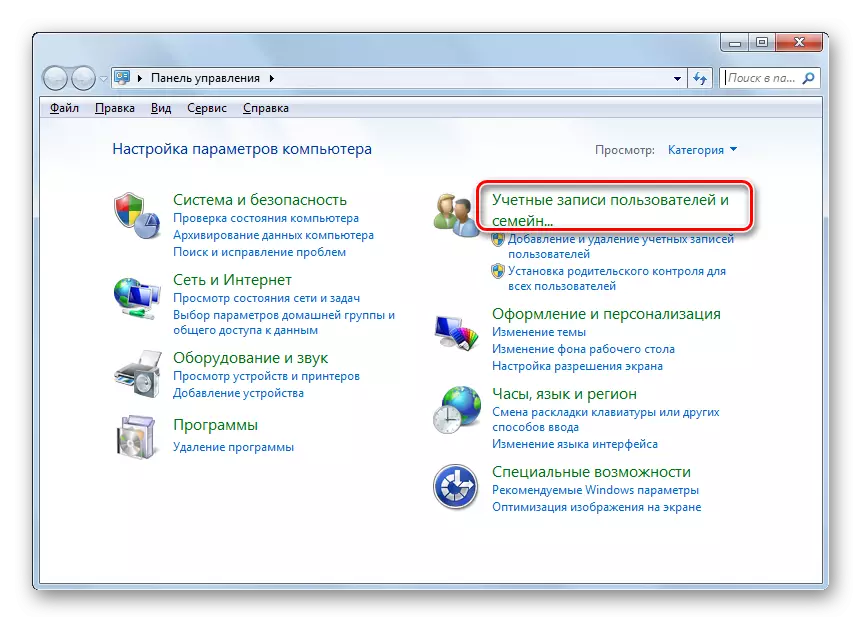
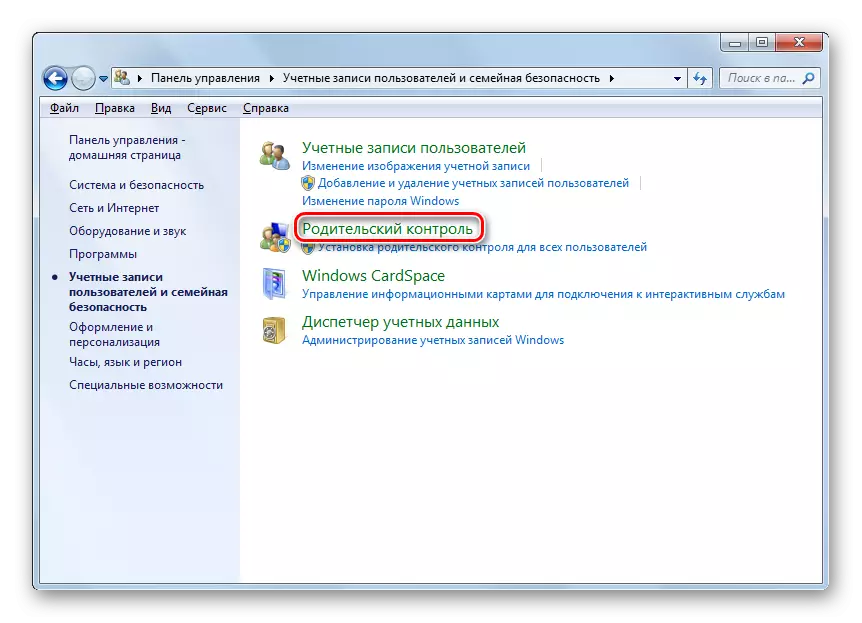
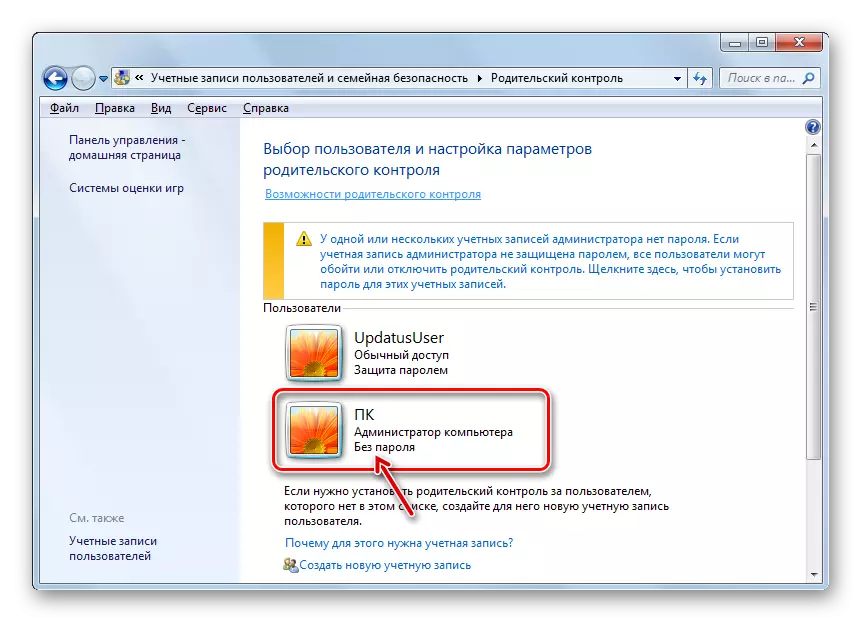
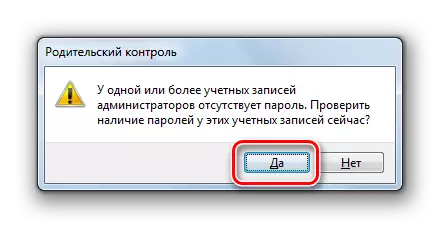
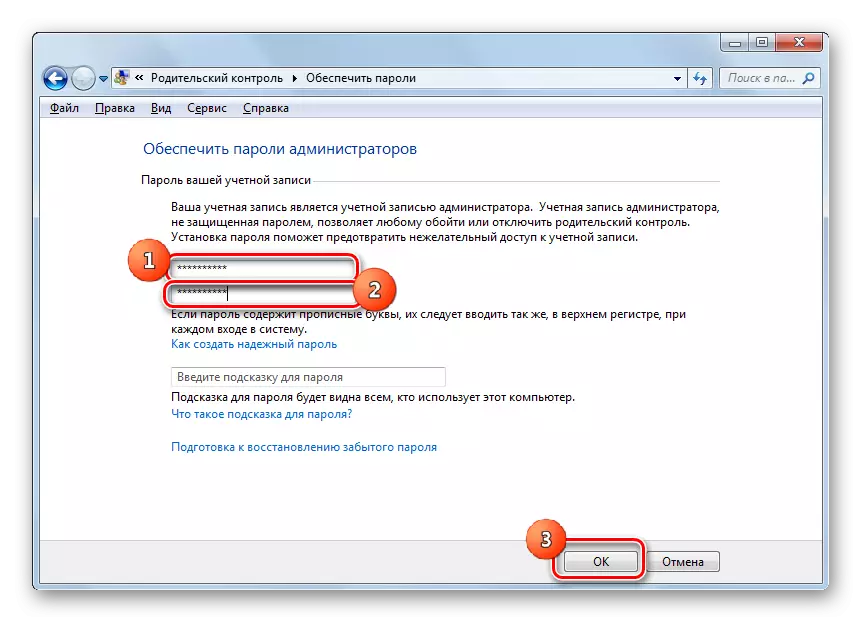
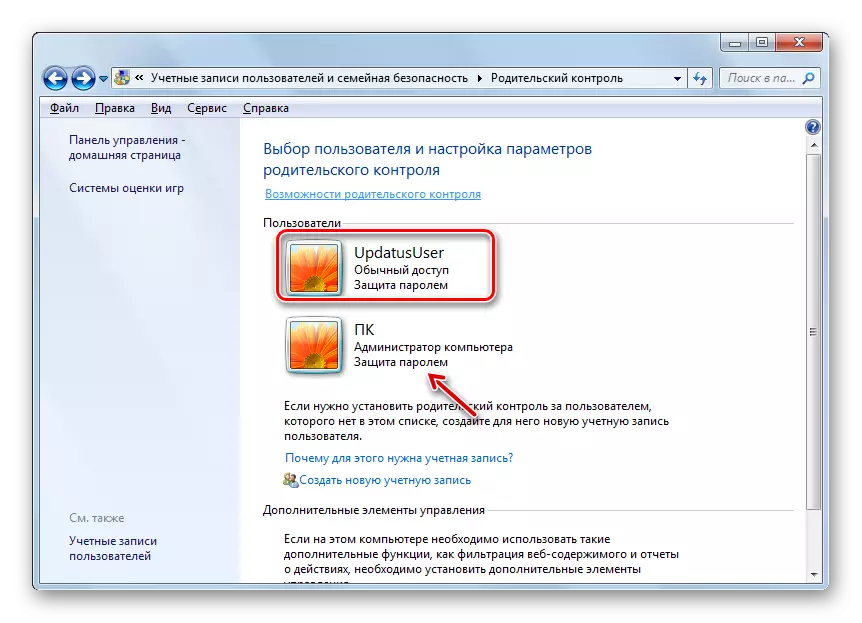
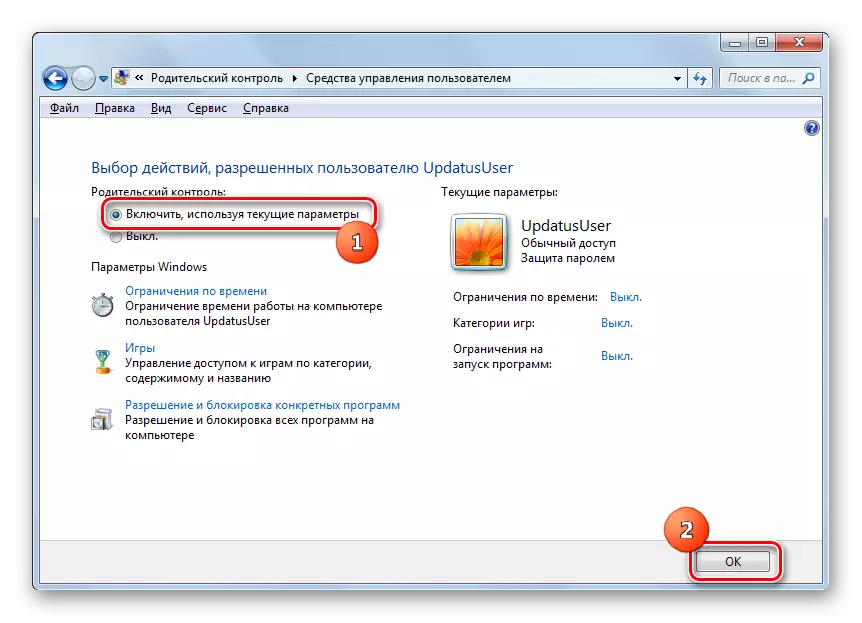
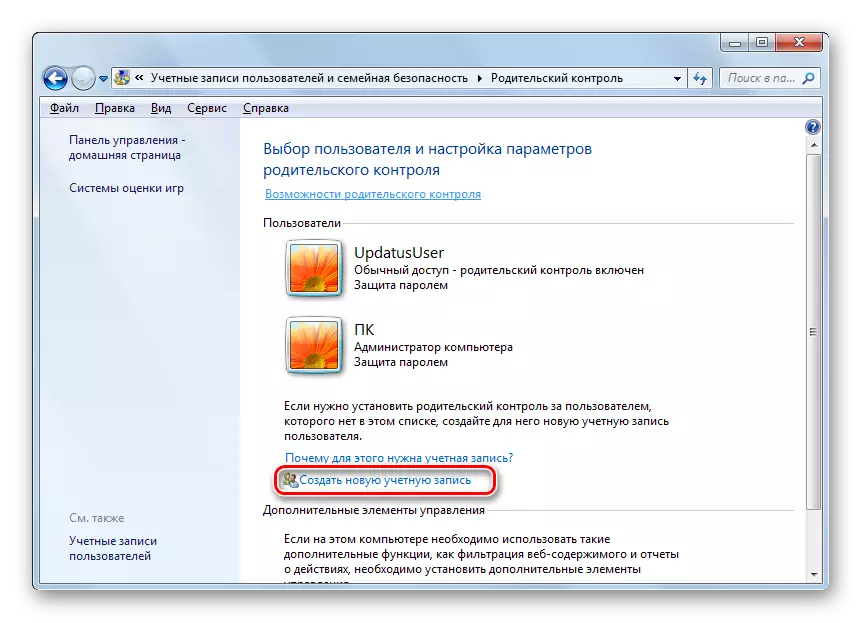
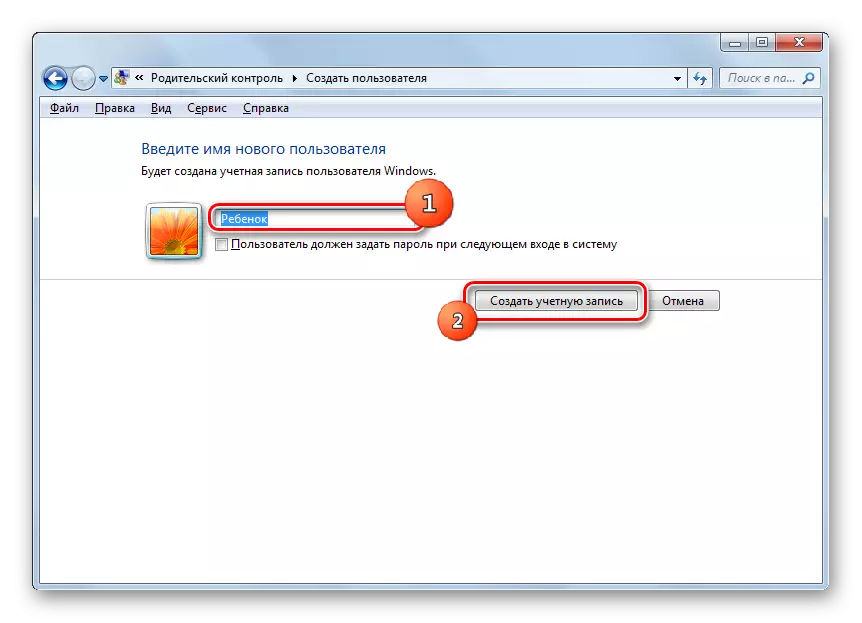
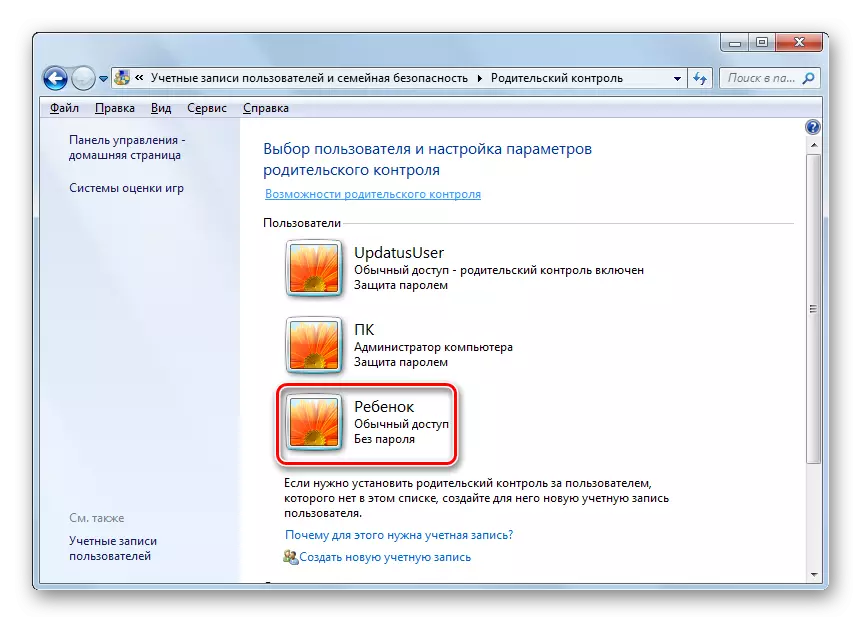
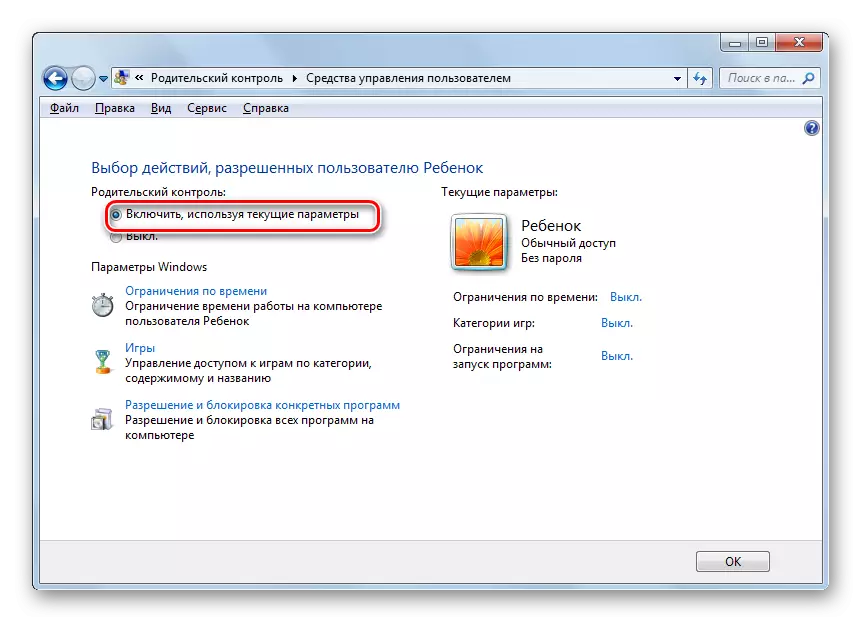
Função de configuração
Assim, o controle dos pais está habilitado, mas na verdade, não estabelece restrições até que nós mesmos os configuremos.
- Existem três grupos de limitações que são exibidas no bloco de configurações do Windows:
- Limitações de tempo;
- Bloqueio de aplicativos;
- Jogos.
Clique nos primeiros itens.
- A janela "Limite de tempo" é aberta. Como você pode ver, ele apresenta um gráfico no qual as linhas correspondem aos dias da semana e os alto-falantes - o relógio nos dias.
- Escalando o botão esquerdo do mouse, você pode destacar o plano da programação, o que significa que a criança quando a criança é proibida de trabalhar com o computador. Neste momento, ele simplesmente não será capaz de efetuar login. Por exemplo, na figura abaixo, o usuário que veio sob o perfil da criança pode trabalhar com um computador de segunda a sábado apenas das 15:00 às 17:00, e no domingo - das 14:00 às 17:00. Após o período observado, pressione "OK".
- Agora vá para a seção "Games".
- Na janela que se abre mudando o canal de rádio, você pode especificar se o usuário pode reproduzir o jogo sob esta conta ou não pode. No primeiro caso, o interruptor no bloco "pode um filho de jogos?" Deve ficar na posição "sim" (padrão) e no segundo - não.
- Se você escolheu a opção de jogar, você também pode pedir algumas outras limitações. Para fazer isso, clique na inscrição "Definir categorias de jogos".
- Primeiro de tudo, trocando o canal de rádio, você precisa especificar o que o desenvolvedor não atribuiu uma determinada categoria ao jogo. Existem duas opções:
- Permitir jogos sem especificar a categoria (padrão);
- Bloquear jogos sem especificar a categoria.
Selecione a opção satisfazendo você.
- Na mesma janela, desce mais. Aqui você precisa especificar a categoria Idade dos Jogos, com o que um usuário pode jogar. Selecione a opção que lhe convier instalando radiocans.
- Tendo caído ainda mais baixo, você verá uma grande lista de conteúdos, lançando jogos com a presença dos quais você pode bloquear. Para fazer isso, basta instalar as bandeiras próximas aos itens relevantes. Depois que todas as configurações desejadas nesta janela são fabricadas, pressione OK.
- Se você precisar proibir ou resolver jogos específicos, sabendo seus nomes e, em seguida, clique na inscrição "Proibição e resolução do jogo".
- Uma janela é aberta, onde você pode perguntar, quais jogos podem incluir e que não é. Por padrão, ele é definido pelas configurações das categorias que instalamos um pouco mais cedo.
- Mas se você instalar um botão de rádio em frente ao nome do jogo para a posição "Sempre resolver", ele pode ser incluído, independentemente das quais as limitações são especificadas nas categorias. Da mesma forma, se você instalar o botão de opção para a posição "Sempre proibir", o jogo não pode ser ativado mesmo que seja adequado para todas as condições especificadas anteriormente. A inclusão desses jogos que o interruptor permanece no "depende da avaliação" será regulado exclusivamente instalado nas categorias da categoria. Depois que todas as configurações necessárias são fabricadas, clique em "OK".
- Retornando à janela de gerenciamento de jogos, você pode ver que o oposto de cada parâmetro, essas configurações que foram previamente definidas em subseções específicas são exibidas. Agora resta clicar em "OK".
- Depois de retornar à janela Ferramentas de gerenciamento de usuários, vá para o item de última configuração - "Permissão e bloqueio de programas específicos".
- A "seleção de programas que a criança pode usar" abre. Possui apenas dois itens, entre os quais a escolha deve ser feita reorganizando o interruptor. Na posição do canal de rádio, depende se a criança funcionará com todos os programas ou apenas com o permitido.
- Se você definir o botão de opção para a posição ", a criança só poderá funcionar com os programas habilitados", também abrirá uma lista de aplicativos em que você precisa selecionar o software que você permitir que você se inscreva nesta conta. Para fazer isso, você precisa instalar caixas de seleção perto dos itens correspondentes e clicar em "OK".
- Se você deseja proibir o trabalho apenas em aplicativos individuais, e em todos os outros, você não deseja limitar o usuário, coloque os carrapatos perto de cada nome é bastante tedioso. Mas você pode acelerar esse processo. Para fazer isso, clique em "Marcar todos" e remova as caixas manualmente desses programas que você não deseja iniciar a criança. Então, como sempre, pressione "OK".
- Se por algum motivo esta lista não acabasse por ser o programa com o qual você gostaria de resolver ou proibir o trabalho da criança, então isso pode ser corrigido. Clique no botão "Visão Geral ..." à direita da inscrição "Adicionar um programa a esta lista".
- A janela é aberta no diretório da localização do software. Você deve destacar o arquivo de aplicativo executável que você deseja adicionar à lista. Em seguida, pressione "Abrir".
- Depois disso, o aplicativo será adicionado. Agora você pode trabalhar com ele, que é, permitindo começar ou proibir, sobre as razões gerais.
- Depois de todas as ações de bloqueio necessárias e resolver aplicativos específicos são realizados, retorne à janela principal do gerenciamento do usuário. Como você pode ver, em sua parte direita, existem as principais limitações que especificamos. Para que todos estes parâmetros entrarem em vigor, pressione OK.
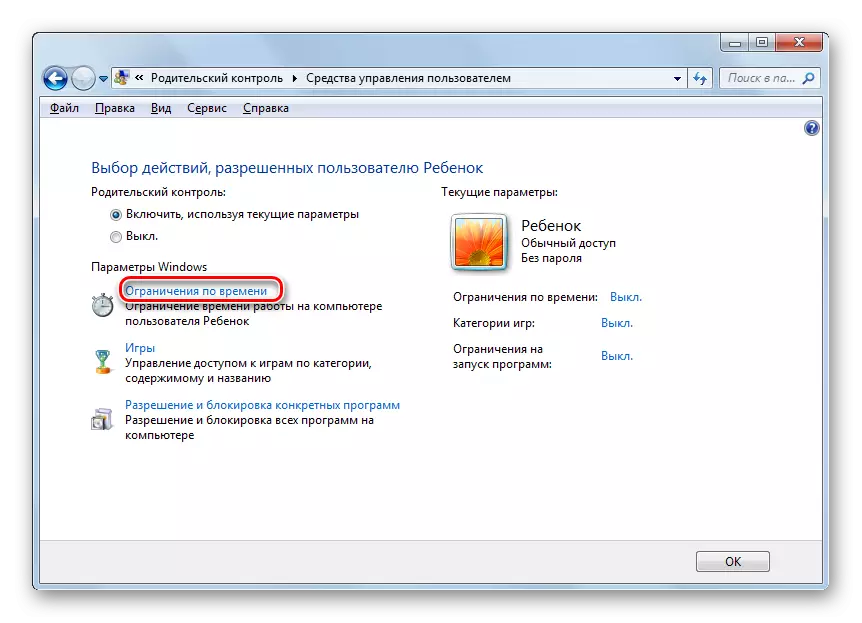
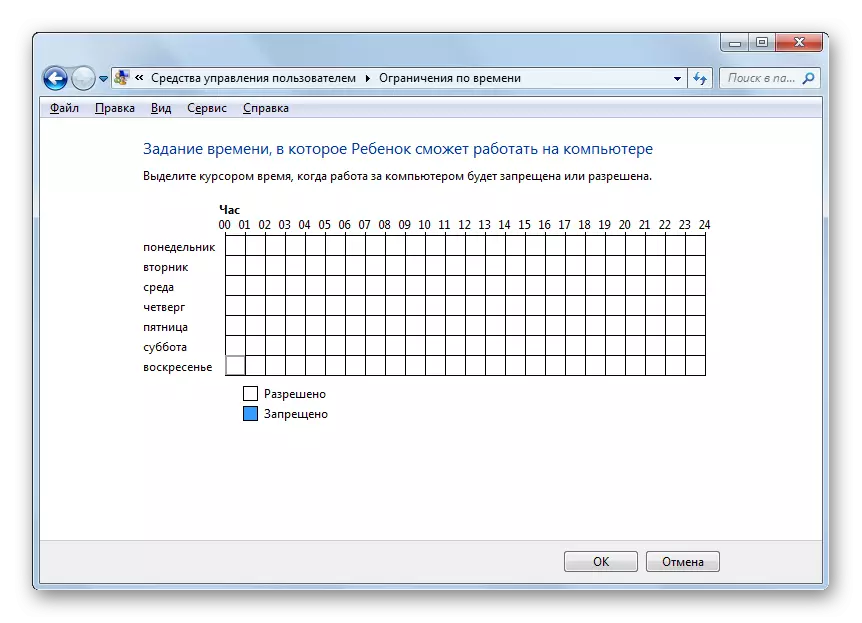
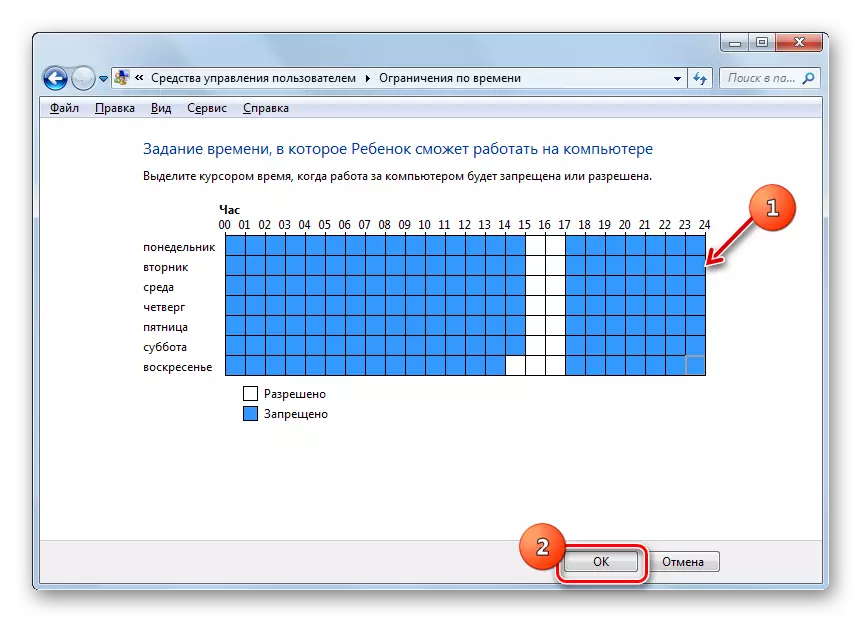
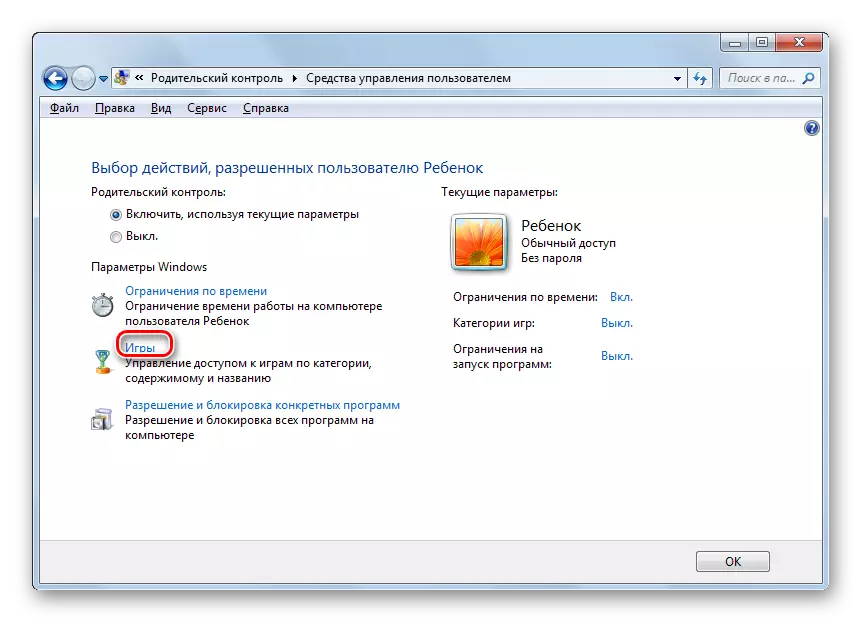
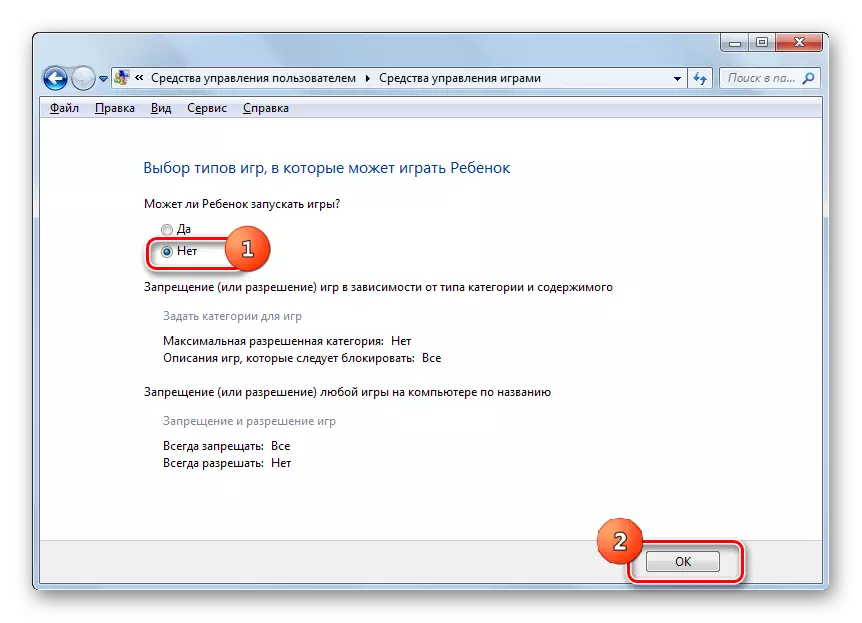
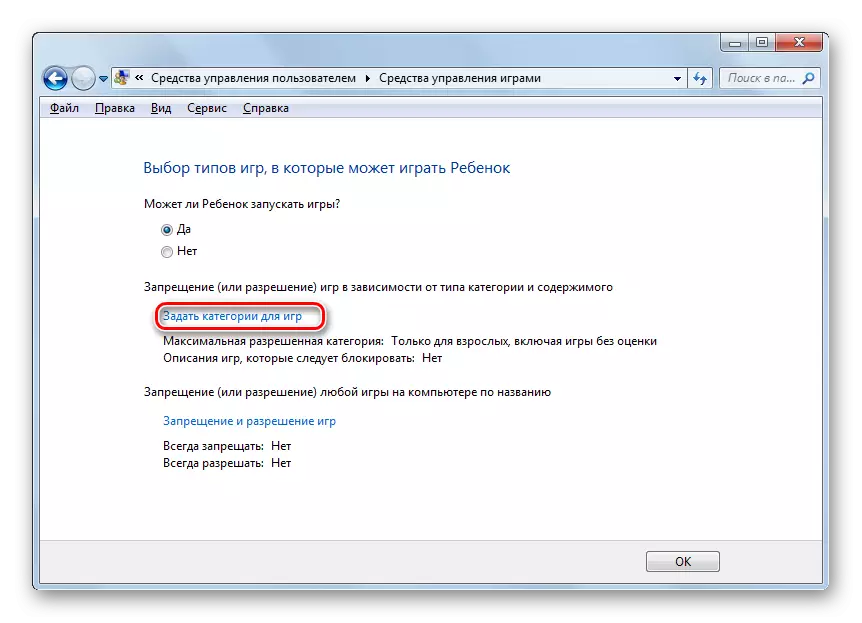
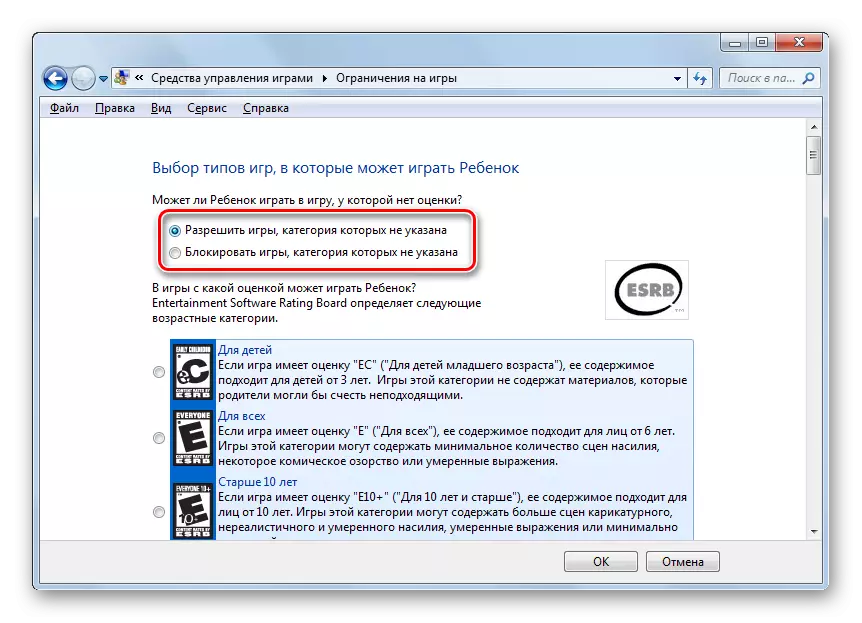
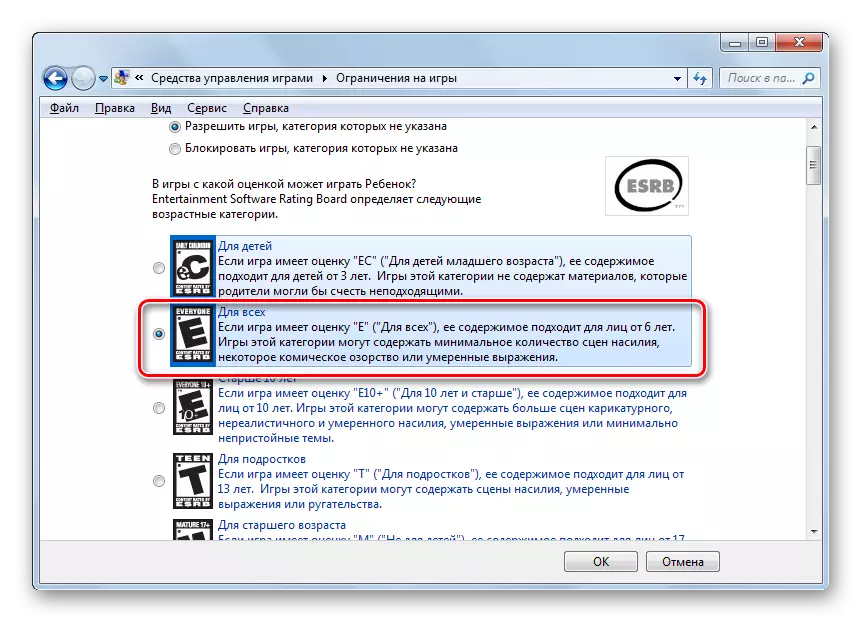
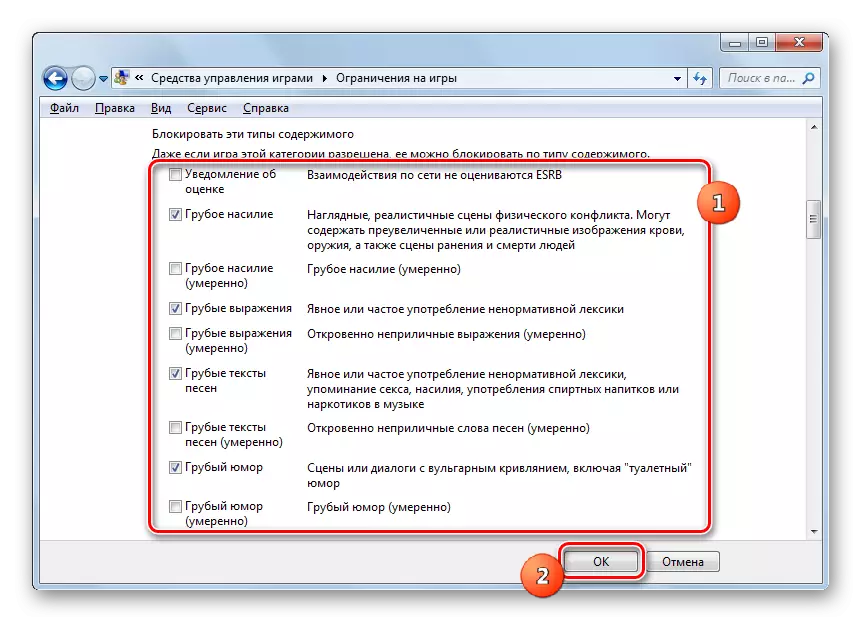
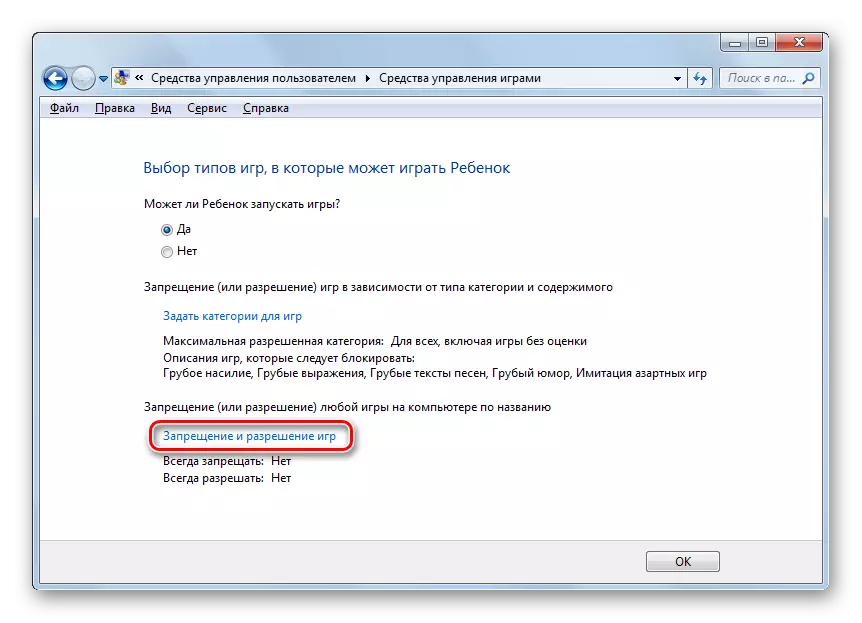
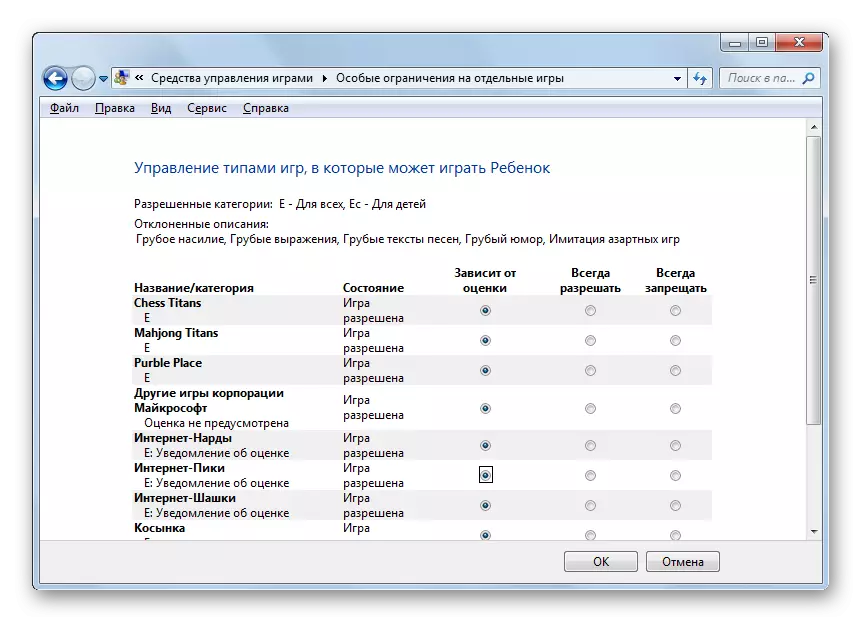
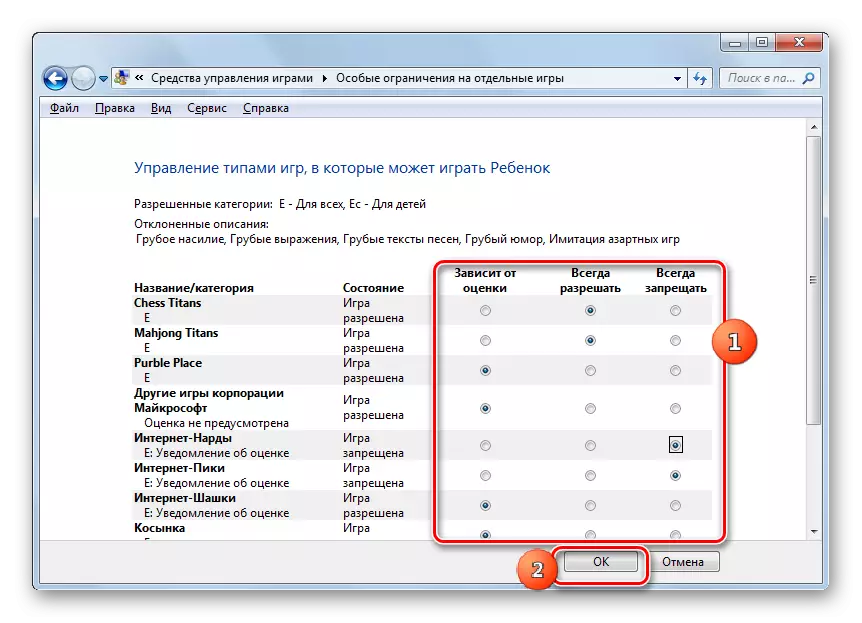
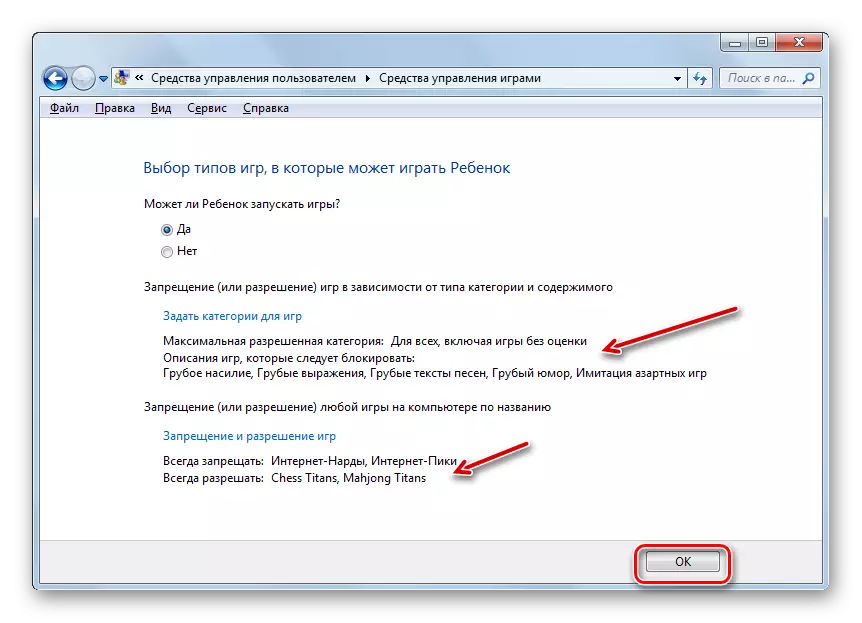
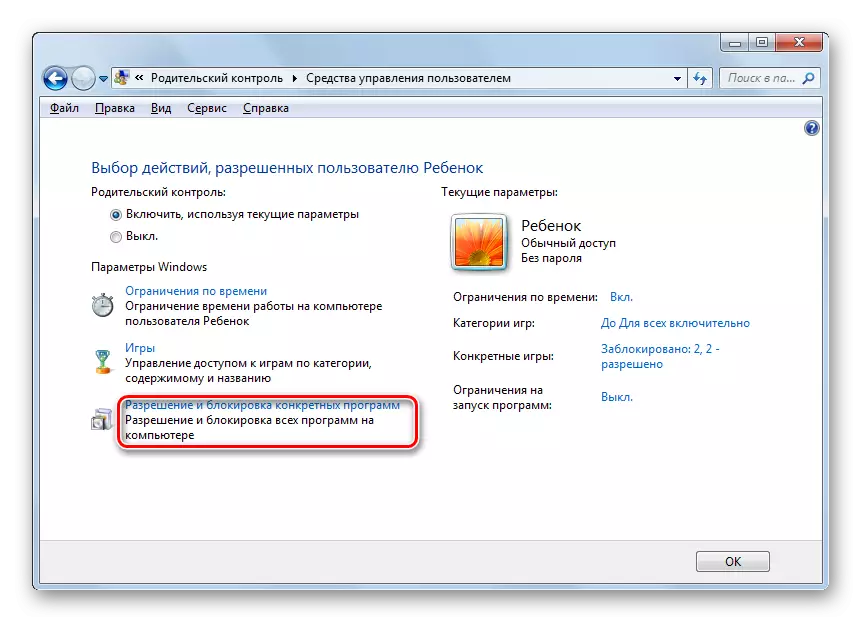
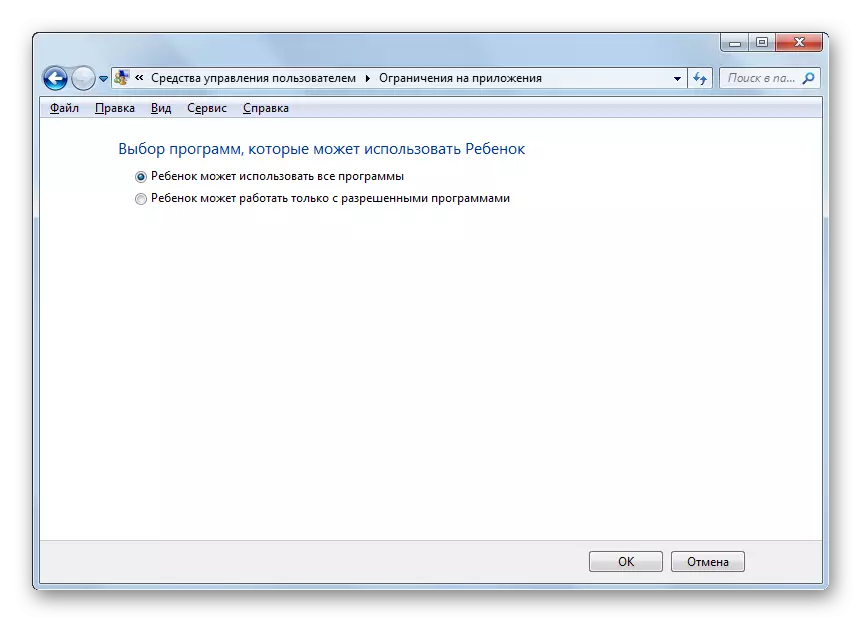
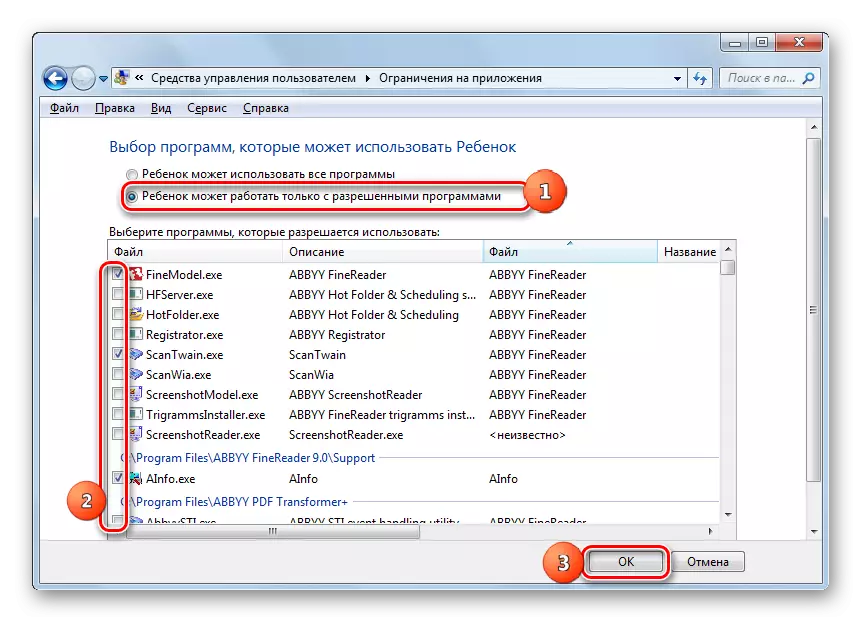
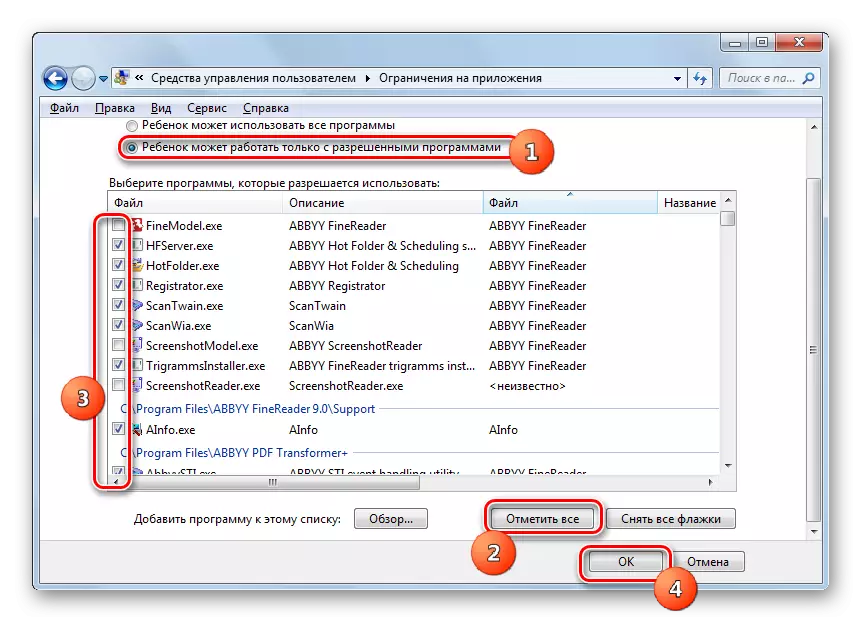
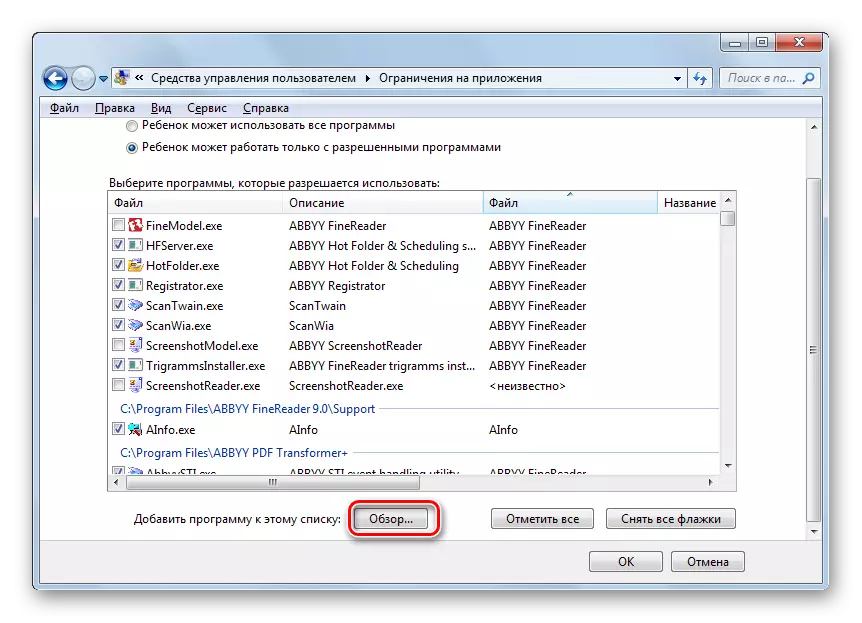
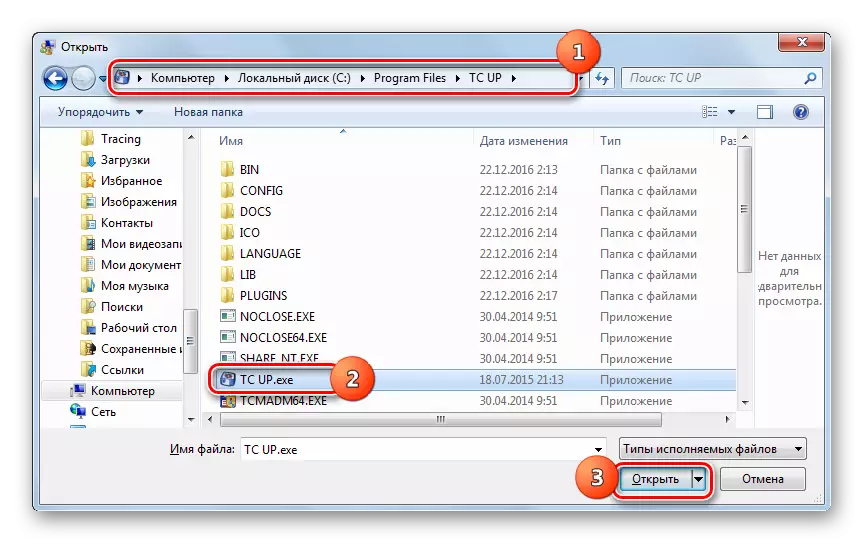
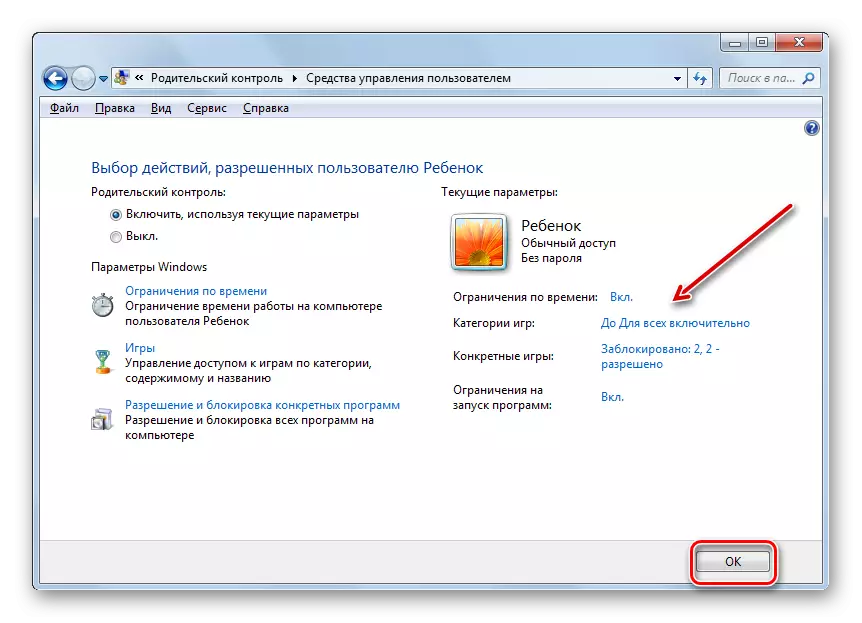
Depois disso, as ações podem ser assumidas que o perfil em que o controle dos pais será realizado é criado e configurado.
Desativar a função.
Mas às vezes há uma pergunta como desativar o controle dos pais. De debaixo da conta da criança, é impossível fazer isso, mas se você inserir o sistema sob o nome do administrador, a desconexão é realizada elementar.
- Na seção "Controle dos pais" no "Painel de Controle", clique no nome do perfil, que deve ser desativado controle.
- Na janela que se abre na unidade de controle dos pais, reorganize o botão de rádio a partir da posição "Ativar" para a posição "desligada". Clique OK".
- A função será desativada e o usuário para o qual foi aplicado a ele será capaz de ir e trabalhar no sistema sem restrições. Isso é evidenciado pela ausência de uma nota apropriada perto do nome do perfil.
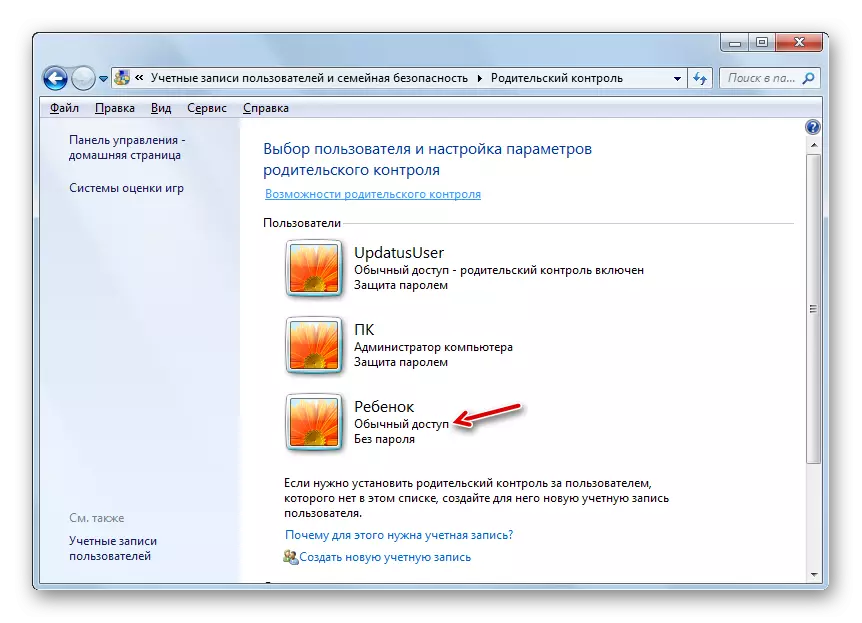
É importante observar que, se você reativar o controle dos pais em relação a esse perfil, todos os parâmetros instalados na hora anterior serão salvos e aplicados.
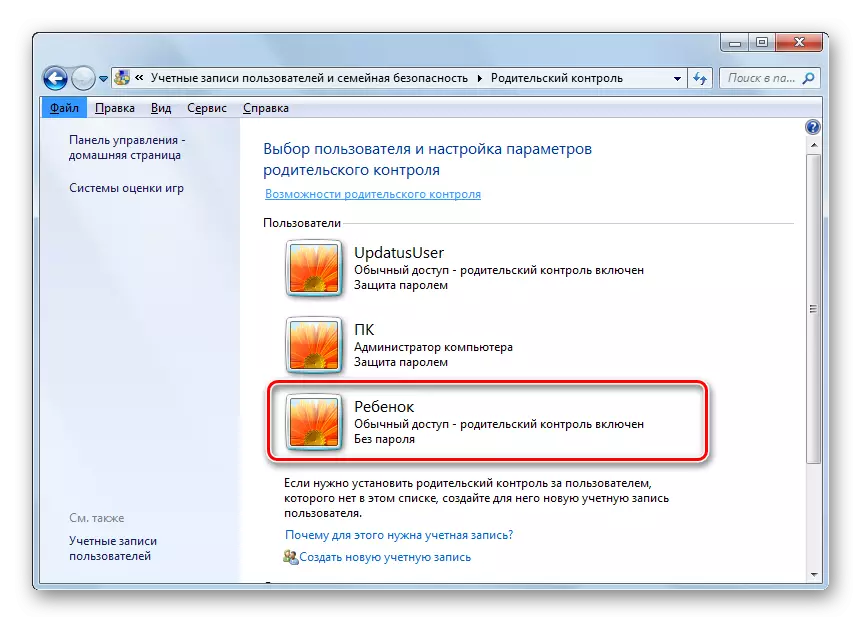
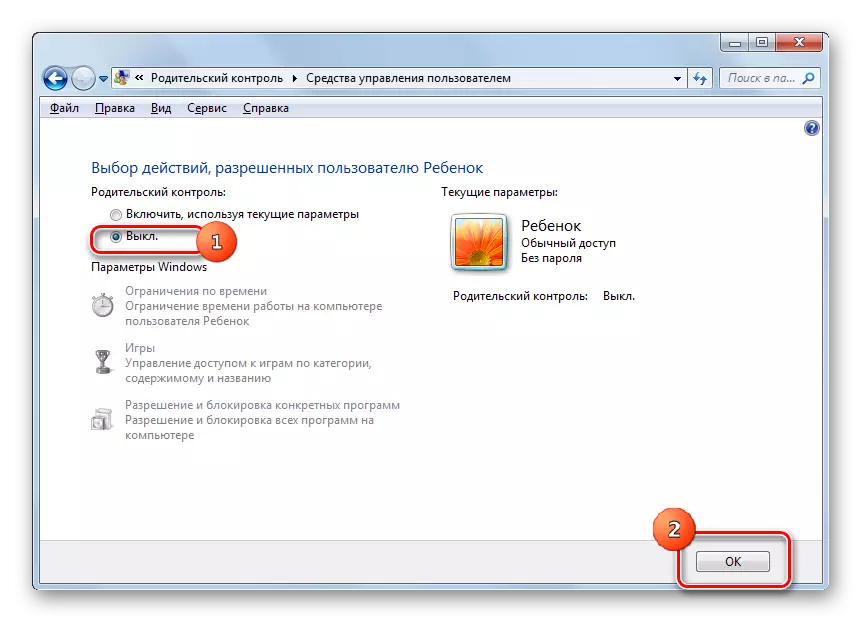
A ferramenta de controle dos pais, que é incorporada no Windows 7, pode limitar significativamente a execução de operações indesejadas no computador por crianças e outros usuários. As principais indicações desse recurso é limitar o uso de um PC em um cronograma, uma proibição do lançamento de todos os jogos ou categorias individuais, bem como uma restrição à abertura de certos programas. Se o usuário acreditar que essas possibilidades não são suficientes para proteger a criança, por exemplo, para bloquear as visitas a sites com conteúdo indesejável, você pode usar ferramentas especiais de aplicativos antivírus.
