
Na presença de vários discos rígidos, o que, por sua vez, pode ser dividido em seções, muitas vezes a necessidade de combiná-las em uma única estrutura lógica. Isso pode ser necessário para instalar programas que exigem um espaço específico em disco ou para encontrar rapidamente arquivos no PC.
Como combinar discos no Windows 10
Você pode combinar discos de várias maneiras, entre os quais existem dois métodos que usam ferramentas de sistema operacional Windows padrão 10 e com base no trabalho de programas e utilitários de terceiros. Considere alguns deles com mais detalhes.Durante a confluência de discos, recomenda-se concluir o trabalho com os programas instalados na instalação que está sujeito à associação, pois será inacessível por algum tempo para usar.
Método 1: Assistente de partição Aomi
Você pode combinar discos no Windows Windows usando Aomi Partition Assistant - um poderoso pacote de software com uma interface de fala russa simples e conveniente. Este método é adequado para iniciantes e usuários experientes. Para mesclar discos neste caso, você precisa executar essas etapas:
- Instale o Aomi Partition Assistant.
- No menu principal do programa, clique com o botão direito do mouse em um dos discos para os quais a operação de mesclagem deve ser executada.
- No menu de contexto, selecione "Merge seções".
- Verifique o disco da caixa para combinar e clique em OK.
- No final, clique no elemento "Aplicar" no menu principal do Aomi Partition Assistant.
- Aguarde o final do procedimento de combinação do disco.



Se um disco do sistema estiver envolvido no processo de fusão, o dispositivo será reiniciado no qual a combinação é executada. Virando no PC pode ser mais lento.
Método 2: Minitool Partition Wizard
Você pode simultaneamente mesclar discos usando o Assistente de partição Minitool. Como Assistente de partição Aomi, este é um programa bastante confortável e simples que, no entanto, não tem localização russa. Mas se o inglês não é um problema para você, você deve se parecer com essa solução gratuita.
O procedimento de incorporação de disco próprio no ambiente do Assistente de partição Minitool é semelhante à maneira anterior. Tudo que você precisa fazer é executar algumas ações simples.
- Execute o programa e selecione um dos discos necessitados de Union.
- Clique com o botão direito em "Merge Partition".
- Confirme a seleção da seção para mesclar e clique no botão "Next".
- Clique no segundo disco e pressione o botão "Concluir".
- Em seguida, clique no elemento "Aplicar" no menu principal Minitool Partition Wizard.
- Aguarde alguns minutos enquanto o Assistente de Configuração da Partição concluir a operação.


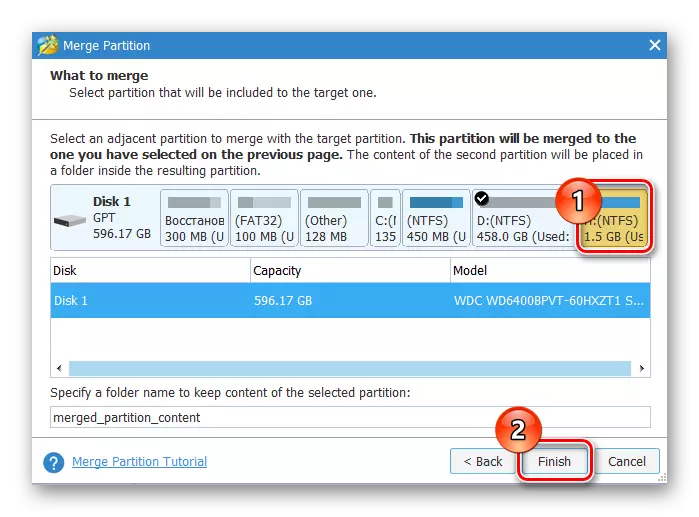

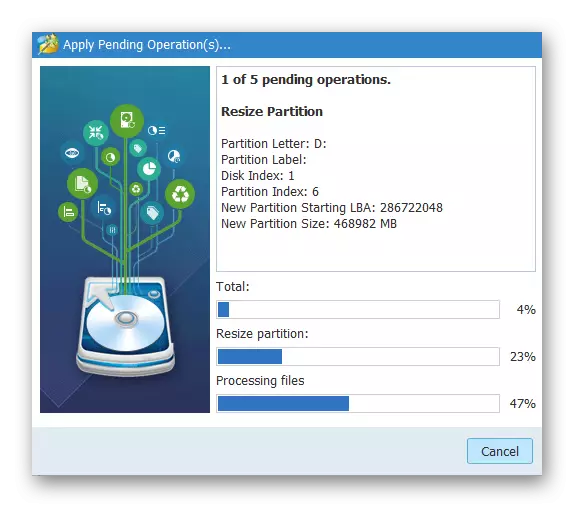
Método 3: Ferramentas completas Windows 10
Você pode cumprir a associação e sem o uso de programas adicionais - ferramentas internas. Em particular, para esse fim, o snap "Gerenciamento de disco" é usado. Considere este método.
Usando o componente "Gerenciamento de Disco", vale a pena considerar que as informações do segundo disco que serão combinadas serão destruídas, portanto, você precisa copiar todos os arquivos necessários com antecedência para outro sistema.
- Primeiro de tudo, você precisa abrir o snap. Para fazer isso, clique com o botão direito do mouse no menu Iniciar e selecione "Controle Disc".
- Copie os arquivos de um dos volumes que serão combinados para qualquer outra operadora.
- Clique no disco que está sujeito a uma fusão (informações sobre este disco serão excluídas) e no menu de contexto, selecione "Excluir volume ...".
- Depois disso, pressione outro disco (com o qual a mesclagem ocorrerá) e selecione "Expand Tom ...".
- Pressione o botão "Next" 2 vezes na janela Wizard de expansão de volume.
- No final do procedimento, clique em Concluir.

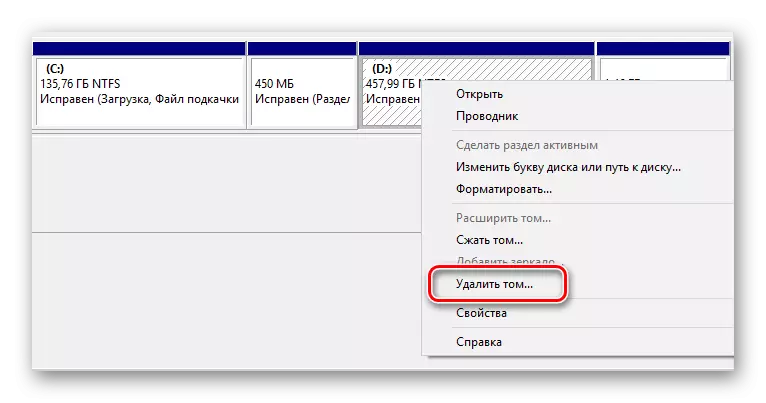

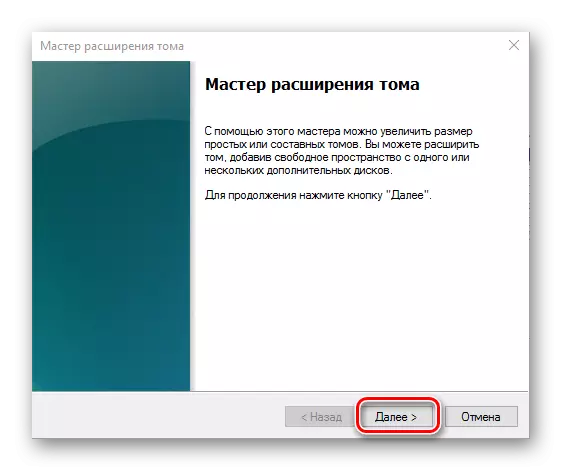
Obviamente, como combinar discos mais do que suficiente. Portanto, ao escolher o apropriado, vale a pena considerar requisitos específicos para a operação e a necessidade de salvar informações.
