
O formato de compressão de dados mais comum hoje é zip. Vamos descobrir quais métodos você pode descompactar arquivos do arquivo com essa expansão.
Método 2: 7-Zip
Outro arquivador capaz de recuperar dados do ZIP Archives é o aplicativo 7-Zip.
- Ativar 7-zip. Um despachante de arquivo embutido é aberto.
- Digite a área Zip e marque-a. Clique em "Extrato".
- A janela de enrolamento aparece. De acordo com as configurações padrão, o caminho para a pasta onde os arquivos descompactados serão colocados, corresponderem ao diretório de colocação e são exibidos na área "Desembalizar B". Se você precisar alterar esse diretório, clique no botão com o final do campo para dentro dele.
- Uma "visão geral da pasta" aparece. Vá para o diretório onde você deseja conter um material descompactado, marque-o e pressione "OK".
- Agora, o caminho para o diretório designado é exibido na área "Desembale em" na janela Parâmetros de Sprinkling. Para iniciar o procedimento de extração, pressione "OK".
- O procedimento é feito, e o conteúdo do arquivo ZIP é enviado para um diretório separado na área que o usuário foi atribuído nas configurações de Remoção de 7 zip.
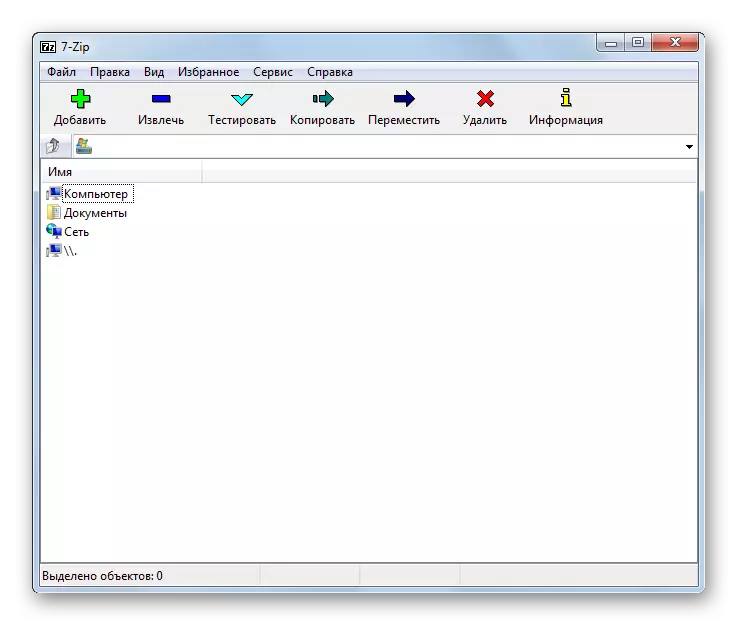




Método 3: Izarc
Agora descrevemos o algoritmo para extrair conteúdo de objetos ZIP usando o IZARC.
- Corra Izarc. Clique no botão "Abrir".
- O "Archive Open ..." é lançado. Vá para o diretório de localização ZIP. Tendo alocar o objeto, clique em "Abrir".
- O conteúdo do ZIP aparecerá como uma lista no Shell Izarc. Para começar a descompactar arquivos, clique no botão "Record" no painel.
- A janela Configurações de remoção é iniciada. Existem muitos parâmetros diferentes com os quais o usuário poderá descobrir. Também estamos interessados na indicação do diretório de desembalagem. É exibido no campo "Extrato B". Você pode alterar este parâmetro clicando na imagem do diretório do campo à direita.
- Como 7-Zip, "Visão geral da pasta" é ativada. Escolha o diretório que você planeja usar e pressione OK.
- Alterar o caminho para a pasta de extração no campo "Extrato para" da configuração de polvilhar indica que o procedimento de desembalagem pode ser iniciado. Clique em "Extrato".
- O conteúdo do arquivo ZIP é extraído nessa pasta, o caminho ao qual foi listado na janela "Extrato" da janela Configurações do UNZIP.


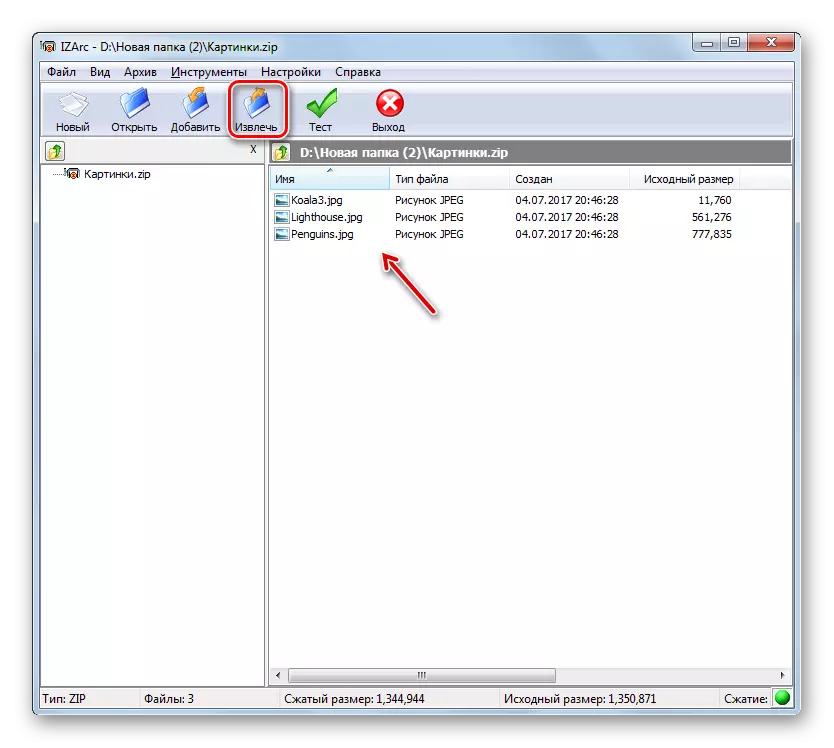
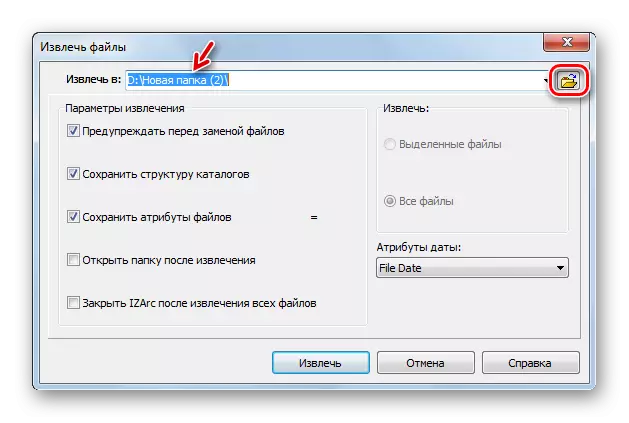

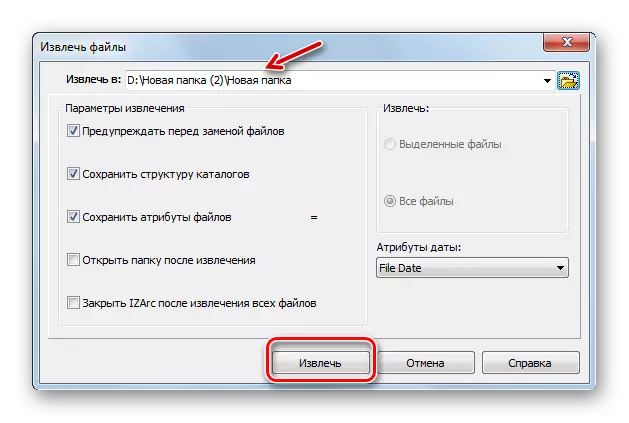
Método 4: Arquivador ZIP
Em seguida, teremos estudado o procedimento para extrair dados do Zip Archive usando o programa ZIP Archiver do Hamster.
- Execute o arquivador. Estando na seção "Abrir" no menu da esquerda, clique no centro da janela na área Inscrição Abrir Archive.
- A abertura usual da janela é ativada. Vá para a área do arquivo zip. Tendo selecionado um objeto, aplique "aberto".
- O conteúdo do arquivo zip aparecerá na forma de uma lista na casca do arquivador. Para realizar a extração, pressione "Desembalar tudo".
- A janela de seleção de caminho é aberta. Vá para o diretório onde você deseja descompactar itens e pressione a "Seleção de Pasta".
- Os objetos do Zip Archive são extraídos para a pasta atribuída.


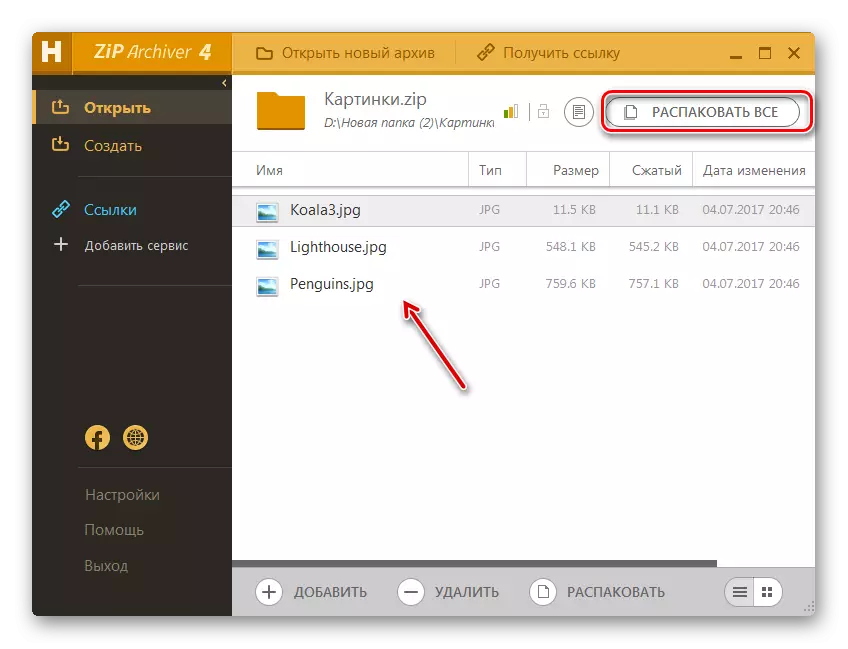

Método 5: Haozip
Outro produto de software, com o qual você pode descompactar o arquivo ZIP, é o arquivador dos desenvolvedores chineses Haozip.
- Corra Haozip. No centro do programa do programa usando um gerenciador de arquivos incorporado, faça o login no diretório de localização do arquivo ZIP e marque-o. Clique no ícone na faixa da pasta com uma seta verde apontando para cima. Este objeto de controle é chamado de "extrato".
- Os parâmetros de desembalagem aparecem. Na área "Caminho de destino ...", o caminho é exibido para o catálogo de dados atual dos dados extraídos. Mas se necessário, há a possibilidade de alterar esse diretório. Usando o Dispatcher de Arquivo, que está localizado no lado direito do aplicativo, vá para a pasta onde você deseja armazenar os resultados do desequilíbrio e realce-o. Como você pode ver, o caminho no campo "Caminho de destino ..." mudou para o endereço do catálogo selecionado. Agora você pode executar a descompactação clicando em OK.
- Extrato para o diretório designado é executado. Isso abrirá automaticamente o "Explorer" na pasta onde esses objetos são armazenados.
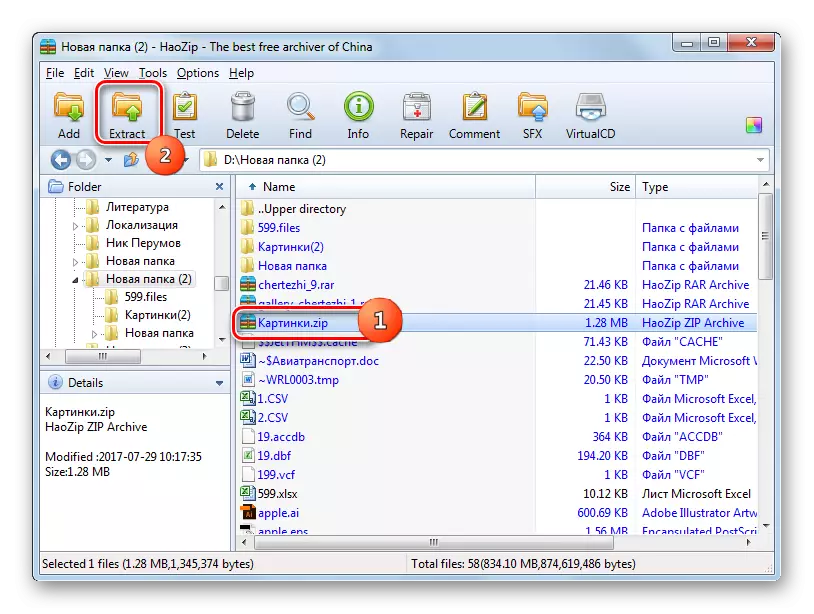


A principal desvantagem desse método é que Haozip tem apenas uma interface de língua inglesa e chinesa, mas não há russificação da versão oficial.
Método 6: Peazip
Agora, considere o procedimento para a não arquivamento de arquivos zip usando o aplicativo PEAZIP.
- Correr pavorip. Clique no menu "Arquivo" e selecione o item Abrir Archive.
- A janela de abertura é exibida. Digite o diretório onde o objeto Zip é colocado. Desenhando este elemento, pressione "Abrir".
- O arquivo zip contido aparecerá na casca. Para produzir o UNZIP, clique no atalho "Extrato" na imagem da pasta.
- APPEEM parâmetros aparece. O campo "Target" exibe o caminho Rápido de dados atual. Se você desejar, é possível alterá-lo. Clique no botão localizado imediatamente à direita deste campo.
- A ferramenta "Visão geral da pasta" é lançada, com a qual já nos familiarizamos com mais cedo. Vá para o catálogo desejado e realce-o. Clique OK.
- Depois de exibir o novo endereço do diretório de destino no campo "Target", pressione OK para iniciar a extração.
- Os arquivos são recuperados para a pasta especificada.


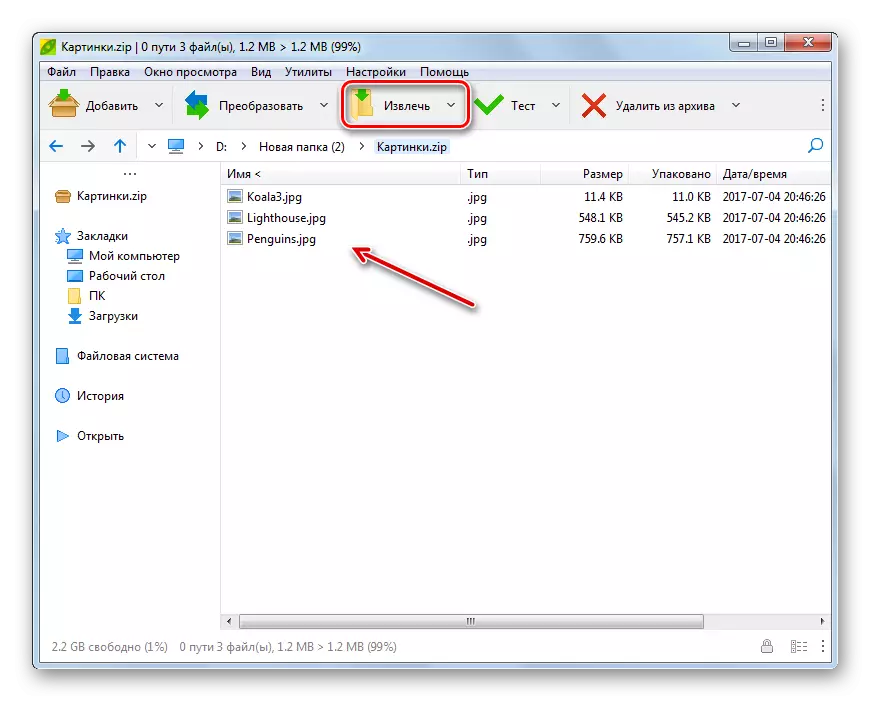
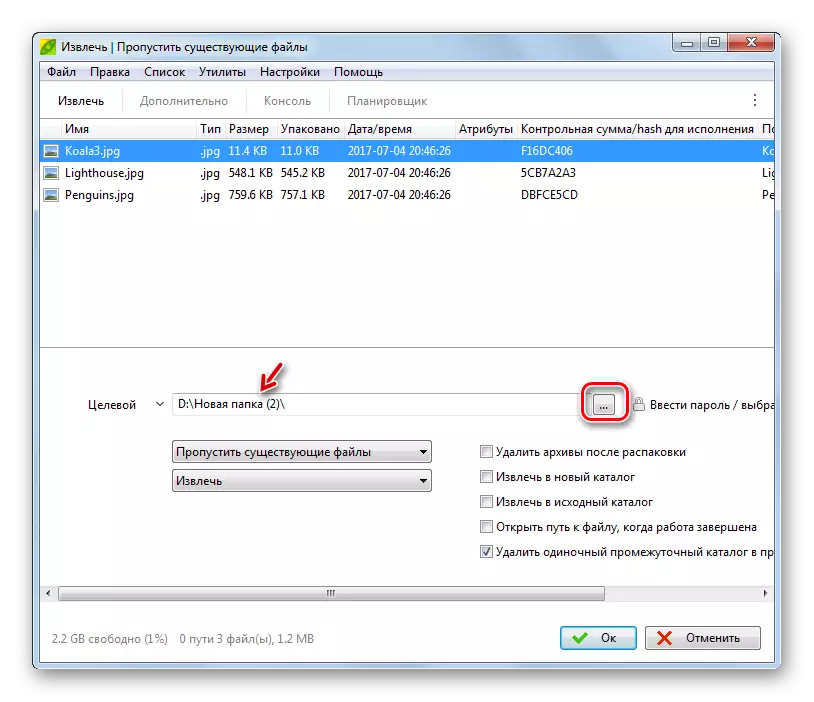
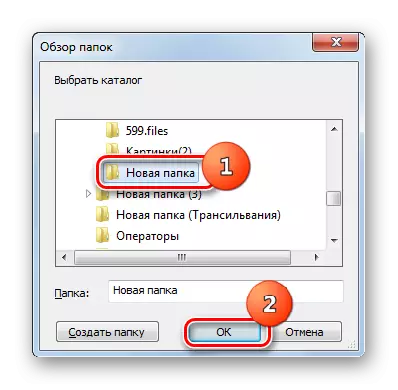
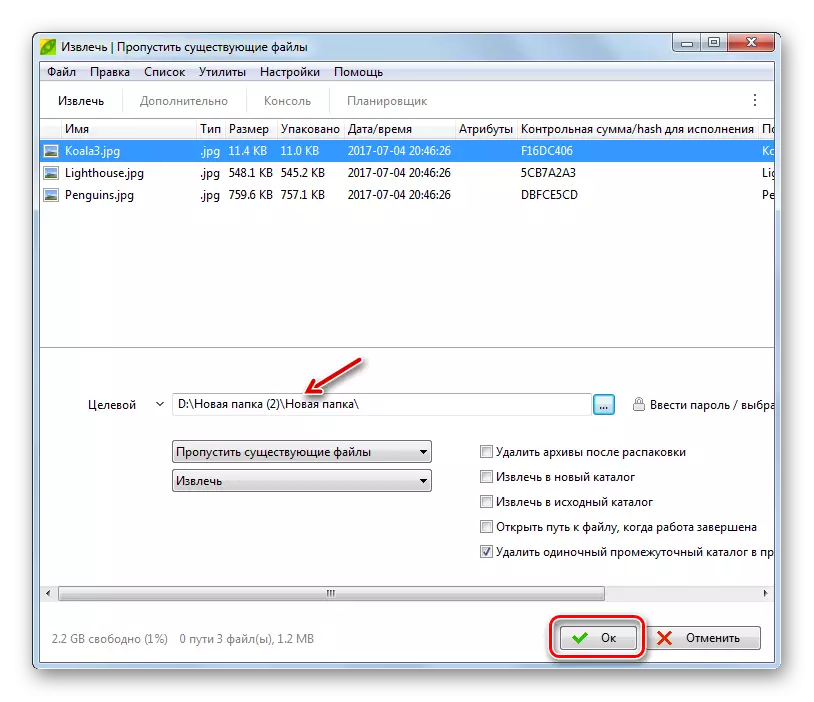
Método 7: Winzip
Agora, vamos nos voltar para as instruções para recuperar dados do arquivo zip usando o arquivador de arquivo Winzip.
- Execute o Winzip. Clique no ícone no menu, localizado à esquerda do item "Create / Share".
- Na lista aberta, selecione "Abrir (do PC / Cloud Service)".
- Na janela de abertura que aparece, vá para o diretório de armazenamento do ZIP-Archive. Selecione um objeto e aplique "Abrir".
- O conteúdo do arquivo aparecerá na casca do Winzip. Clique na guia "Unzip / Share". Na barra de ferramentas que aparece, escolha o botão "UNZIP em 1" clique "e, em seguida, pressione o botão" UNZIP no MEU PC ou no Cloud da lista suspensa ".
- A janela de poupança é iniciada. Digite a pasta onde você deseja armazenar objetos extraídos e pressione "Desembalizar".
- Os dados serão recuperados para o diretório indicado pelo usuário.
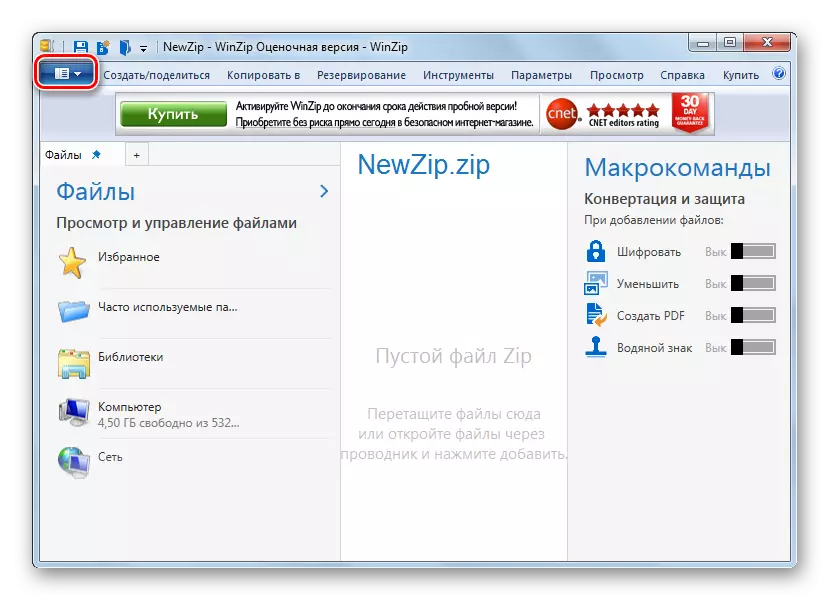
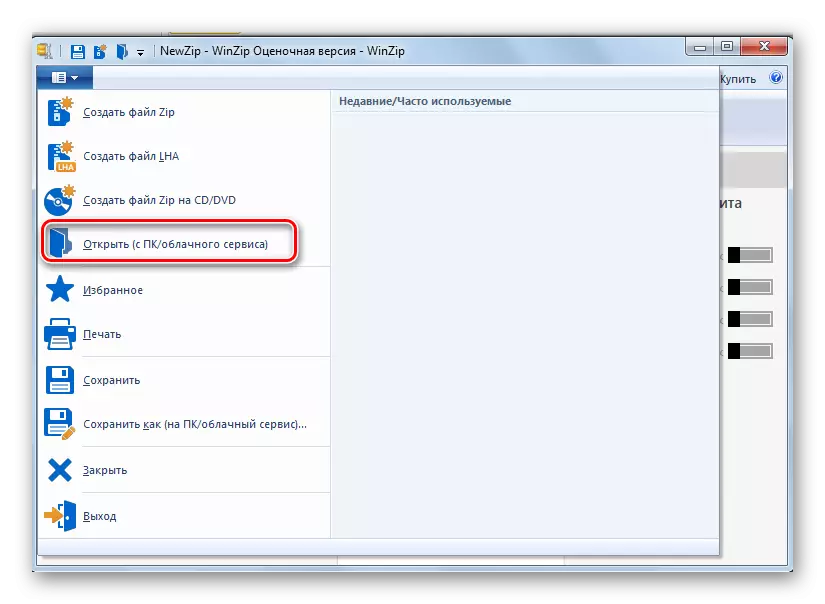




A principal desvantagem desse método é que a versão do Winzip em consideração tem um período limitado de uso e, em seguida, você precisa comprar uma opção completa.
Método 8: Comandante Total
Agora, dos arquivos, vamos para os gerentes de arquivos, começando a partir dos mais famosos deles - total comandante.
- Execute o total de comandante. Em um dos painéis de navegação, mova para a pasta onde o arquivo ZIP é armazenado. Em outro painel de navegação, vá para o diretório onde ele não deve ser remunerado. Realce o próprio arquivo e pressione "Desembale os arquivos".
- A janela "Desembalagem de descompactar" é aberta, onde você pode fazer algumas pequenas configurações de cracking, mas muitas vezes é suficiente para clicar em "OK", desde o catálogo em que a extração é feita, já foram selecionadas na etapa anterior.
- O conteúdo do arquivo é extraído para a pasta atribuída.

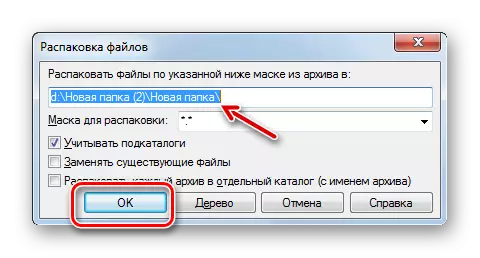
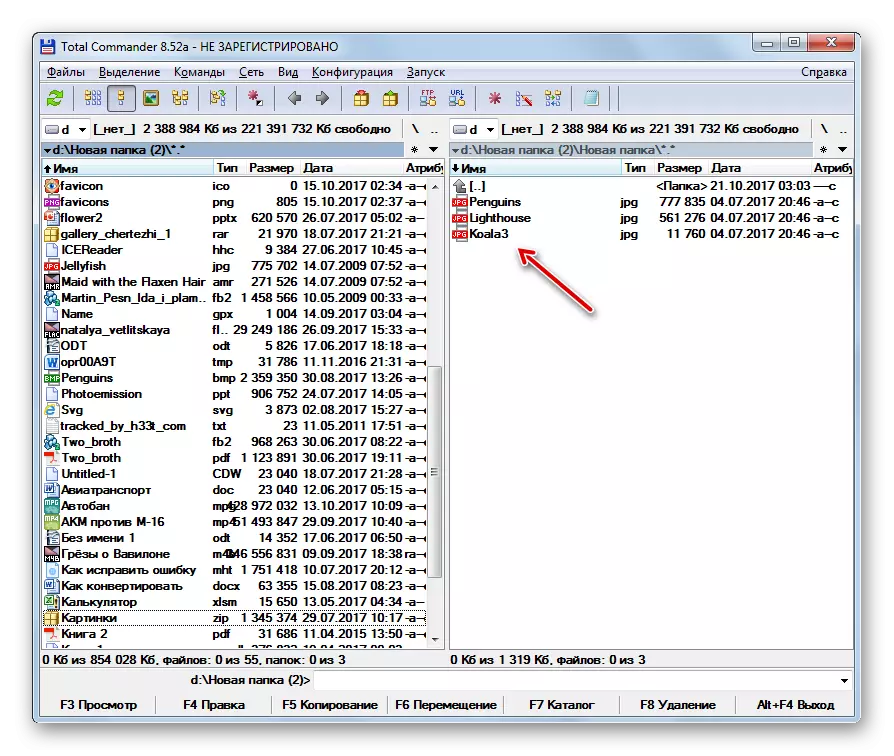
Há outra opção para extrair arquivos no total do comandante. Este método é especialmente adequado para os usuários que não querem descompactar completamente o arquivo, mas apenas arquivos individuais.
- Digite o diretório de localização do arquivo em um dos painéis de navegação. Digite o interior do objeto especificado, clicando duas vezes no botão esquerdo do mouse (LKM).
- O conteúdo do arquivo ZIP será exibido no painel Gerenciador de arquivos. Em outro painel, vá para a pasta onde você deseja enviar arquivos descompactados. Pressionando a tecla Ctrl, clique no lkm nos arquivos de arquivo que você deseja descompactar. Eles serão destacados. Em seguida, clique no elemento "Copiar" na área inferior da interface TC.
- O shell "descompactando arquivos" abre. Clique OK".
- Os arquivos marcados do arquivo serão copiados, isto é, de fato, são descompactados nesse diretório que foi atribuído pelo usuário.
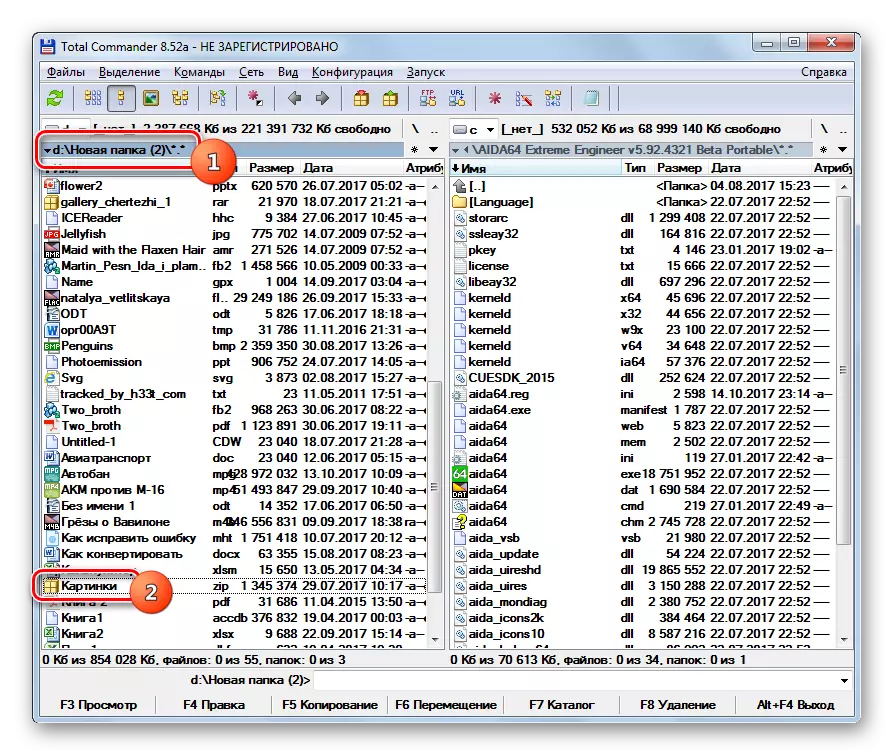



Método 9: Manager Far
O seguinte gerenciador de arquivos, sobre as ações nas quais falaremos sobre arquivos ZIP por desembalagem, é chamado de Manager Far.
- Corra Manager Far. Ele, como o total de comandante, tem dois painéis de navegação. Você precisa ir para um deles no catálogo de localização do arquivo zip. Para isso, antes de tudo, você deve selecionar um disco lógico no qual este objeto é armazenado. Você precisa decidir sobre qual painel abriremos o arquivo: à direita ou à esquerda. No primeiro caso, use a combinação Alt + F2 e, no segundo - ALT + F1.
- Uma janela de seleção de disco é exibida. Clique no nome desse disco onde o arquivo está localizado.
- Digite a pasta onde o arquivo está localizado e vá para ele clicando no objeto LKM duas vezes.
- O conteúdo será exibido dentro do painel Far Manager. Agora no segundo painel você precisa ir ao diretório onde está desembalando. Mais uma vez, usamos a escolha do disco usando a combinação Alt + F1 ou ALT + F2, dependendo de qual combinação você usou pela primeira vez. Agora você precisa usar outro.
- Uma janela familiar de seleção de disco é exibida na qual você deve clicar na opção que lhe convier.
- Depois que o disco estiver aberto, mova para a pasta onde os arquivos devem ser removidos. Em seguida, clique em qualquer local do painel no qual os arquivos de arquivo são exibidos. Aplique a combinação CTRL + * para realçar todos os objetos contidos no Zip. Depois de selecionar, pressione "Copiar" na parte inferior do shell do programa.
- APPEEM parâmetros aparece. Clique no botão "OK".
- O conteúdo do ZIP é extraído para o diretório que é ativado em outro painel de gerenciador de arquivos.
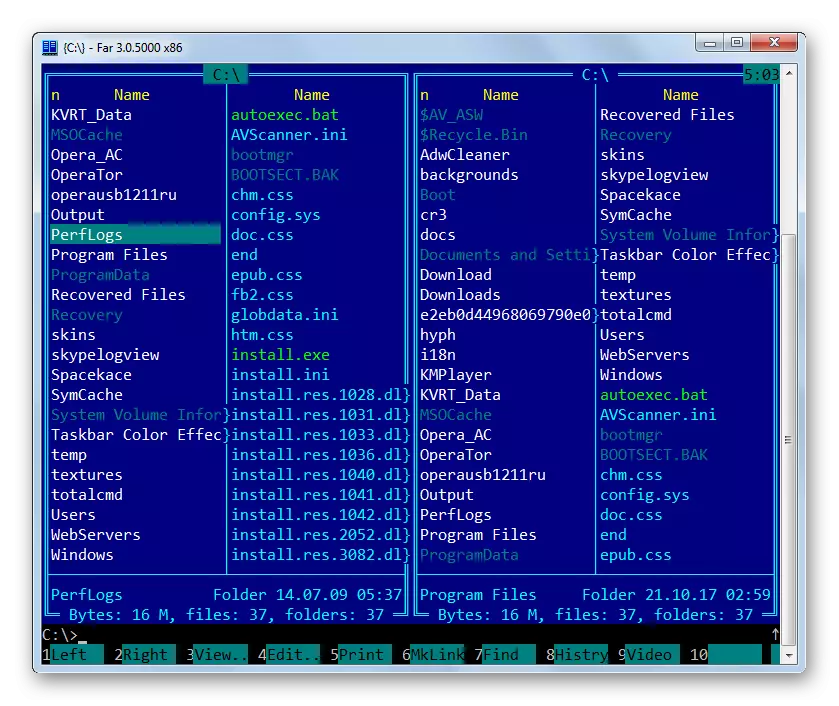
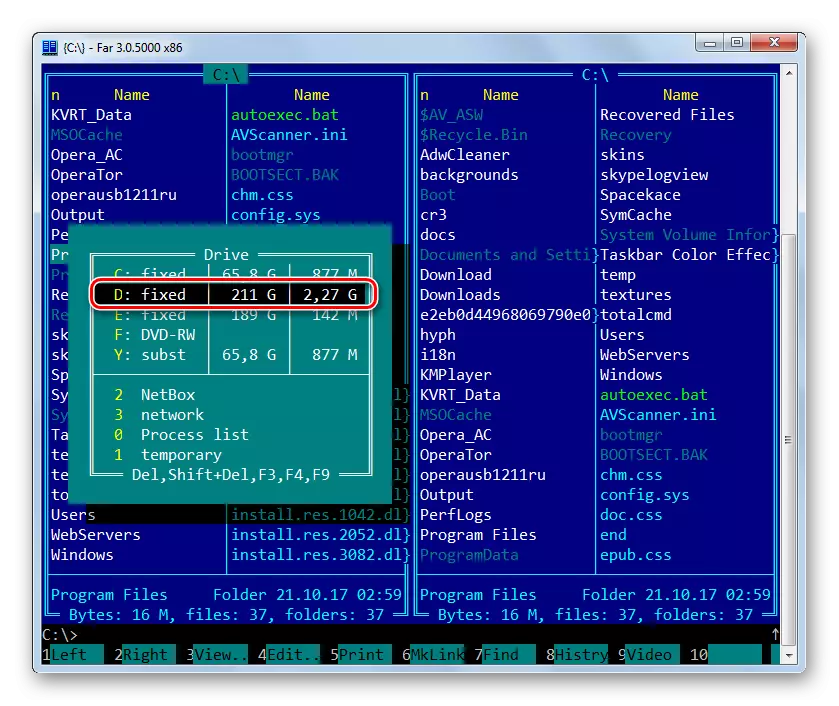






Método 10: "Explorer"
Mesmo que você não tenha arquivistas instalados no seu PC ou gerenciadores de arquivos de terceiros, o arquivo ZIP sempre pode ser aberto e removido dos dados de TI com o "Explorer".
- Execute o "Explorer" e faça o login no diretório de localização do arquivo. Se você não estiver instalado no computador de arquitetos, para abrir um arquivo zip usando o "Explorer", basta clicar nele duas vezes o LX.
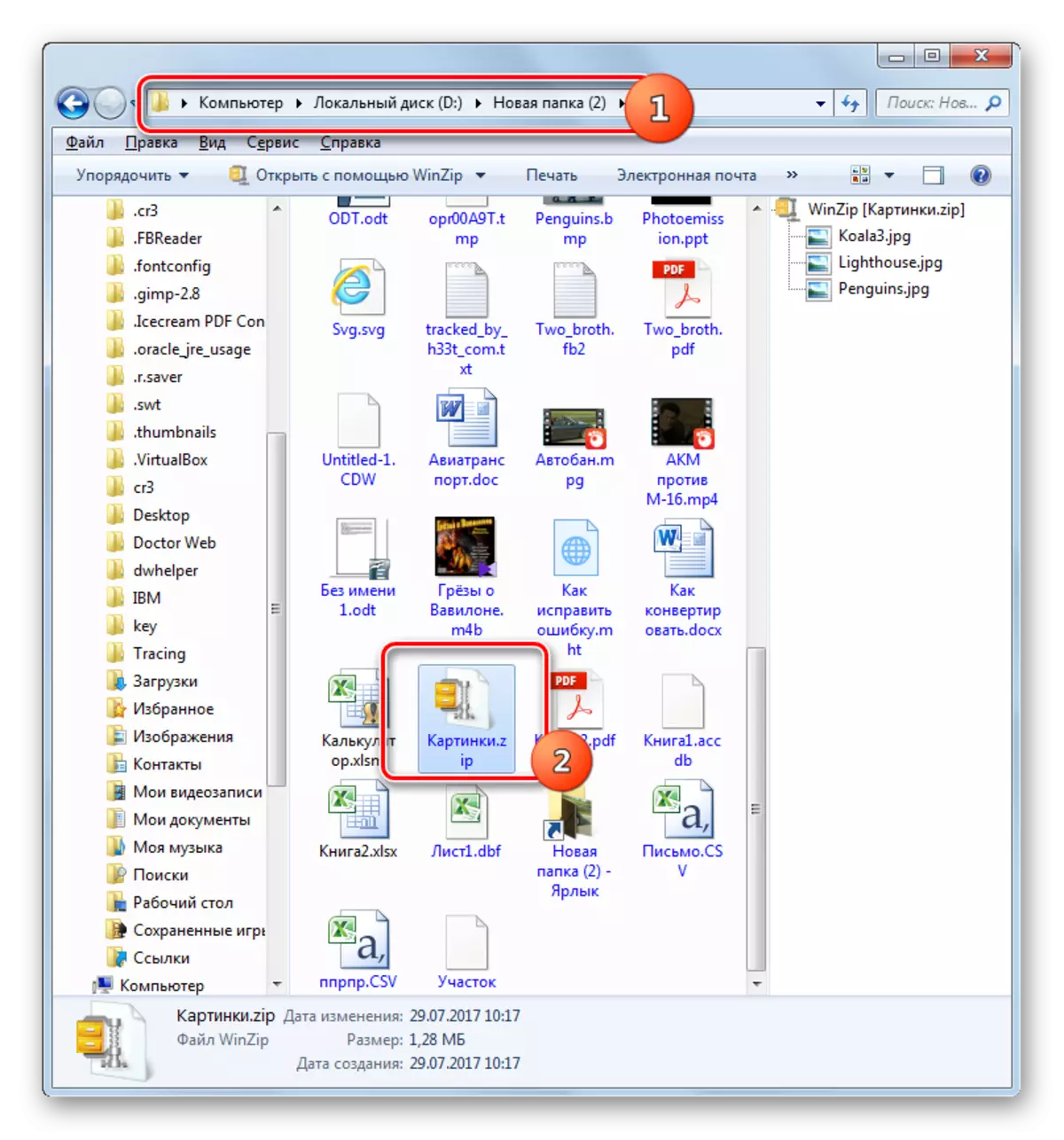
Se você ainda tiver o arquivador instalado, o arquivo será aberto dessa maneira. Mas nós, como nos lembramos, o conteúdo do zip deve ser exibido no "Explorer". Clique nele Clique com o botão direito do mouse em (PCM) e selecione "Abrir com". Em seguida, clique em "Explorer".
- O conteúdo do ZIP apareceu no "Explorer". Para removê-lo, destaque os elementos desejados do arquivo do mouse. Se você precisar descompactar todos os objetos, você pode aplicar Ctrl + A para destacar. Clique no PCM na seleção e selecione "Copiar".
- Em seguida, no "Explorer", vá para a pasta onde deseja extrair arquivos. Clique em qualquer local vazio da janela PCM aberta. Na lista, escolha "Inserir".
- O conteúdo do arquivo é descompactado ao diretório designado e aparecerá no "Explorer".
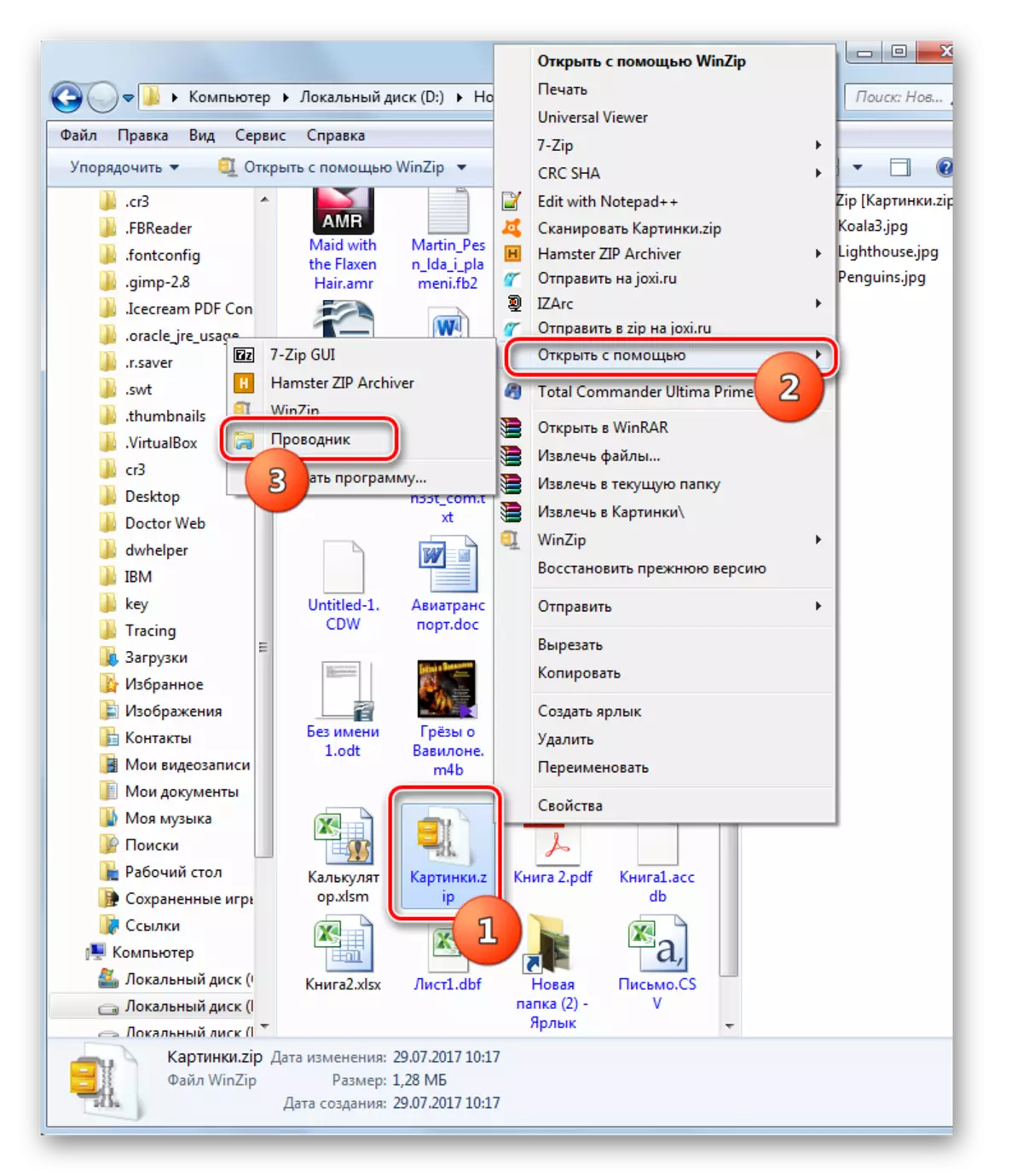
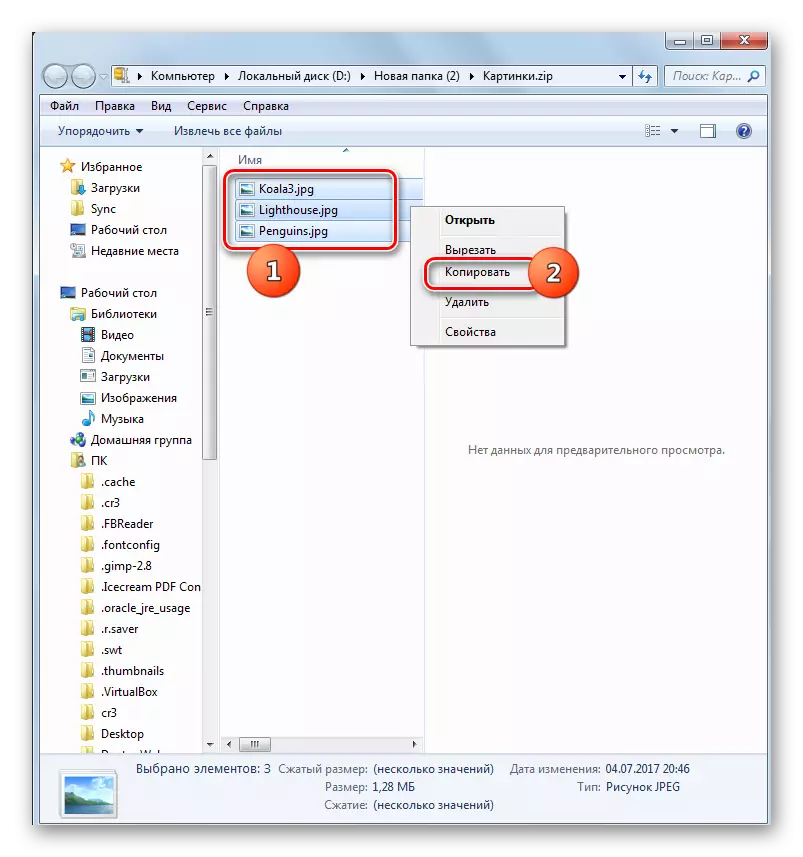


Existem vários métodos para descompactar o arquivo ZIP usando vários programas. Estes são gerentes e arquitetados de arquivos. Apresentamos um longe da lista completa dessas aplicações, mas apenas as mais famosas delas. Não há diferença significativa entre o procedimento para realizar um arquivo que desembalar com a expansão especificada. Portanto, você pode usar com segurança esses arquivadores e gerenciadores de arquivos que já estão instalados no seu computador. Mas mesmo que você não tenha esses programas, não precisará instalá-los imediatamente para descompactar o arquivo ZIP, já que você pode executar este procedimento usando o "Explorer", embora seja menos conveniente do que o uso de softwares de terceiros.
