
Muitos usuários enfrentam problemas ao tentar configurar uma conexão com a Internet para o Ubuntu. Na maioria das vezes está associada à inexperiência, mas pode haver outras razões. O artigo fornecerá instruções sobre como configurar vários tipos de conexões com uma análise detalhada de todas as possíveis complicações durante a execução.
Configure a rede no Ubuntu
Existem muitos tipos de conexões com a Internet, mas este artigo considerará o mais popular: rede com fio, pppoe e dial-up. Também será descrito sobre uma configuração separada do servidor DNS.
Depois de todas as ações feitas, seu computador estabelecerá uma conexão com a Internet se você fez tudo corretamente.
Observe que o utilitário PPPoeconf padrão chama a conexão de provedor DSL criado. Se você precisar quebrar a conexão, execute o comando no terminal:
$ sudo poff dsl-provedor
Para instalar a conexão novamente, digite:
$ sudo pon dsl-provedor
Nota: Se você se conectar à rede usando o utilitário PPPOECONF, o gerenciamento de rede via Network Manager será impossível, devido aos parâmetros para o arquivo de configuração "Interfaces". Para redefinir todas as configurações e transferir o controle Gerenciador de rede, você precisa abrir o arquivo "interfaces" e substituir todo o conteúdo ao texto abaixo. Depois de inserir, salve as alterações e reinicie a rede com o comando "$ sudo /etc/init.d/networking reiniciar" (sem cotações). Também reinicie o utilitário Network Manager executando "$ sudo /etc/init.d/networkmanager reiniciar" (sem cotações).
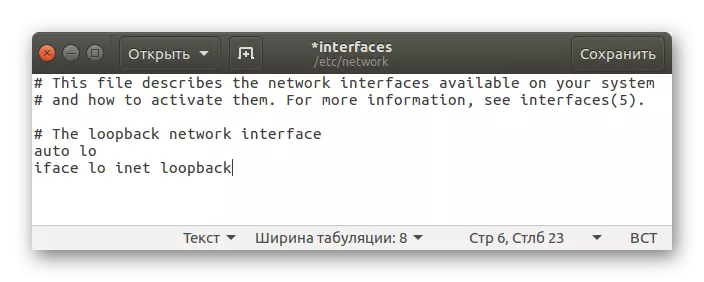
Configurando a conexão dial-up
Para configurar o dial-up, você pode usar dois Utilitários de console: PPPConfig e WVDial.
Configurar conexão usando pppconfig é simples o suficiente. Em geral, este método é muito semelhante ao anterior (PPPoeconf): você também será solicitado, respondendo ao resultado que você instala a conexão com a Internet. Primeiro, execute o utilitário em si:
$ sudo pppconfig.
Depois disso, siga as instruções. Se você não conhece algumas das respostas, recomenda-se entrar em contato com o operador daqueles. Apoie seu provedor e consulte com ele. Depois de concluir todas as configurações, a conexão será instalada.
Quanto à configuração com o WVDial, isso acontece um pouco mais difícil. Primeiro, você precisa instalar o próprio pacote através do "terminal". Para fazer isso, execute o seguinte comando:
$ sudo apt install wvdial
Inclui um utilitário projetado para configurar automaticamente todos os parâmetros. É chamado de "wvdialconf". Executá-lo:
$ sudo wvdialconf.
Depois de executá-lo no Terminal, muitos parâmetros e características serão exibidos - não é necessário para lidar com eles. Segue-se só para saber o que o utilitário criou um especial "wvdial.conf" arquivo, o que fez automaticamente os parâmetros necessários, considerando-os do modem. Em seguida, você precisa editar o arquivo "wvdial.conf" criado, abri-lo através do "Terminal":
$ Sudo gedit /etc/wvdial.conf
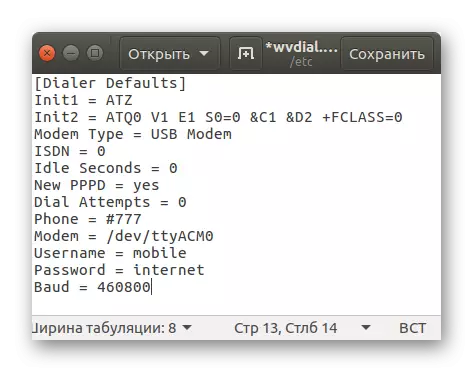
Como você pode ver, a maioria das definições já estão definidas, mas os últimos três itens ainda precisa de suplemento. Você precisará registrar neles o número de telefone, login e senha, respectivamente. No entanto, não se apresse para fechar o arquivo, para um trabalho mais conveniente, recomenda-se acrescentar mais alguns parâmetros:
- Segundos ocioso = 0 - a conexão não será quebrado mesmo com um dever de inatividade no computador;
- Dial Tentativas = 0 - realiza tentativas sem fim de estabelecer uma ligação;
- Dial Command = ATDP - O número de números irá ser levada a cabo por uma forma de impulsos.
De acordo com o resultado, o arquivo de configuração terá esse tipo:

Por favor, note que as configurações são divididas em dois blocos direito por nomes entre parênteses. Isso é necessário para criar duas versões do usando parâmetros. Assim, os parâmetros em "[Padrões DIALER]" será sempre executada, e sob a "[Dialer Puls]" ao especificar a opção correspondente na equipe.
Após a realização de todas as configurações para estabelecer uma conexão dial-up, você precisa executar o comando:
$ Sudo wvdial
Se você deseja estabelecer uma conexão de pulso, em seguida, morrendo o seguinte:
$ Pulso wvdial sudo
A fim de quebrar a conexão instalada, no "Terminal" você precisa pressionar a combinação de teclas CTRL + C.
Método 2: Network Manager
Ubuntu tem um utilitário especial que vai ajudar a estabelecer a conexão da maioria das espécies. Além disso, ele tem uma interface gráfica. Este é um gestor de rede, que é chamado clicando no ícone correspondente no lado direito do painel de topo.
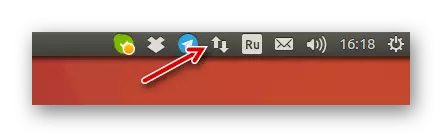
Definir a rede com fio
Vamos começar da mesma forma com a configuração de rede com fio. Primeiro você precisa para abrir o utilitário em si. Para fazer isso, clique no ícone e clique em "Alterar Connections" no menu de contexto. Em seguida, na janela que aparece, você precisa fazer o seguinte:
- Clique no botão Adicionar.

- Na janela que aparece na lista drop-down, selecione "Ethernet" e clique em "Criar ...".
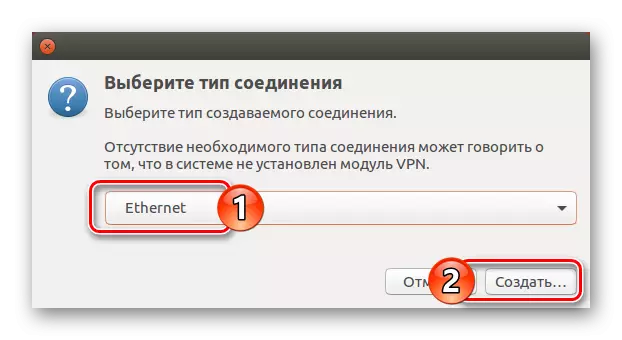
- Em uma nova janela, especifique o nome da conexão no campo de entrada apropriado.
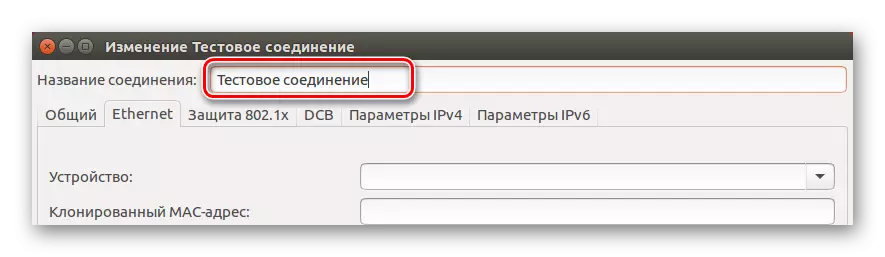
- Na aba Ethernet, a partir da lista drop-down "dispositivo", determinar a placa de rede utilizada.

- Vá para a aba "Shared" e colocar as caixas de seleção ao lado dos itens "conectar automaticamente a esta rede quando está disponível" e "Todos os usuários podem se conectar a essa rede."

- No separador "parâmetros IPv4", determinar o método de configuração como "automaticamente (DHCP)" para uma interface dinâmica. Se você tem um estático, então você precisa selecionar "manualmente" e especificar todos os parâmetros necessários, o que proporcionou o fornecedor para você.
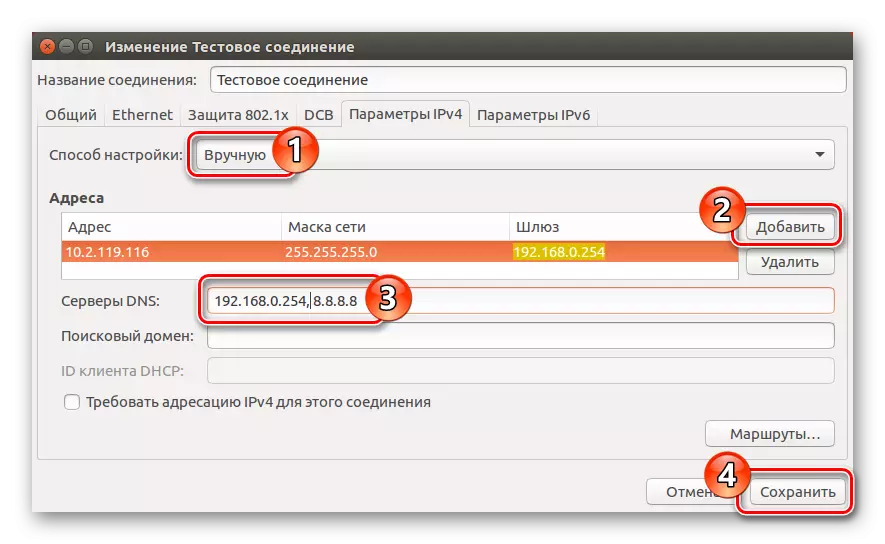
- Pressione o botão "Salvar".
Depois de todas as ações feitas, a ligação à Internet com fio deve ser instalado. Se isso não acontecer, verifique todos os parâmetros entrou, talvez você fez um algum lugar erro. Além disso, não se esqueça de verificar se a marca de verificação está no "gerenciamento de rede" no menu do utilitário drop-down.
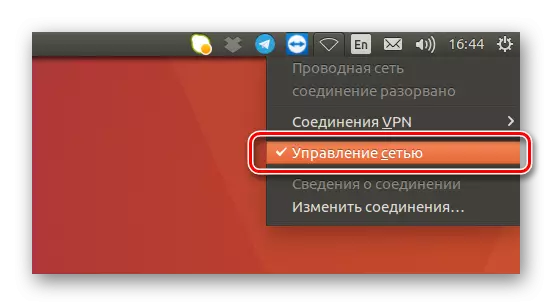
Às vezes ele ajuda a reinicialização do computador.
Configurando DNS.
Para definir a conexão, você pode precisar de configuração manual de servidores DNS. Para fazer isso, siga o seguinte:
- Abra a janela de conexões de rede em Network Manager selecionando a opção "Alterar Conexões" utilitários a partir do menu.
- Na janela seguinte, selecione a conexão criada anteriormente e pressione o LCM a "mudança".
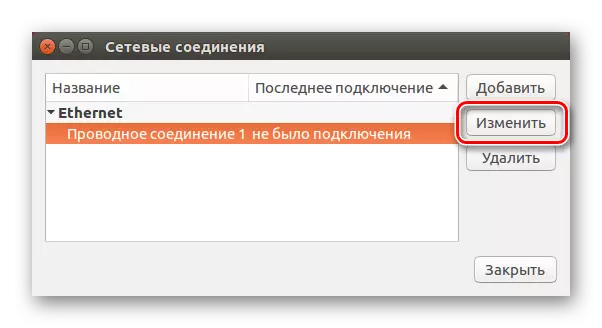
- Em seguida, vá até a aba "IPv4 parâmetros" e na lista "Setup Method", clique em "Automatic (DHCP, o endereço somente)". Em seguida, na cadeia de servidores DNS, insira os dados necessários e, em seguida, clique no botão Salvar.
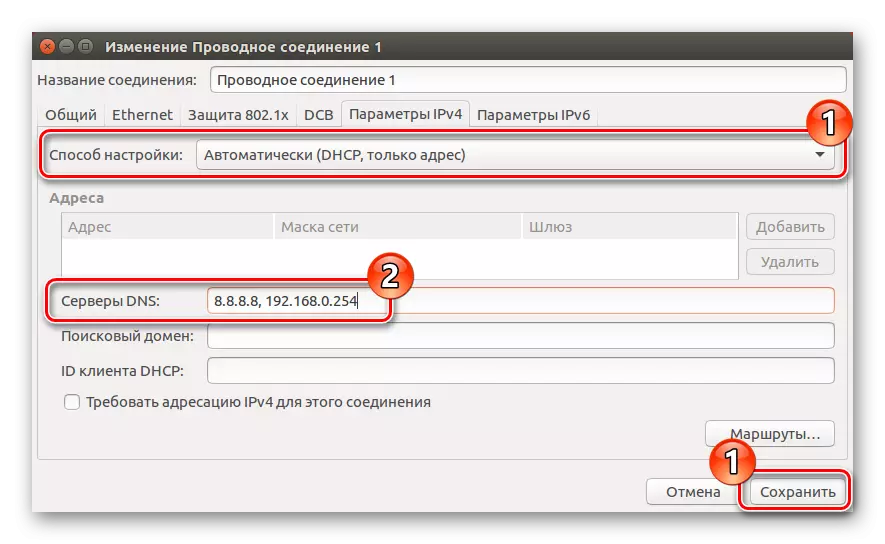
Depois disso, a configuração de DNS pode ser considerado completo. Se nenhuma alteração, em seguida, tentar reiniciar o computador para que eles entrem em vigor.
Configuração PPPOE
Configurar a conexão PPPoE para Network Manager também é feita tão simples quanto no Terminal. Em essência, você terá que especificar apenas o login ea senha recebida do provedor. Mas considere mais e mais detalhado.
- Abra a janela de conexões do All clicando no ícone do utilitário Gerenciador de rede e selecionando a opção "Alterar Connections" item.
- Clique em "Adicionar" e, em seguida, a partir da lista drop-down, selecione "DSL". Depois clique em "Criar ...".

- Na janela que aparecer, digite o nome da conexão que será exibido no menu Utility.
- Na guia DSL, escrever um login e senha nos campos apropriados. Se desejar, você também pode definir o nome do serviço, mas é opcional.
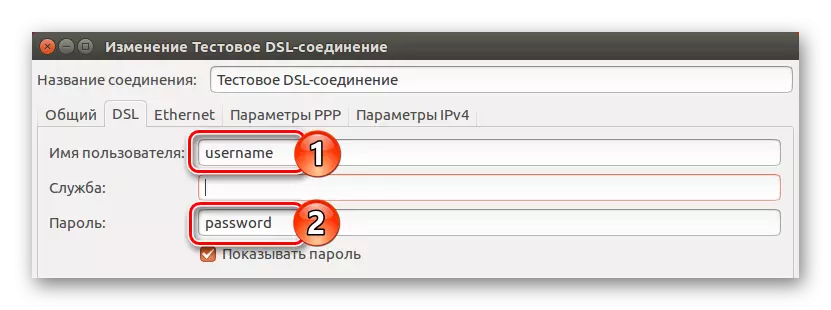
- Vá para a aba "Shared" e marque a carrapatos ao lado dos dois primeiros pontos.

- Na aba Ethernet na "lista drop-down dispositivo, determinar a sua placa de rede.
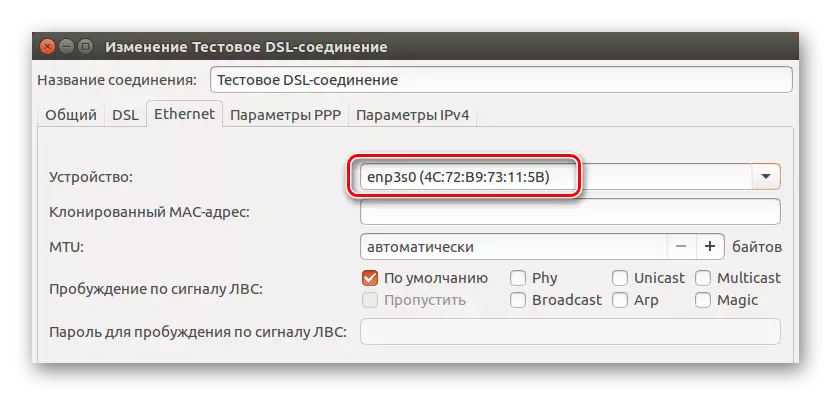
- Vá para "Parâmetros IPv4" e determine o método de configuração como "automaticamente (PPPoE)" e salve sua escolha pressionando o botão apropriado. Se você precisar digitar manualmente o servidor DNS, selecione "automaticamente (PPPoE, apenas endereço)" e defina os parâmetros desejados e clique em "Salvar". E se você precisar inserir todas as configurações manualmente, selecione o item do mesmo nome e digite-os nos campos apropriados.
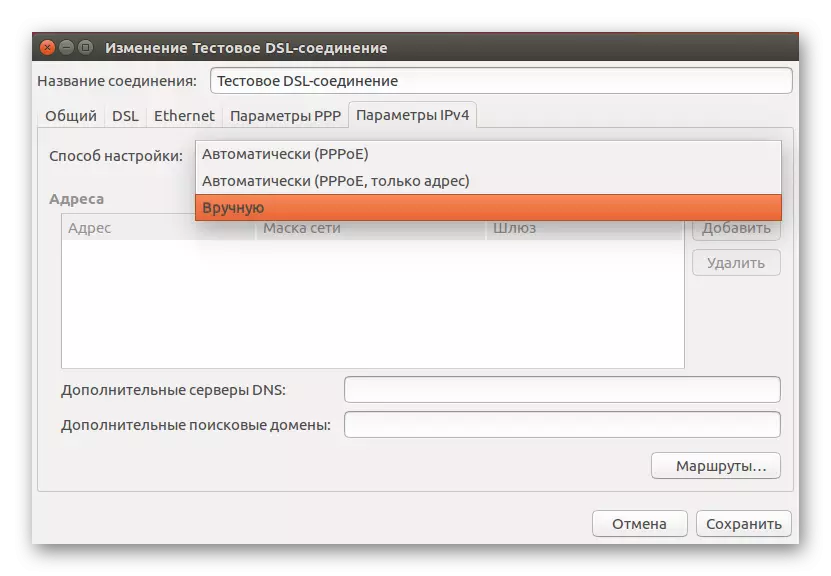
Agora, uma nova conexão DSL apareceu no menu Gerenciador de rede, selecionando o qual você terá acesso à Internet. Lembre-se que às vezes você precisa reiniciar o computador para que as alterações entrem em vigor.
Conclusão
De acordo com o resultado, podemos dizer que no sistema operacional Ubuntu existem muitas ferramentas para configurar a conexão necessária à Internet. O utilitário Network Manager tem uma interface gráfica que simplifica o trabalho às vezes, especialmente para iniciantes. No entanto, o "terminal" permite realizar uma configuração mais flexível, introduzindo esses parâmetros que no utilitário não são.
