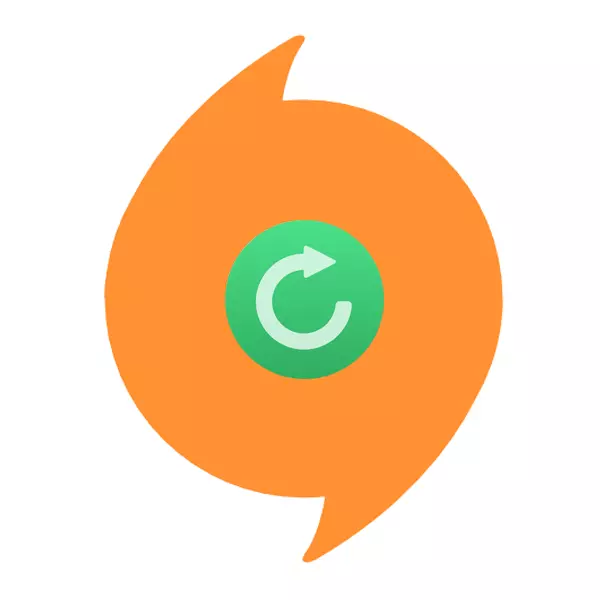
Se você não atualizar o cliente de origem no prazo, poderá encontrar um trabalho incorreto do aplicativo ou mesmo com sua falha em iniciar. Mas, neste caso, o usuário não poderá usar programas que exijam lançamentos através do cliente oficial. Neste artigo, vamos analisar como atualizar a origem para a versão mais recente.
Como atualizar a origem
Como regra, a origem monitora a relevância de sua versão e é atualizada de forma independente. Este processo não requer intervenção do usuário. Mas às vezes, por qualquer motivo, isso não ocorre e vários problemas começam.Método 1: Verificação de conexão de rede
Você pode simplesmente não ter conexão com a rede, para que o cliente não possa baixar a atualização. Conecte a Internet e reinicie o aplicativo.
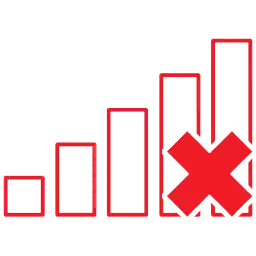
Método 2: Ativando a atualização automática
O aplicativo pode não procurar atualizações, se você remover a caixa de seleção da "Atualização automática" ao instalar ou nas configurações. Nesse caso, você pode ligar a atualização automática novamente e esquecer o problema. Considere como fazer isso:
- Execute o aplicativo e vá para o seu perfil. No painel de controle na parte superior da janela, clique na seção "Origem" e, em seguida, selecione "Configurações do aplicativo".
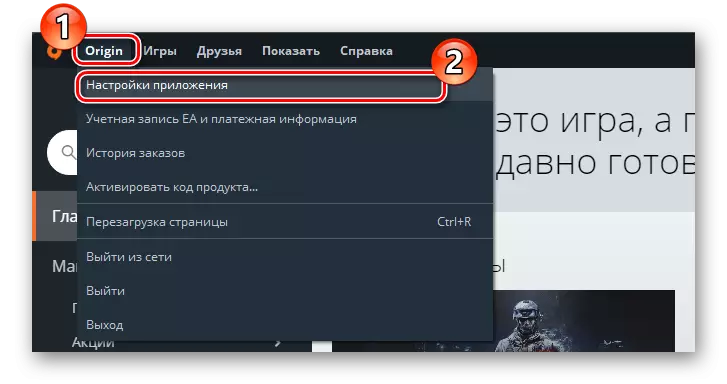
- Aqui, na guia "Apêndice", encontre a seção "Atualizar programa". Em frente ao item "Atualizar origem automaticamente", mova o interruptor para o local.
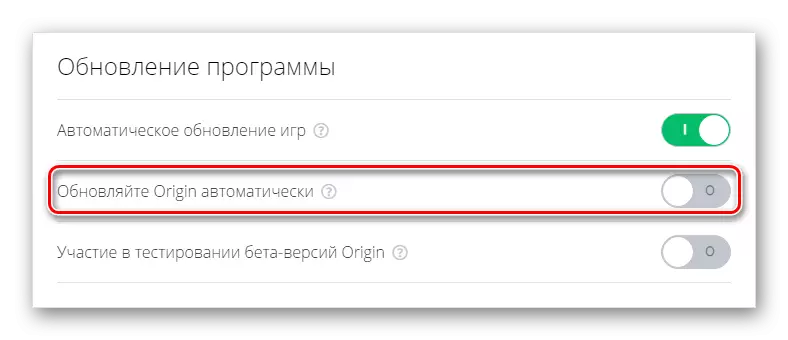
- Reinicie o cliente para começar a baixar novos arquivos.
Método 3: limpeza de casca
Ajude a resolver o problema pode e concluir a limpeza do programa de cache. Quanto mais você usar origem, mais arquivos mantêm o cache. Com o tempo, ele começa a diminuir o trabalho do aplicativo e, às vezes, pode causar vários erros. Considere como se livrar de todos os arquivos temporários:
- Origem próxima se estiver aberta.
- Agora você precisa excluir o conteúdo das seguintes pastas:
C: \ Usuários \ user_name \ AppData \ Local \ Origin \ Origin
C: \ Usuários \ User_Name \ AppData \ Roaming \ Origin
C: \ ProgramData \ Origin (não deve ser confundido com programas!)
Onde user_name é seu nome de usuário.
Atenção!
Você não pode encontrar esses diretórios se a exibição de elementos ocultos não estiver incluída. Como visualizar pastas ocultas, você pode descobrir no seguinte artigo:
Lição: Como abrir pastas ocultas
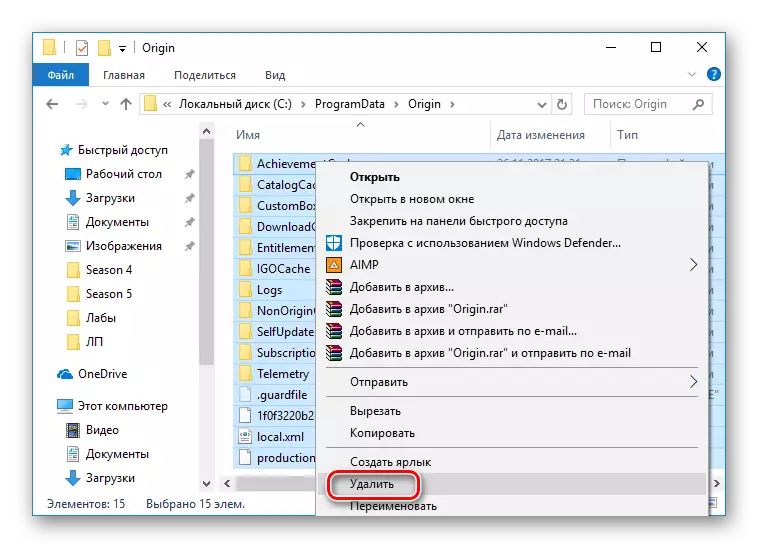
- Execute o cliente e aguarde até que a verificação do arquivo seja concluída.
Em geral, este procedimento é recomendado para passar uma vez por alguns meses para evitar vários problemas. Depois de limpar o cache, uma atualização de aplicativo deve ser iniciada. Caso contrário, vá para o próximo item.
Método 4: Reinstalando o cliente
E finalmente, um método que ajuda quase sempre - reinstalando o programa. Esse método pode ser usado se nenhuma das opções acima ajuda e o cliente estiver com defeito ou você apenas relutância em lidar com as causas do problema.
Primeiro, você precisa remover completamente a origem do computador. Você pode fazer isso através do próprio aplicativo e com a ajuda de software adicional. No nosso site anteriormente publicado um artigo sobre este tópico:
Consulte Mais informação:
Como excluir um programa de um computador
Como excluir jogos em origem
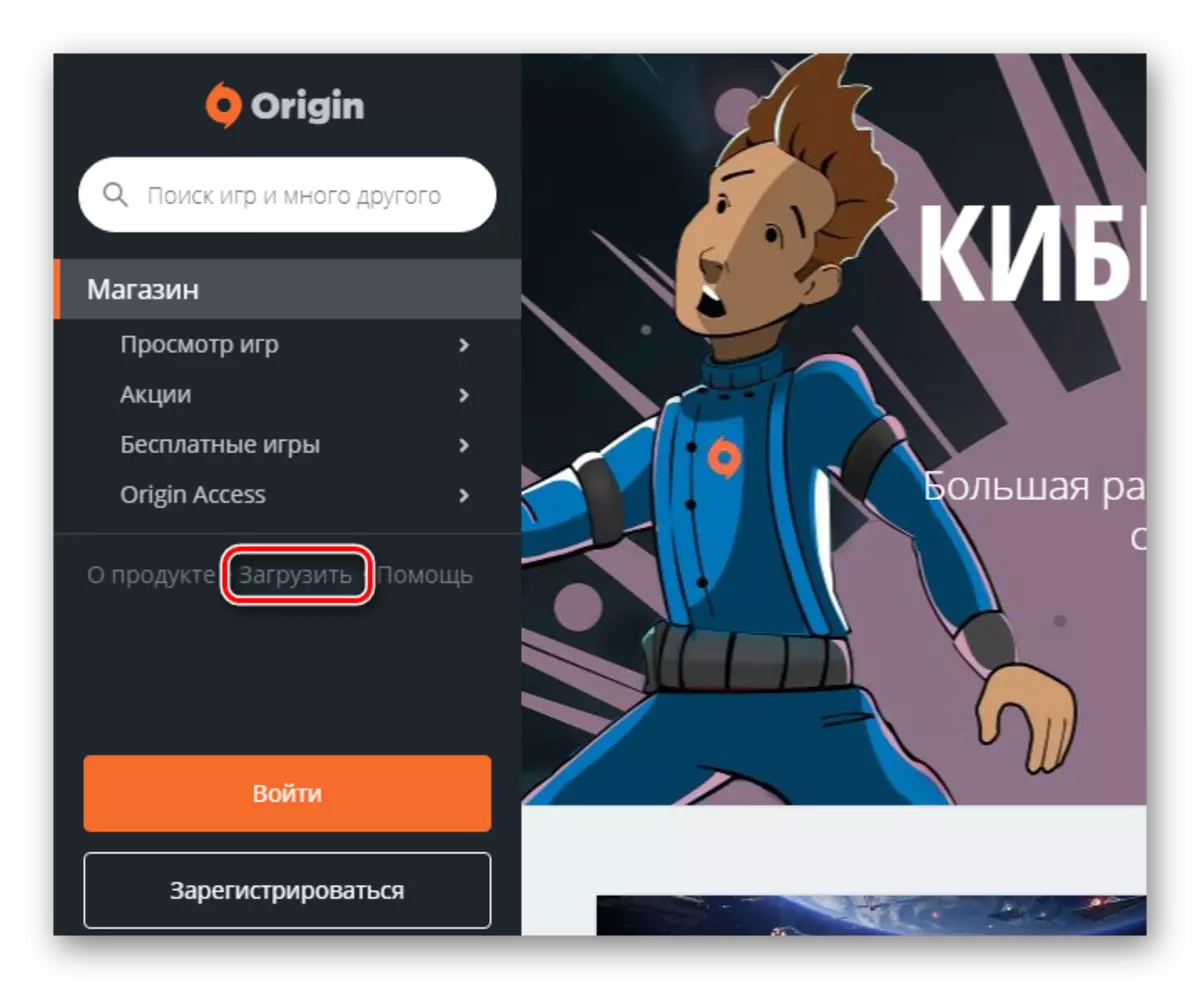
Depois de desinstalar, baixe a versão mais recente do programa do site oficial e reinstale-a, siga as instruções da instalação do Assistente. Este método ajuda a maioria dos usuários e ajuda a se livrar de quase qualquer erro.
Como você pode ver, há muitos problemas que podem interferir na atualização do Uroigin. Nem sempre é possível descobrir o que exatamente a causa é um problema, e o próprio cliente é bastante caprichoso. Esperamos que possamos ajudá-lo a corrigir o erro e você pode novamente jogar seus jogos favoritos.
