
Às vezes, ao usar um computador, você pode notar problemas no disco rígido. Pode se manifestar em desacelerar a velocidade de abertura de arquivos, ao aumentar o volume do trabalho do próprio disco, na ocorrência periódica de BSOD ou outros erros. Em última análise, tal situação pode resultar em perda de dados valiosos ou para a faixa completa do sistema operacional. Analisaremos as principais formas de diagnosticar problemas conectados a um PC com a unidade de disco Windows 7.
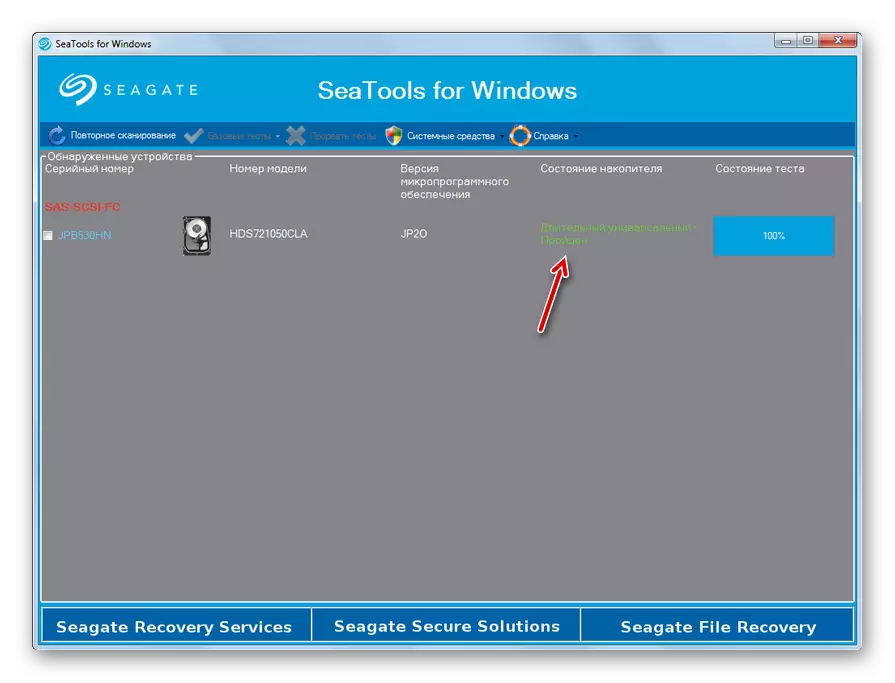
Como você pode ver, Seagate Seateols é bastante confortável e, mais importante, a ferramenta gratuita para diagnosticar o disco rígido do computador. Ele oferece várias opções para verificar no nível de profundidade. Os custos de tempo para o teste dependerão da digitalização.
Método 2: Dados Digitais Ocidentais Diagnóstico de Lifeguard
Dados digitais ocidentais Diagnóstico de Lifeguard será mais relevante para testar os discos rígidos fabricados pelo Western Diditital, mas também pode ser usado para diagnosticar drives de outros fabricantes. A funcionalidade desta ferramenta permite visualizar as informações sobre o HDD e digitalizar os setores. Como bônus, o programa pode finalmente apagar qualquer informação do disco rígido sem a possibilidade de sua recuperação.
Download Western Digital Data Lifeguard Diagnostic
- Depois de um procedimento de instalação simples, inicie o diagnóstico de salva-vidas no seu computador. Um contrato de licença é aberto. Perto do parâmetro "Eu Aceito este Contrato de Licença", instale a marca. Em seguida, clique em "Next".
- A janela do programa é aberta. Ele explicará os seguintes dados sobre as unidades de disco conectadas ao computador:
- Número do disco no sistema;
- Modelo;
- Número de série;
- Volume;
- Status inteligente.
- Para iniciar o teste, selecione o nome do disco de destino e clique no ícone próximo do nome "Clique para executar o teste".
- Uma janela é aberta, que oferecerá várias opções para verificar. Primeiro, selecione "Teste Rápido. Para iniciar o procedimento, pressione "Iniciar".
- A janela será aberta, onde será proposta para a pureza do teste. Feche todos os outros programas que estão sendo executados no PC. Complete trabalhos em aplicativos e clique em "OK" nesta janela. Você não pode se preocupar com o tempo perdido, já que o teste não vai salvá-lo muito.
- O procedimento de teste começa, cuja dinâmica pode ser observada em uma janela separada devido ao indicador dinâmico.
- Depois de concluir o procedimento, se tudo terminou bem e não tiver sido identificado, o tick verde será exibido na mesma janela. Em caso de problemas, a marca será vermelha. Para fechar a janela, clique em "Fechar".
- A marca também aparecerá na janela Lista de Teste. Para iniciar o próximo tipo de teste, selecione o item "Extended Test" e pressione "Iniciar".
- A janela aparecerá novamente com uma proposta para completar outros programas. Faça e pressione OK.
- O procedimento de digitalização é lançado, o que levará o usuário um período de tempo muito maior do que o teste anterior.
- Depois de completá-lo, como no caso anterior, uma marca do fim de sucesso ou, pelo contrário, a presença de problemas é. Feche "Close" para fechar a janela de teste. Neste diagnóstico de Winchester, em diagnóstico de salva-vidas, pode ser considerado concluído.
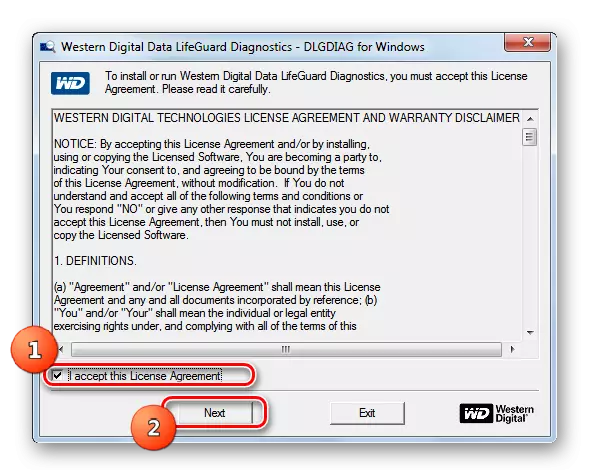
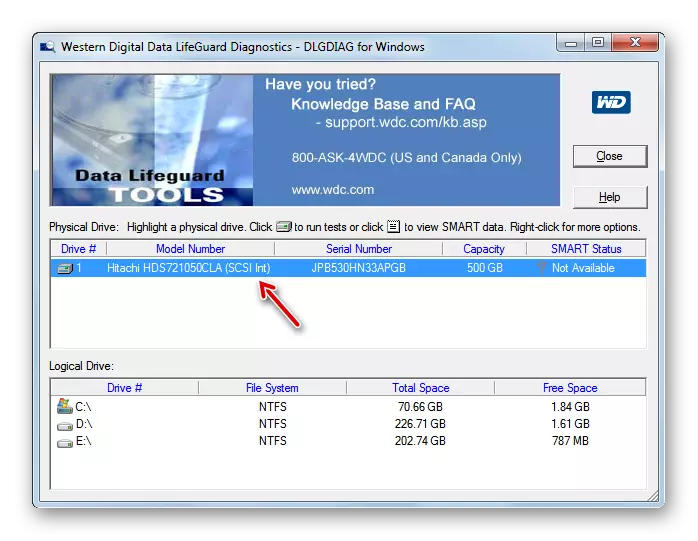
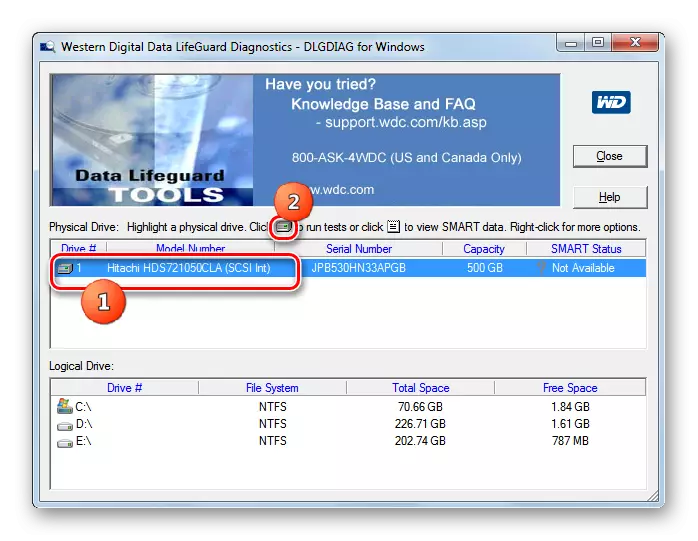
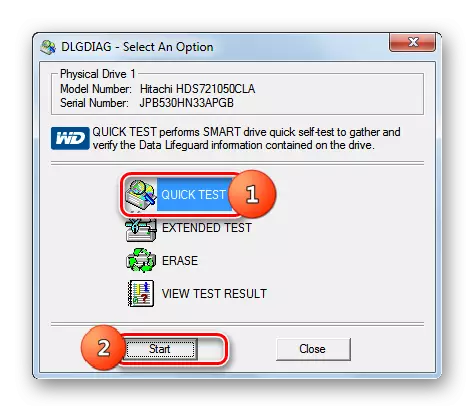
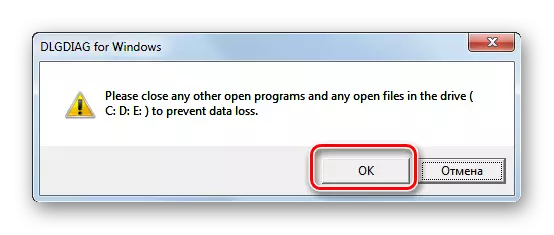
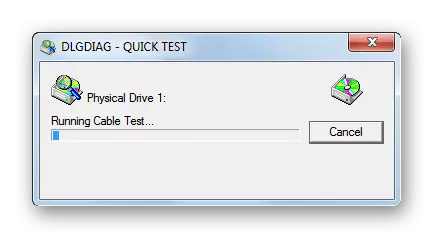
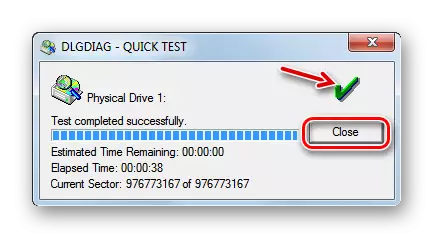

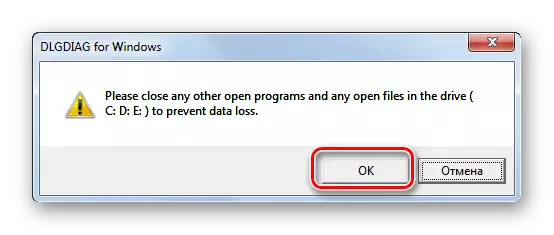
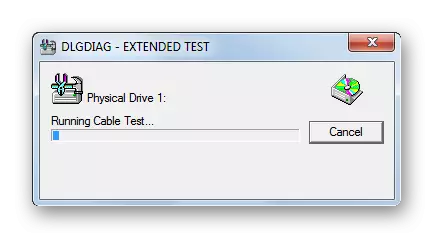
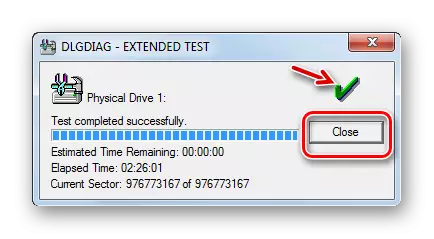
Método 3: HDD Scan
O HDD Scan é um software simples e gratuito que lida com todas as suas tarefas: verificação de setores e realizando testes de disco rígido. TRUE, a correção de erros não está incluída no seu propósito - apenas a pesquisa no dispositivo. Mas o programa é suportado não apenas discos rígidos padrão, mas também SSD, e até mesmo flash drives.
Baixe o HDD Scan.
- Esta aplicação é boa porque não requer instalação. Basta executar o HDD Scan no PC. Uma janela será aberta, que exibe o nome da marca e modelo do seu disco rígido. Indica imediatamente a versão do firmware e a capacidade do transportador de informações.
- Se várias unidades estiverem conectadas ao computador, nesse caso, você poderá escolher na lista suspensa essa opção que você deseja verificar. Depois disso, para iniciar o diagnóstico, clique no botão "Test".
- Em seguida abre menus adicionais com opções de verificação. Escolha a versão "Verificar".
- Depois disso, a janela de configurações será aberta imediatamente, onde o número do primeiro setor HDD será especificado a partir do qual a verificação começará, o número total de setores e tamanho. Esses dados podem ser alterados, se desejado, mas não é recomendado. Para iniciar diretamente o teste, clique na seta para a direita das configurações.
- O teste no modo de verificação será lançado. Você pode assistir seu progresso se você clicar no triângulo na parte inferior da janela.
- A área da interface em que o nome do teste será contido e a porcentagem de sua conclusão é especificada.
- Para ver mais, como ocorre o procedimento, clique com o botão direito do mouse no nome deste teste. No menu de contexto, selecione a opção "Mostrar detalhes".
- Uma janela será aberta com informações detalhadas para o procedimento. No processo de processamento Mapa Setores problemáticos do disco com uma resposta superior a 500 ms e de 150 a 500 ms, serão marcados com setores vermelho e laranja e quebrados - azul escuro com uma indicação de tais elementos.
- Após a conclusão do teste no indicador na janela adicional, o valor "100%" deve ser exibido. No lado direito da mesma janela, as estatísticas detalhadas sobre o tempo de resposta dos setores de disco rígido serão exibidas.
- Quando você retorna à janela principal, o status da tarefa preenchido deve ser "concluído".
- Para iniciar o próximo teste, selecione o disco desejado novamente, clique no botão "Test", mas desta vez você clicar no item "Ler" no menu exibido.
- Como no caso anterior, uma janela será aberta com uma indicação do intervalo de setores de armazenamento digitalizados. Para o texto completo, você precisa deixar essas configurações sem alterar. Para ativar a tarefa, clique na seta à direita dos parâmetros do intervalo de verificação do setor.
- Vai começar a testar para ler. Por trás de sua dinâmica também pode ser seguido abrindo a área inferior da janela do programa.
- Durante o procedimento ou após sua conclusão, quando o status da tarefa é alterado para "Concluído", através do menu de contexto, selecionando o item "Mostrar detalhes" descrito na maneira anterior de ir para a janela de resultados detalhada dos resultados.
- Depois disso, em uma janela separada na guia MAPA, você pode visualizar os detalhes do tempo de resposta dos setores do HDD para leitura.
- Para iniciar a última versão do diagnóstico do disco rígido em Digitalização do HDD, novamente clicamos no botão "Teste", mas agora escolhemos a opção "Butterfly".
- Como nos casos anteriores, as configurações da janela de configurações do intervalo de testes do setor são abertas. Sem alterar dados nele, clique na seta para a direita.
- O teste "Butterfly" é executado, que é verificar o disco para ler os dados usando consultas. Sobre a dinâmica do procedimento, como sempre, pode ser monitorado usando um informator na parte inferior da janela de varredura HDD principal. Depois que o teste estiver concluído, se desejar, você poderá visualizar seus resultados detalhados em uma janela separada com o mesmo método que foi usado para outros tipos de testes neste programa.
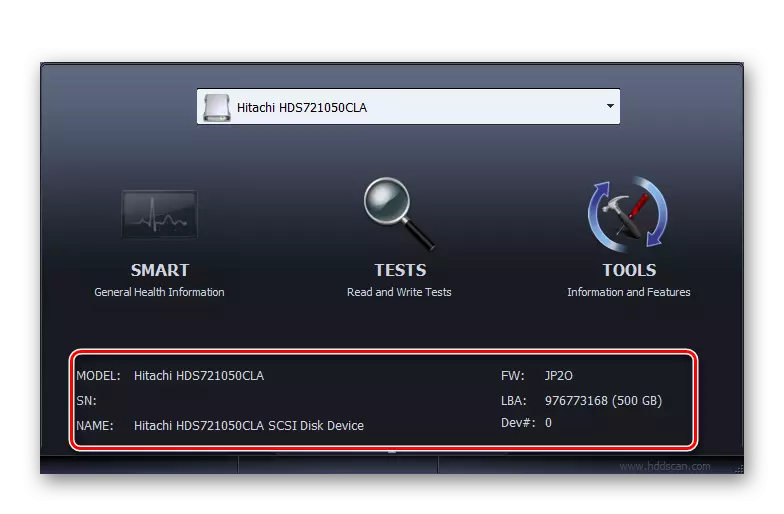
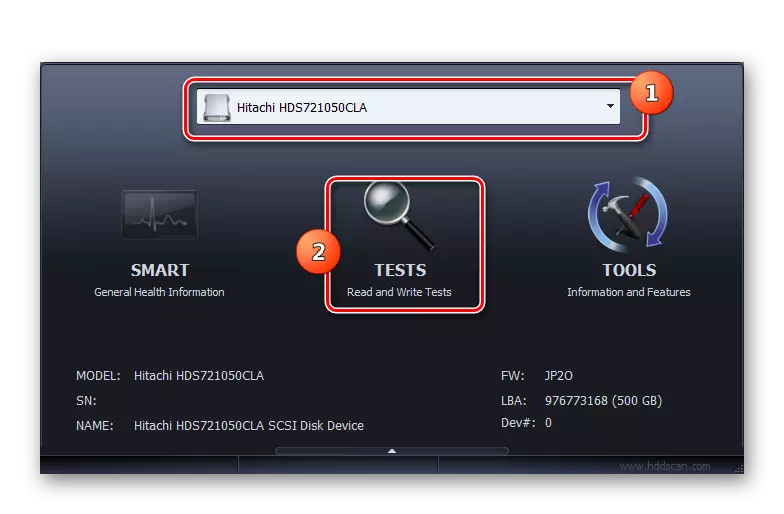
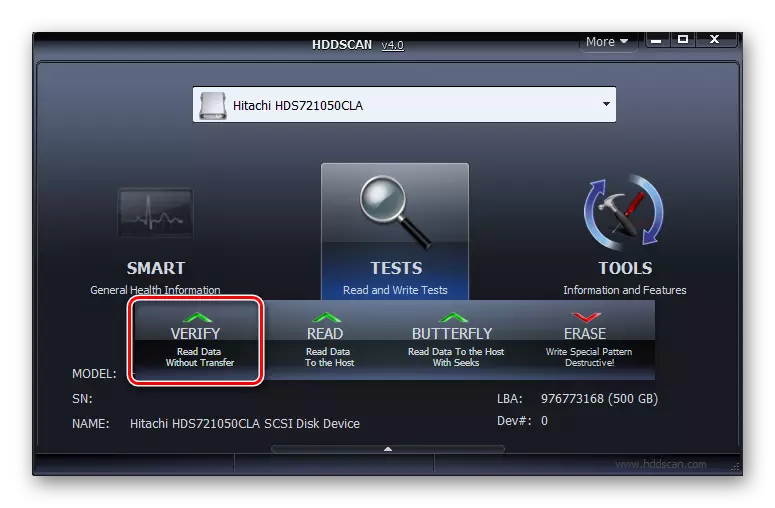
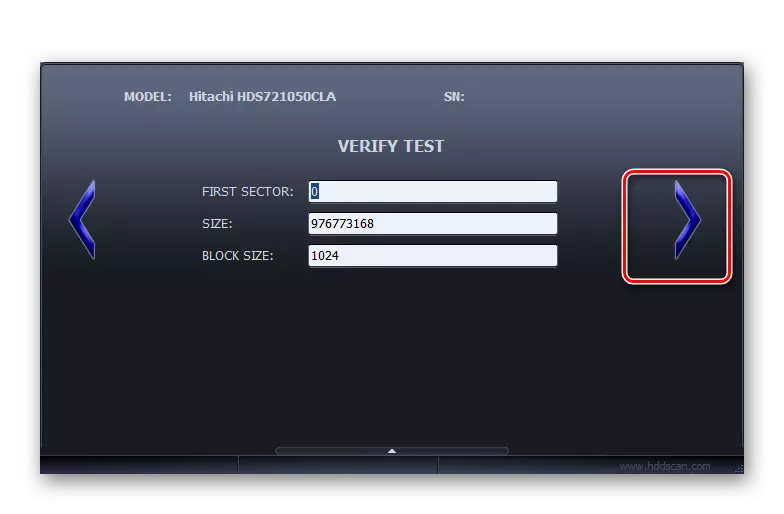
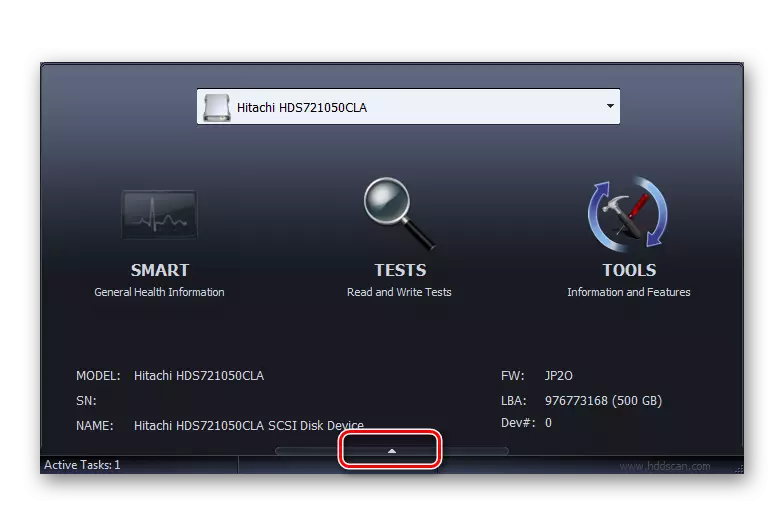
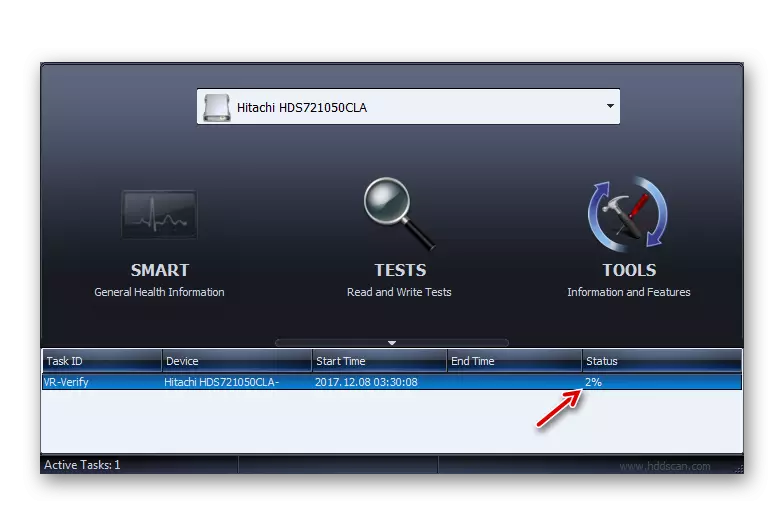
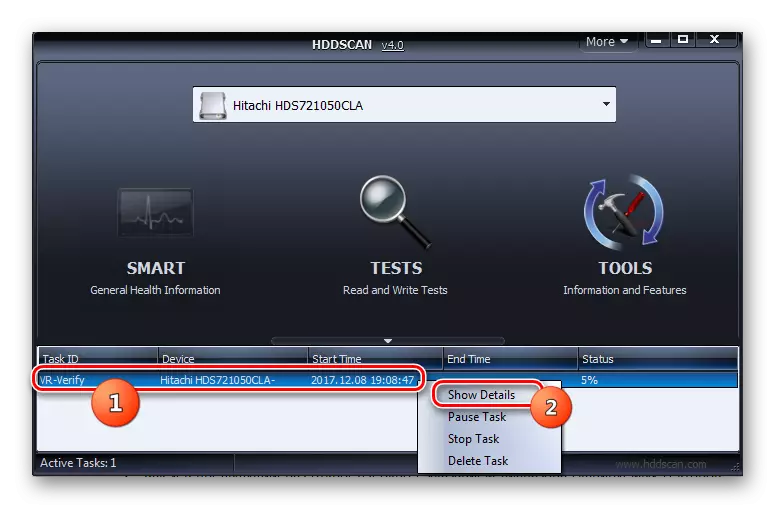
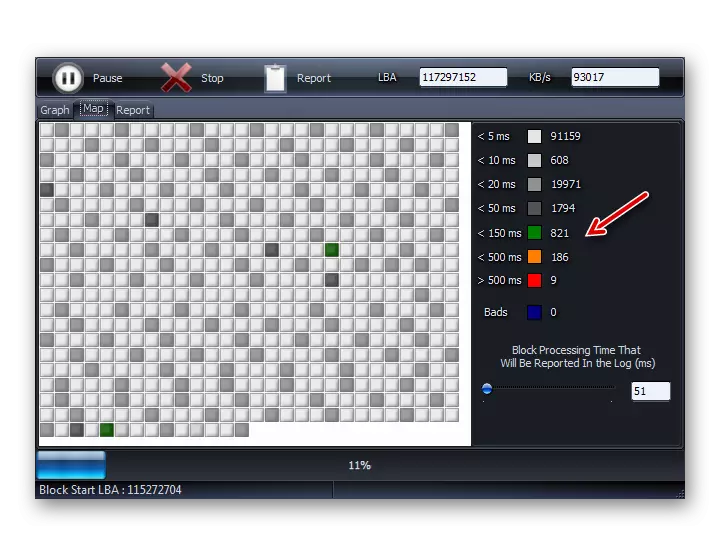
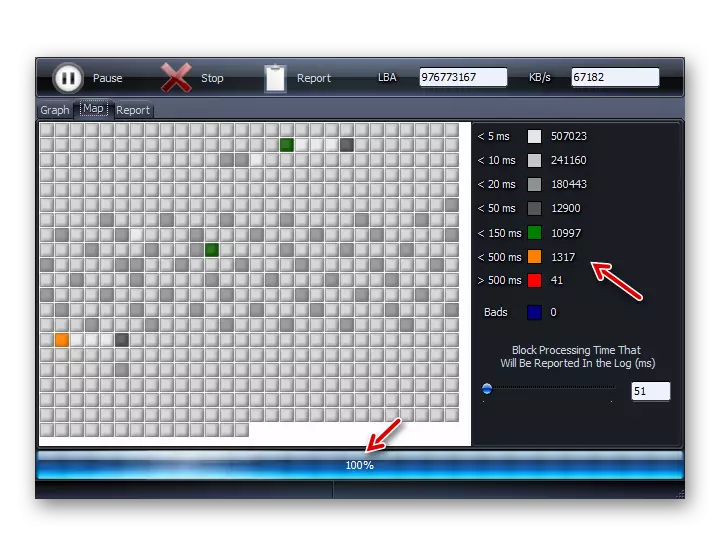
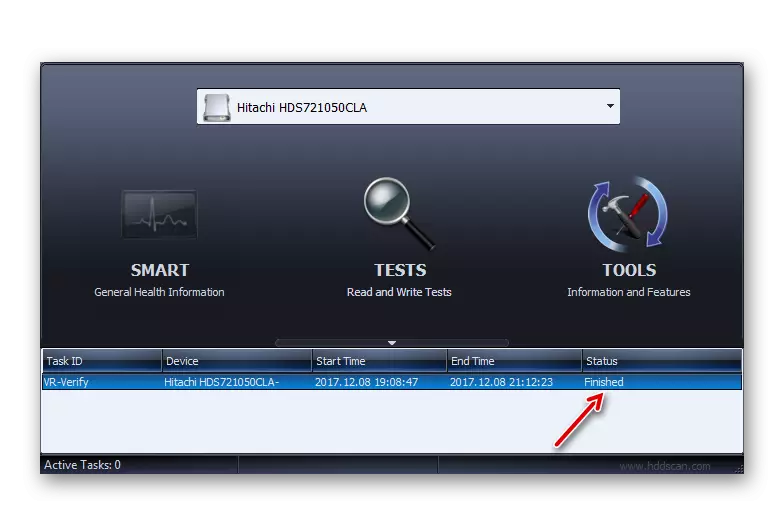
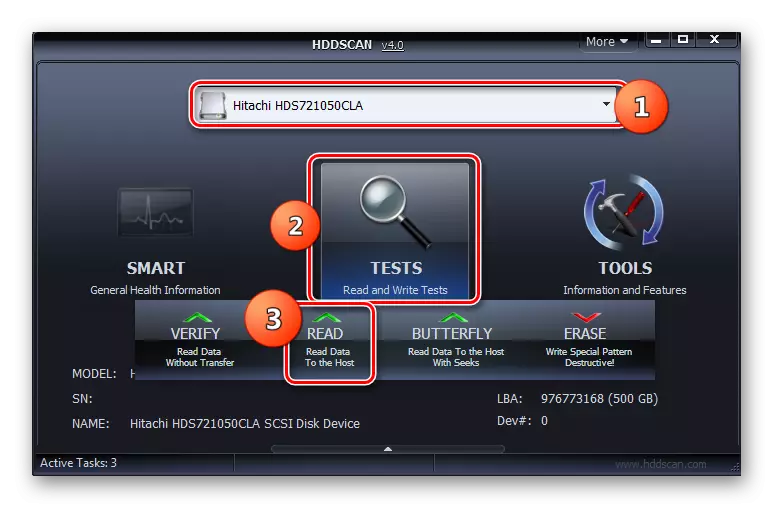
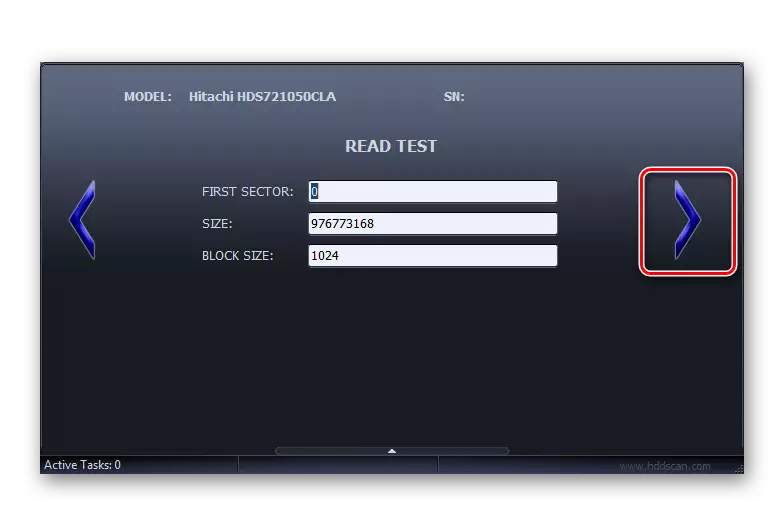
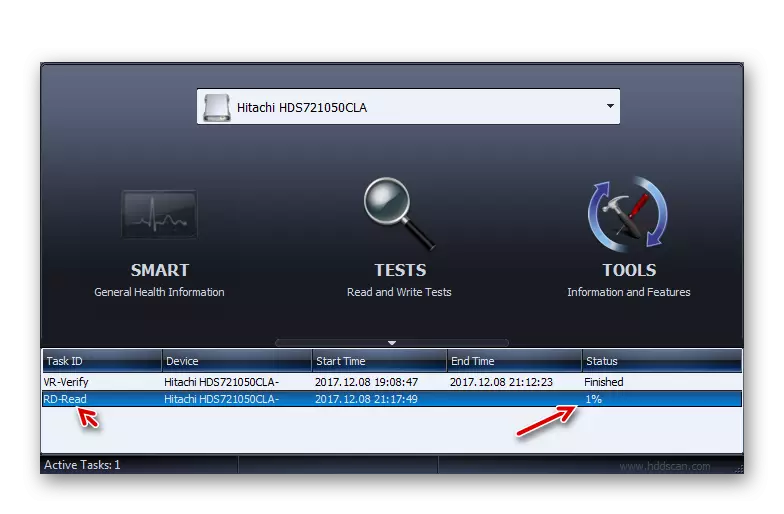
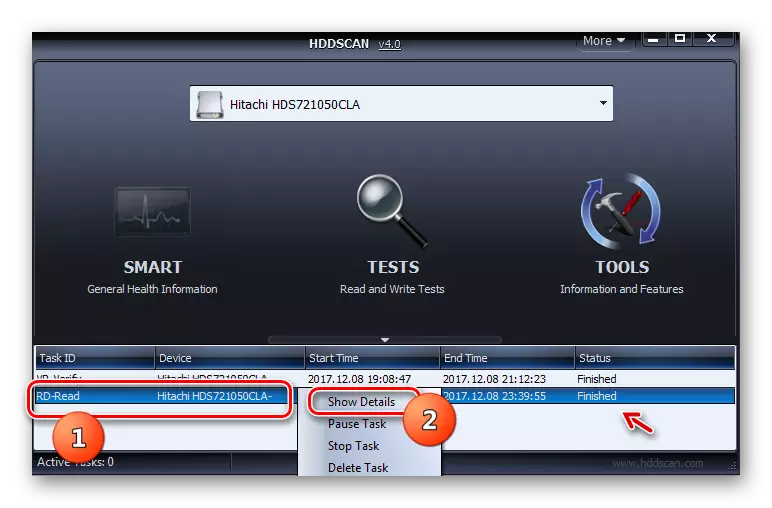
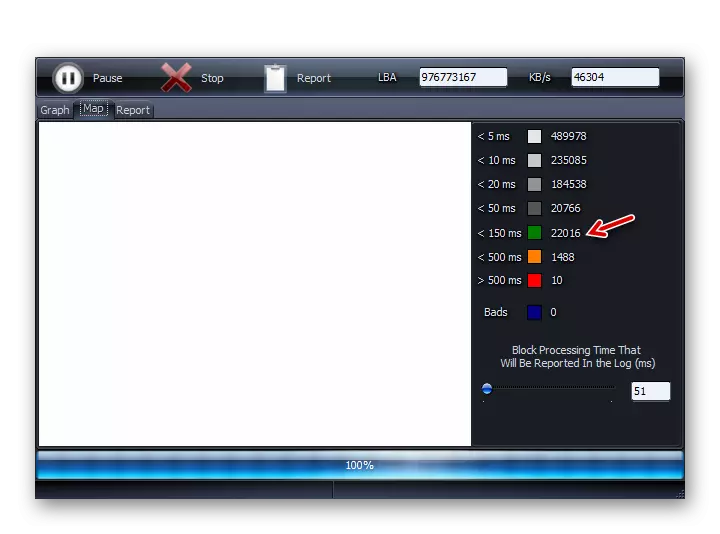
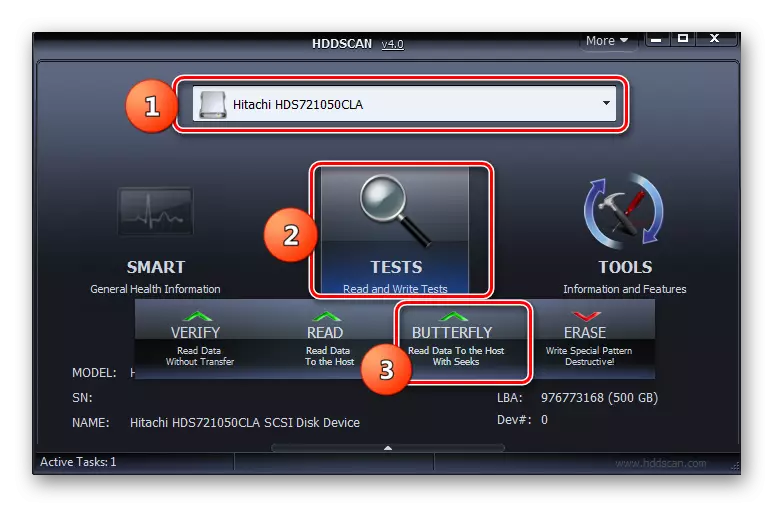
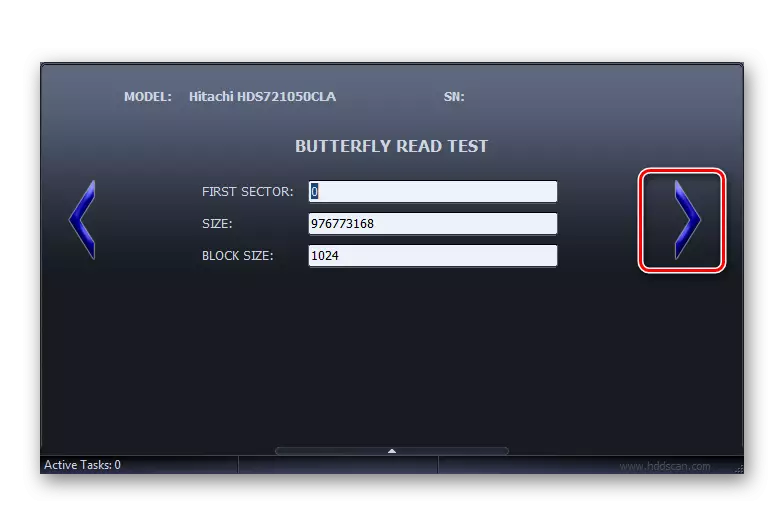
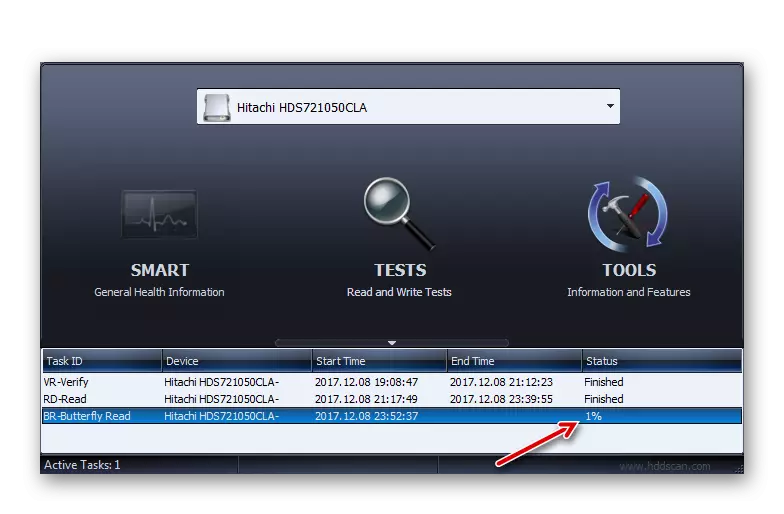
Este método tem uma vantagem sobre o uso do programa anterior, pois não requer uma conclusão obrigatória de aplicações de trabalho, embora para maior precisão diagnóstica, também é recomendável fazer.
Método 4: Crystalkinfo
Usando o programa CrystalDiskInfo, você pode rapidamente digitalizar rapidamente o disco rígido em um computador com o Windows 7. Este programa é caracterizado pelo fato de que ele fornece as informações mais completas sobre o status do HDD de acordo com vários parâmetros.
- Corra Crystalkinfo. Independentemente disso, quando você inicia o primeiro programa, uma mensagem aparece que o disco não é detectado.
- Nesse caso, clique no menu "Serviço", vá para a posição "Avançado" e na lista que se abre, clique na "Avançado Disc Search".
- Depois disso, o nome do Winchester (modelo e marca), se foi originalmente exibido, deve aparecer. Sob o nome mostrará dados básicos do disco rígido:
- Firmware (firmware);
- Tipo de interface;
- Velocidade máxima de rotação;
- O número de inclusões;
- Tempo total de trabalho, etc.
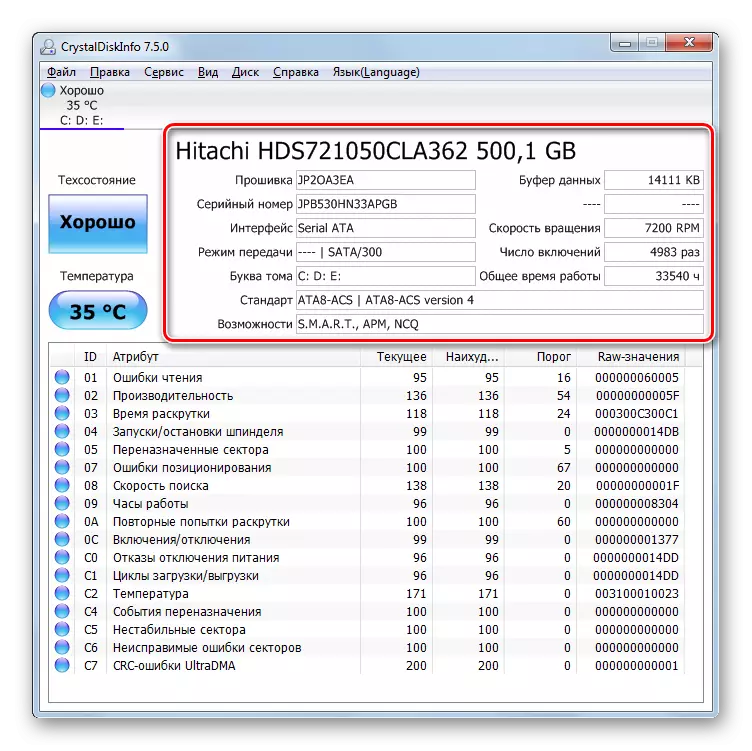
Além disso, imediatamente sem um atraso no tempo, informações sobre o estado do disco rígido são exibidas em uma tabela separada para a grande lista de critérios. Eles estão entre eles:
- Atuação;
- Erros de leitura;
- Promoção do tempo;
- Erros de posicionamento;
- Setores instáveis;
- Temperatura;
- Desativar falhas de energia, etc.
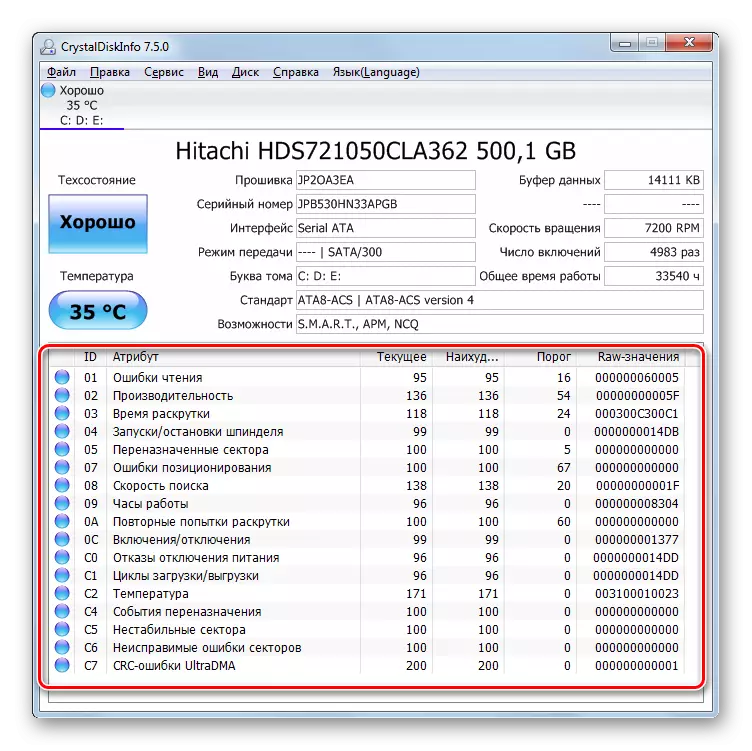
À direita desses parâmetros são suas quantidades atuais e piores, bem como o limiar mínimo permitido desses valores. À esquerda estão os indicadores de status. Se eles são azuis ou verdes, então os valores dos critérios, perto do qual eles estão localizados satisfatórios. Se vermelho ou laranja - os problemas são observados no trabalho.
Além disso, sobre a tabela de avaliar os parâmetros individuais do trabalho indica a avaliação global do estado do disco rígido e sua temperatura atual.
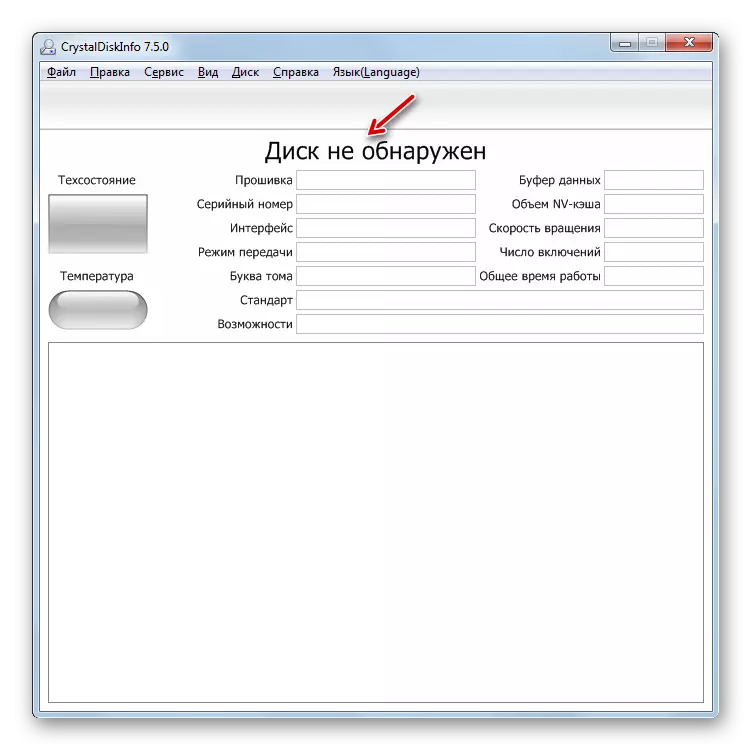
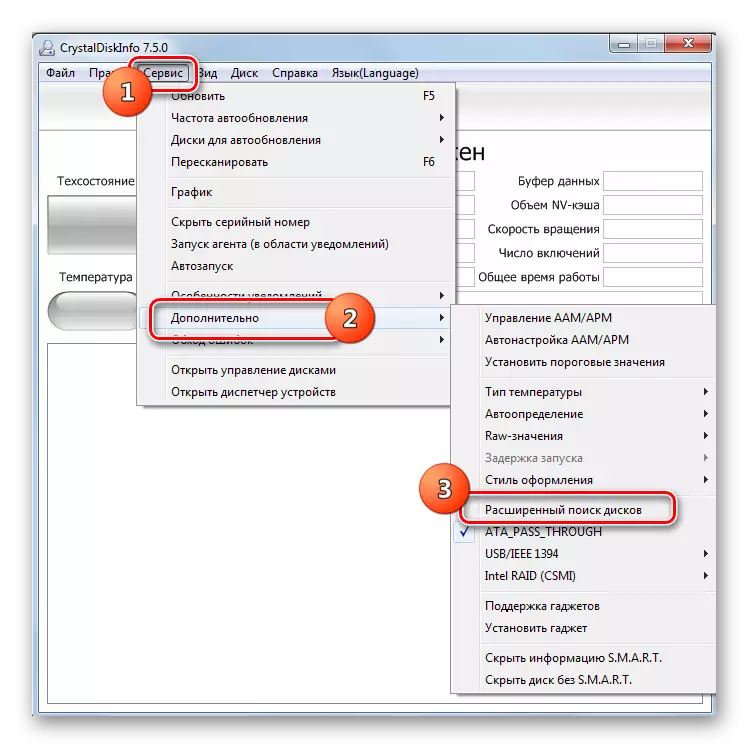
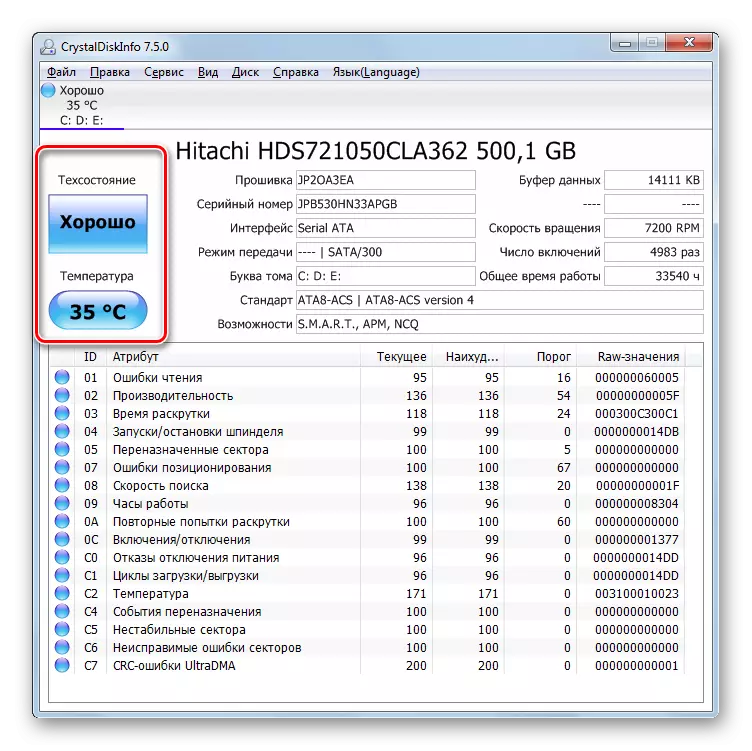
CrystaldiskInfo, em comparação com outras ferramentas para monitorar a condição do disco rígido em computadores com o Windows OS 7, agrada a velocidade de exibição do resultado e integridade das informações sobre vários critérios. É por isso que a aplicação deste software para o objetivo definido em nosso artigo é considerada muitos usuários e especialistas da opção mais ideal.
Método 5: Verificação de capacidades do Windows
Você pode diagnosticar o disco rígido e através dos recursos do Windows 7. True, o sistema operacional oferece testes de escala total, mas apenas verificando o disco rígido a erros. Mas com a ajuda do utilitário interno "Check Disco", você não pode apenas digitalizar o disco rígido, mas também tentar corrigir os problemas se forem detectados. Você pode executar esta ferramenta tanto através do sistema operacional da interface gráfica quanto usando a "linha de comando" usando o comando "chkdsk". Em detalhes, o algoritmo de verificação HDD é apresentado em um artigo separado.

Lição: Verificação do disco para erros no Windows 7
Como você pode ver, no Windows 7, é possível diagnosticar o disco rígido tanto usando programas de terceiros quanto aplicando a utilidade interna do sistema. Naturalmente, o uso de software de terceiros fornece uma imagem mais aprofundada e diversificada de um estado de disco rígido do que o uso de tecnologias padrão que só podem detectar erros. Mas para o uso do disco de verificação, você não precisa baixar nada ou instalar e, além disso, o utilitário Intrassistema tentará corrigir os erros se forem detectados.
