
A questão de como descobrir que a senha do Wi-Fi é uma das mais frequentes nos fóruns da Internet. Ao comprar um roteador e definir a segurança chave, muitos usuários com o tempo esquecem esses dados que eles digitaram anteriormente. Ao reinstalar o sistema, conecte um novo dispositivo à rede, essas informações devem ser inseridas novamente. Felizmente, existem métodos acessíveis que permitem que você obtenha essas informações.
Pesquisa de pesquisa do Wi-Fi
Para encontrar uma senha de uma rede sem fio, o usuário pode aplicar as ferramentas internas do Windows, o console de configurações do roteador e os programas externos. Este artigo considerará métodos simples que incluem toda essa lista de ferramentas.Método 1: WirelesskeyView
Uma das formas mais convenientes e mais convenientes é o uso de um utilitário especial de wirelkeyView. Sua principal função - exibição de chaves de segurança Wi-Fi.
Baixar Utility WirelityView.
Aqui tudo é muito simples: execute o arquivo executável e veja imediatamente senhas de todas as conexões disponíveis.
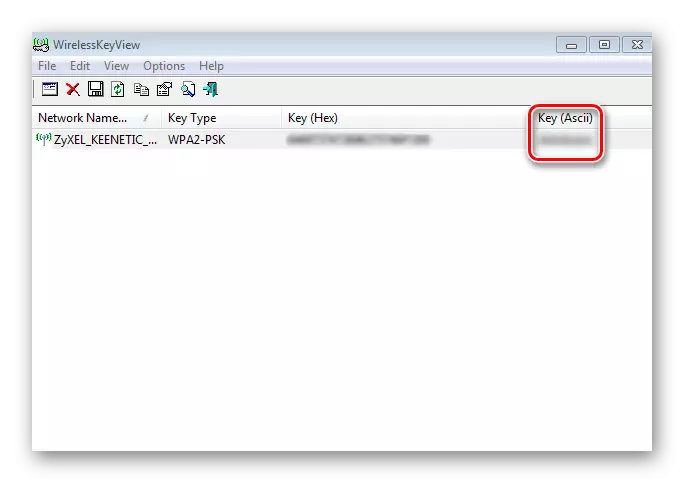
Método 2: console do roteador
Você pode encontrar uma senha do Wi-Fi usando o console de configurações do roteador. Para fazer isso, o roteador geralmente se conecta ao PC através do cabo de alimentação (vem com o dispositivo). Mas se o computador tiver a capacidade de comunicação sem fio com a rede, o cabo não é necessário.
- Nós recrutamos no navegador "192.168.1.1". Este valor pode diferir e se não for adequado, tente inserir o seguinte: "192.168.0.0", "192.168.1.0" ou "192.168.0.1". Como alternativa, você pode usar a pesquisa na Internet, digitando o nome do modelo do seu roteador + "Endereço IP". Por exemplo, "endereço IP keenetic zyxel".
- A caixa de diálogo Entrada de login e senha é exibida. Como pode ser visto na captura de tela, o próprio roteador exibe as informações necessárias ("admin: 1234"). Neste caso, "admin" é um login.
- Na seção Configurações de segurança Wi-Fi (no console do Zyxel, este "Wi-Fi" é "segurança") é a chave desejada.

Dica: configurações específicas de fábrica Login / Senha, inserindo o endereço para acessar o console depende do fabricante. Se necessário, você deve ler as instruções do dispositivo ou procurar informações sobre o alojamento do roteador.
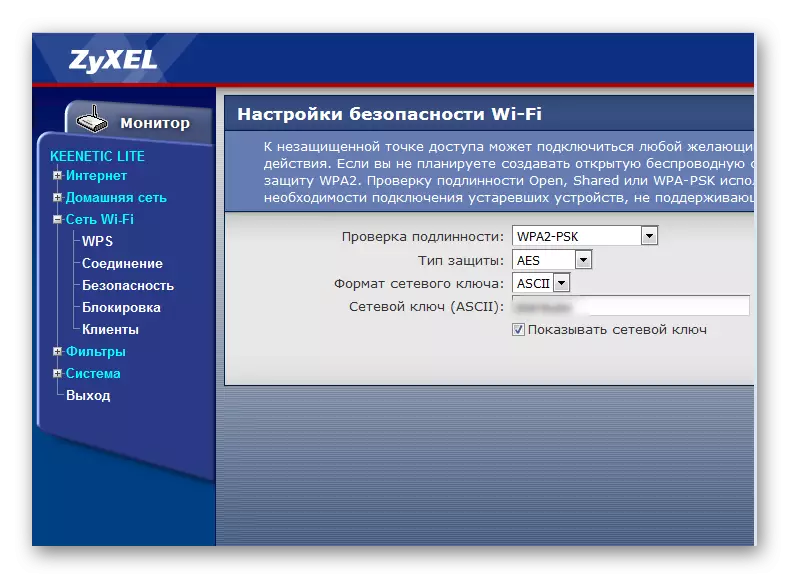
Método 3: Sistemas
Os métodos usados para encontrar uma senha com ferramentas do sistema operacional padrão diferem dependendo da versão instalada do sistema Windows. Por exemplo, as ferramentas internas para exibir chaves de acesso no Windows XP não são fornecidas, portanto, você precisa procurar por soluções alternativas. Ao contrário, os usuários do Windows 7 têm sorte: à sua disposição um método muito rápido disponível através da bandeja do sistema.
Windows XP.
- Você deve clicar no botão "Iniciar" e selecionar o painel de controle.
- Se uma janela aparecer na captura de tela, você deve clicar na "alternância para forma clássica".
- Na barra de tarefas, selecione Master Wireless Network.
- Clique em "Next".
- Defina o interruptor para o segundo ponto.
- Certifique-se de que a opção "Install Manual Network" esteja selecionada.
- Em uma nova janela, clique no botão "Imprimir configurações".
- No documento de texto usual, além da descrição dos parâmetros existentes, haverá uma senha desejada.
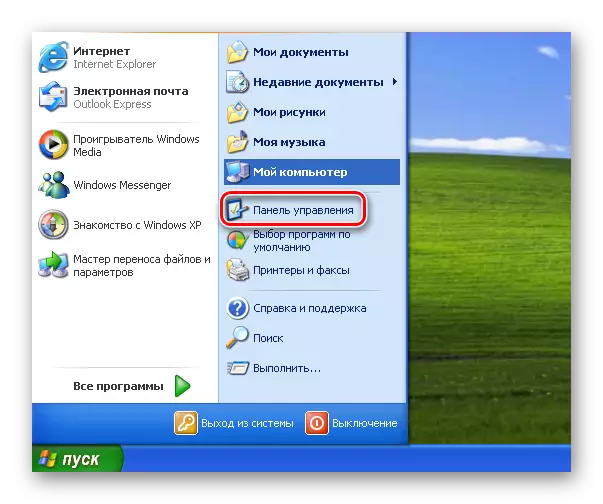
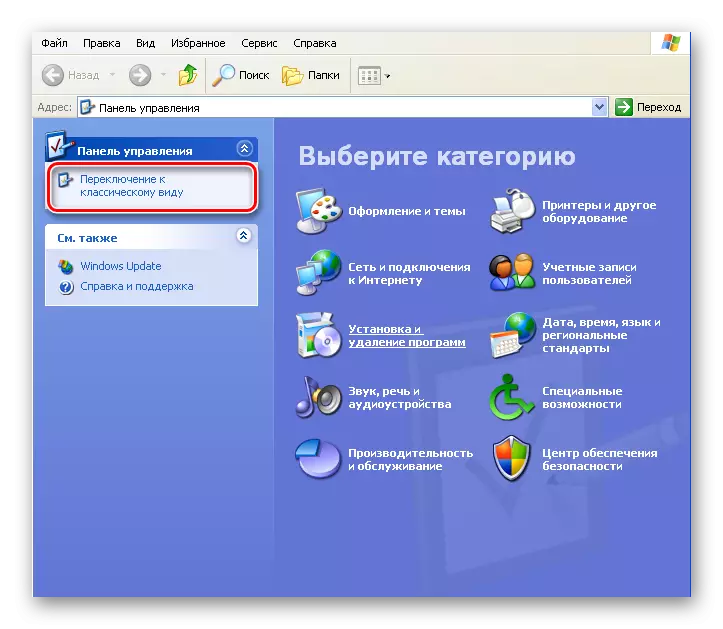



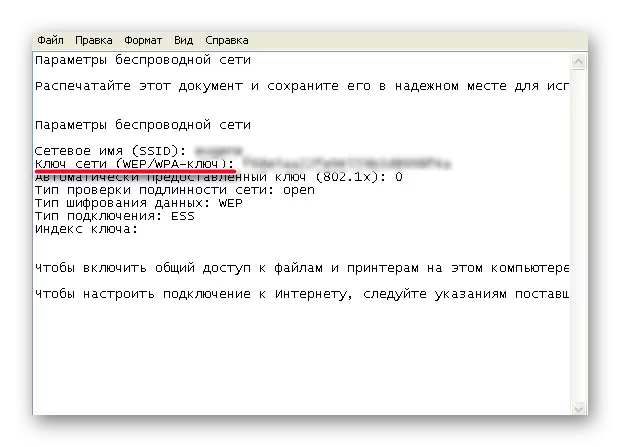
Windows 7.
- No canto inferior direito da tela, clique no ícone de conexão sem fio.
- Se não houver tal ícone, isso significa que está oculto. Em seguida, clique no botão de seta para cima.
- Na lista de conexões, localize a direita e clique com o botão direito nele.
- No menu, selecione "Propriedades".
- Assim, cairemos imediatamente na guia "Segurança" da janela Propriedades da conexão.
- Caixa de seleção "Exibir caracteres inseridos" e obter a chave desejada, que pode ser copiada para a área de transferência.
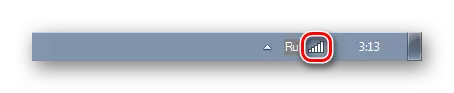


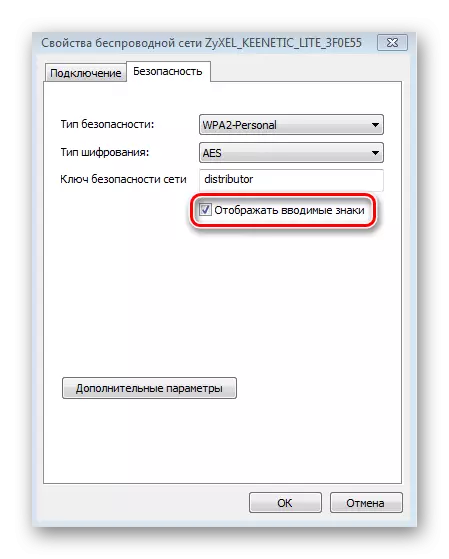
Windows 7-10.
- Com o mouse direito, clique no ícone de conexão sem fio, abra-o com o menu.
- Escolha o item a seguir "Rede e Acesso Comum".
- Na janela Nova, clique na inscrição à esquerda no topo com as palavras "Alterar os parâmetros do adaptador".
- Na lista de conexões disponíveis, encontramos o botão direito que você precisa e clica nele.
- Ao selecionar o item "Status", vá para a janela do mesmo nome.
- Clique nas "Propriedades sem fio".
- Na janela Parâmetro, passamos para a guia "Segurança", onde na linha "Key Key" de rede e uma combinação será localizada. Para ver, observe que a caixa de seleção "exiba os sinais de entrada".
- Agora, se necessário, a senha pode ser facilmente copiada para a área de transferência.
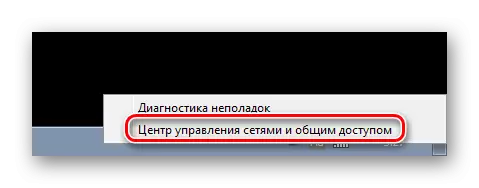
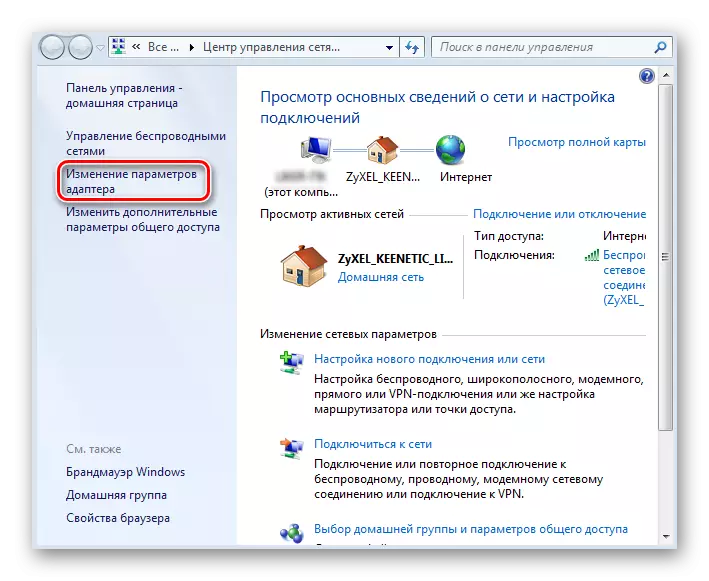
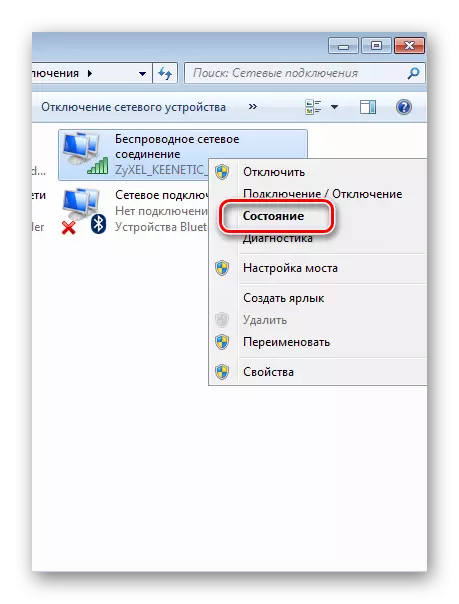


Assim, existem várias maneiras simples de restaurar a senha esquecida do Wi-Fi. A escolha de um específico depende da versão do sistema operacional usado e das preferências do próprio usuário.
