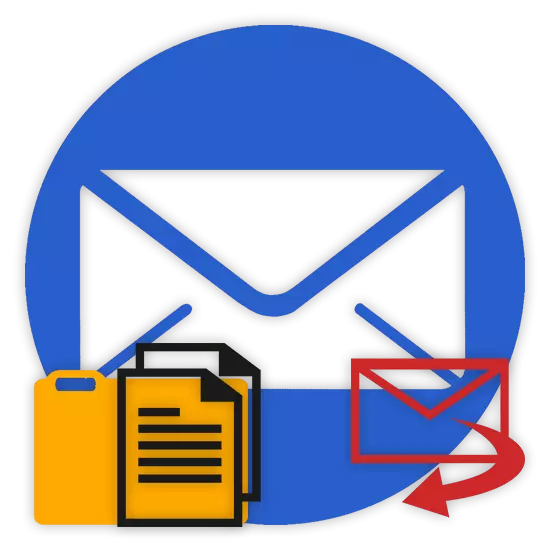
Em algumas circunstâncias, você gosta de um usuário pode precisar enviar dados usando serviços postais. Sobre como você pode enviar documentos ou uma pasta inteira, também nos diremos mais ao longo do curso deste artigo.
Enviar arquivos e pastas por email
Ao afetar o tema da transmissão de vários tipos de dados através da operação dos serviços de troca de correio, é impossível não mencionar o fato de que essa possibilidade é literalmente em cada recurso do tipo apropriado. Ao mesmo tempo, em termos de uso, a funcionalidade pode diferir muito, até mesmo os usuários experientes em um beco sem saída.
Nem todos os serviços de mensagens são capazes de trabalhar com diretórios de arquivos full-fledge.
Preste atenção ao fato de que já afetamos o tópico da transferência de dados pelo correio. Em particular, diz respeito a vídeos e vários tipos de imagens.
Se você precisar transmitir documentos desta espécie, recomendamos se familiarizar com os artigos relevantes em nosso site.
O serviço Yandex Mail ainda limita seus usuários sobre a quantidade máxima de dados e a velocidade do descarregamento.
Outra maneira de enviar dados é usar documentos adicionados anteriormente ao disco Yandex. Ao mesmo tempo, todo o diretório com muitas pastas também pode ser anexado à carta.
Não se esqueça de pré-ativar a unidade Yandex e coloque os dados enviados para lá.
- Estando na mensagem preparada, ao lado do ícone mencionado anteriormente, localize e clique no botão "Anexar arquivos no disco".
- Na janela Contexto, selecione as informações desejadas.
- Use o botão com a assinatura "Anexar".
- Aguarde até que os documentos ou diretórios sejam adicionados ao armazenamento temporário.
- Depois de adicionar você, obtenha a capacidade de baixar ou excluir esses dados dentro da carta.
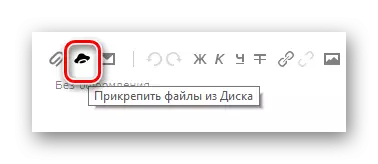
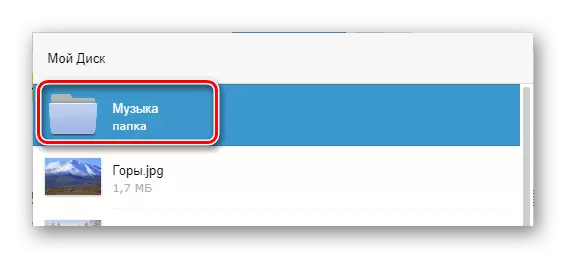
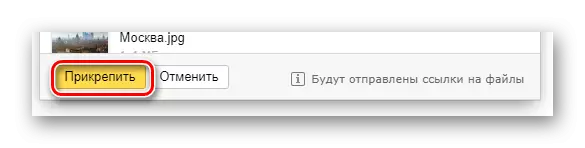
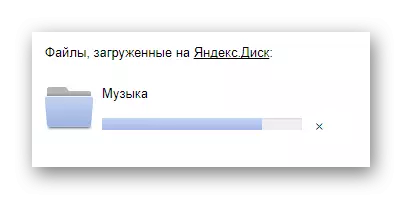
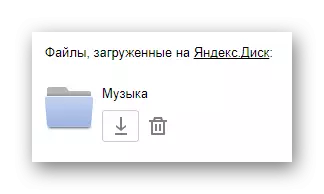
O terceiro e o último método é mais aditivo e depende diretamente da atividade do disco. Este método é usar uma vez enviados dados de outras mensagens.
- Para o painel duas vezes mencionado, use um elemento com uma assinatura pop-up "Anexar arquivos do correio".
- Na caixa de diálogo descontinuada, vá para a pasta com letras que possuem anexos.
- Tendo encontrado o documento enviado, clique nele para destacar e clique no botão "Anexar".
- Depois de concluir a adição de dados, e em geral, trabalhe com anexos, use a tecla "Enviar" para encaminhar a letra.
- O usuário que recebeu sua carta pode baixar, adicionar arquivos ao seu disco ou se familiarizar com os documentos.
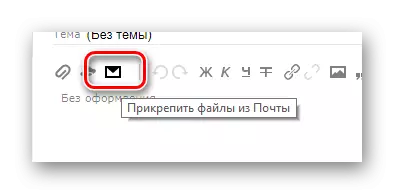
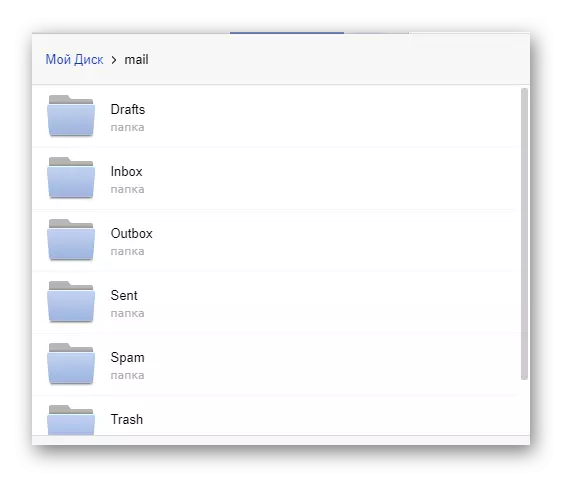
O nome das seções é automaticamente traduzido para o latim.
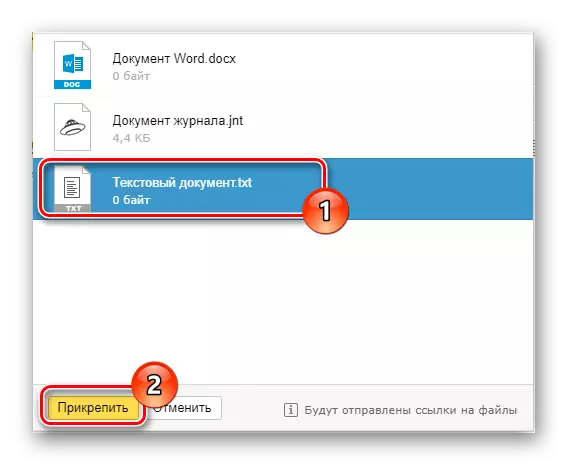
Em um tempo você pode adicionar apenas um arquivo.
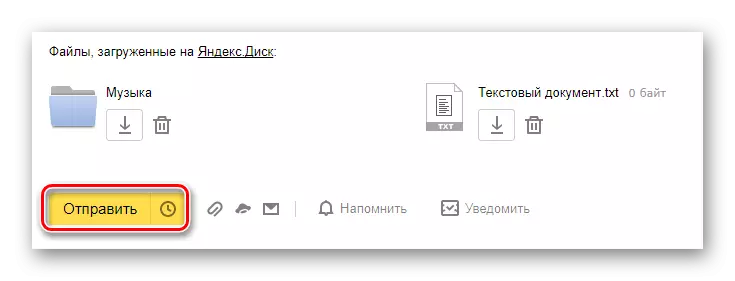
Não é recomendado anexar simultaneamente documentos e pastas, pois isso pode causar exibições de dados do destinatário.
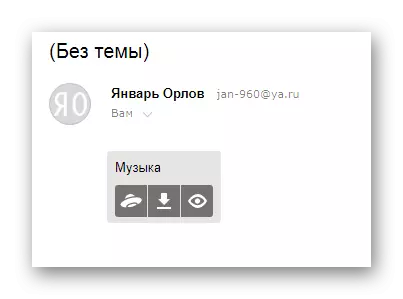
Você só pode ver o conteúdo da pasta com outros arquivos.
Devido à falta de quaisquer outros meios de envio de documentos com a análise deste tópico, ele pode ser concluído.
Mail.ru.
Mail.ru mail em sua estrutura funcional não é muito diferente do serviço mencionado anteriormente. Como conseqüência, no processo de usar esta caixa de e-mail para enviar documentos, você não terá problemas adicionais.
A administração deste site não fornece aos usuários a capacidade de baixar diretórios de arquivos.
No total, o mail.ru tem dois métodos de descarga completos e um extra.
- Na primeira página do Mail.ru no lado superior, clique na letra "Escreva uma carta".
- Se necessário, concluindo a preparação da carta a ser enviada, encontre o painel de carregamento de dados no bloco "tema".
- Aproveite o primeiro link para "anexar o arquivo".
- Usando o condutor, selecione o documento que está sendo adicionado e clique no botão "Abrir".
- Mail.ru não suporta o anexo de documentos vazios.
- A velocidade de descarga de dados não permite adicionar arquivos instantaneamente, já que o serviço de correio tem um conjunto de restrições básicas.
- Depois de adicionar dados, alguns deles podem ser abertos diretamente no navegador da Internet.
- Às vezes, o erro de processamento pode ocorrer associado aos problemas do próprio documento.
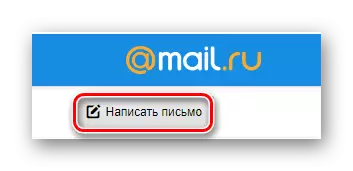
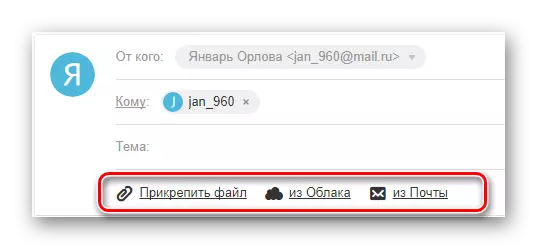
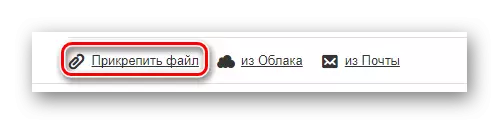
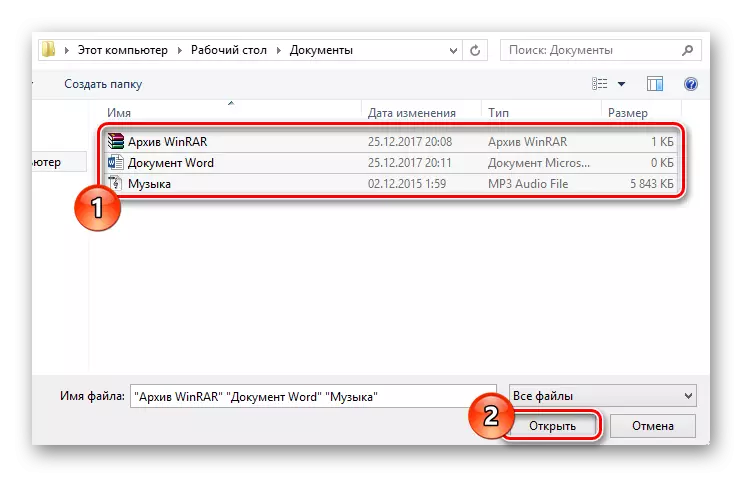
Nesse caso, o multiplicador de dados é suportado.

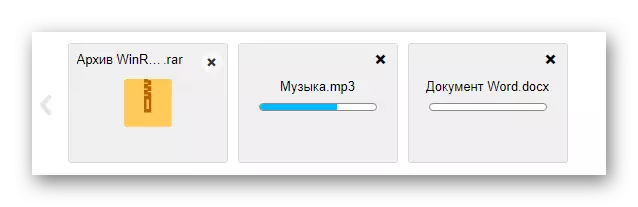
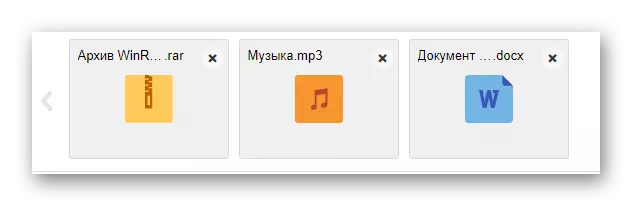
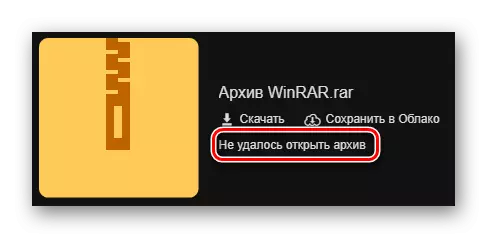
Por exemplo, um arquivo vazio não pode ser processado pelo sistema.
No caso do segundo método, você precisará iniciar a nuvem do Mail.ru e adicionar arquivos que exijam anexos. Para se familiarizar com essa funcionalidade, você pode ler o artigo apropriado.
- Sob a linha de temas de entrada, clique na inscrição "da nuvem".
- Usando o menu de navegação e a janela de visualização do documento, encontre as informações necessárias.
- Clique na tecla "Anexar" para incorporar os dados da nuvem na letra.
- Após a conclusão do processo de adição, o documento aparecerá na lista de outros arquivos.
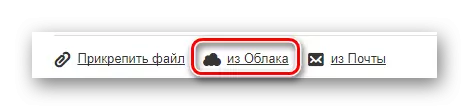
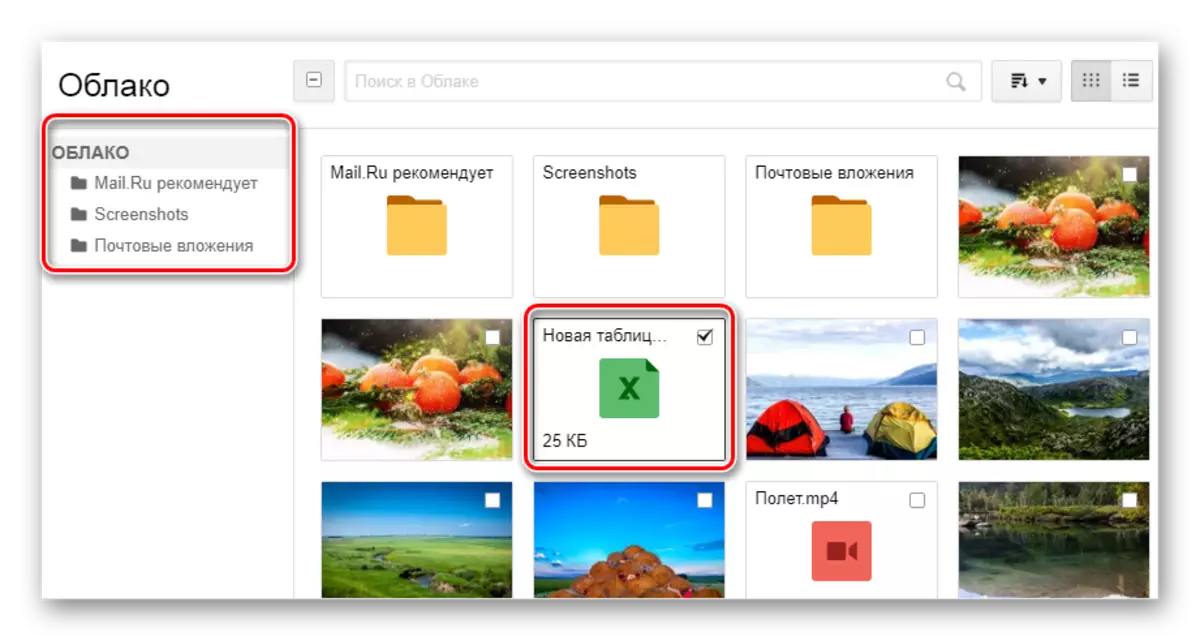
Ao mesmo tempo, você pode escolher vários documentos de uma só vez.
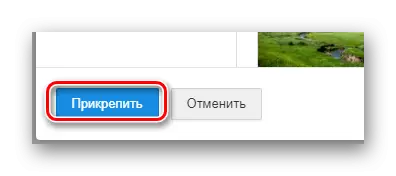
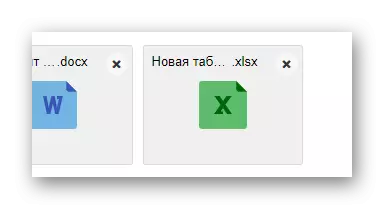
Este último, mas para muitos usuários, um método bastante útil exigirá a presença de e-mails enviados com dados aninhados. Além disso, a fim de anexar documentos, obtidos, não enviados mensagens.
- Usando a barra de ferramentas de descarga de dados na letra, clique no link "mail".
- Na janela interna que abre, selecione a alocação em frente a cada documento que exige a adição à mensagem sendo criada.
- Clique no botão "Anexar" para iniciar o processo de descarga de dados.
- Depois de executar as recomendações, use a tecla "Enviar" para enviar a letra.
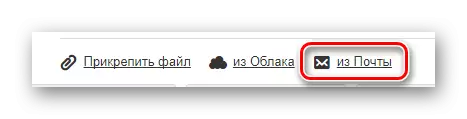
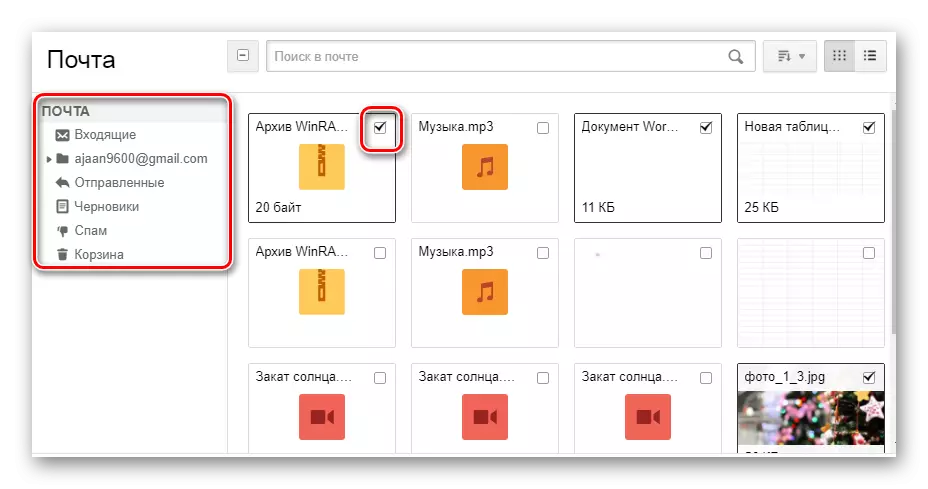
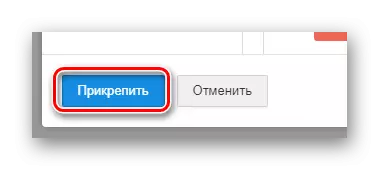
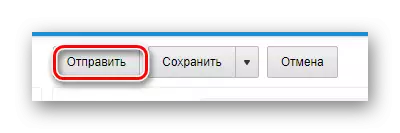
O destinatário tem a capacidade de executar algumas ações em arquivos, dependendo de seu formato e variedade:
- Download;
- Adicione à nuvem;
- Olhar;
- Editar.
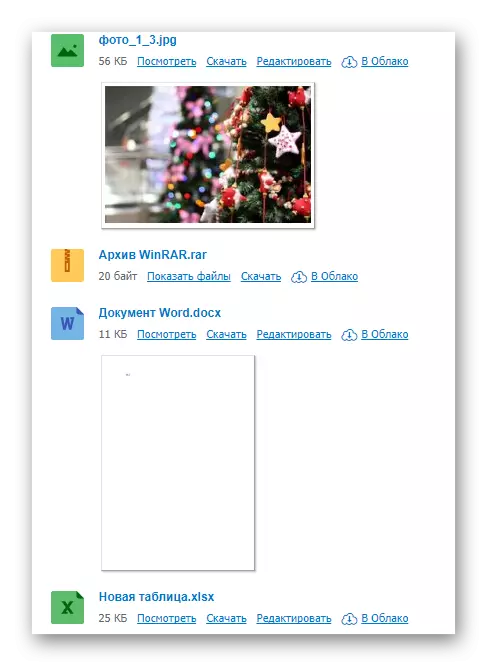
Além disso, o usuário pode executar várias manipulações gerais sobre os dados, por exemplo, arquivar e download.
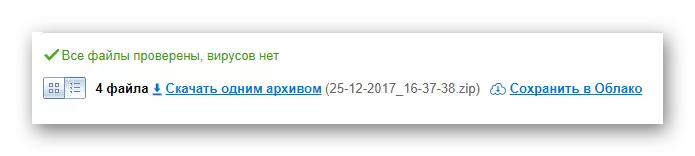
Esperamos que você tenha lidado com o processo de envio de arquivos usando o Mail.ru.
Gmail.
Serviço de correio do Google, embora compatível com o restante dos recursos conhecidos, mas ainda tem muitas diferenças. Isso é especialmente verdadeiro para baixar, adicionar e usar arquivos dentro das mensagens.
O Gmail é mais versátil, já que todos os serviços do Google estão interconectados.
Os usuários de PC mais convenientes são o método de envio de dados através do download de documentos para a mensagem.
- Abra o Correio do Gmail e expanda o formulário de criação de letras usando o elemento de interface com a assinatura "Write".
- Mude o editor para um modo de operação mais conveniente.
- Ao preencher todos os campos básicos da letra, no painel inferior, clique na assinatura "Anexar arquivos".
- No Windows Explorer, especifique o caminho para os dados conectados e clique no botão Abrir.
- Agora os anexos são exibidos em um bloco especial.
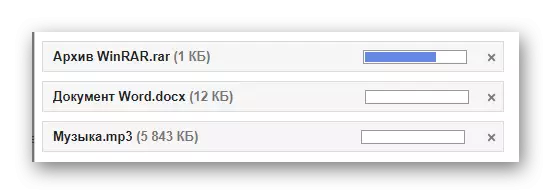
- Alguns documentos podem ser bloqueados por quaisquer outras razões.
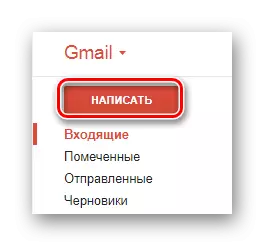
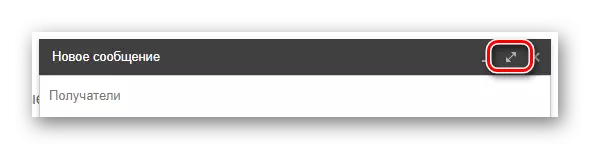
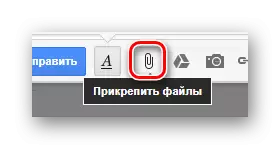
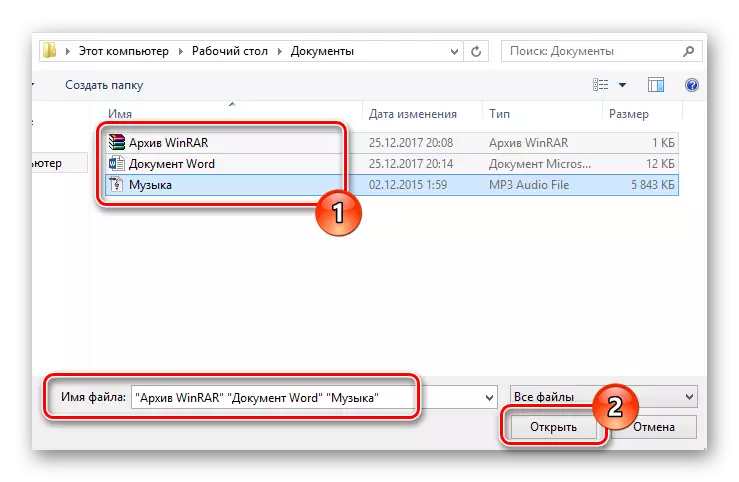
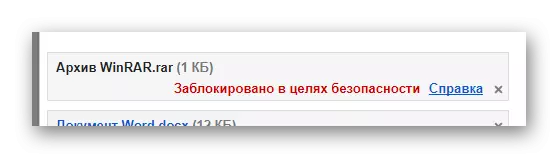
Para esclarecer os detalhes, recomendamos o uso da ajuda embutida.
Tenha cuidado ao realizar o envio de grandes em termos de dados. O serviço tem algumas restrições ao tamanho máximo do anexo.
A segunda maneira é mais adequada para as pessoas que já usaram para usar os serviços do Google, incluindo o armazenamento em nuvem do Google Drive.
- Use o botão de assinatura de texto "Inserir links para arquivos no Google Drive."
- Através do menu de navegação, mude para a guia "Carregar".
- Usando os recursos de inicialização fornecidos na janela, adicione dados ao disco do Google.
- Para adicionar uma pasta, arraste o diretório desejado para a área de download.
- De qualquer forma, os arquivos ainda serão adicionados separadamente.
- Após a conclusão do descarregamento, os documentos serão colocados na imagem dos links para o corpo do corpo principal.
- Você também pode anexar usando os dados disponíveis no disco do Google.
- Por fim, terminando o processo de baixar as informações anexas, use o botão "Enviar".
- Depois de receber o usuário, todos os dados enviados estarão disponíveis com algumas opções.
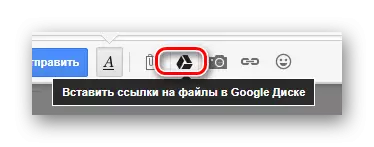
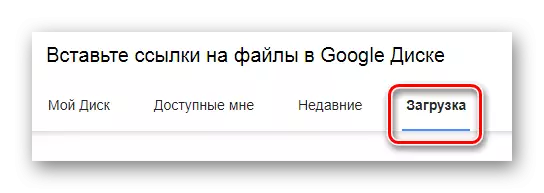
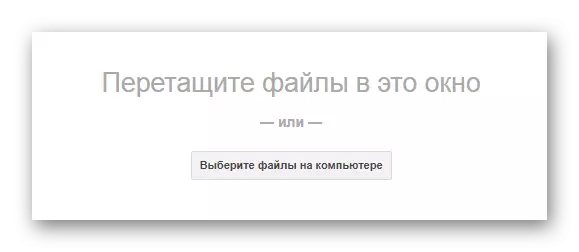
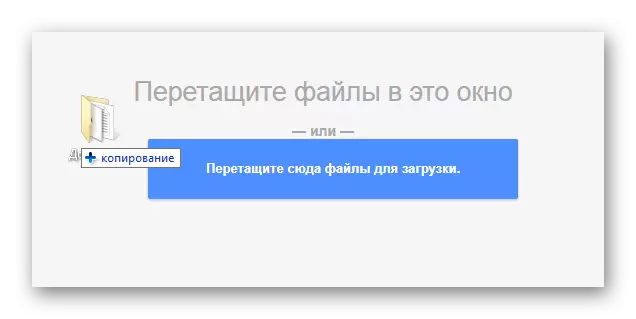
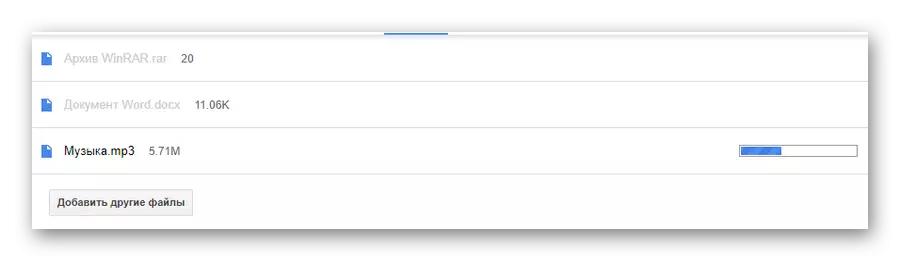
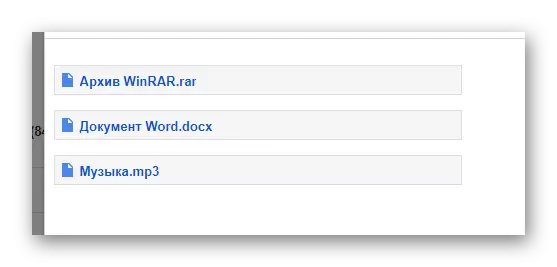
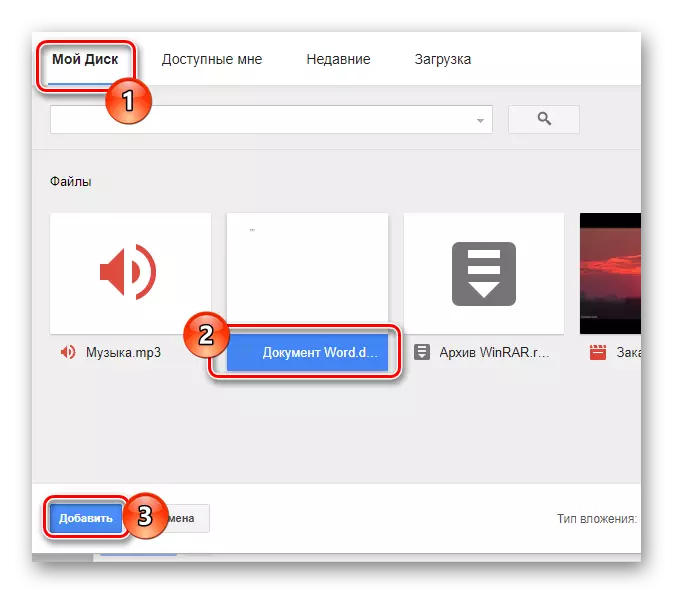
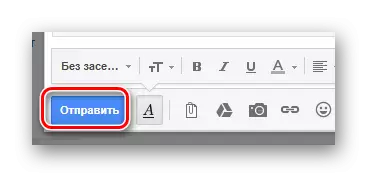
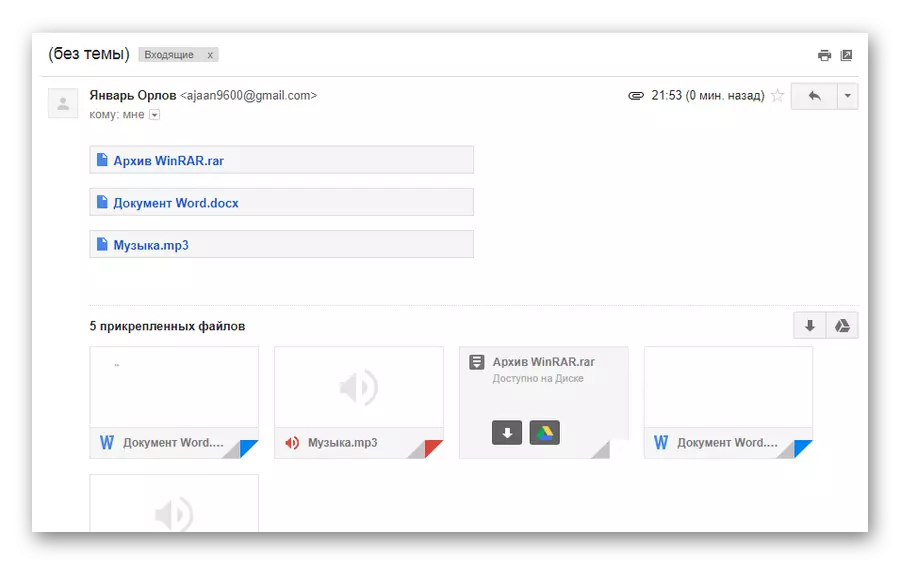
Esse método é a última maneira de enviar dados por meio de uma caixa eletrônica do Google. Consequentemente, trabalhe com este serviço postal pode ser concluído.
Rambler.
Serviço Rambler no mercado de língua russa de recursos semelhantes é pouca demanda e fornece o número mínimo de recursos para o usuário médio. Claro, isso diretamente diz respeito ao envio de vários tipos de documentos por e-mail.
Enviando pastas pelo correio Rambler, infelizmente, é impossível.
Até o momento, o recurso em consideração fornece apenas um método de envio de dados.
- Digite seu e-mail e clique na inscrição "Write".
- Preencha os campos de título e localize e clique no link "Anexar arquivo".
- Na janela Explorer, execute uma seleção de um ou mais documentos e use a tecla aberta.
- Aguarde o processo para adicionar dados a uma carta.
- Para enviar e-mail, use o botão apropriado com a assinatura "Enviar uma carta".
- O destinatário após a abertura da mensagem será capaz de baixar cada arquivo arquivado.
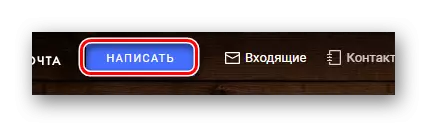
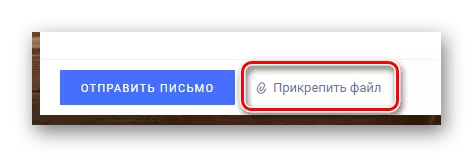
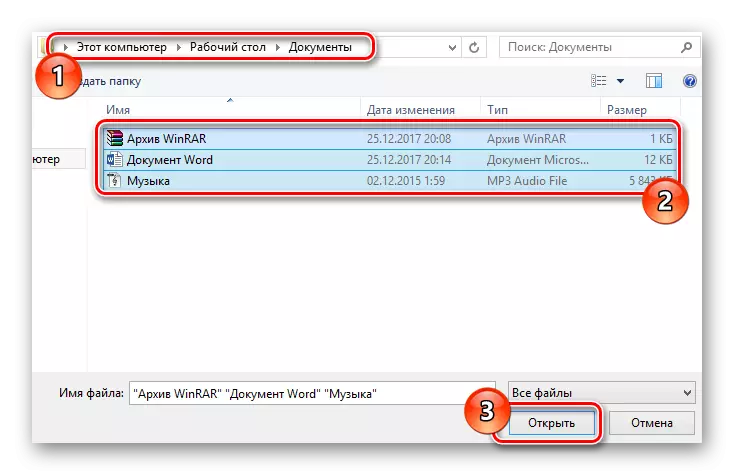
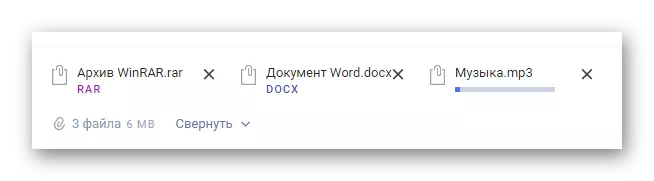
Nesse caso, a velocidade do descarregamento é mínima.
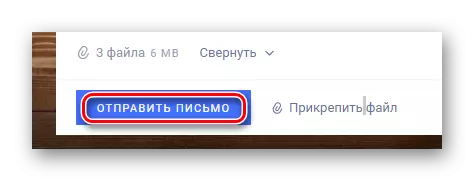
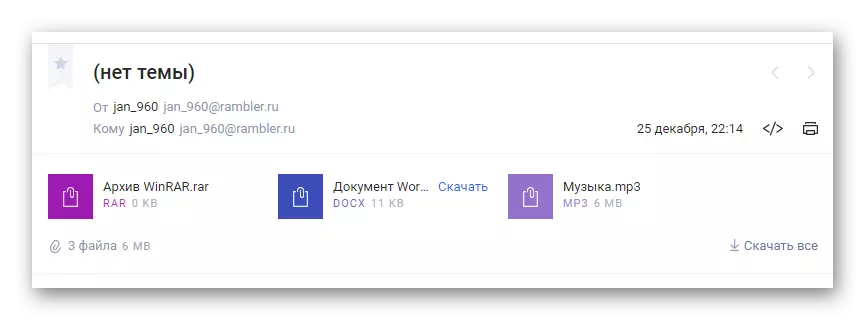
Não mais notável funcional não oferece este recurso de correio.
Além disso, é importante que todas as informações especificadas no artigo consulte que, se necessário, você pode anexar uma pasta com dados, independentemente do site usado. Qualquer arquivador, como WinRAR, pode ajudá-lo a ajudar isso.
Embalagem e envio de documentos com um único arquivo, o destinatário poderá baixar e descompactar o arquivo. Nesse caso, a estrutura inicial do diretório é salva e os danos gerais nos dados serão mínimos.
Leia também: concorrentes gratuitos para o Archiver Winrar
