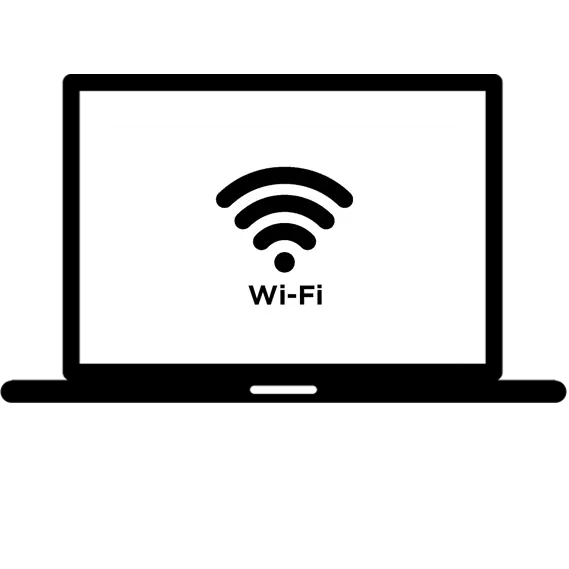
A tecnologia Wi-Fi permite transferir dados digitais a distâncias curtas entre dispositivos sem fios devido a canais de rádio. Até mesmo seu laptop pode se transformar em um ponto de acesso sem fio usando manipulações não duras. Além disso, janelas incorporadas ferramentas regulares para implementar esta tarefa. De fato, após o desenvolvimento dos homens descritos abaixo, você pode transformar seu laptop em wi-fi-roteador. Este é um recurso muito útil, especialmente se a Internet for necessária imediatamente em vários dispositivos.
Como distribuir Wi-Fi em um laptop
No artigo atual, os métodos de distribuição Wi-Fi serão considerados por outro dispositivo de um laptop como métodos padrão e usando o software baixado.Método 2: Hot Spot
No Windows, a versão décima foi implementada uma nova maneira padrão de distribuir wai-fi de um laptop chamado "Mobile Hot Spot". Este método não requer o download de aplicativos adicionais e configuração de longo prazo.
- Encontre "parâmetros" no menu Iniciar.
- Clique na seção "Rede e Internet".
- No menu da esquerda, vá para a guia "Mobile Hot Spot". Você pode ter essa partição não estará disponível, então usará o outro caminho.
- Digite o nome e o código do código para o seu ponto de acesso clicando em "Editar". Certifique-se de que a "rede sem fio" seja selecionada e transfira o controle deslizante superior para o estado ativo.
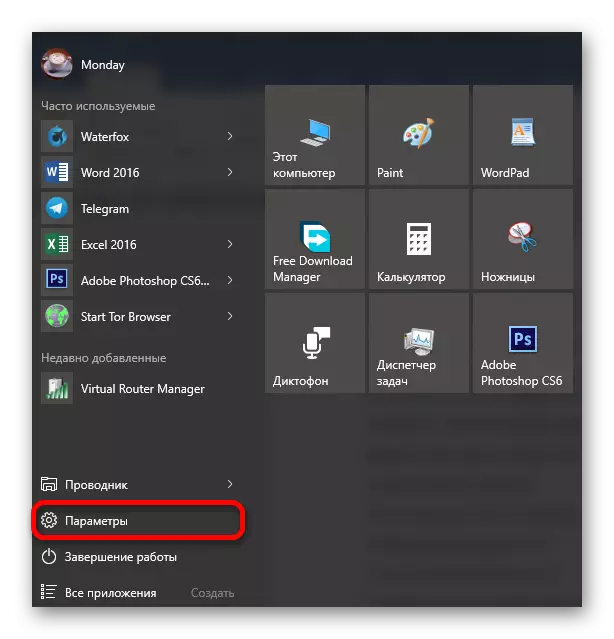
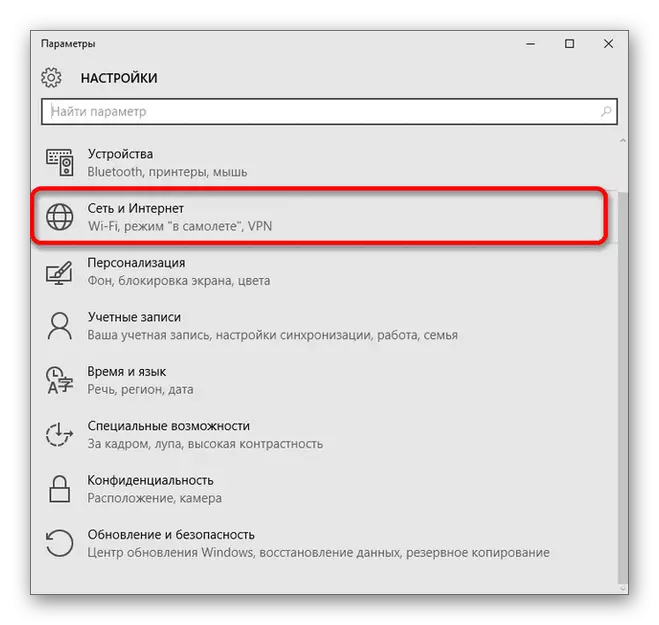
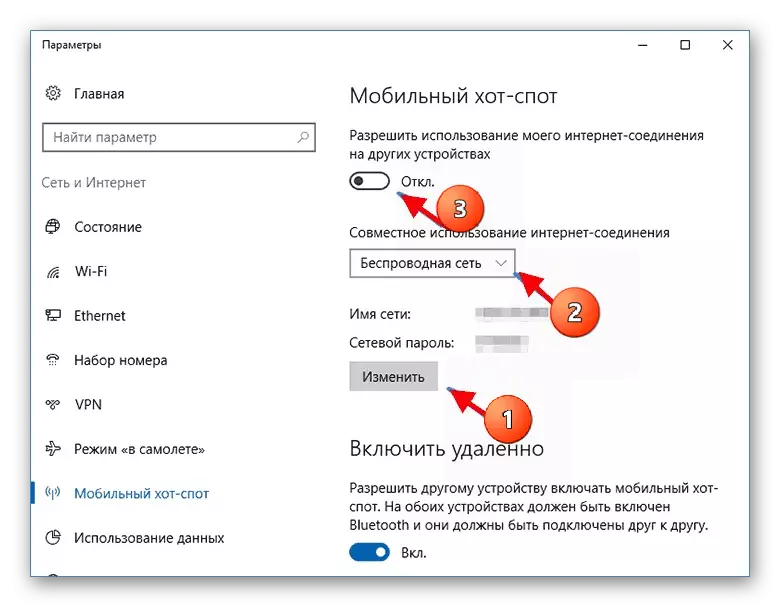
Leia mais: Distribuímos Wi-Fi de um laptop no Windows 10
Método 3: mypublicwifi
Esta aplicação é totalmente gratuita e perfeitamente lida com a tarefa, além disso, permite controlar todos os usuários da sua rede. Um dos menos é a falta de russo.
- Execute o programa MyPublicwifi em nome do administrador.
- Na janela que aparece, preencha 2 campos obrigatórios. Na coluna "Nome da rede", insira o nome do ponto de acesso, na chave de rede, é uma expressão de código que deve consistir em pelo menos 8 caracteres.
- A seguir é a forma de um formulário de seleção de tipo de conexão. Certifique-se de que a "Conexão de rede sem fio" esteja ativa.
- Nesta fase, a predefinição é concluída. Ao pressionar o botão "Configurar e Iniciar Hotspot", a distribuição de Wi-Fi para outros dispositivos começará.
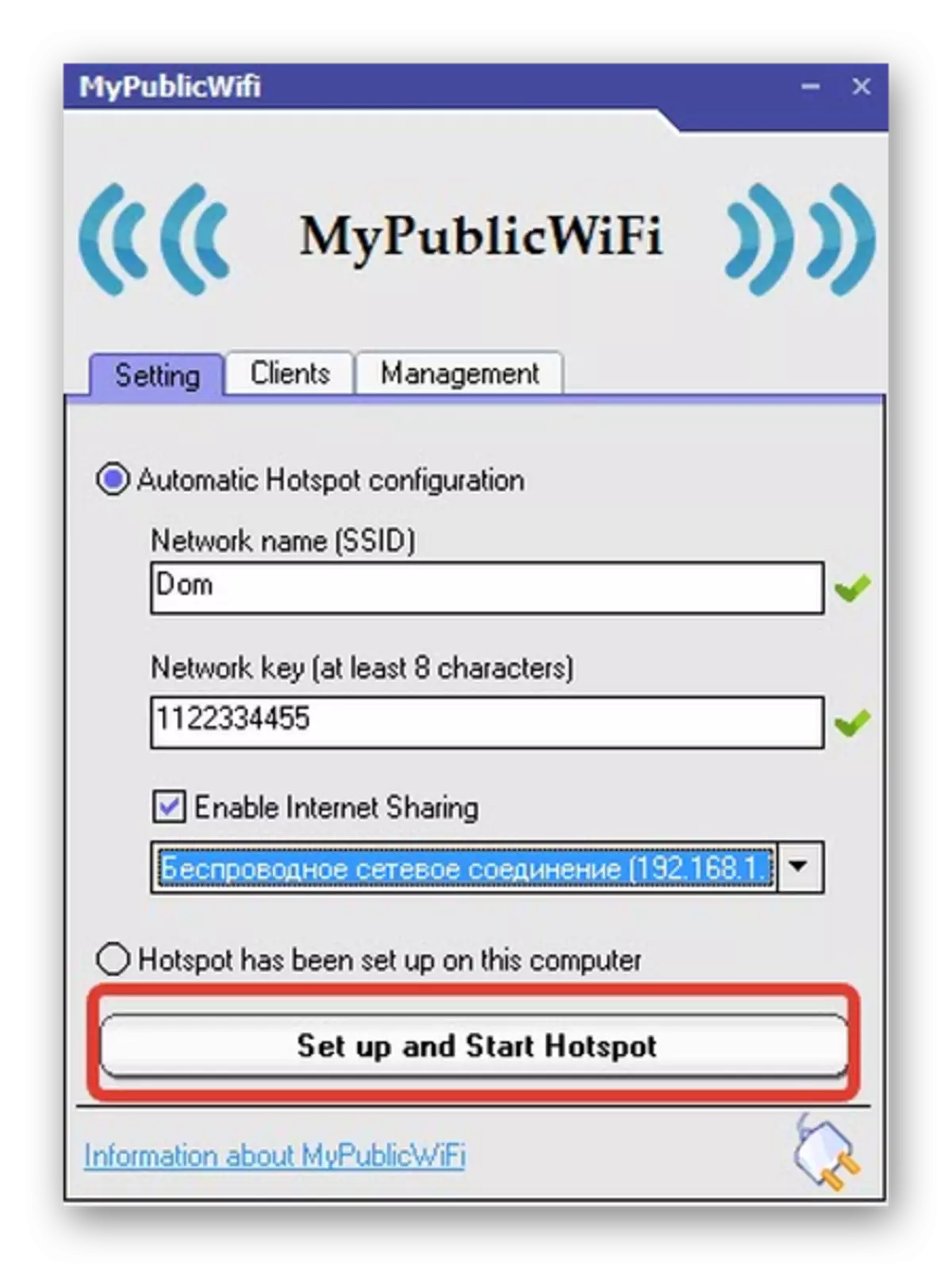
A seção "Clientes" permitirá que você controle a conexão de dispositivos de terceiros, além de visualizar informações detalhadas sobre elas.
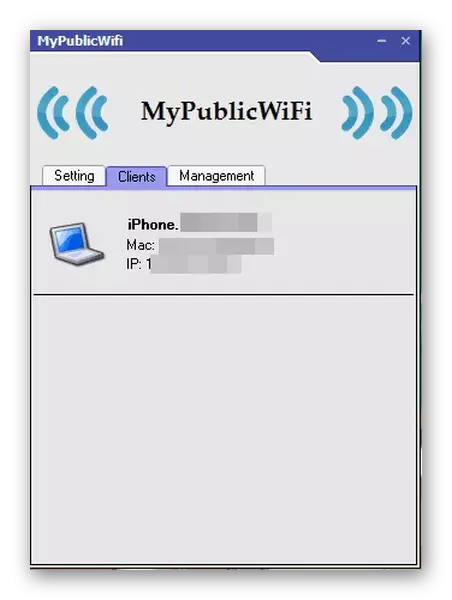
Se a distribuição Wi-Fi parar de ser necessária, use o botão "STOP Hotspot" na seção principal "Configuração".
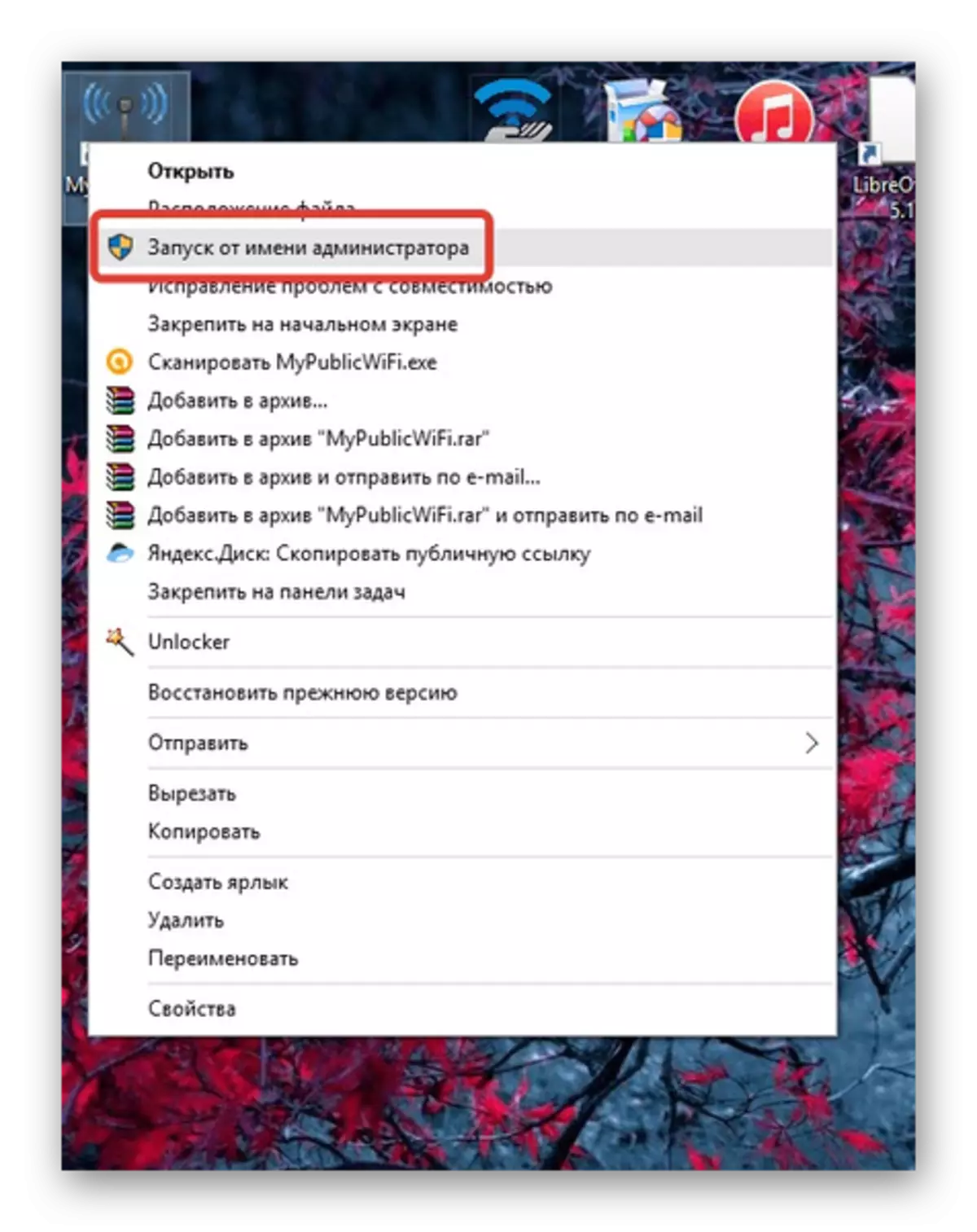

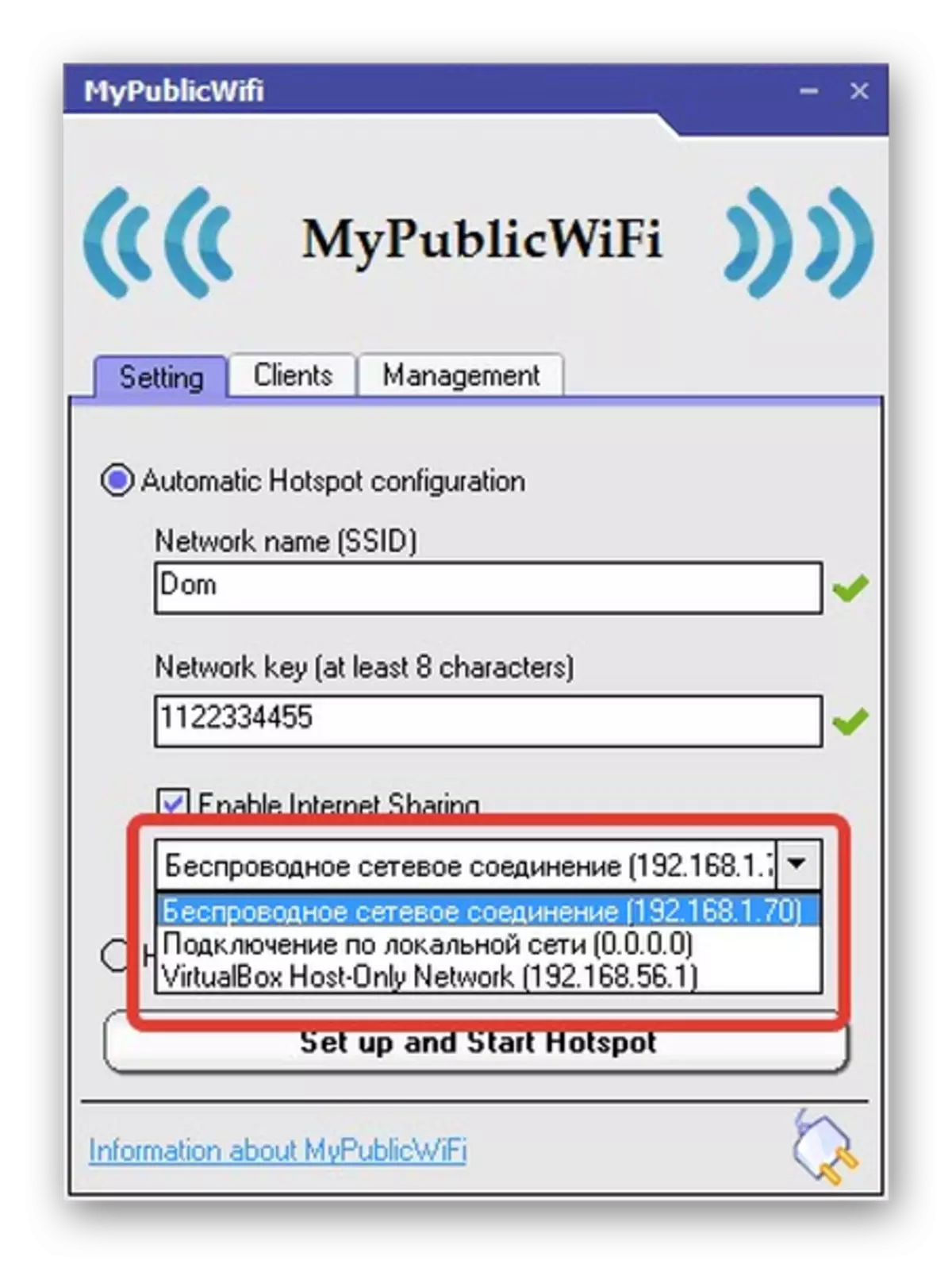
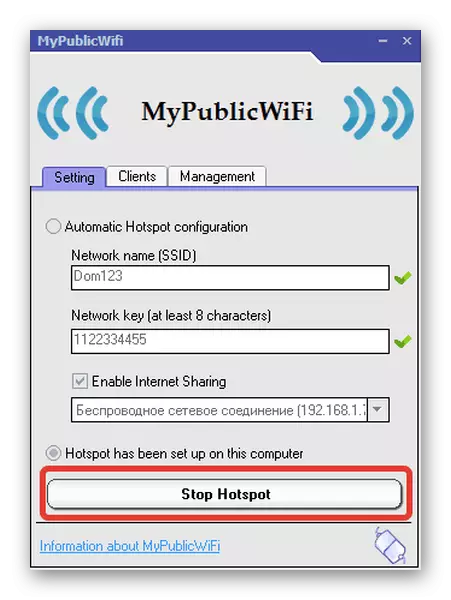
Leia mais: Programas para Distribuição Wi-Fi de um laptop
Conclusão
Então você aprendeu sobre os métodos básicos de distribuição de Wi-Fi de um laptop, que diferem a simplicidade de seu desempenho. Graças a isso, até mesmo os usuários mais inexperientes poderão implementá-los.
