
O disco rígido externo é um dispositivo de armazenamento portátil contendo armazenamento de informações (HDD ou SSD) e um controlador para interagir com um computador via USB. Ao conectar esses dispositivos ao PC, alguns problemas são às vezes observados, em particular - a ausência de um disco na pasta "Computador". Sobre este problema e vamos falar neste artigo.
O sistema não vê um disco externo
As razões causando tal problema, vários. Se um novo disco estiver conectado, você poderá ter esquecido o Windows para relatar isso e sugerir instalar os drivers, formatar a transportadora. No caso de acionamentos antigos, pode ser a criação de seções em outro computador usando programas, a presença de um vírus de bloqueio, bem como a falha usual do controlador, o disco, o cabo ou a porta no PC.Outra razão é a falta de nutrição. Dela e vamos começar.
Causa 1: Nutrição
Muitas vezes, os usuários, tendo em vista a deficiência da porta USB, conecte vários dispositivos a um conector através do hub (divisor). Se os dispositivos conectados exigirem energia de um conector USB, a falta de eletricidade pode ocorrer. Daí o problema: o disco rígido pode não começar e, consequentemente, não aparecer no sistema. A mesma situação pode ocorrer quando as portas estão sobrecarregadas com dispositivos intensivos em energia.
Você pode fazer nesta situação: tente liberar uma das portas para uma unidade externa ou, como último recurso, obtenha um hub com potência extra. Alguns discos portáteis também podem exigir uma fonte de alimentação adicional, que é indicado pela presença de não apenas cabo USB incluído, mas também o cabo de alimentação. Tal cabo pode ter duas conexões para se conectar a USB ou sozinha separadamente.

Causa 2: disco não formatado
Ao conectar um novo disco puro ao PC, o sistema geralmente informa que a operadora não é formatada e oferece a ele. Em alguns casos, isso não acontece e é necessário fazer este procedimento manualmente.
- Vá para o "painel de controle". Você pode fazer isso no menu "Iniciar" ou pressione a combinação de tecla Win + R e digite o comando:
Ao controle
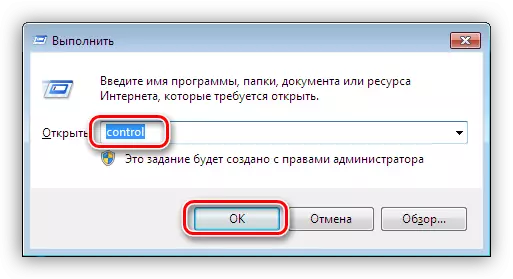
- Em seguida, vamos para "Administração".
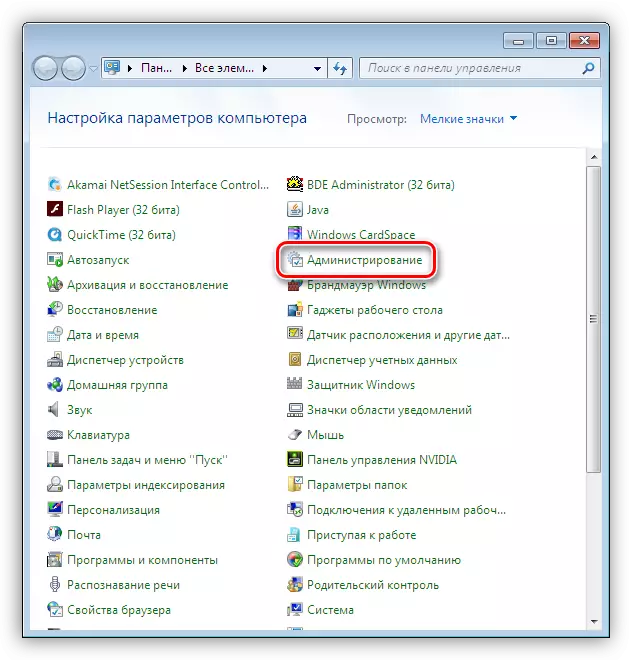
- Encontramos um rótulo chamado "Gerenciamento de Computadores".

- Vá para a seção "Gerenciamento de disco".
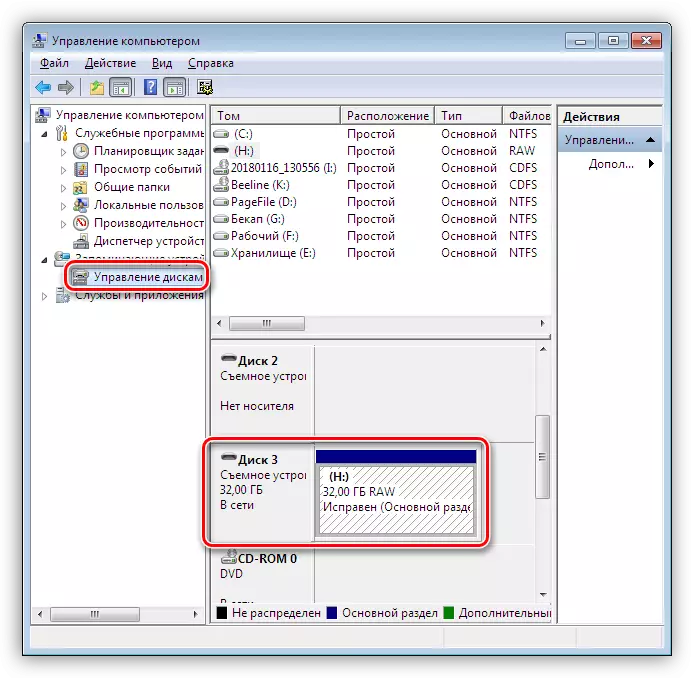
- Estamos à procura de nosso disco na lista. Você pode distingui-lo de outros em tamanho, bem como no sistema de arquivos RAW.
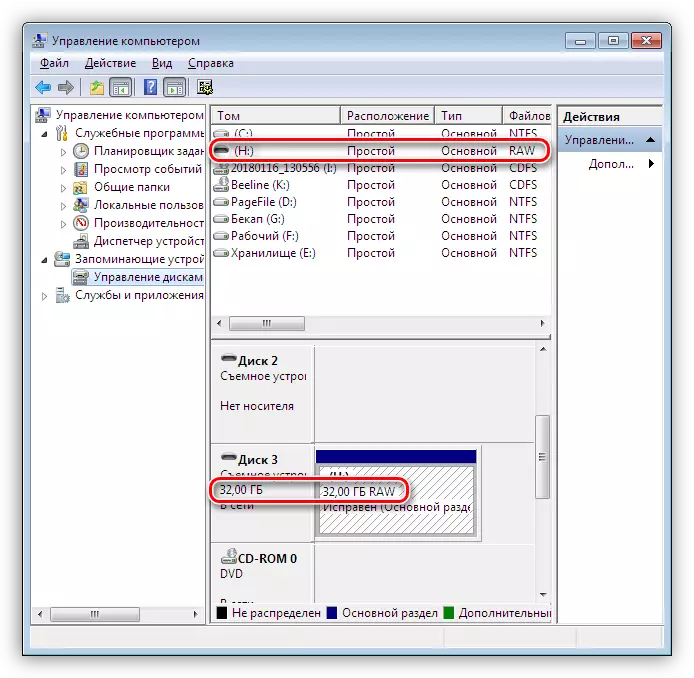
- Clique no disco PCM e selecione o item de menu de contexto "Formatar".
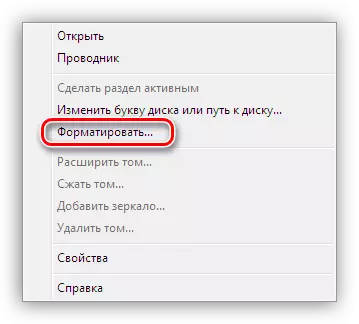
- Em seguida, selecione o rótulo (nome) e o sistema de arquivos. Colocamos os Daws em frente ao "Quick Formatting" e clique em OK. Só terá que esperar pelo final do processo.

- O novo disco apareceu na pasta "Computador".
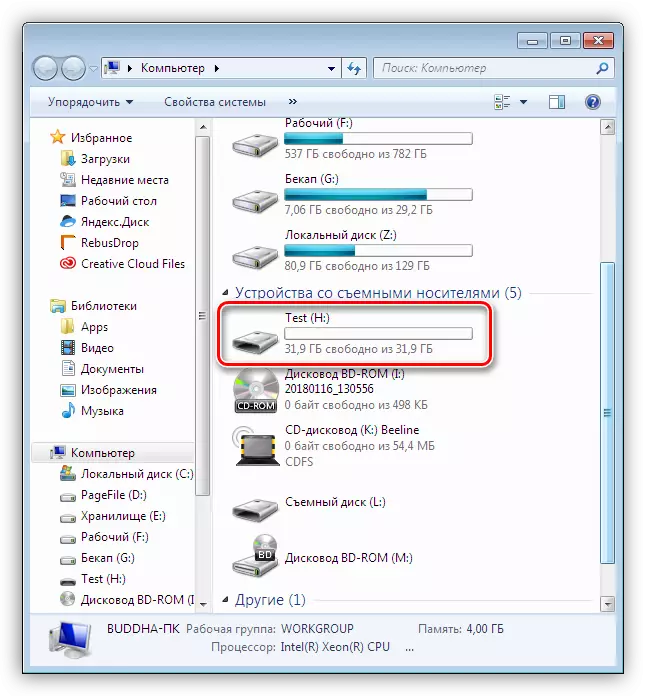
Causa 3: carta de disco
Esse problema pode ocorrer ao executar operações de disco - formatação, avaria nas seções - em outro computador usando software especial.Leia mais: Programas para trabalhar com seções de disco rígido
Nesses casos, você deve definir a carta manualmente no snap "Gerenciamento de disco".
Consulte Mais informação:
Altere a letra da unidade no Windows 10
Como alterar a letra do disco local no Windows 7
Gerenciamento de disco no Windows 8
Causa 4: Drivers
O sistema operacional é muito complicado e é por isso que diferentes falhas geralmente ocorrem nele. No modo normal, o próprio Windows define drivers padrão para novos dispositivos, mas nem sempre acontece. Se o sistema não tiver lançado a instalação do driver quando um disco externo estiver conectado, você poderá tentar reiniciar o computador. Na maioria dos casos, isso acontece o suficiente. Se a situação não mudar, você terá que "trabalhar com alças".
- Abra o "Painel de Controle" e vá para o Gerenciador de dispositivos.
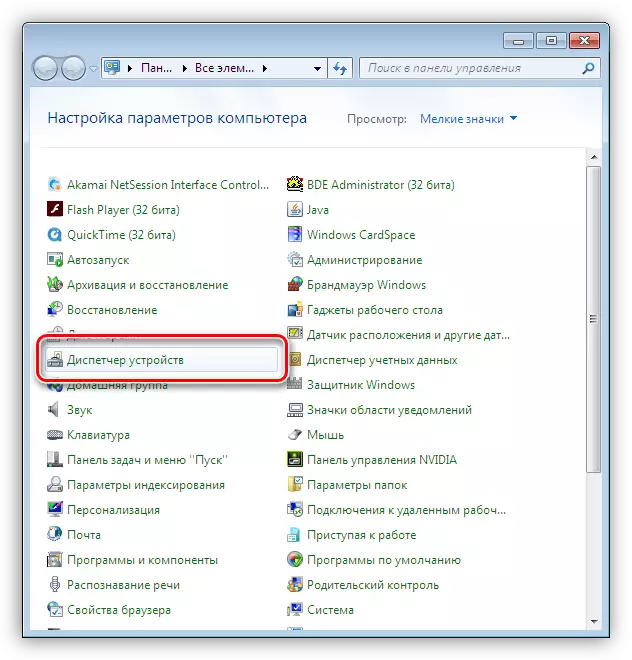
- Encontramos o ícone "Atualizar Configuração do Equipamento" e clique nele. O sistema "verá" um novo dispositivo e tentará encontrar e instalar o driver. Na maioria das vezes, essa técnica traz um resultado positivo.
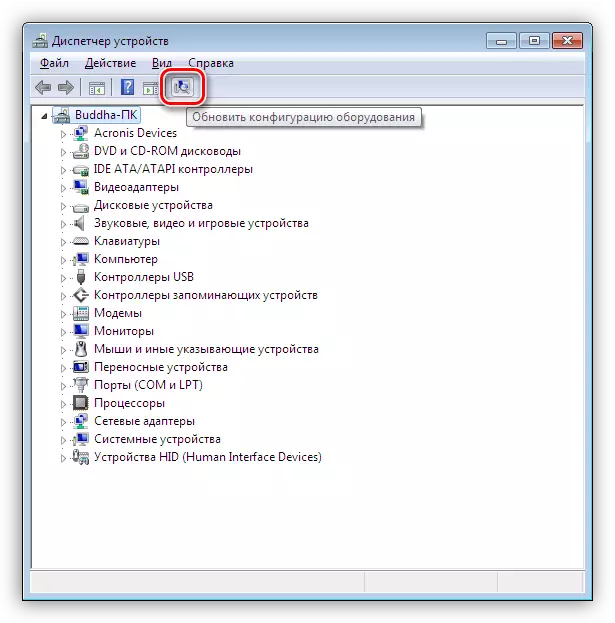
No caso de o software não puder ser instalado, é necessário verificar os ramos "Disk Device". Se tiver uma unidade de ícone amarelo, significa que não há tal motorista ou está danificado.
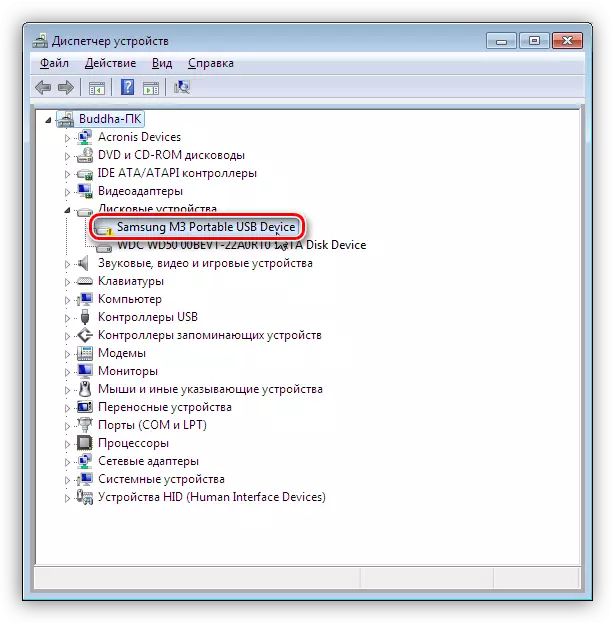
O problema ajudará a resolver a instalação forçada. Você pode encontrar software para o dispositivo manualmente no site do fabricante (talvez incluído um driver com um driver) ou tente baixá-lo automaticamente da rede.
- PCM Clique no dispositivo e selecione o item "Atualizar drivers".
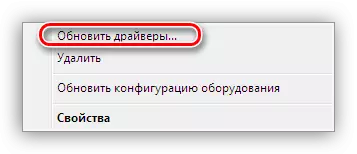
- Em seguida, vá para a pesquisa automática. Depois disso, estamos aguardando o final do processo. Se necessário, você reinicializa o computador.
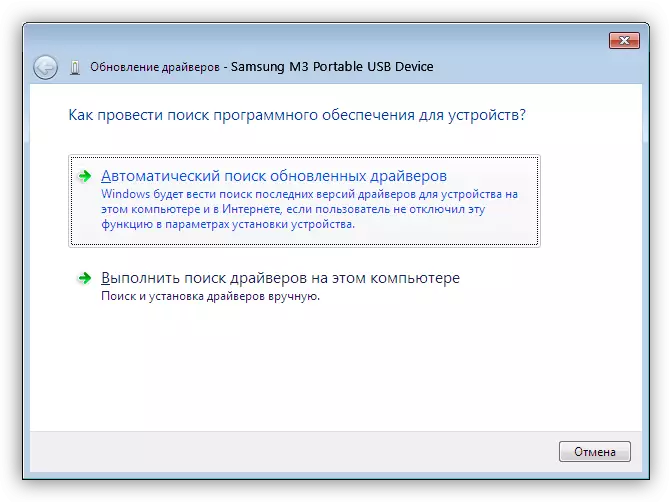
Causa 5: vírus
Programas virais, além de outros desgostos, podem impedir a inicialização de unidades externas no sistema. Na maioria das vezes eles estão no disco removível, mas podem estar presentes no seu PC. Para começar, verifique se há vírus seu sistema e, se houver um segundo disco rígido.
Leia mais: Lutando contra vírus de computador
Os meios dados no artigo acima, verifique a unidade externa não funcionará, pois não poderá ser inicializada. Ele só ajudará a unidade flash inicializável com um scanner antivírus, por exemplo, o disco de resgate Kaspersky. Com ele, você pode digitalizar a mídia para vírus sem baixar arquivos e serviços do sistema e, portanto, o assunto do ataque.
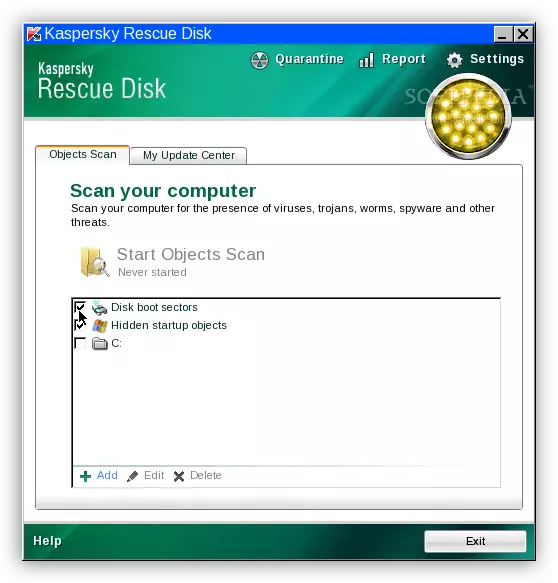
Razão 6: Falha física
Os maus funcionamentos físicos incluem a quebra do disco ou do próprio controlador, a falha da porta no computador, bem como o "excesso de trabalho" banal do cabo USB ou poder.Para determinar o mau funcionamento, você pode fazer o seguinte:
- Substitua os cabos obviamente bons.
- Conecte o disco a outras portas USB se tiver ganho, o conector está com defeito.
- Remova o dispositivo e conecte o disco diretamente para a placa-mãe (não esqueça de desligar o computador antes dele). Se a mídia estiver determinada, há uma falha do controlador, se não, então o disco. HDD de disco rígido pode ser tentado restaurar no centro de serviços, caso contrário ele é uma estrada reta na lata de lixo.
Veja também: Como restaurar o disco rígido
Conclusão
Neste artigo, discutimos as causas mais comuns da ausência de um disco rígido externo na pasta "Computador". Alguns deles são resolvidos simplesmente, enquanto outros podem acabar em um centro de serviço ou perda de informações. Para estar pronto para essas rotações do destino, vale a pena monitorar regularmente o Estado HDD ou SSD, por exemplo, CrystaldiskInfo e, quando você suspeita de um colapso para alterar o disco para um novo.
- Abra o "Painel de Controle" e vá para o Gerenciador de dispositivos.
