
A idade das tecnologias da informação é uma das tarefas mais importantes para uma pessoa é proteger informações. Os computadores são tão firmemente entrados em nossa vida que são confiáveis pelo mais valioso. Para proteger seus dados, senhas diferentes, verificação, criptografia e outros métodos de proteção são inventados. Mas ninguém pode dar cem por cento de garantia de seu constrangimento.
Uma das manifestações de preocupação com a integridade de sua informação é que mais e mais usuários querem saber se seus PCs foram incluídos naquele momento estavam ausentes. E estas não são quaisquer manifestações paranóicas, mas a necessidade vital - do desejo de controlar o tempo de permanência no computador do computador antes de tentar entregar a inescrupção de colegas que trabalham no mesmo escritório. Portanto, essa questão merece uma consideração mais detalhada.
Maneiras de descobrir quando o computador ligado
Existem várias maneiras de descobrir quando o computador ligar a última vez. Isso pode ser feito tanto por meio fornecido no sistema operacional e usando software de terceiros. Vamos nos debruçar sobre eles.Método 1: String de comando
Este método é o mais simples de tudo e não exigirá truques especiais do usuário. Tudo é feito em duas etapas:
- Abra a linha de comando para qualquer usuário conveniente para o usuário, por exemplo, chamando a janela de inicialização do programa usando uma combinação "Win + R" e inserir o comando cmd lá.

- Digite o comando systeminfo na linha.

O resultado da execução do comando será emitido para a tela cheia e informações do sistema. Para obter informações que você está interessado, você deve prestar atenção à string "tempo de download do sistema".
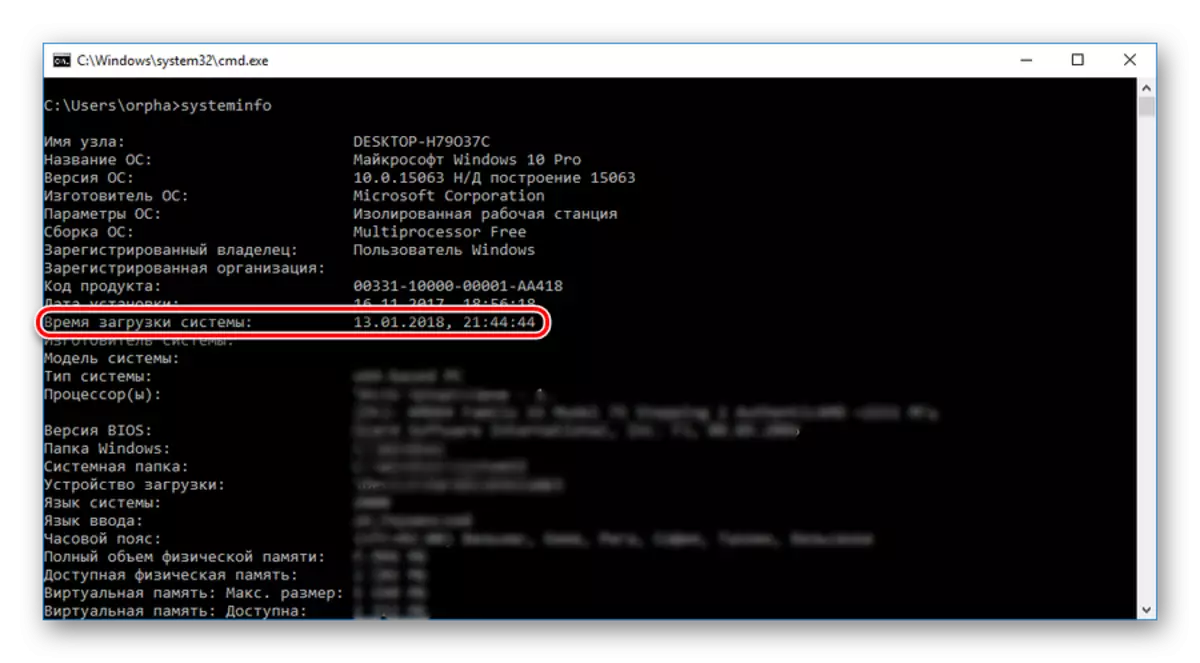
As informações contidas nele serão a hora deste último para ligar o computador, sem contar a sessão atual. Ao compará-los com o tempo de seu trabalho para o PC, o usuário pode determinar facilmente se incluía alguém estranho ou não.
Os usuários que instalaram o Windows 8 (8.1) ou o Windows 10 devem ter em mente que os dados obtidos dessa maneira exibem informações sobre a inclusão real do computador e não sobre a saída do estado de hibernação. Portanto, para receber informações não descarregadas, é necessário desligá-lo completamente através da linha de comando.
Leia mais: Como desligar o computador através da linha de comando
Método 2: log de eventos
Aprenda muitas coisas interessantes sobre o que está acontecendo no sistema, você pode do log de eventos, que é automaticamente mantido em todas as versões do Windows. Para chegar lá, você precisa fazer o seguinte:
- Clique com o botão direito do mouse no ícone "My Computer", abra a janela Gerenciamento do Computador.
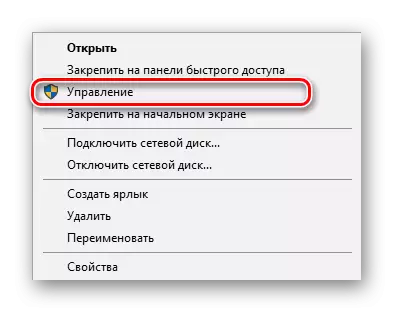
Para aqueles usuários, para quem o método de aparência no desktop de rótulos do sistema permaneceu um mistério, ou que simplesmente prefere uma área de trabalho limpa, você pode usar a string de pesquisa do Windows. Lá você precisa inserir o frase "Visualizar evento" e ir para a referência à pesquisa resultante.
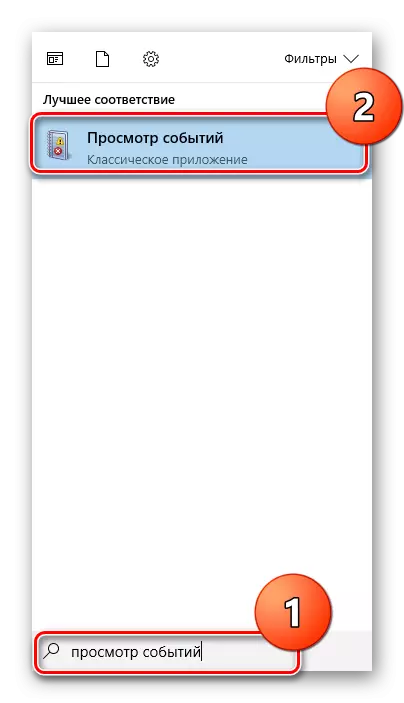
- Na janela Controle, vá para os logs do Windows no sistema.

- Na janela direita, vá para as configurações do filtro para ocultar informações desnecessárias.
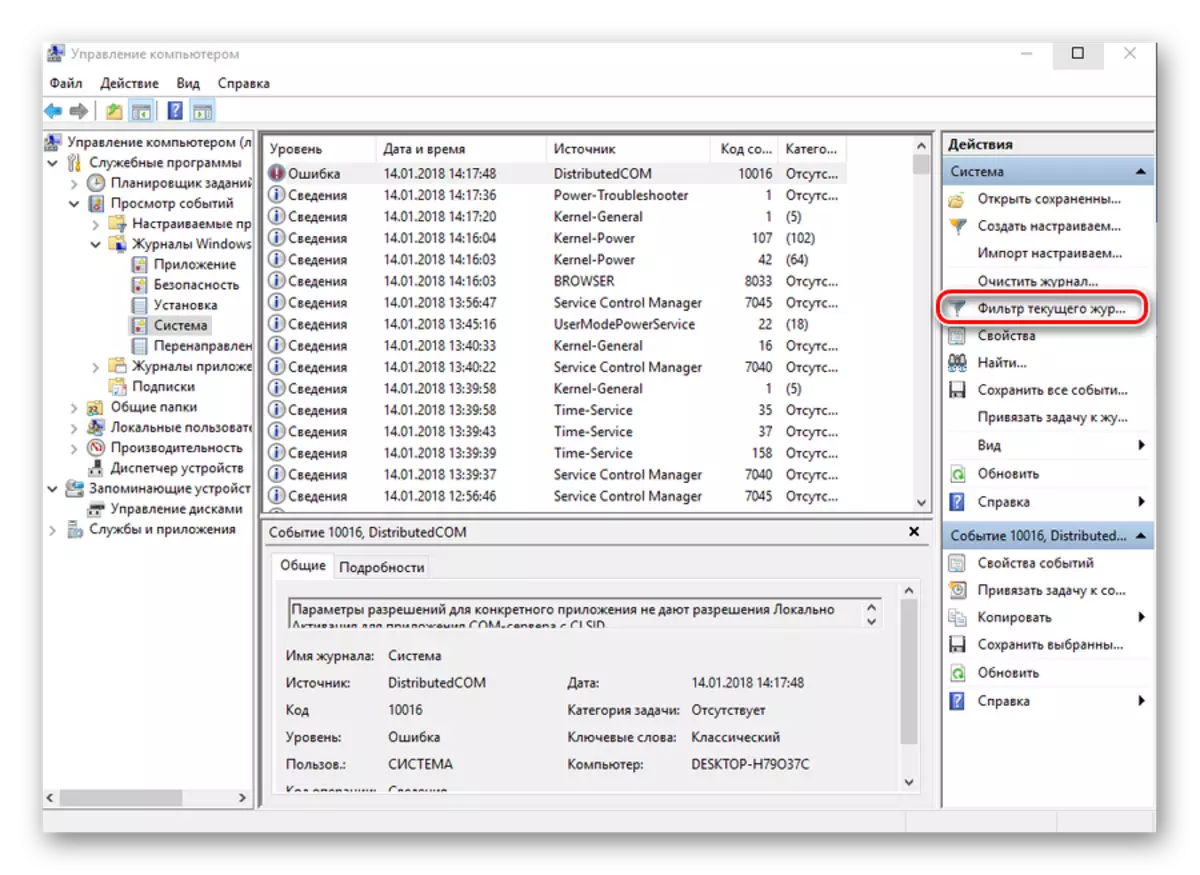
- Nas configurações do filtro de log de eventos no parâmetro "Origem do evento", defina o valor "winlogon".
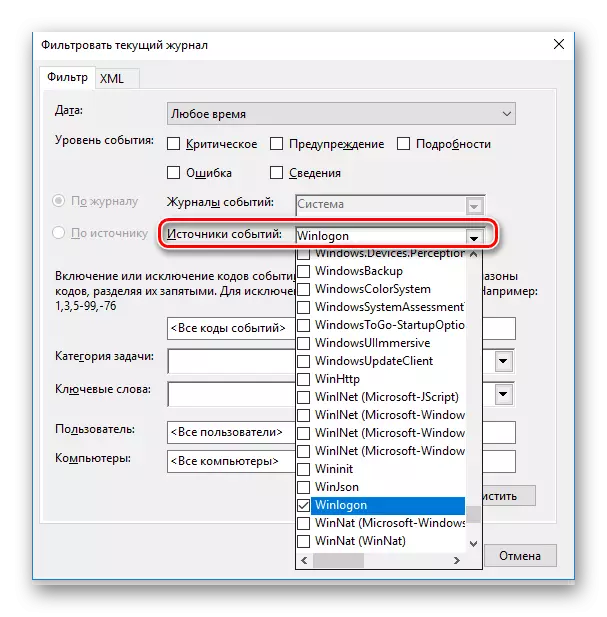
Como resultado das ações feitas na parte central da janela Log de eventos, os dados no momento de todas as entradas e saídas do sistema aparecerão.
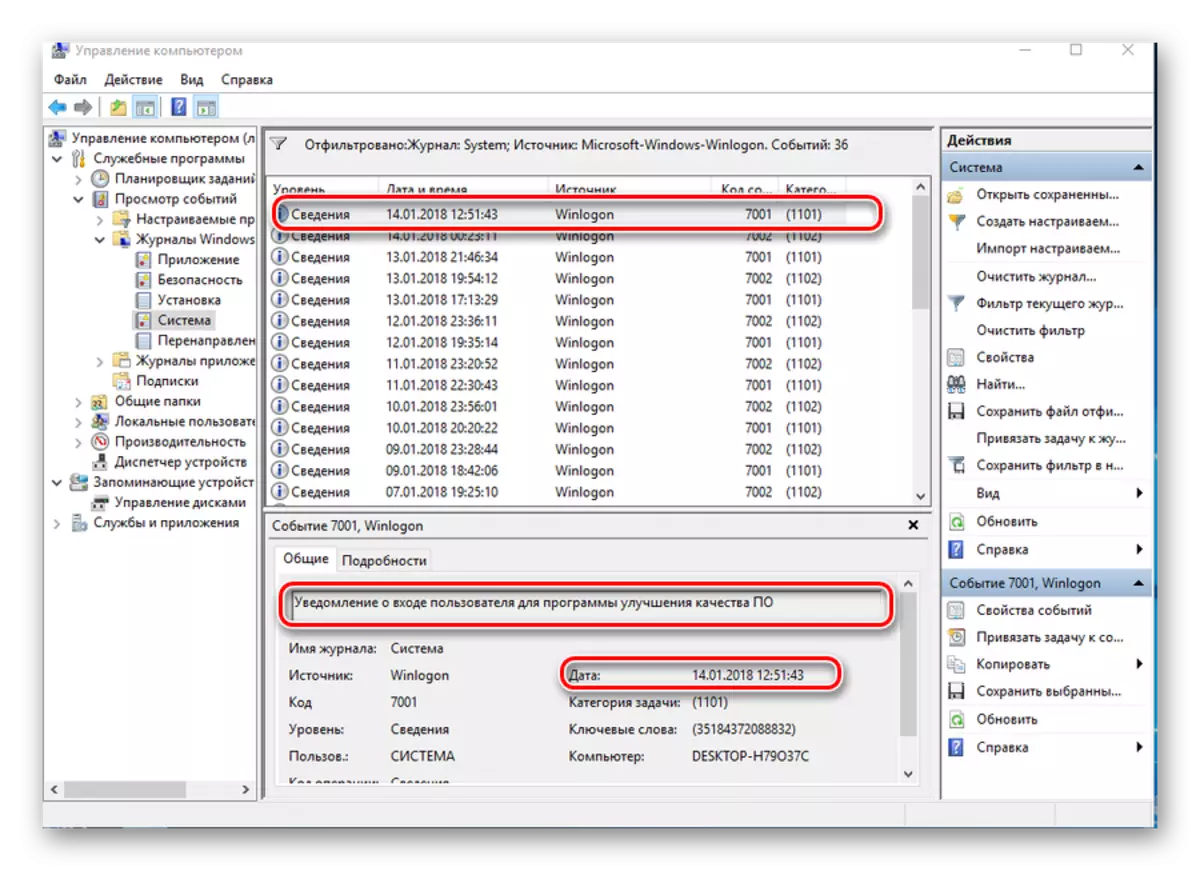
Depois de analisar esses dados, você pode instalar facilmente, se o computador incluiu alguém de fora.
Método 3: Diretiva de Grupo Local
A capacidade de produzir o tempo deste último para ligar o computador é fornecida nas configurações da Diretiva de Grupo. Mas por padrão, esse parâmetro está desativado. Para usá-lo, você precisa fazer o seguinte:
- Na linha de lançamento, digite o comando gpedit.msc.

- Depois que o editor abrir, seqüencialmente abra seções conforme mostrado na captura de tela:

- Vá para "Exibir quando o usuário insere informações sobre tentativas de entrada anteriores" e abrir um clique duplo.
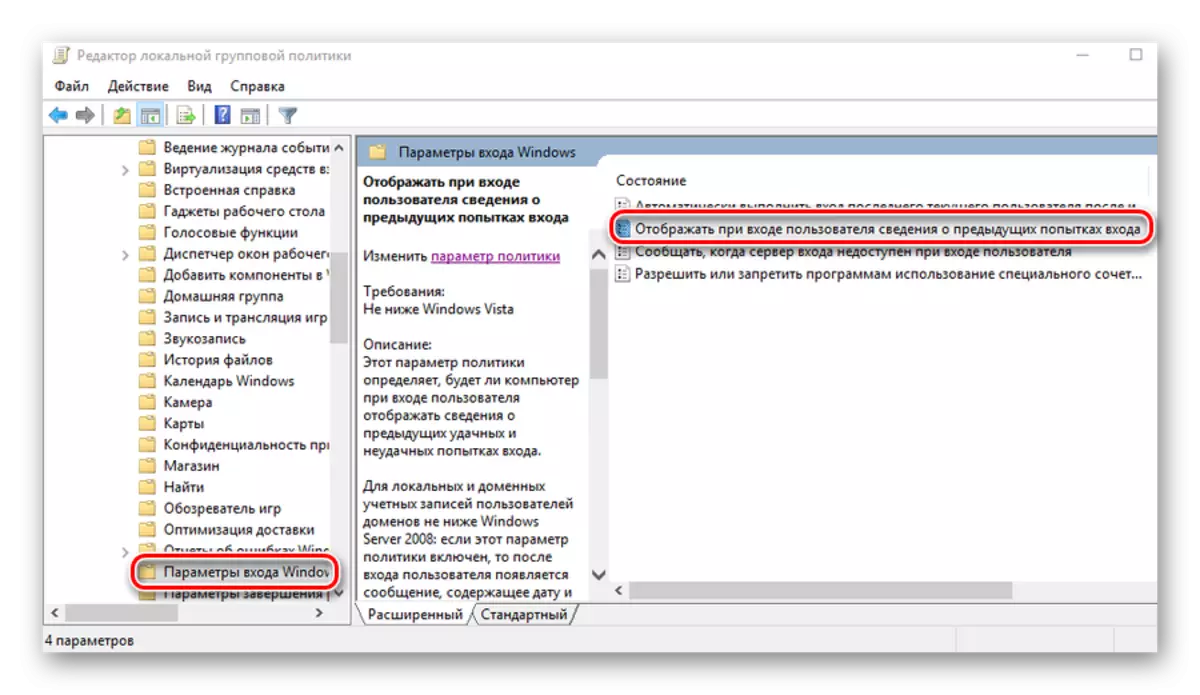
- Defina o valor do parâmetro para a posição "ativada".
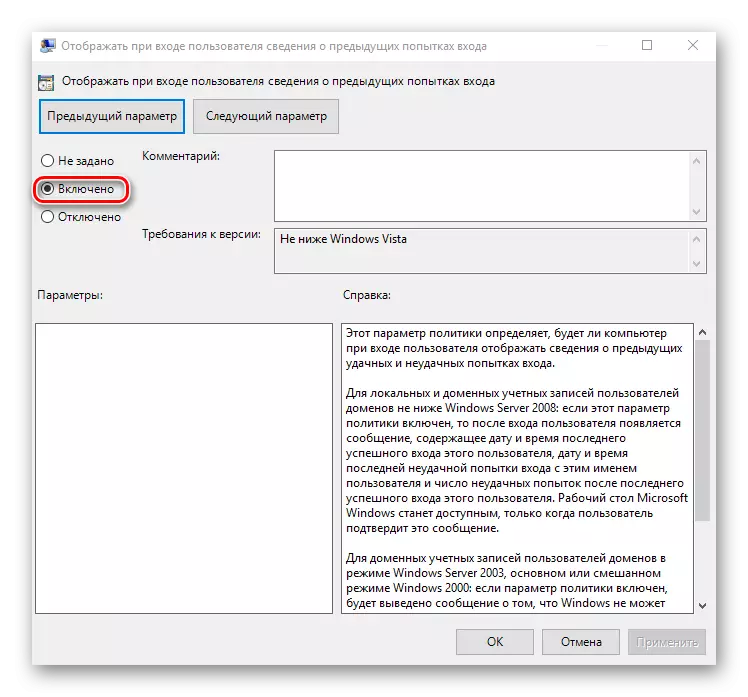
Como resultado das configurações produzidas, cada vez que o computador estiver ativado, a mensagem será exibida:
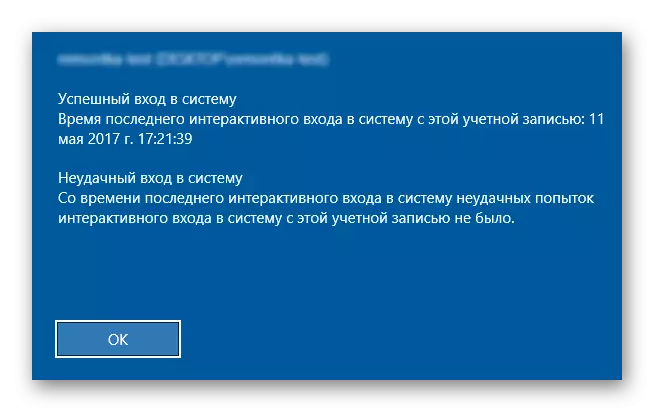
A vantagem desse método é que, além de monitorar um início bem-sucedido, as informações serão exibidas nessas ações na entrada que a falha terminou, o que permitirá que você aprenda que alguém tenta escolher uma senha para a conta.
O Editor de Diretiva de Grupo está presente apenas em versões completas do Windows 7, 8 (8.1), 10. Nas versões Home Basic e Pro, configure a saída da mensagem na energia no tempo usando esse método é impossível.
Método 4: Registro
Ao contrário do anterior, esse método funciona em todas as edições dos sistemas operacionais. Mas quando é usado, você deve estar extremamente atento para evitar um erro e acidentalmente não estragar nada no sistema.
Para iniciar um computador, uma mensagem sobre suas inclusões anteriores foi exibida, é necessário:
- Abra o registro digitando o comando reditit na linha de lançamento do programa.
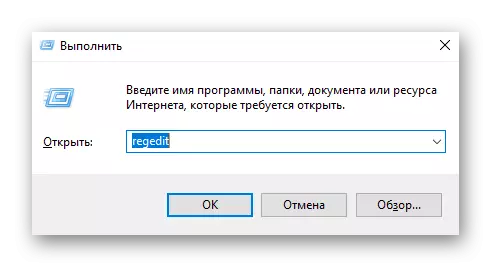
- Vá para a seção
HKEY_LOCAL_MACHINE \ Software \ Microsoft \ Windows \ CurrentVersion \ Policies \ System
- Usando o clique direito na área livre à direita, crie um novo parâmetro DWORD de 32 bits.
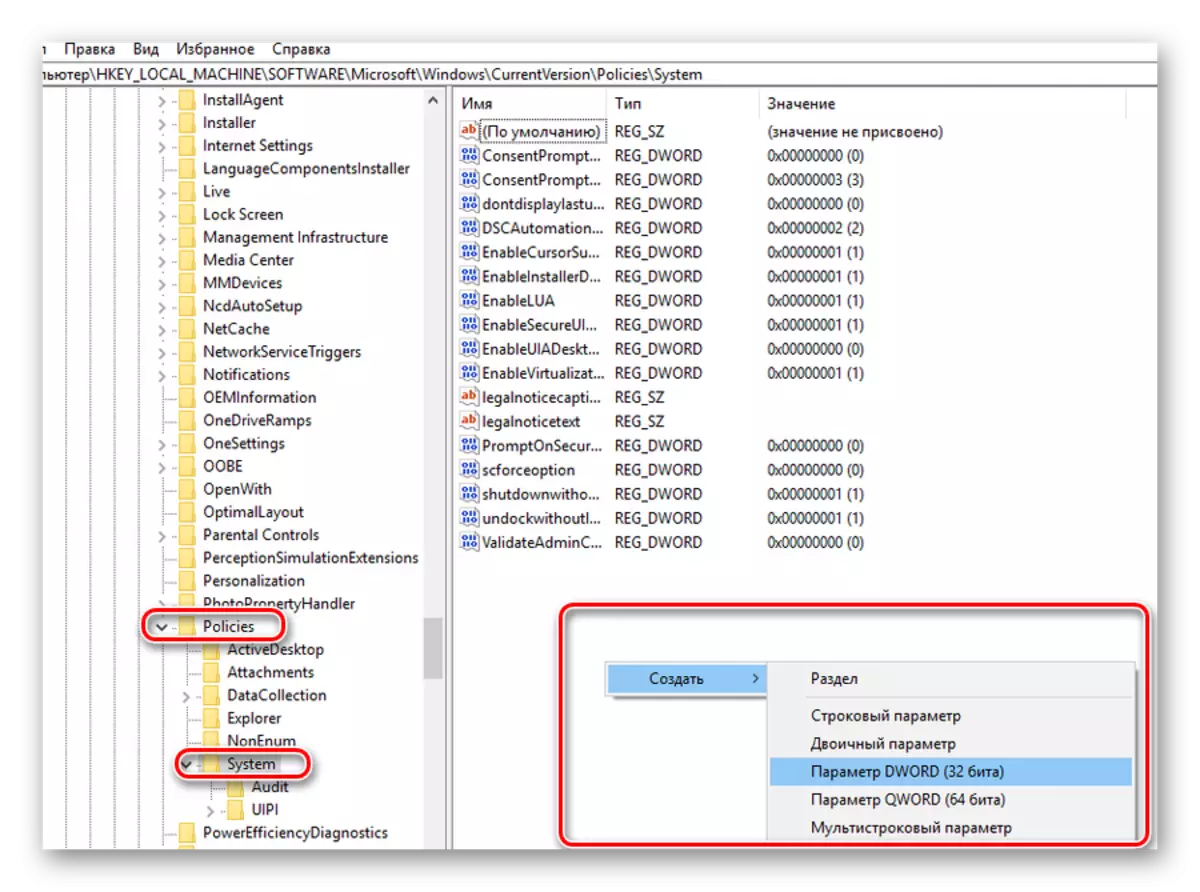
Você precisa criar um parâmetro de 32 bits, mesmo que o Windows de 64 bits esteja instalado.
- Atribuir o nome DISPLAYLOGONIINFO Item criado.

- Abra o elemento recém-criado e defina seu valor igual a um.
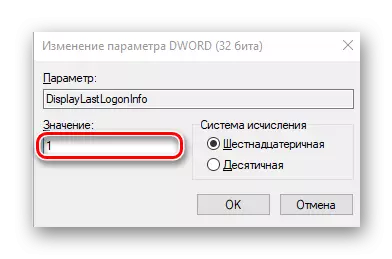
Agora, em cada partida, o sistema exibirá exatamente a mesma mensagem sobre o tempo da energia anterior, conforme descrito no método anterior.
Método 5: TRANSFERÊNCIO
Os usuários que não querem cavar configurar configurações sistêmicas com risco de danificar o sistema para obter informações sobre o tempo do último computador, podem usar o utilitário TurnentInsimesVer. Em essência, representa um log muito simplificado de eventos, onde somente os deles são exibidos que relacionam / desligados e reinicializando o computador.
Faça o download de TorneTontimesVer.
O utilitário é muito fácil de usar. É suficiente apenas descompactar o arquivo baixado e executar o arquivo executável, como todas as informações necessárias serão exibidas na tela.
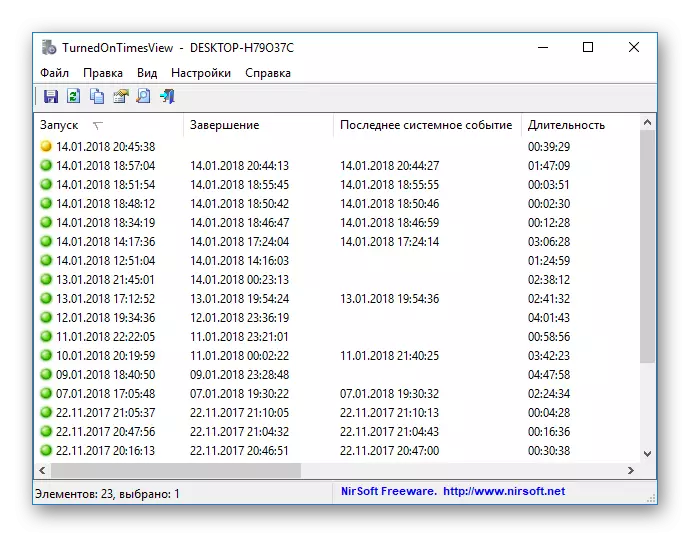
Por padrão, a interface de fala russa no utilitário está faltando, mas no site do fabricante, você também pode baixar o pacote de idioma desejado. O programa é distribuído absolutamente gratuito.
Essas são todas as principais formas com as quais você pode descobrir quando o computador foi incluído pela última vez. Qual é preferível - para resolver o próprio usuário.
