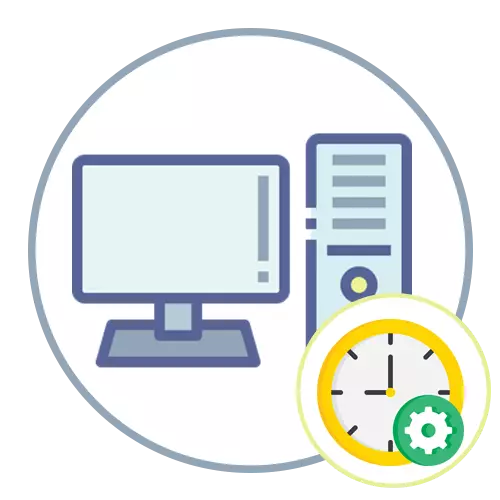
Windows 10.
Ao instalar o Windows 10, quando o sistema operacional define a conexão com a Internet, e o tempo é definido automaticamente dependendo da região e fuso horário especificadas pelo usuário. Durante o uso do sistema operacional, pode ser necessário mudar o tempo - geralmente, quando por algum motivo, não houve transição para o inverno ou horário de verão ou você mudou o local de residência e agora morava em outro cinto de hora. Você precisará entrar em contato com o menu incorporado e ajustar a configuração de acordo com suas necessidades.
Leia mais: Alterando o tempo no Windows 10
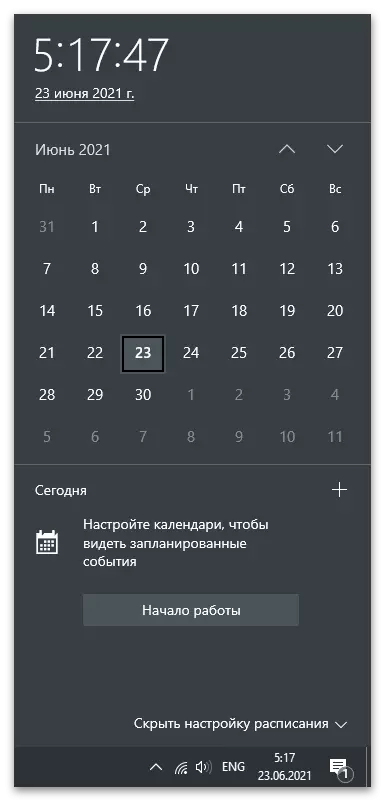
Windows 7.
Com o Windows 7, as coisas são um pouco diferentes, já que a Microsoft usa outros servidores de sincronização aqui, e também difere a aparência do menu onde os parâmetros do usuário estão configurados. Vamos olhar para os três métodos disponíveis de mudança de tempo em "sete", e você vai pegar otimismo para si mesmo.Método 1: menu de data e hora
"Painel de controle" - um aplicativo separado no Windows 7, através da qual a transição para vários menus com as configurações ocorre. Um deles é chamado de "data e hora" e já pode ser entendido quais parâmetros são editados nele. Para o tempo manual mudando através deste menu, siga estas etapas:
- Abra o "Iniciar" e no painel No no Right, selecione "Painel de controle".
- Entre a lista de todos os ícones, encontre a "data e hora" e clique nela.
- Na guia Data e hora, clique no botão Editar data e hora. Se você precisar alterar apenas o fuso horário, use o botão abaixo.
- Uma nova janela aparecerá em que você pode definir de forma independente qualquer número e tempo até um segundo.
- Se nesta janela, clique no link "Alterar calendário", outra janela com as configurações na qual o formato da exibição do número atual muda.
- Retorne ao menu principal "Data e hora" e ative um relógio adicional se você quiser ver vários fusos horários na tela. Configurar esta função é simples, tudo é compreensível em um nível intuitivo, então não vamos parar nele.
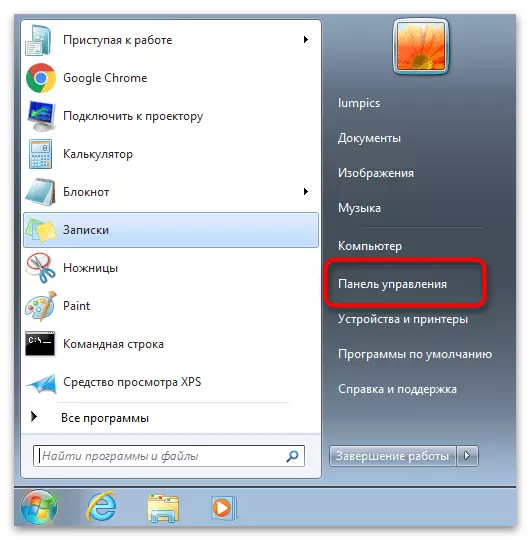
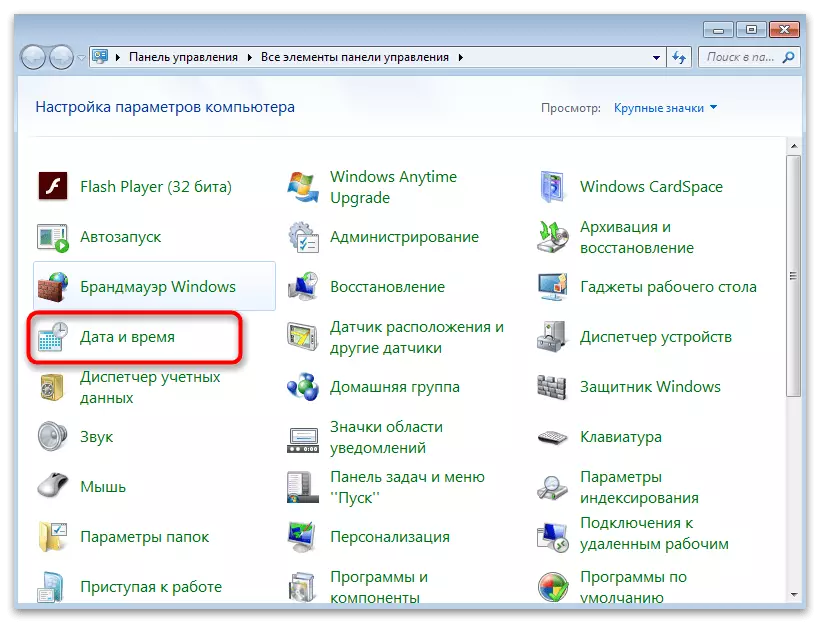
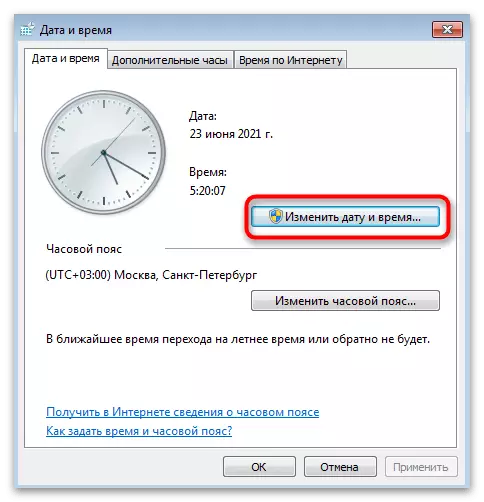

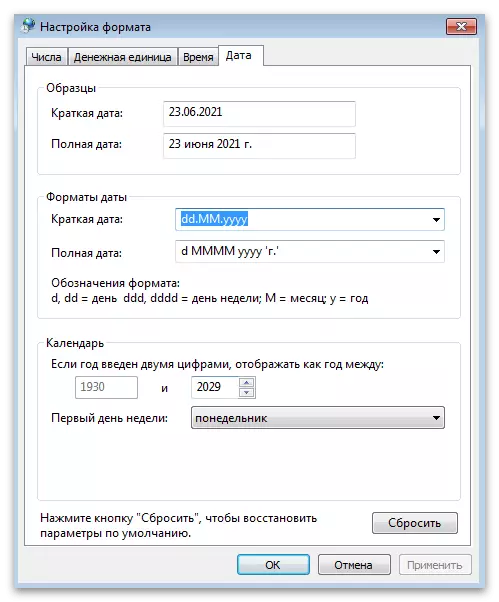

Método 2: "linha de comando"
Alguns usuários preferem alterar as configurações do sistema através do console, economizando tempo. Se você se sentir sobre o número de usuários, precisará saber apenas um comando, que é projetado para alterar o tempo no sistema operacional. Sua implementação é a seguinte:
- Abra o "Iniciar" e encontre a "linha de comando". Pode ser lançado por outros métodos conhecidos por você.
- Escreva o comando de tempo e desejado para alterar o tempo e pressione ENTER, confirmando assim o comando.
- Como você pode ver a próxima captura de tela, uma nova linha apareceu para inserir os seguintes comandos sem nenhuma notificação, e o tempo no sistema operacional imediatamente se tornou especificado.
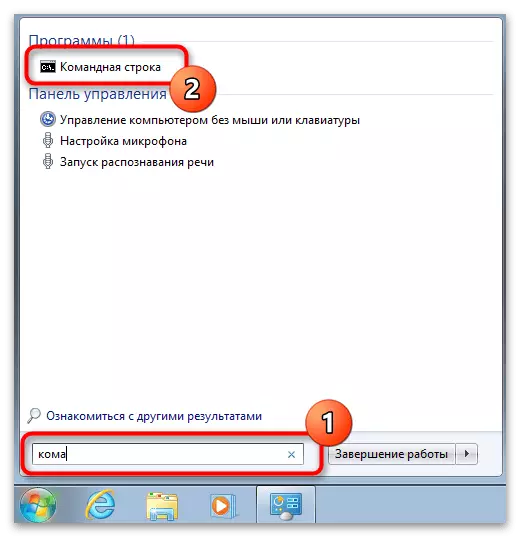

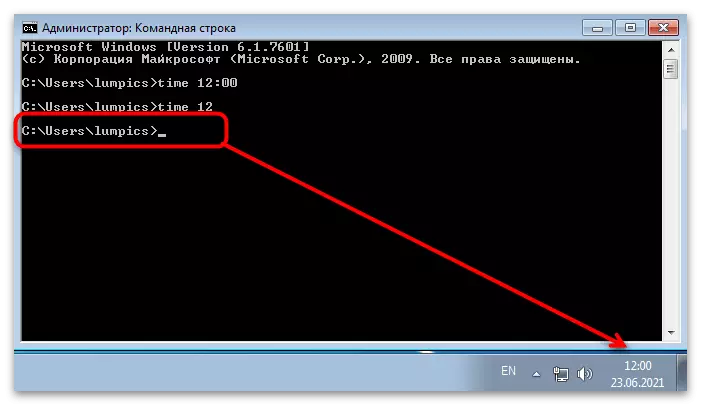
Método 3: Sincronização de Tempo
Os números de "sete" estão disponíveis sincronização do tempo através da Internet usando o site oficial da Microsoft - Time.Windows.com. Se você ativar esta função, a mudança de verão e inverno ocorrerá automaticamente e você nunca terá problemas abatidos por horas. Leia tudo sobre esse recurso e sua configuração no artigo de outro nosso autor como segue o seguinte link.
Leia mais: Sincronizando o tempo no Windows 7
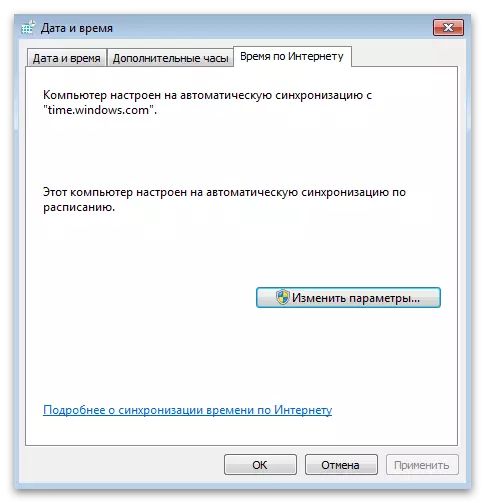
Na conclusão, notamos que, se você estiver interessado em mudar o tempo devido ao fato de que está constantemente descendo do mesmo valor, recomendamos que você se familiarize com o outro material em nosso site. Digite os motivos e métodos para resolver esta situação. Leia as instruções porque a configuração do relógio constante não vai salvá-lo do problema.
Leia mais: Nós resolvemos o problema de redefinir o tempo no computador
