
Como a Apple iPhone não permite expandir a memória interna, muitos usuários precisam limpá-lo periodicamente de informações desnecessárias. Como regra, o mais no telefone tire fotos de fotos que podem ser removidas do dispositivo, pré-movimentadas para o computador.
Transfira fotos do iPhone para o computador
Hoje será sobre uma variedade de maneiras de transferir fotografias digitais do telefone para um computador. Cada uma das soluções apresentadas é simples e permite que você lide rapidamente com a tarefa.Método 1: Windows Explorer
Para começar, vamos falar sobre o método padrão de transferir fotos do telefone para o computador. Condição importante: O programa do iTunes deve ser instalado no computador (embora não seja necessário neste caso), e o telefone está associado a um computador (para isso, no smartphone no requisito do sistema, você precisará inserir um código de senha).
- Conecte o iPhone ao computador usando um cabo USB. Espere até que a conexão ocorra e, em seguida, execute o Windows Explorer. A lista de dispositivos conectados exibirá o telefone.
- Vá para o armazenamento interno de imagens do seu dispositivo. Todas as fotos e vídeos são exibidos na tela, ambos marcados no smartphone e simplesmente salvas na memória do dispositivo. Para transferir todas as imagens para um computador, pressione o atalho de teclado as teclas Ctrl + A e arraste as imagens para a pasta desejada no computador.
- Se você precisar transferir nem todas as imagens, mas selecionável, aperte a tecla Ctrl no teclado e, em seguida, basta clicar nas imagens desejadas, destacando-as. Em seguida, apenas o mesmo arrastar e enviá-los para a pasta no computador.
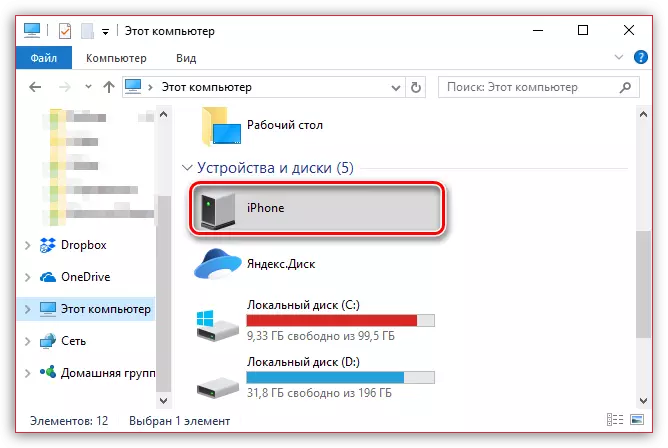

Método 2: Dropbox
Absolutamente qualquer serviço de nuvem é muito conveniente usar para exportar imagens tanto do iPhone para o computador quanto o oposto. Considere mais ações sobre o exemplo do serviço do Dropbox.
Download Dropbox para iPhone
- Execute no telefone Dropbox. Na parte central da janela, selecione o botão "Create" e, em seguida, toque em "Upload de uma foto" item.
- Quando o iPhone Photobibelek aparecer na tela, verifique os ticks perto das imagens desejadas e selecione o botão "Next" no canto superior direito.
- Especifique a pasta final onde as imagens serão feitas e siga a sincronização pressionando o botão "Download".
- Espere até que o ícone de sincronização de fotos desapareça. A partir deste ponto, instantâneos no Dropbox.
- O próximo passo de você precisará abrir a pasta Dropbox no computador. Depois que a sincronização de dados é executada aqui, todas as imagens serão baixadas.
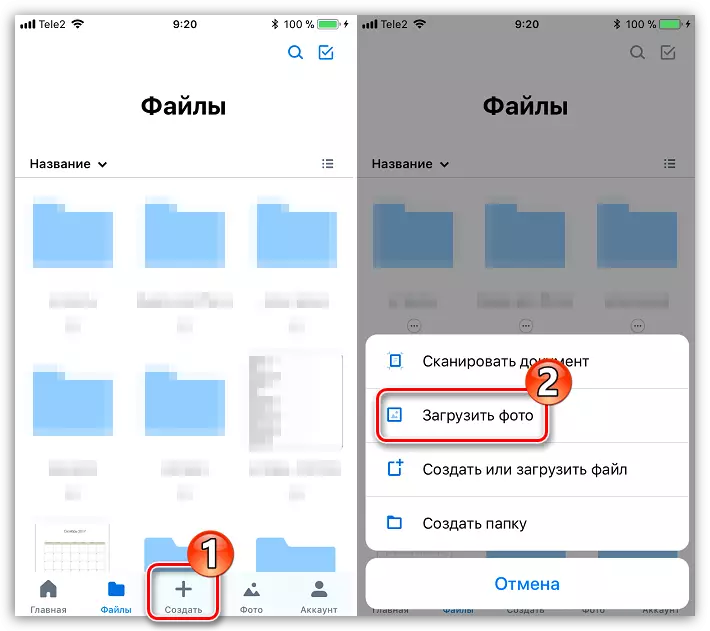
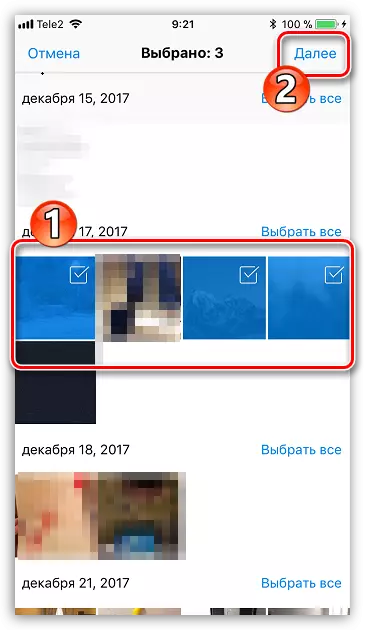
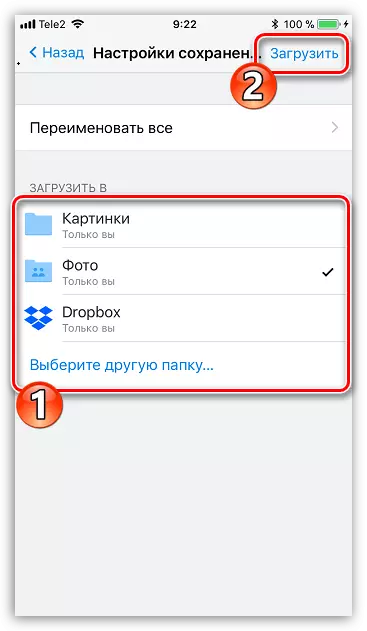
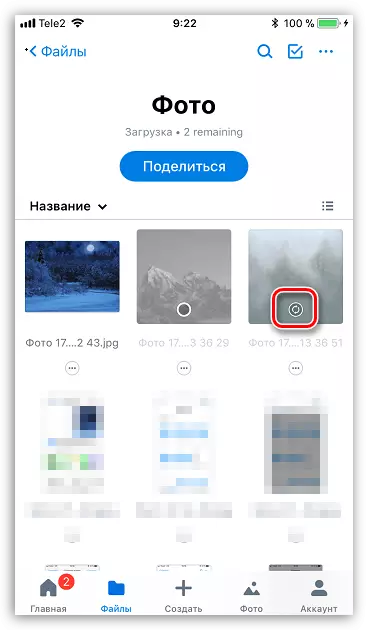
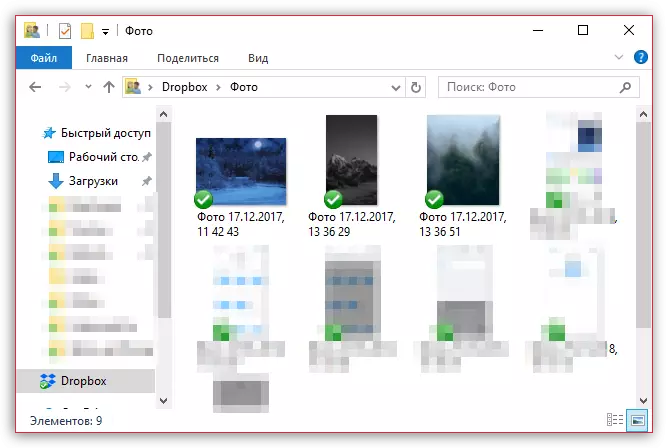
Método 3: Documentos 6
Um tipo de aplicativo tão útil como gerenciador de arquivos permite não apenas armazenar e executar no iPhone vários tipos de arquivos, mas também para receber rapidamente acesso a eles no computador. O método é adequado se o iPhone e o computador estiverem conectados a uma rede Wi-Fi.
Leia mais: Gerentes de arquivos para iPhone
- Se você ainda não foi instalado em seus documentos de smartphone 6, execute-o e instale-o gratuitamente na App Store.
- Executar documentos. No canto inferior esquerdo, abra a guia "Documentos" e, em seguida, a pasta "Photo".
- Clique no ícone Troyat perto da imagem e selecione "Copiar".
- Uma janela adicional aparecerá na tela na qual você precisa escolher qual a imagem será copiada para o que a pasta Documentos será copiada e completará a transferência. Assim, copie todas as imagens que você deseja transferir para o computador.
- Agora você precisa permitir a sincronização Wi-Fi. Para fazer isso, clique no canto superior esquerdo no ícone da engrenagem e abra o item "Wi-Fi Drive".
- Defina o controle deslizante para "Ativar" na posição ativa e, em seguida, preste atenção ao URL aparecido - é acima dele e precisa ir para qualquer navegador da Web no computador.
- Quando um link será executado no computador, você precisará dar permissão ao telefone para trocar informações.
- No computador, a pasta aparecerá onde transferimos nossa foto e a foto em si.
- Ao clicar no arquivo, a imagem será aberta em tamanho real e estará disponível para salvar (clique com o botão direito do mouse nele e selecione "Salvar a imagem como").
Download Documentos 6.
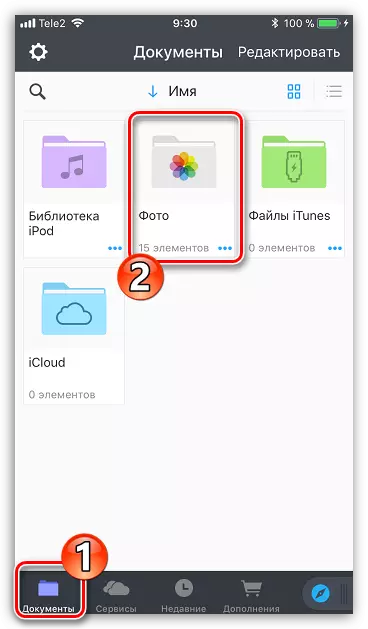
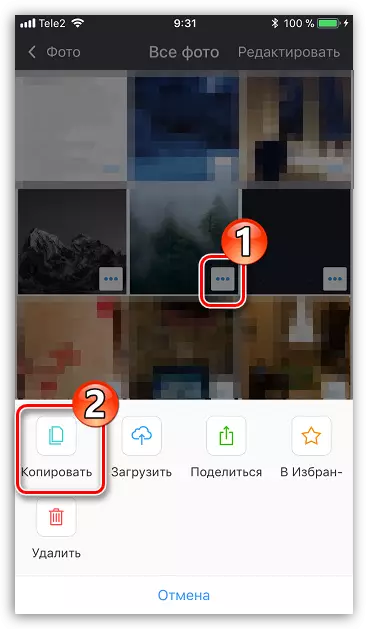
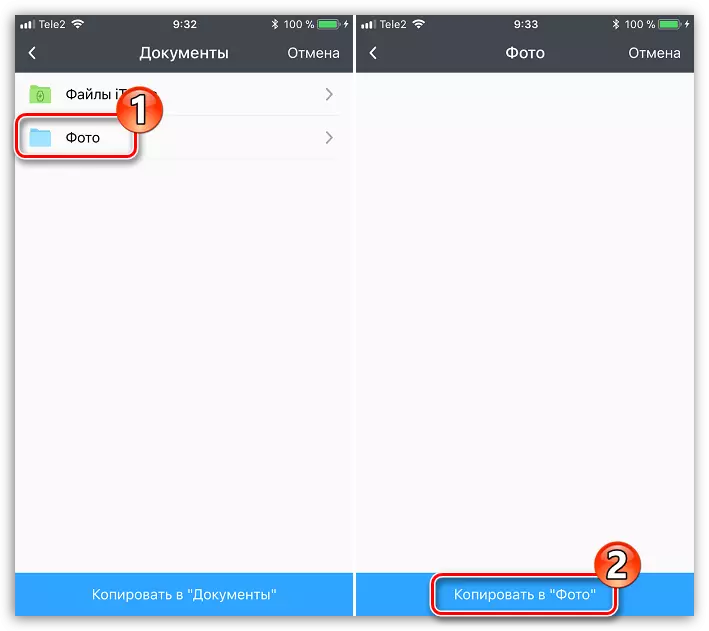
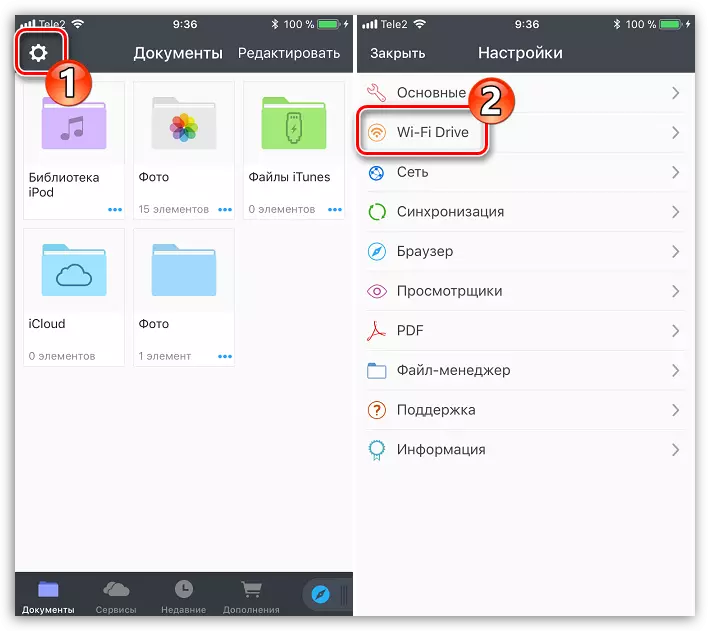

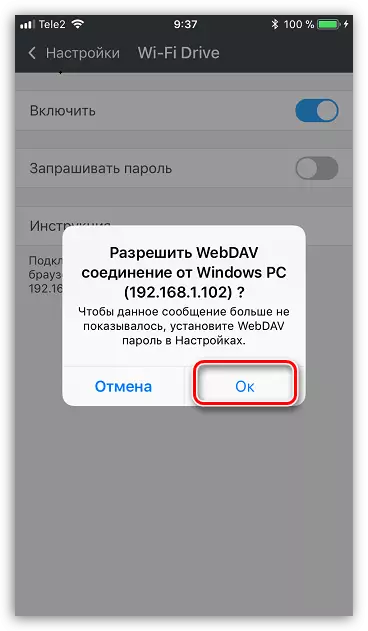
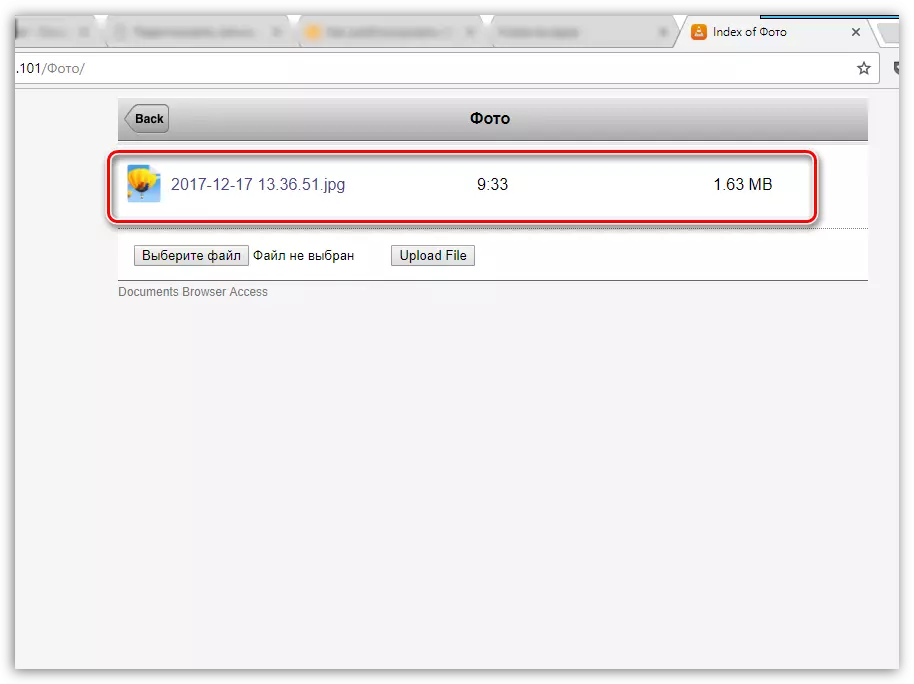
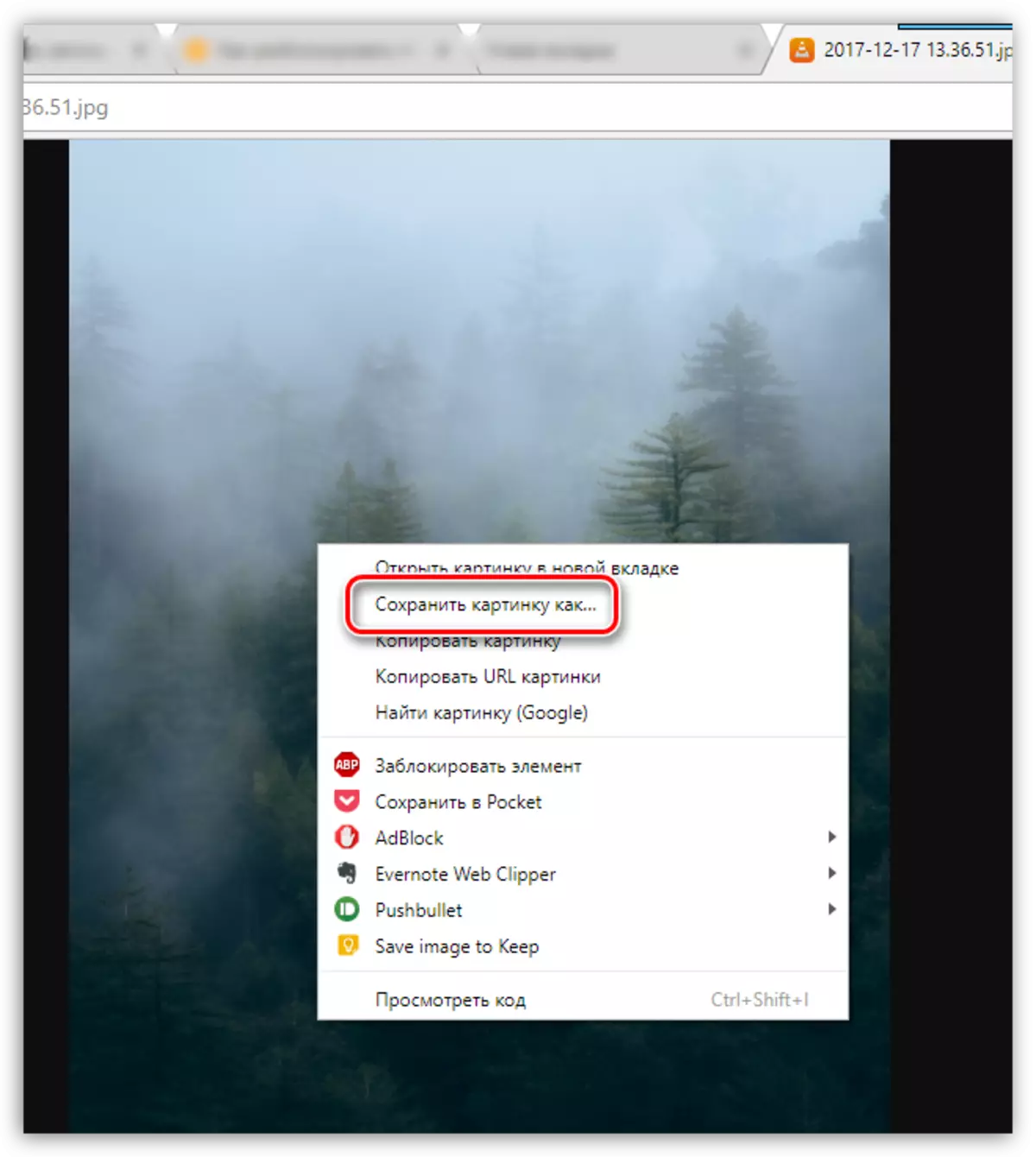
Método 4: Icloud Drive
Talvez a maneira mais conveniente de transferir imagens de um iPhone para um computador, já que, neste caso, a exportação de imagens para a nuvem será completamente automaticamente.
- Para começar, verifique se o descarregamento de fotos está ativo no telefone. Para fazer isso, abra as configurações selecionando o ID da Apple na janela superior.
- Em uma nova janela, abra a seção "iCloud".
- Selecione "Foto". Em uma nova janela, certifique-se de que você é ativado pelo iCloud Mediathek, bem como "My Photo Thumbnails".
- Baixe e instale o software iCloud no Windows.
- No Windows Explorer, uma pasta "foto iCloud" aparecerá. Para a pasta reabastecida por novas fotos, o programa precisará configurar. Clique na bandeja no ícone Arbitrar para abrir a lista de aplicativos em execução, clique no botão direito do iCloud e, em seguida, vá para "Abrir configurações do iCloud".
- Coloque as caixas de seleção perto de Unloud Drive e fotografias. À direita do segundo item, clique no botão "Parâmetros".
- Em uma nova janela, coloque caixas de seleção perto do iCloud MediaMatka e meus pontos de foto. Se necessário, altere as pastas especificadas padrão no computador onde as imagens serão descarregadas e, em seguida, clique no botão "Concluir".
- Faça alterações na operação do programa clicando no botão "Aplicar" no canto inferior direito e feche a janela.
- Depois de algum tempo, a pasta "iCloud Photo" começará a ser reabastecido com imagens. A velocidade de download dependerá da sua conexão com a Internet e, claro, do tamanho e do número de imagens.
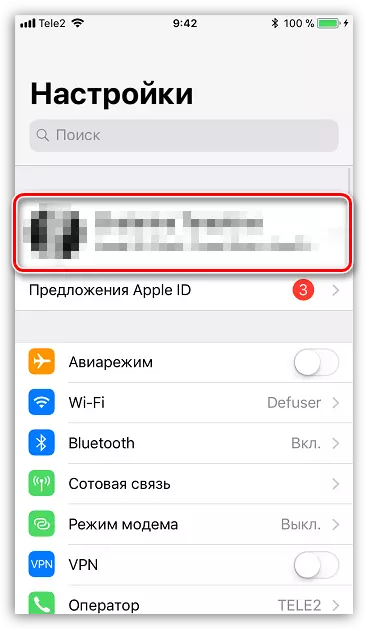
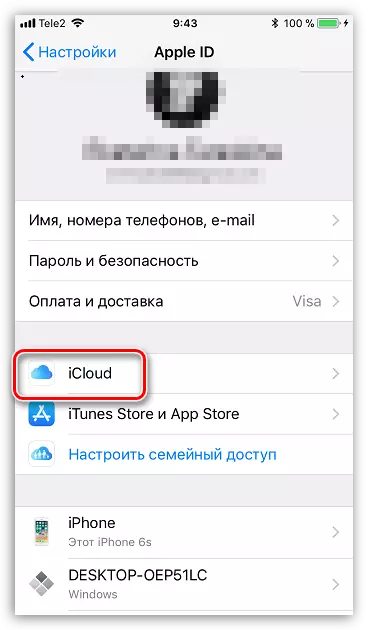
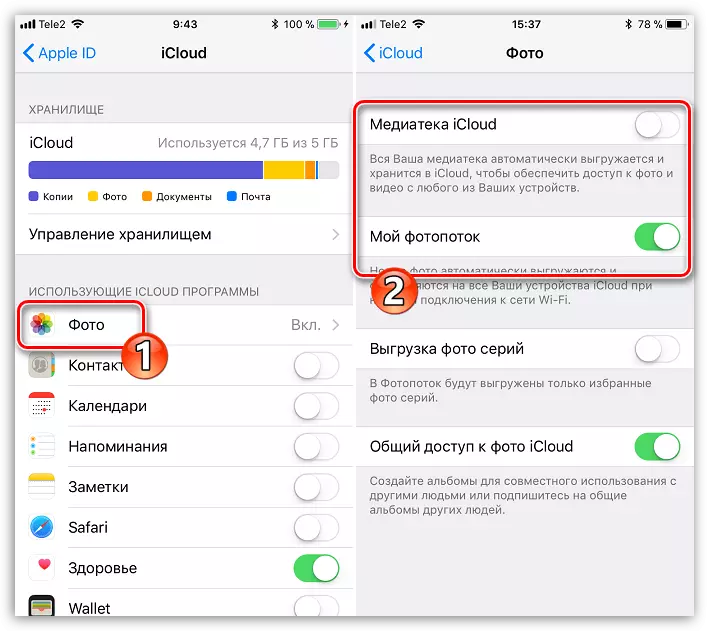
Faça o download do iCloud para Windows
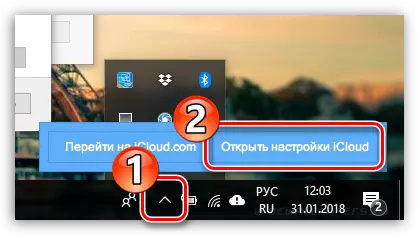
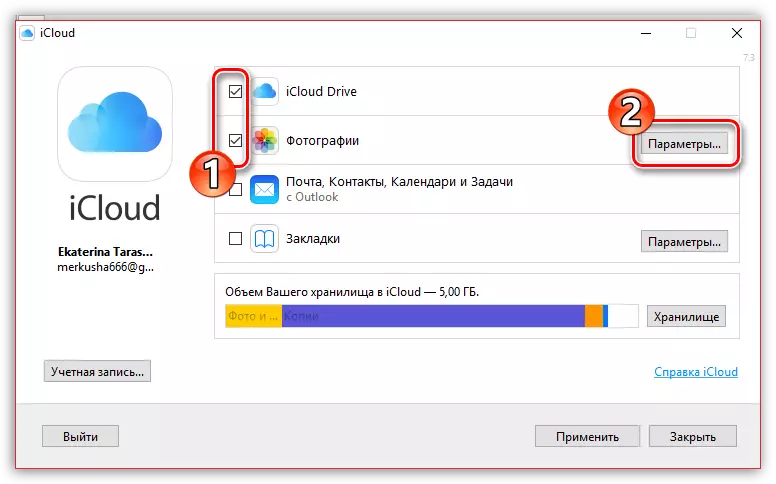
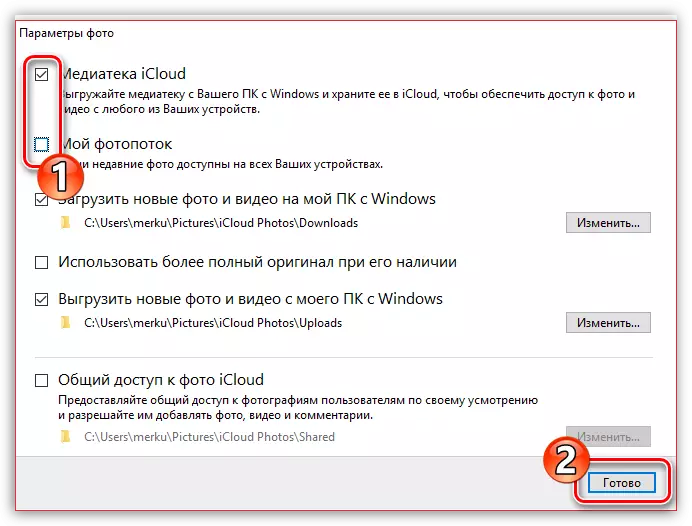
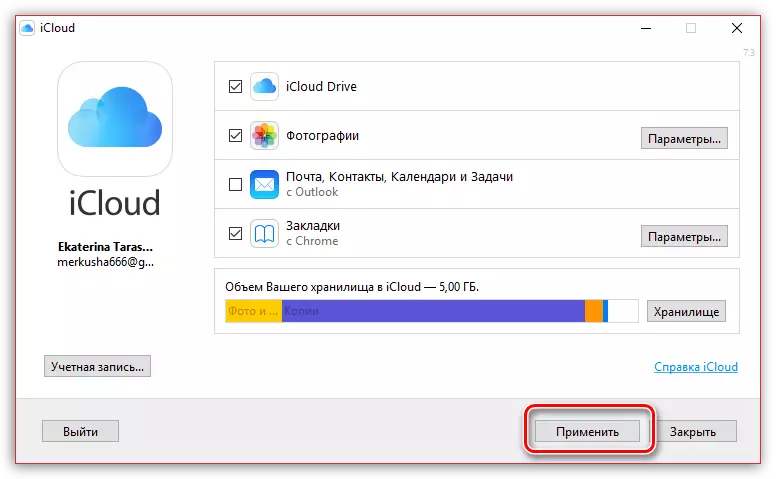
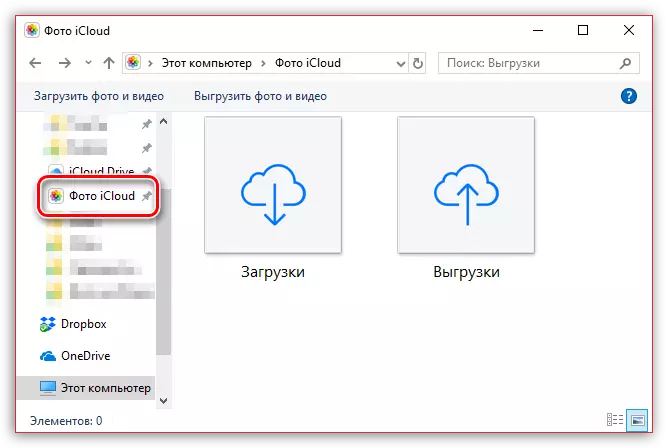
Método 5: Itools
Se você não estiver satisfeito com o trabalho do iTunes, este programa terá maravilhosos análogos funcionais, por exemplo, Itools. Este programa, em contraste com o software da Apple, é capaz de quase duas contas para transferir as fotos contidas no dispositivo para um computador.
- Conecte o iPhone ao computador e inicie o Itools. Na parte esquerda da janela do programa, vá para a guia "Foto".
- Na parte central da janela, todas as fotos contidas no iPhone serão exibidas. Para mover as imagens seletivamente, inicie cada imagem para realçar um clique do mouse. Se você precisar transferir todas as imagens no computador, clique na parte superior da janela no botão "Selecionar tudo".
- Clique no botão Exportar e selecione o item "Pasta".
- O Windows Explorer aparecerá na tela na qual você precisa especificar a pasta final onde as imagens selecionadas serão salvas.
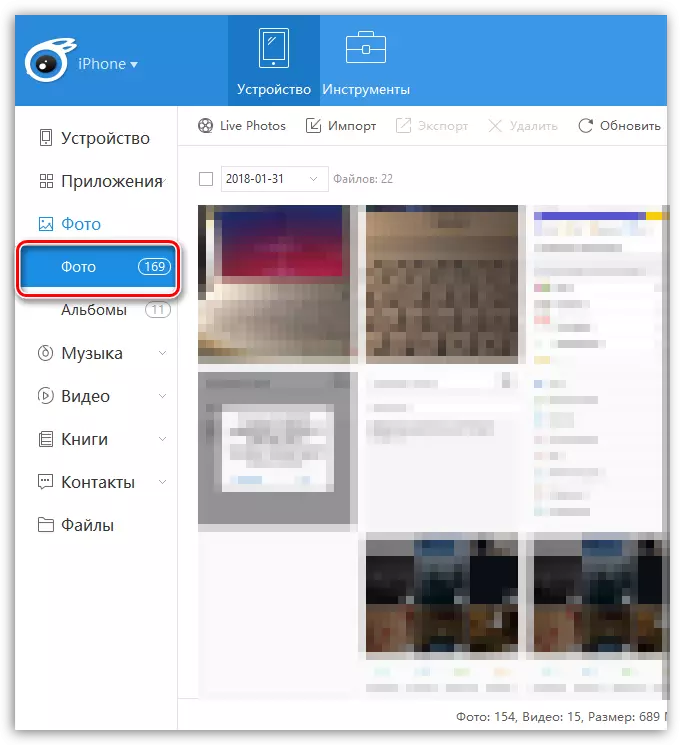
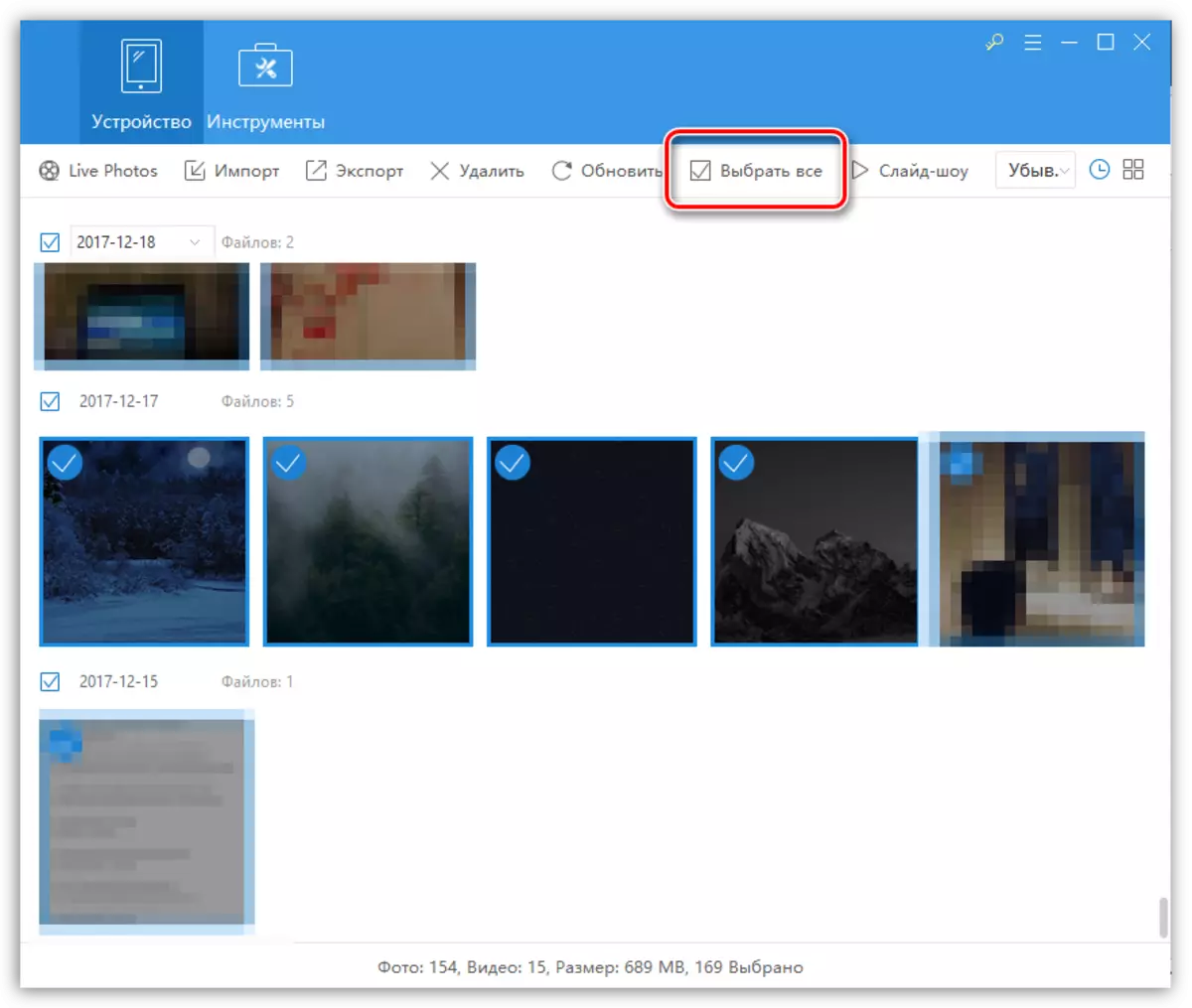
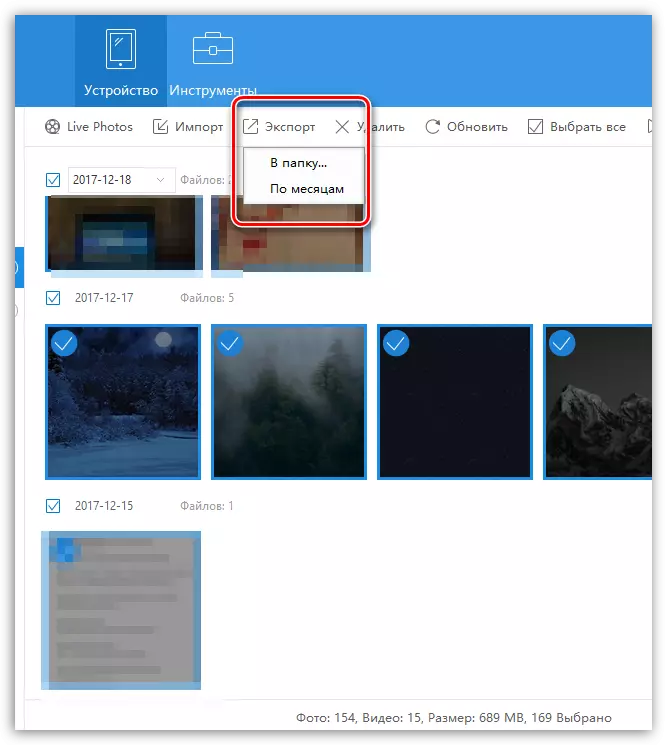

Esperamos que com nossa ajuda você possa escolher a maneira ideal de transferir imagens do iPhone da Apple ou outro dispositivo iOS para o computador. Se você tiver alguma dúvida, pergunte-lhes nos comentários.
