
A reprodução correta do som no PC é uma das condições mais importantes para atividades de conforto e lazer. Configurando os parâmetros de som pode causar dificuldades em usuários inexperientes, além disso, ocorrem problemas geralmente nos componentes, e o computador se torna "idiota". Neste artigo, vamos falar sobre como configurar o som "por si mesmo" e como lidar com possíveis problemas.
Configuração de som no PC
Som configurado de duas maneiras: com a ajuda de programas ou sistema especialmente pretendidos para trabalhar com dispositivos de áudio. Por favor, note que discutirá como ajustar os parâmetros nas placas de som embutidas. Desde que seja concluído com discreto, seu próprio software pode ser fornecido, então sua configuração será individual.Método 1: Programas de terceiros
Programas para definir o som são amplamente representados na rede. Eles são divididos em "amplificadores" simples e mais complexos, com uma variedade de funções.
- Amplificadores. Esse software permite que você exceda os possíveis níveis de volume fornecidos nos parâmetros do sistema acústico. Alguns representantes também possuem compressores e filtros embutidos, permitindo reduzir a interferência em caso de ganho excessivo e até mesmo melhorar a qualidade.
Leia mais: Programas para som de amplificação
- "Combina". Esses programas são soluções profissionais completas para maximizar o som de quase qualquer sistema de áudio. Com sua ajuda, você pode atingir os efeitos do volume, "retirar" ou remover as freqüências, configurar a configuração da sala virtual e muito mais. O único menos de tal software (estranhamente) é uma funcionalidade rica. Configurações incorretas podem não apenas não melhorar o som, mas também o piorar. É por isso que é necessário primeiro descobrir o parâmetro para o que é responsável.
Leia mais: Programas de configuração de som
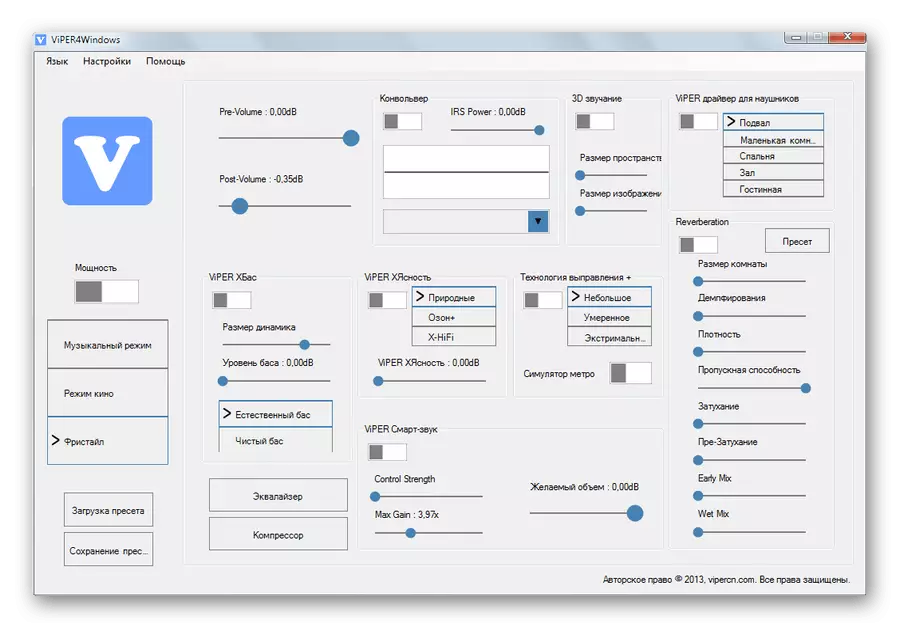

Método 2: Ferramentas padrão
O equipamento de sistema integrado para configurar o áudio não possui recursos fenomenais, mas é a principal ferramenta. Em seguida, analisaremos as funções desta ferramenta.
Você pode acessar as configurações da "barra de tarefas" ou bandeja do sistema, se o ícone "HID" precisar. Todas as funções são causadas pelo clique do mouse direito.

Dispositivos de reprodução
Esta lista contém todos os dispositivos (incluindo não conectados se houver drivers no sistema) que são capazes de reproduzir som. No nosso caso, estes são "falantes" e "fones de ouvido".
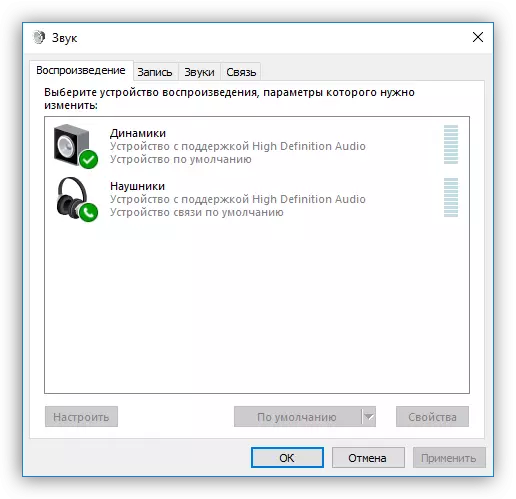
Selecione "falantes" e clique em "Propriedades".
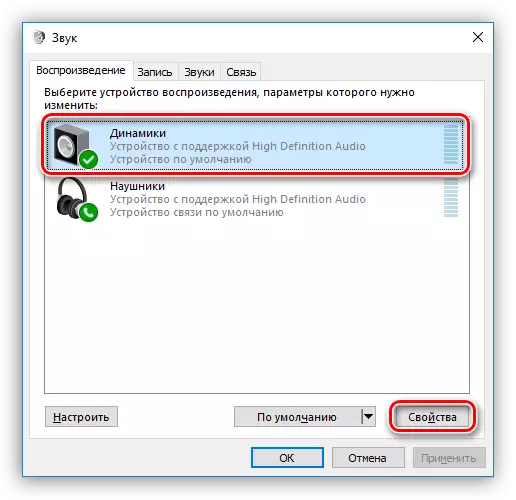
- Aqui, na guia Geral, você pode alterar o nome do dispositivo e seu ícone, exibir informações sobre o controlador, descobrir quais os conectores ele está conectado (diretamente na placa-mãe ou no painel frontal), bem como desativá-lo (ou ativar , se desativado).
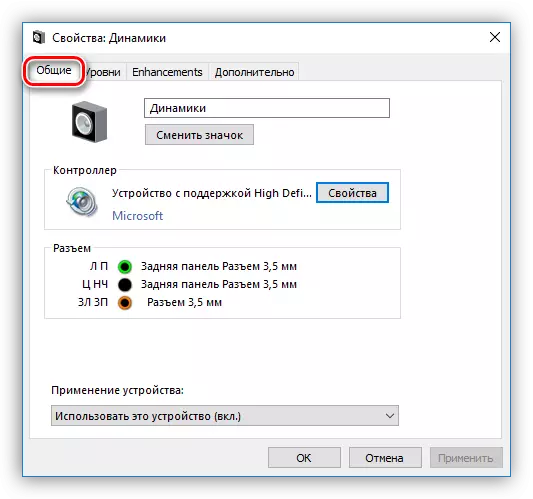
- A guia "Níveis" contém um controle deslizante definindo o volume global ea função de "Balance", que lhe permite ajustar manualmente a potência do som em cada coluna separadamente.
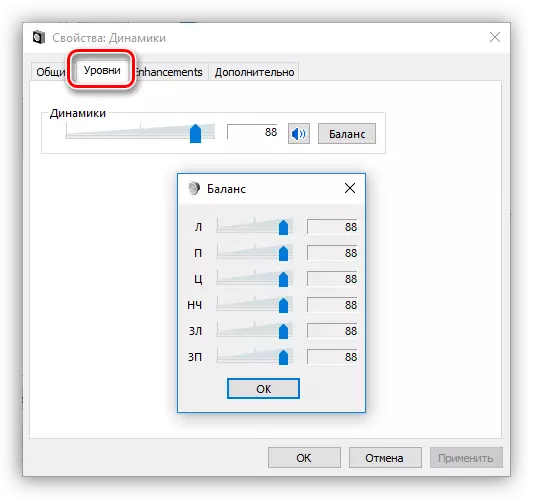
- No "Melhorias" seção (localização incorreta, o guia deve ser chamado "Recursos Adicionais"), você pode ativar vários efeitos e configurar seus parâmetros se ele é fornecido.
- "Bass Boost") permite ajustar as frequências baixas e, especificamente, para fortalecê-los a um determinado valor em uma faixa de freqüência especificada. O botão "Preview" inclui a função de pré-escuta.
- "Envolvente virtual" ( "envolvente virtual" inclui um efeito correspondente ao nome.
- "Sound Correction" ( "Correção Room") lhe permite equilibrar o volume dos alto-falantes, guiada pelo atraso de sinalização dos alto-falantes para o microfone. Este último, neste caso, desempenha o papel de ouvinte e, é claro, deve estar disponível, e está ligado a um computador.
- "Loudness Equalização" ( "Loudness Equalização") reduz as diferenças de volume percebidos com base nas características da audição humana.
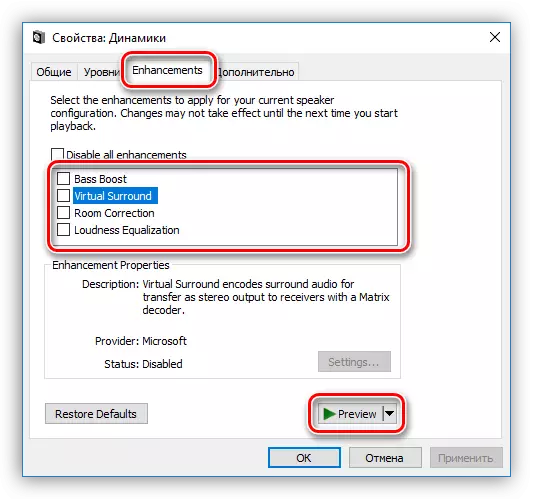
- Na guia Avançado, você pode configurar o número de bits e frequência de amostragem do sinal de reprodução, bem como o modo de monopolista. O último parâmetro permite que programas para reproduzir o som de forma independente (alguns podem simplesmente não funcionam sem ele) sem recorrer a aceleração de hardware ou usando o driver do sistema.
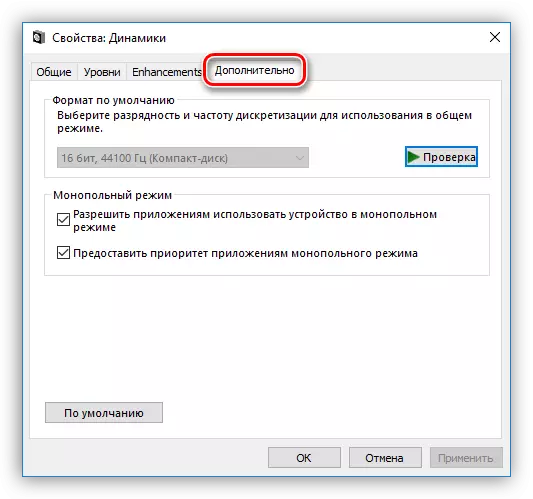
A frequência de amostragem tem de ser configurado para todos os dispositivos no mesmo, caso contrário, algumas aplicações (por exemplo, Adobe audição) pode recusar-se a reconhecer e sincronizar-los, a qual é expressa na ausência de som ou a capacidade de gravar.
Observação : Se você alterar as configurações, não se esqueça de clicar "Aplicar" Caso contrário, não terá efeito.
Por favor note que a inclusão de qualquer um dos efeitos acima descritos podem resultar em uma unidade de viagem temporária. Neste caso, a reinicialização do dispositivo vai ajudar (fisicamente desabilitar e habilitar alto-falantes nos conectores na placa-mãe) ou o sistema operacional.
Agora clique no botão "Configurar".

- A configuração do sistema acústico é configurada aqui. Na primeira janela, você pode selecionar o número de canais e a localização das colunas. O desempenho dos alto-falantes é verificado pressionando o botão "Check" ou clique em um deles. Depois de concluir a configuração, clique em "Avançar".
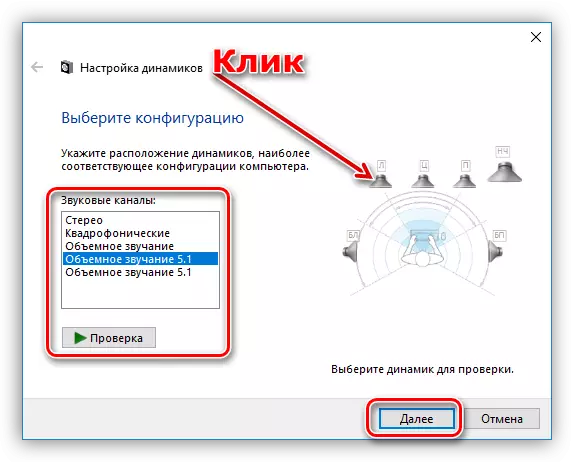
- Na próxima janela, você pode ativar ou desativar alguns alto-falantes e também verificar o clique do mouse.

- A seguir, uma escolha de alto-falantes de banda larga que será o principal. Essa configuração é importante, já que muitos sistemas acústicos estão em suas colunas de composição com uma faixa dinâmica diferente. Você pode descobrir isso lendo as instruções do dispositivo.

Esta configuração de configuração está concluída.
Apenas as configurações contidas no bloco de propriedades com algumas alterações na guia Recursos estão disponíveis para fones de ouvido.
Padrão
Os padrões para dispositivos são configurados da seguinte forma: o "dispositivo por padrão" exibirá todo o som de aplicativos e OS, e o "dispositivo de comunicação padrão" será ligado apenas durante as chamadas de voz, por exemplo, no Skype (o primeiro em Este caso será desativado temporariamente).
Consulte Mais informação:
Resolvendo problemas de som no Windows XP, Windows 7, Windows 10
Causas de falta de som no PC
Fones de ouvido em um computador com o Windows 7
Eliminando problemas de incapacidade do microfone no Windows 10
Conclusão
As informações deste artigo são projetadas para ajudá-lo a estar com configurações de som de PC ou um laptop "em você". Após um estudo completo de todas as possibilidades de software e sistemas padrão do sistema, pode ser entendido que não há nada difícil nele. Além disso, esses conhecimentos evitarão muitos problemas no futuro e economizarão a massa de tempo e esforço em sua eliminação.
