
Uma das situações mais desagradáveis que podem ocorrer ao operar nos sistemas Windows da família Windows é a aparência de uma "tela de morte azul" ou como chamar tal fenômeno, BSOD. Entre as razões que podem causar essa falha, devem ser notadas 0x0000000A. Em seguida, vamos falar em detalhes do que exatamente é causado por e de que maneiras você pode se livrar do Windows 7.
Causas de 0x0000000A e métodos para eliminar o erro
Entre as razões que podem levar à ocorrência de erro 0x0000000A, é necessário observar o seguinte:- Falha no trabalho da RAM;
- Interação incorreta de drivers com ram ou dispositivos;
- Sistemas de conflito com um dispositivo conectado (mais frequentemente dispositivos de montagem de baixa qualidade);
- Conflito entre programas instalados;
- Software malicioso.
Cada uma dessas razões corresponde a uma maneira separada de resolver o problema. Todos eles vamos olhar abaixo.
Método 1: Desativar equipamentos
Se você perceber que o erro 0x0000000A começou a ocorrer logo após ter conectado novo equipamento ao computador, então, provavelmente, é apenas nele. Devido à montagem de baixa qualidade, é bem possível que este dispositivo seja incompatível com o seu pacote de sistema operacional. Desconecte e assista ao início do PC e do trabalho. Se o erro não aparecer mais, considere que você encontrou seu motivo. Se você não tem certeza de que tipo de equipamento falha, ele pode ser revelado pelo método de interagir, converter dispositivos diferentes e verificar o sistema para a presença de um erro.
Método 2: Removendo Drivers
No entanto, se você ainda precisar usar um dispositivo de problema, poderá tentar excluir seu driver e substituir outro analógico resultante de uma fonte mais confiável. Ao mesmo tempo, se o BSOD já ocorrer durante o lançamento do sistema, você precisará ir para ele no "modo de segurança". Quando o computador é iniciado, você precisa segurar um botão específico. Na maioria das vezes é f8. E, na lista que se abre, selecione o item "Modo de segurança" e pressione ENTER.
- Clique em "Iniciar". Nós vamos ao "painel de controle".
- Em seguida, clique em "Sistema e Segurança".
- No sistema de componentes "Sistema", clique em "Gerenciador de dispositivos".
- A janela "Gerenciador de dispositivos" é aberta. Na lista, encontre o tipo de equipamento que atenda ao dispositivo, que, na sua opinião, levou a um erro. Isto é, mais provável, será o instrumento que você se tornou relativamente recentemente. Por exemplo, se você acha que a causa do problema serviu como placa gráfica, clique no nome da seção "Adaptador de vídeo". Se você começou a usar um novo teclado, neste caso, vá para a seção "Teclado", embora às vezes o nome do driver do problema possa ser visto diretamente na janela de informações de erro (BSOD).
- Uma lista de dispositivos conectados do tipo selecionado será aberta. Clique pelo nome do equipamento, que é problemático, o botão direito do mouse (PCM). Escolha "Propriedades".
- Nas propriedades que apareceram, clique em "Driver".
- Em seguida, clique em "Excluir".
- O envelope da caixa de diálogo será iniciado, onde você precisa confirmar seu driver excluindo a solução pressionando OK.
- Reinicie o PC. Clique em "Iniciar" e, em seguida, clique no ícone à direita do elemento "Shutdown". Na lista que aparece, selecione "Reiniciar".
- Depois que o PC for reiniciado, o sistema tentará escolher um dos drivers padrão para o dispositivo conectado. Se não aparecer, neste caso, você precisará instalar este item de uma fonte confiável (download do site ou instalado a partir do disco anexado ao equipamento). Se você não tiver tal oportunidade ou não tem certeza sobre a confiabilidade da origem, poderá usar software especializado para instalação automática de drivers. Ele varre todo o sistema sobre o assunto dos dispositivos conectados, revelará os drivers ausentes, os exclui na rede e instalará.
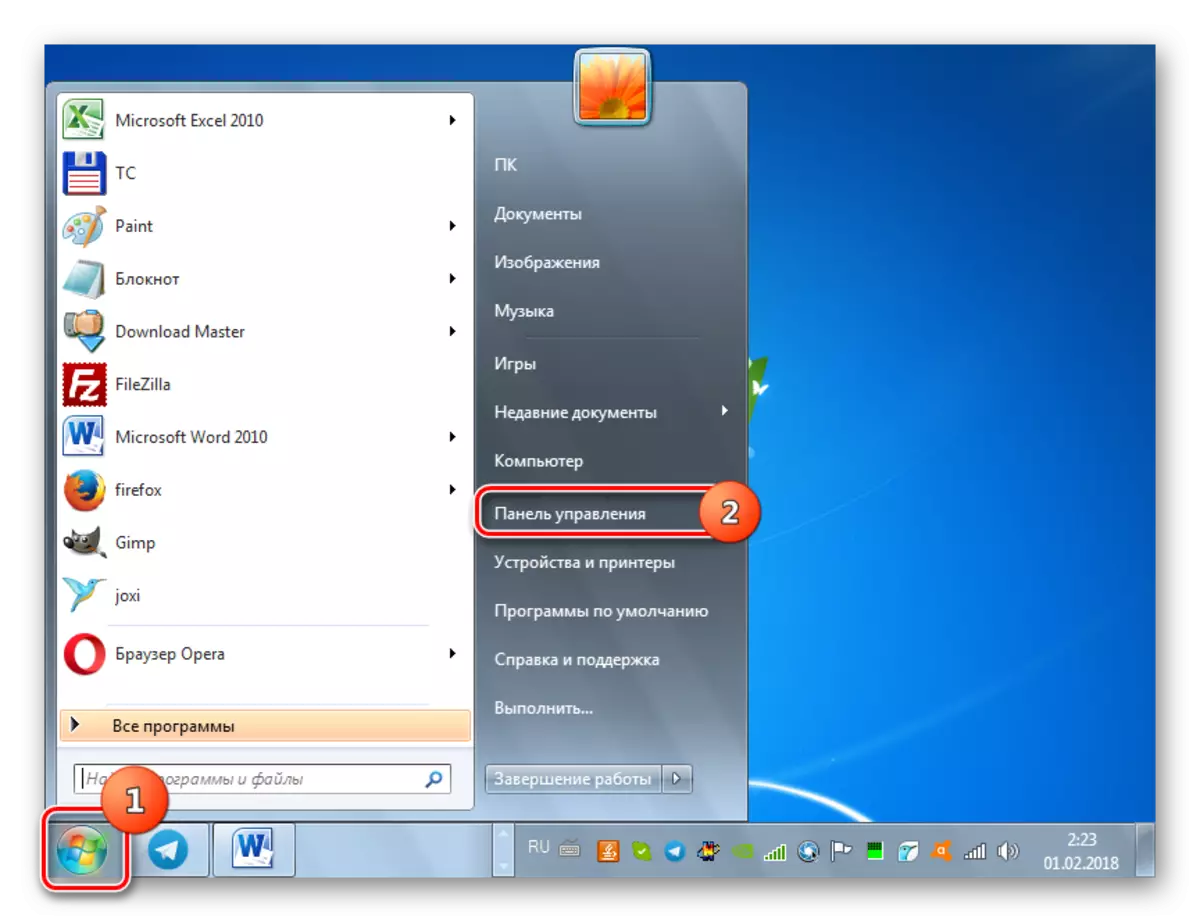
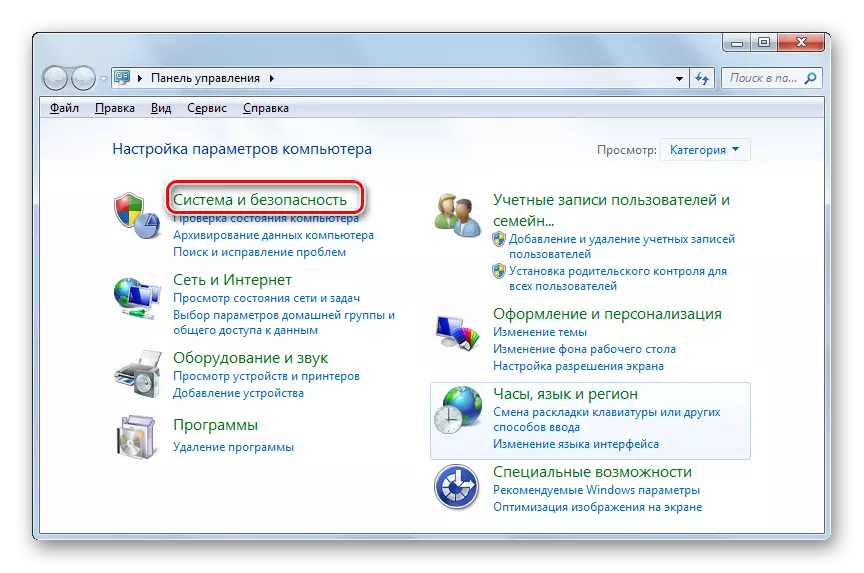
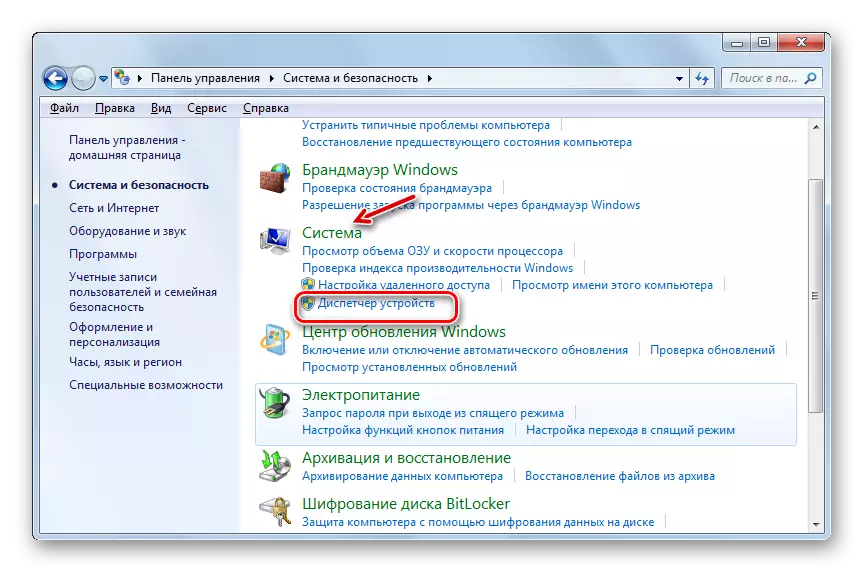
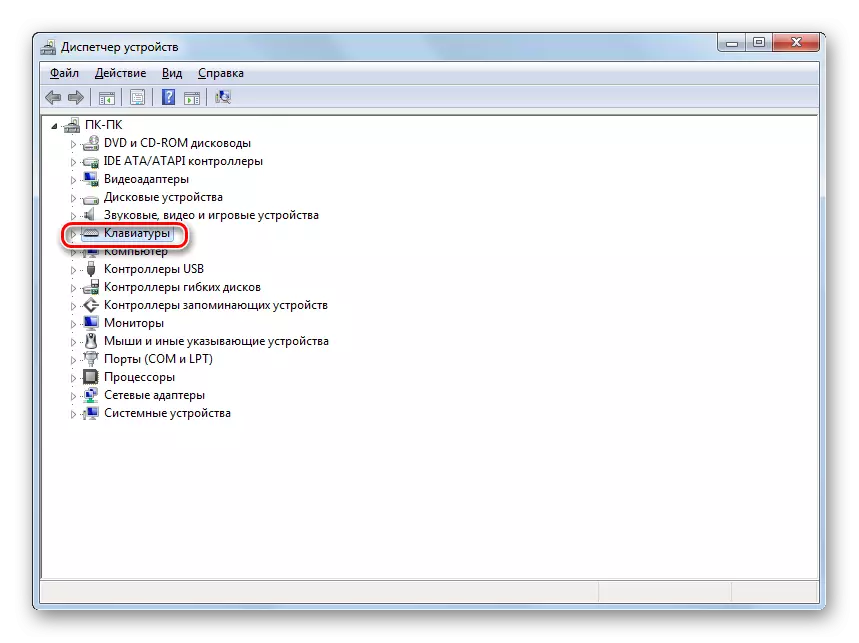
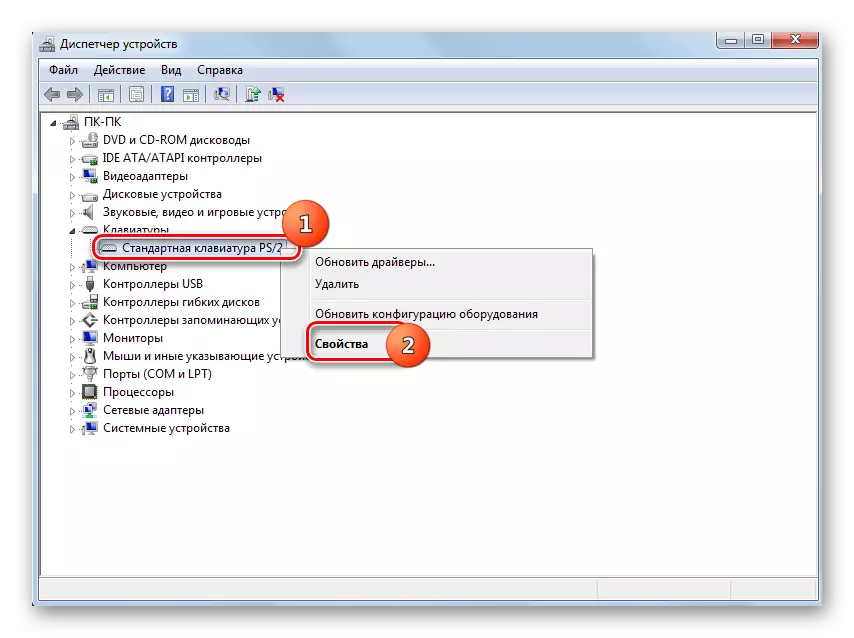
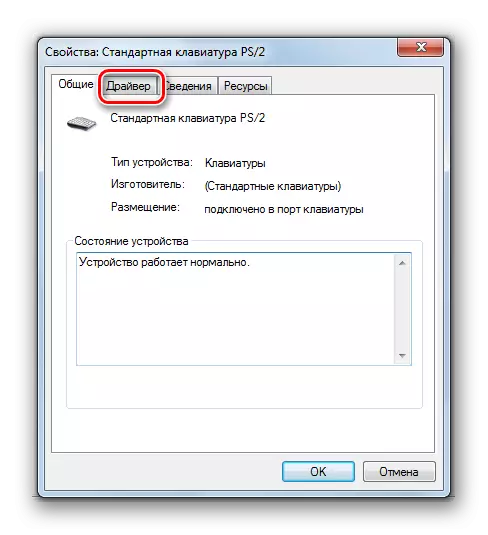


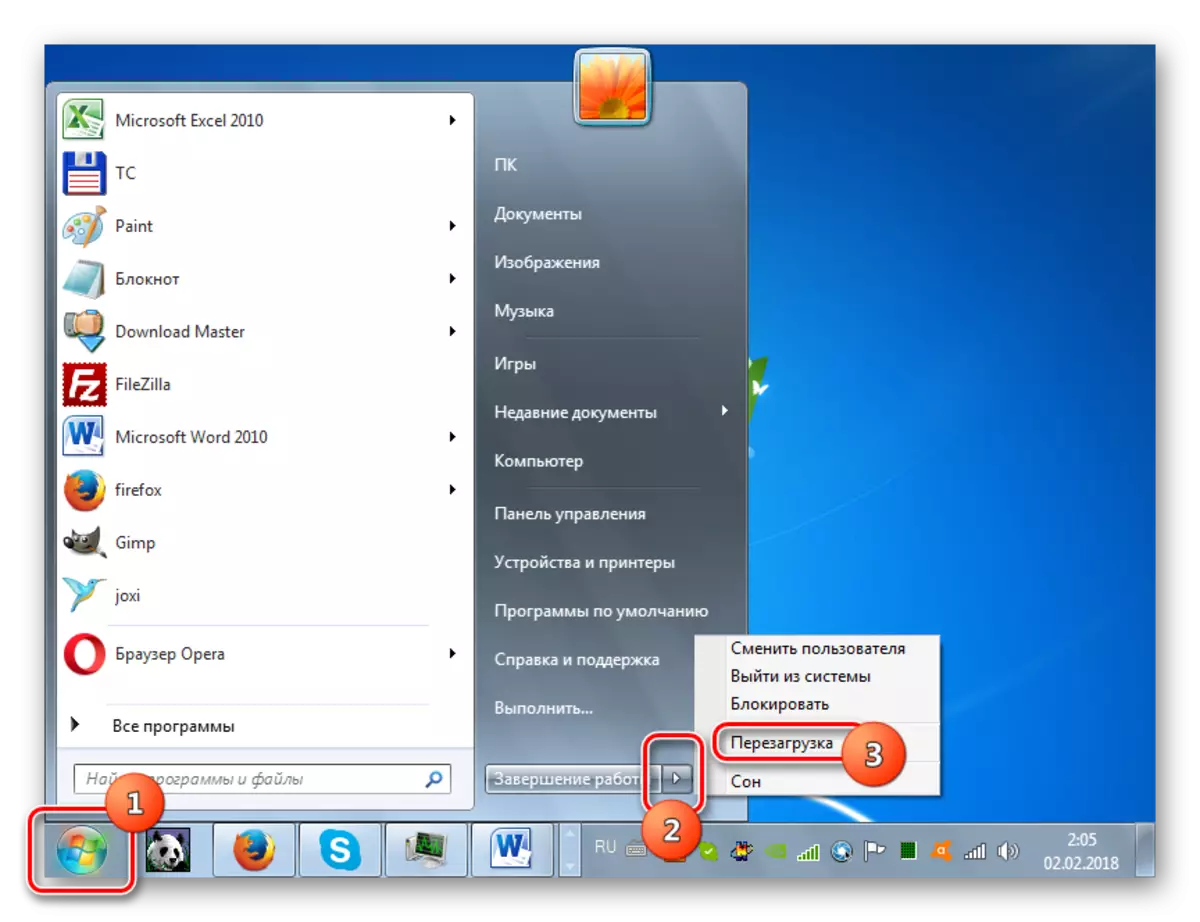
Lição: Como atualizar os drivers no PC
Método 3: Redefinir parâmetros de verificação do driver
Além disso, se ocorrer um erro, você poderá tentar redefinir as opções de digitalização do driver. Especialmente, esse método ajuda quando o problema descrito surgiu após a atualização do sistema operacional ou de outras atualizações. Para implementar o procedimento nomeado, você também deve iniciar o sistema no "modo de segurança".
- Depois de começar no "modo de segurança", aplique pressionando Win + R. No campo do shell apareceu, digite:
Verificador / reset.
Clique OK".
- Reinicie o PC e faça o login no modo do sistema. As configurações de verificação do driver serão redefinidas para os parâmetros padrão e é a probabilidade de resolver o problema descrito neste artigo.
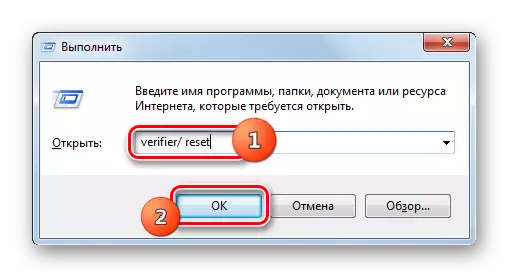
Método 4: Configuração do BIOS
Além disso, esse erro pode ocorrer devido à configuração incorreta do BIOS. Alguns usuários, por exemplo, reconfigurá-lo para IRQL e, em seguida, não entendem onde vem o problema. Nesse caso, você precisa inserir o BIOS e definir os parâmetros corretos, nomeadamente, redefinir as configurações para o estado padrão.Às vezes, a reconfiguração do BIOS ajuda e com uma falha no funcionamento de um PC componente de hardware. Nesse caso, os seguintes componentes devem ser desativados:
- Cache, incluindo o cache do 2º e 3º nível;
- Plug and play;
- Antivírus incorporado (se disponível);
- Disponibilidade de memória sombreada.
Depois disso, é necessário atualizar o firmware do adaptador de vídeo e da placa-mãe e, em seguida, ativar o cheque de RAM. Além disso, se houver vários módulos de RAM em um PC, você poderá alternadamente desconectar cada um deles do computador e verificar se o erro não desaparece. Se o problema resultar em uma barra específica, neste caso, você precisará substituí-lo ou tentar com a diferença da frequência dos módulos para reduzi-los a um único valor (menor). Isto é, abaixe este indicador na prancha com uma maior frequência.
O algoritmo universal para executar essas operações não existe, uma vez que as diferentes versões das ações do software do sistema (BIOS) que precisarão produzir podem diferir significativamente.
Método 5: Instalando a atualização
0x0000000A pode ser detectado ao tentar sair da hibernação ou modo de suspensão quando o equipamento Bluetooth está conectado ao PC. Nesse caso, você pode resolver o problema baixando o pacote de atualização KB2732487 no site oficial da Microsoft.
Download Atualizar para um sistema de 32 bits
Download Atualizar para o sistema de 64 bits
- Depois que o arquivo é carregado, basta executá-lo.
- O próprio sistema instalará a atualização. Não há mais ação de você é necessária.
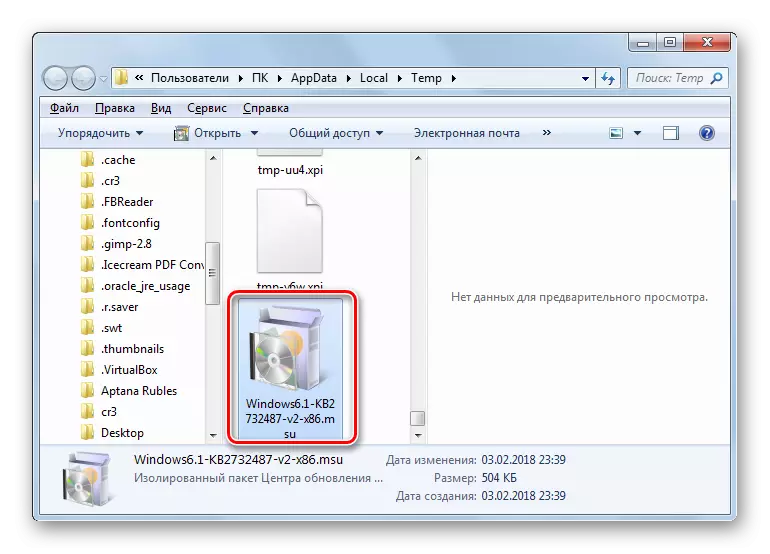

Depois disso, o computador irá facilmente sair da hibernação ou modo de suspensão, mesmo com dispositivos Bluetooth conectados.
Método 6: Restaurar arquivos do sistema
Uma das razões que levam a um erro 0x0000000A é a violação da estrutura do arquivo do sistema. Então é necessário fazer um procedimento de teste e, se necessário, restaurar os elementos problemáticos. Para executar a tarefa especificada, inicie o PC no "modo de segurança".
- Clique em "Iniciar". Clique em "Todos os Programas".
- Digite o diretório padrão "padrão".
- Tendo encontrado o nome "linha de comando", clique nele PKM. Na lista da lista, selecione "Startup do administrador".
- A concha "linha de comando" é ativada. Faça lá um registro:
SFC / Scannow.
Pressione Enter.
- O utilitário começará, que irá digitalizar arquivos do sistema para a perda de sua integridade. Em caso de solução de problemas, os objetos problemáticos serão restaurados.
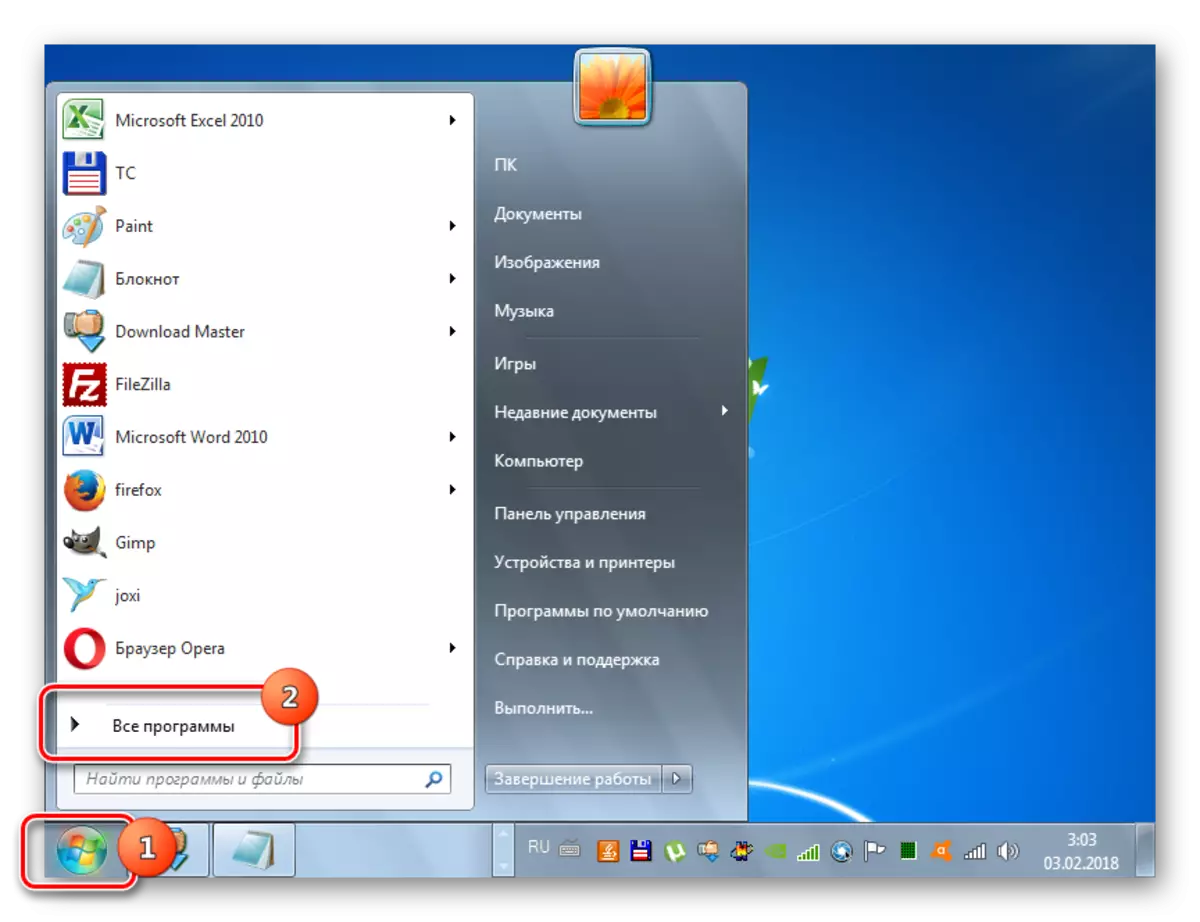
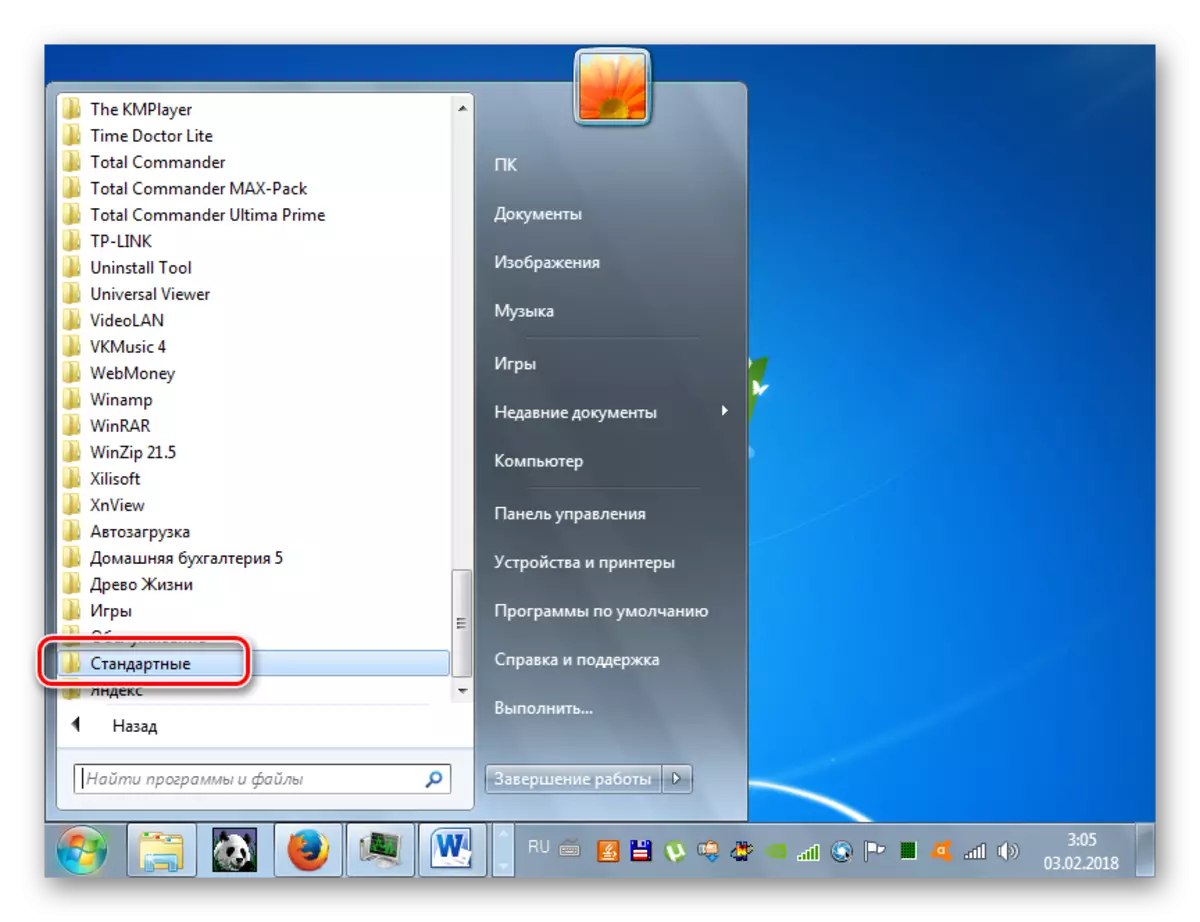
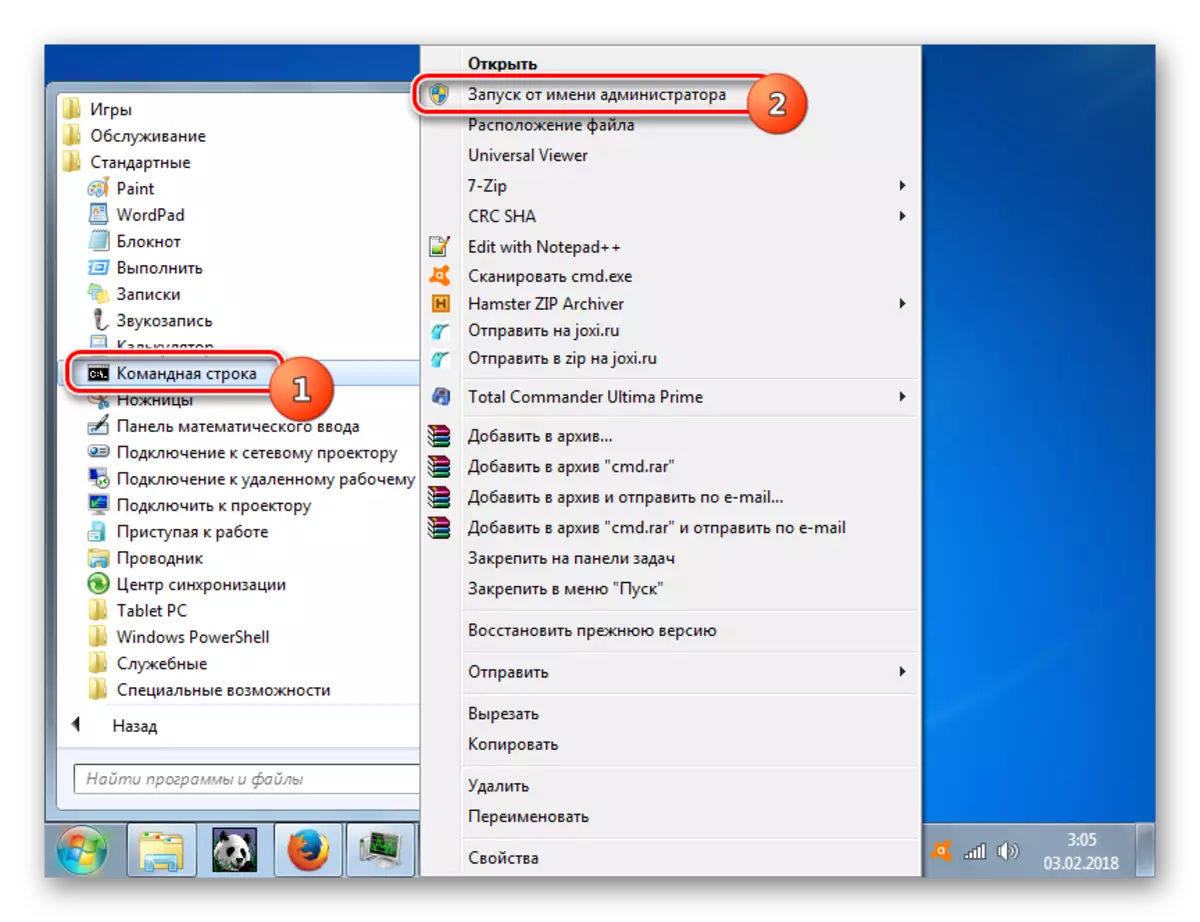
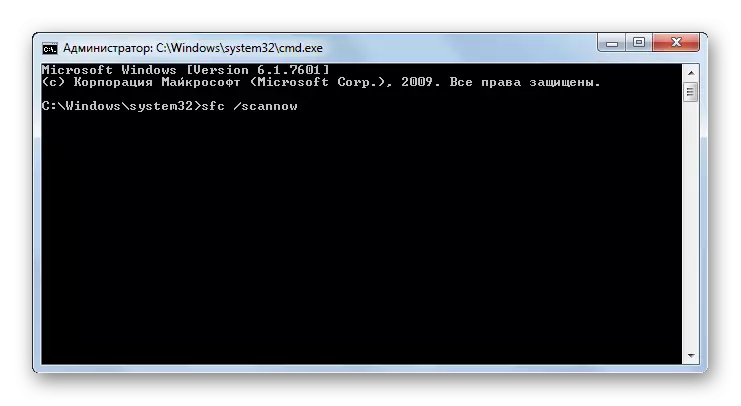
Método 7: Restauração do sistema
A maneira universal, que permite não apenas eliminar o erro, mas também para se livrar de muitos outros problemas, é uma reversão do sistema para um ponto de recuperação predeterminado. O senão principal associado à implementação desta opção é que esse ponto de recuperação deve ser formado antes que o mau funcionamento surgisse. Caso contrário, com a ajuda desse método, não será possível estabelecer a operação normal do sistema.
- Usando o menu Iniciar, vá para o diretório padrão. O algoritmo para esta transição foi descrito por nós no método anterior. Vá para o diretório "serviço".
- Clique em "Restauração do sistema".
- O shell é lançado o sistema de utilidade e parâmetros de recuperação. Clique em "Next".
- Em seguida, a janela é aberta onde você precisa selecionar um ponto específico para o qual o sistema será restaurado. Se você tiver algumas opções é colhida, escolha a mais recente data, mas formada antes do problema descrito. Para ter uma gama maior de seleção, selecione a caixa de seleção perto "Mostrar outros ...". Depois de alocar o nome, pressione "Next".
- Agora a janela será aberta na qual só podemos verificar todos os dados inseridos. Além disso, não se esqueça de fechar todos os aplicativos ativos e salvar os documentos neles, impedindo assim a perda de informações. Em seguida, aplique "pronto".
- O PC será reinicializado e todos os arquivos e configurações do sistema serão redefinidos para o ponto de recuperação selecionado. Se foi criado antes que o erro ocorra 0x0000000A e a causa da falha não seja um componente de hardware, neste caso, com um grande nível de probabilidade, você se livrará do problema especificado.
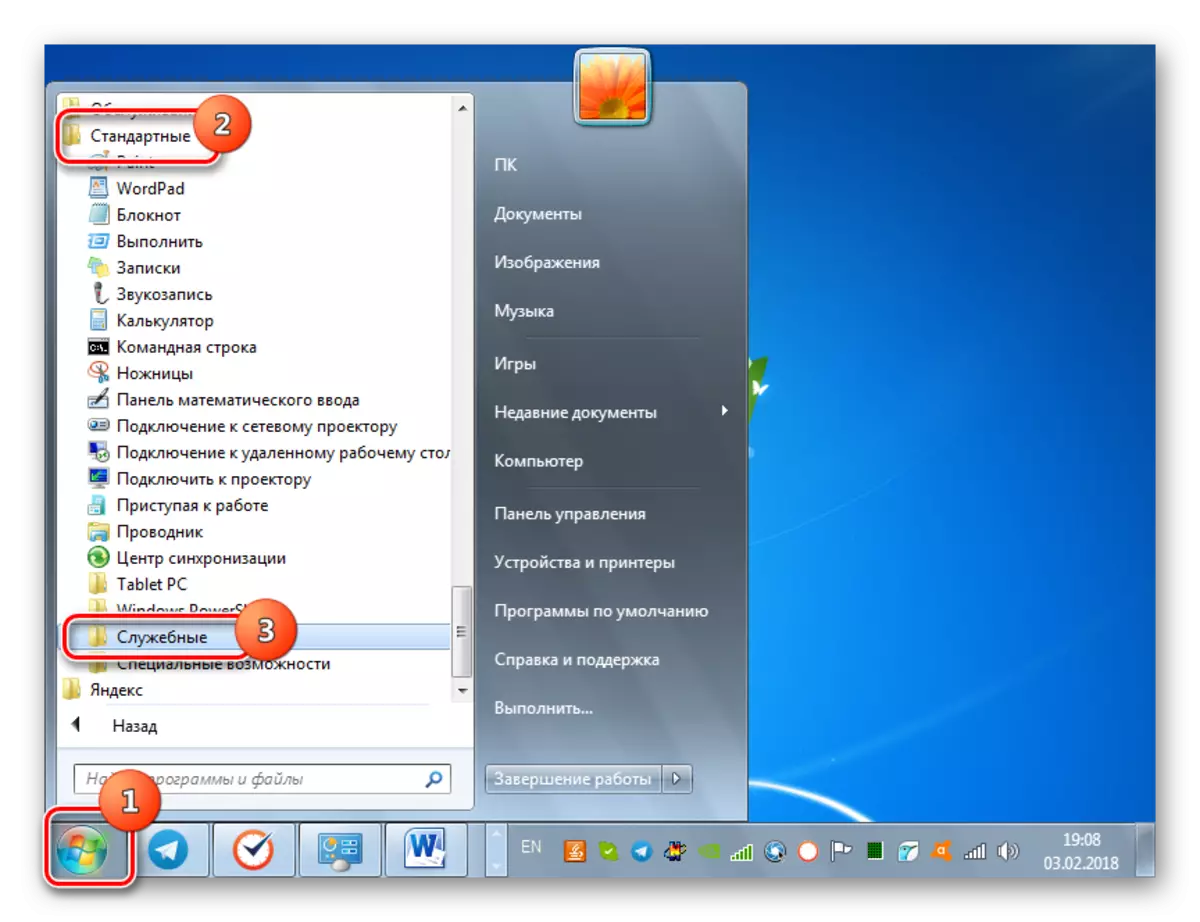
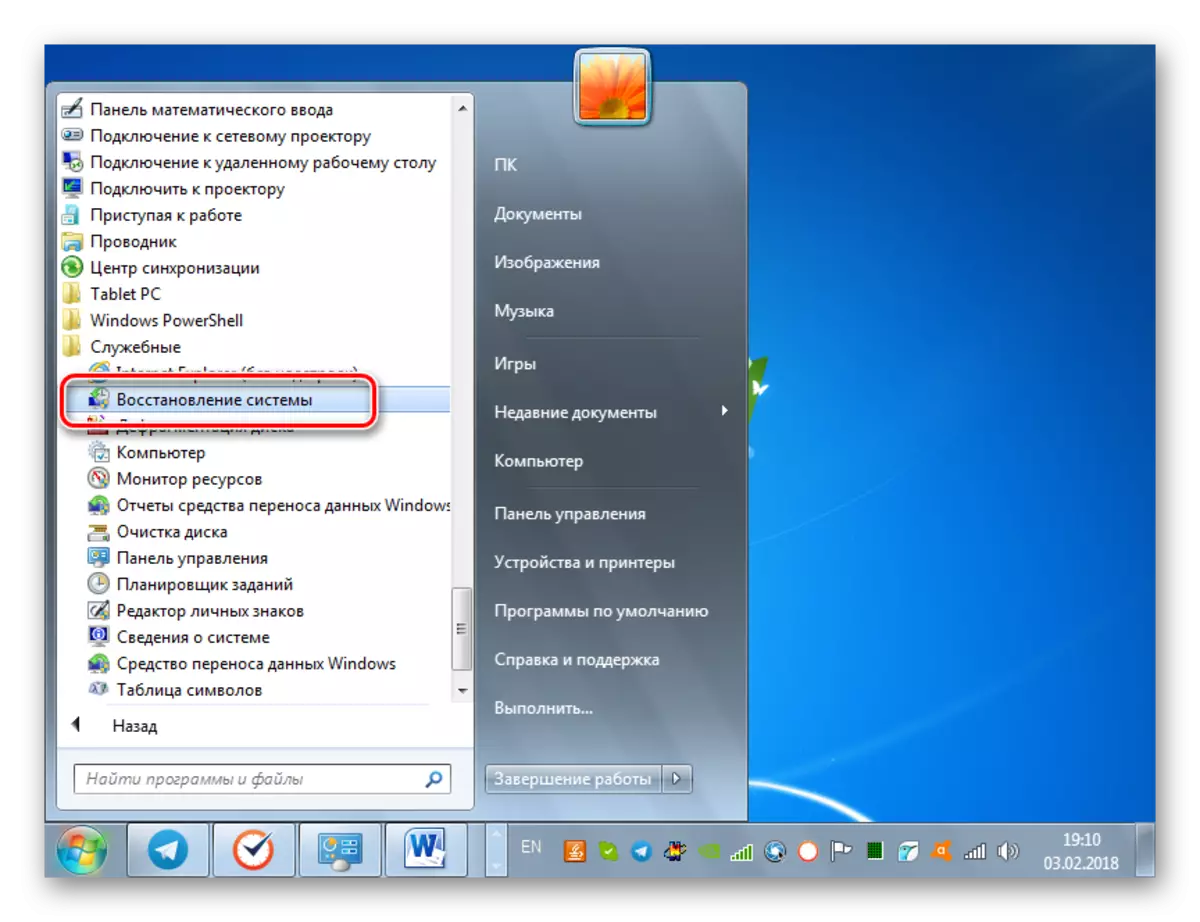
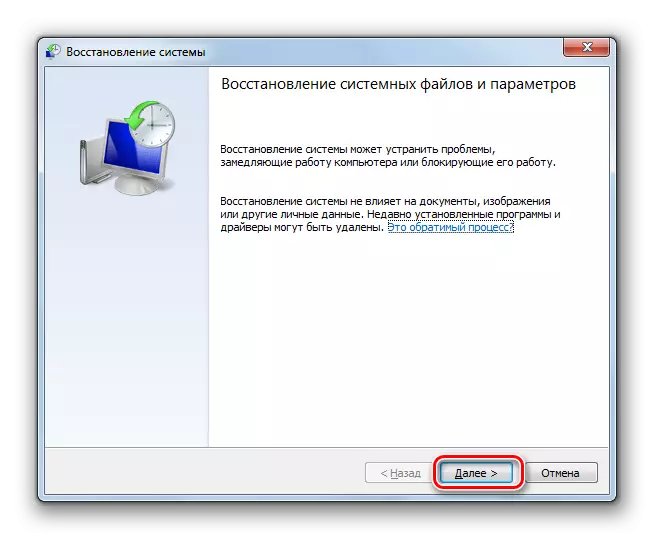
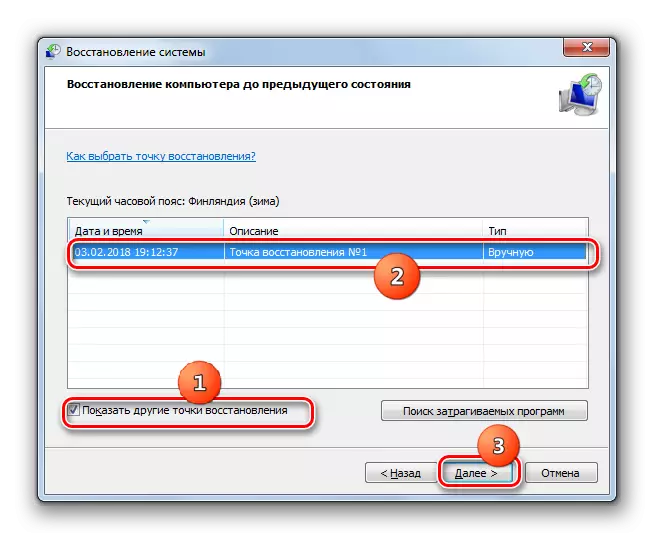
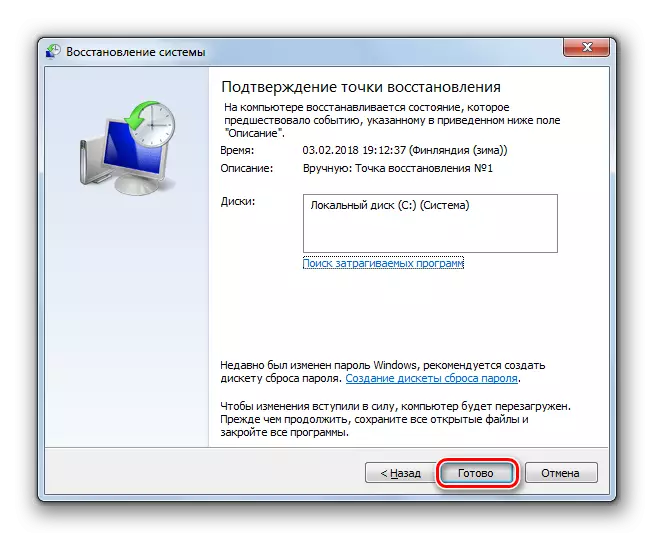
Método 8: Tratamento de vírus
Finalmente, os problemas que levam a um erro 0x0000000A podem ser provocados por ataques virais de várias origens. Diretamente ao surgimento dos problemas que estudamos, os seguintes fatores levam:
- Removendo o vírus de arquivos importantes do sistema;
- Infecção com elementos que entram em conflito com o sistema, os drivers conectados com o equipamento, um componente de hardware do PC.
No primeiro caso, além do tratamento, você terá que executar um procedimento de reversão para um ponto de recuperação criado anteriormente, divulgado no método 7, ou iniciar o processo de verificar os arquivos do sistema usando o método que foi usado para restaurar o método de saúde 6.
Diretamente para o tratamento do vírus, você pode usar qualquer utilitário antivírus para o PC a ser instalado. Primeiro de tudo, verificará a presença de código malicioso. Para tornar o resultado o mais real possível, é melhor realizar um procedimento usando um LiveCD ou USB. Além disso, pode ser feito de outro PC inédito. Quando um utilitário de risco de vírus é detectado, faça as ações que recomenda a realização na janela de trabalho (remoção do vírus, tratamento, movimento, etc.)
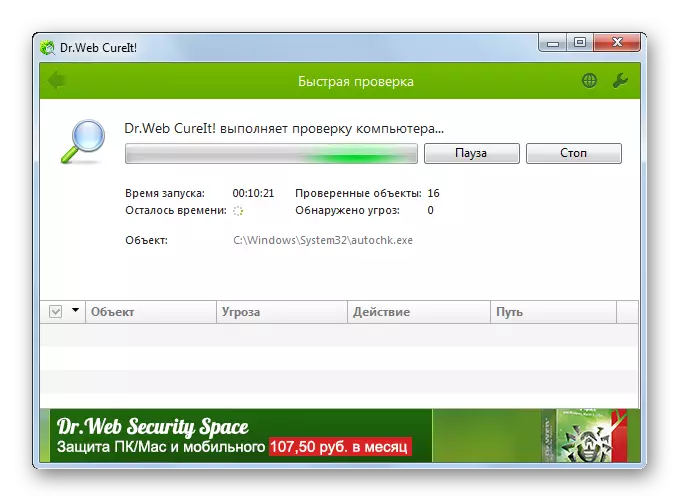
Lição: PC Verificação por vírus sem instalação antivírus
Existem várias causas do erro 0x0000000A. Mas a maioria deles está associada à incompatibilidade dos componentes do sistema com dispositivos conectados ou seus drivers. Se você não conseguiu identificar um elemento que é culpado de um problema, se tiver o ponto de recuperação apropriado, poderá tentar reverter para um estado anterior, mas antes disso, certifique-se de verificar o sistema para vírus.
