
Sem conexão com Wi-Fi é um problema muito desagradável. E se também não é possível conectar-se à Internet através de uma conexão com fio - o usuário acaba por ser realmente cortada do mundo exterior. Portanto, esse problema deve ser resolvido com urgência. Considere as razões para a sua ocorrência em mais detalhes.
problemas de configurações do laptop
Na maioria das vezes, a razão para a falta de conexão com as mentiras de rede nas configurações do laptop incorretas. Configurações que afetam o trabalho da rede são muito, portanto, há várias razões, como um resultado do qual ele pode não funcionar.Causa 1: Driver Wi-Fi Adapter problemas
A presença da ligação instalado para Wi-Fi mostra o ícone correspondente no tabuleiro. Quando tudo está em ordem com a rede, ele geralmente tem esse tipo:
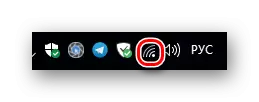
Se não houver conexão, outro ícone aparece:

A primeira coisa a fazer nesta situação é verificar se o driver do adaptador sem fio está instalada. Isso segue:
- Gerenciador de dispositivos abertos. Este procedimento é praticamente nenhum diferente em todas as versões do Windows.
Leia mais: Como abrir "Gerenciador de dispositivos" no Windows 7
- Encontrar nele a seção "Adaptadores de Rede" e certifique-se de que o controlador está instalado e não contém quaisquer erros. Diferentes modelos de laptops pode ser equipado com adaptadores Wi-Fi de diferentes fabricantes, portanto, os dispositivos podem ser chamados de forma diferente. Certifique-se de que estamos lidando com o adaptador sem fio, você pode por disponibilidade da palavra "Wireless" no título.
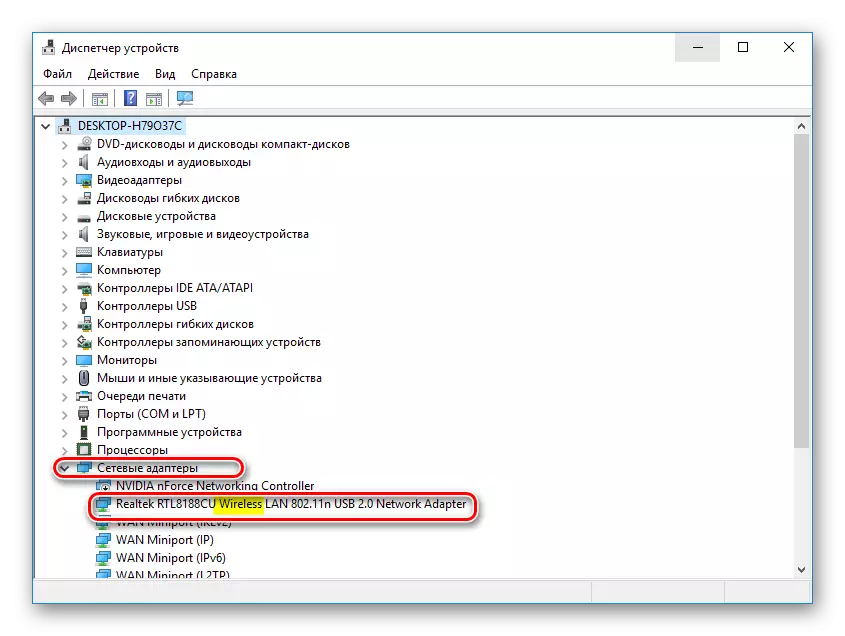
Se o adaptador que você precisa na lista de dispositivos está ausente ou instalado com erros, que podem indicar a marca sob a forma de um ponto de exclamação no nome do dispositivo - isso significa que ele precisa ser instalado ou reinstalado. É altamente recomendável usar o software do fabricante deste modelo de laptop, que pode ser obtido no site oficial, ou que foi fornecido com o computador.
Em uma série de modelos de roteadores, você pode ativar / desativar a rede sem fio pressionando o botão especial na caixa. Mas ainda assim, alterar a configuração através da interface web é mais confiável.
Causa 2: Conexão filtragem Ativado
Esta característica está presente em roteadores a fim de maximizar os usuários de conexão não autorizado à sua rede doméstica. No router Huawei, a sua configuração também está na seção de WLAN, mas em uma guia separada.

Este exemplo mostra que o modo de filtragem é ativado e o acesso à rede é permitido a um único dispositivo único cujo endereço MAC é especificado no Whitelist. Consequentemente, para resolver o problema de conexão, você precisa desativar o modo de filtragem removendo a caixa de seleção "Ativar" ou adicionar o endereço MAC da rede sem fio do seu laptop à lista de dispositivos permitidos.
Causa 3: servidor DHCP desativado
Normalmente, os roteadores não apenas fornecem acesso à Internet, mas também em paralelo atribuir os endereços IP a computadores que estão incluídos em sua rede. Esse processo ocorre automaticamente e a maioria dos usuários simplesmente não pensa em como diferentes dispositivos na rede se vêem. Responsável por este servidor DHCP. Se de repente, isso será desativado, será impossível se conectar à rede, mesmo sabendo a senha. Esse problema também é resolvido.
- Atribuir um endereço estático ao seu computador, por exemplo 192.168.1.5. Se o endereço IP do roteador foi alterado anteriormente, em conformidade, o computador deve receber o endereço em um espaço de endereço com o roteador. Na verdade, esse problema será resolvido, uma vez que a conexão será estabelecida. Mas, nesse caso, esta operação terá que ser repetida para todos os dispositivos conectados à sua rede. Para não fazer isso, você deve ir ao segundo passo.
- Conecte-se com um roteador e resolva o DHCP. Suas configurações estão na seção responsável pela rede local. Geralmente é denotado como LAN ou essa abreviação está presente no título da seção. No roteador Huawei, é necessário simplesmente colocar uma marca na caixa de seleção correspondente.

Depois disso, todos os dispositivos serão novamente conectados à rede sem configurações adicionais.
Como você pode ver, as razões pelas quais não pode haver conexão com o Wi-Fi pode ser bastante variado. Mas isso não significa que você precisa cair em desespero. Possuir o conhecimento necessário, esses problemas podem ser facilmente resolvidos.
Veja também:
Nós resolvemos o problema com o desligamento Wi-Fi em um laptop
Resolvendo problemas com ponto de acesso Wi-Fi em um laptop
