
Alguns usuários percebem que, ao navegar nos navegadores, eles têm muitas vezes sites com o casino de publicidade "Vulcão", páginas domésticas em navegadores da Web mudaram para a página principal do recurso especificado e, possivelmente, os anúncios começaram a aparecer mesmo no acesso normal à Internet. Todos estes são sinais fiéis de uma infecção por computador com um programa malicioso "Vulcão Casino". Vamos descobrir como lidar com este vírus em computadores com o Windows 7.
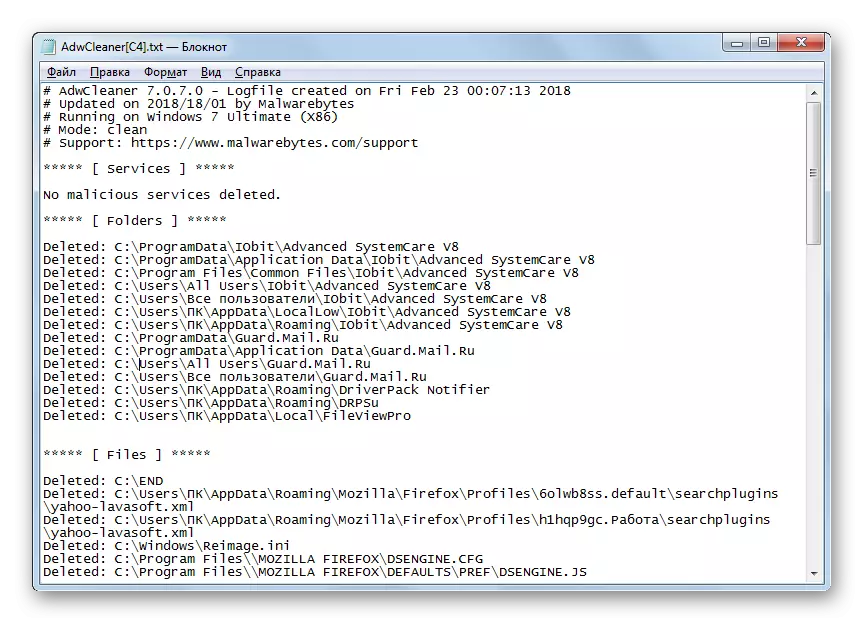
Método 2: Malwarebytes Anti-Malware
O próximo programa, com o qual você pode resolver a tarefa de remover o software de publicidade "Vulcão do Casino", é Malwarebytes Anti-Malware.
- Execute malwarebytes anti-malware. Na janela principal do programa, clique no botão "Executar Check".
- A varredura do sistema será realizada na disponibilidade de várias ameaças, incluindo a infecção do vírus do cassino Vulcan. Memória do sistema, Elementos Autorun, Registro do Sistema, Sistema de Arquivos e Análise Heurística serão verificadas.
- Após a conclusão da verificação, seus resultados serão exibidos. Como no caso anterior, remova as caixas de seleção em frente a esses elementos em que você está confiante. Clique em "Coloque os objetos selecionados na quarentena".
- O procedimento para mover os objetos marcados para a área especial do sistema (quarentena), onde eles não representarão mais perigo.
- Após o procedimento ser concluído, a janela será exibida, na qual será informada que todos os programas maliciosos são movidos para a quarentena. Agora o cassino de publicidade irritante "Vulcão" no seu computador não deve ser exibido mais.
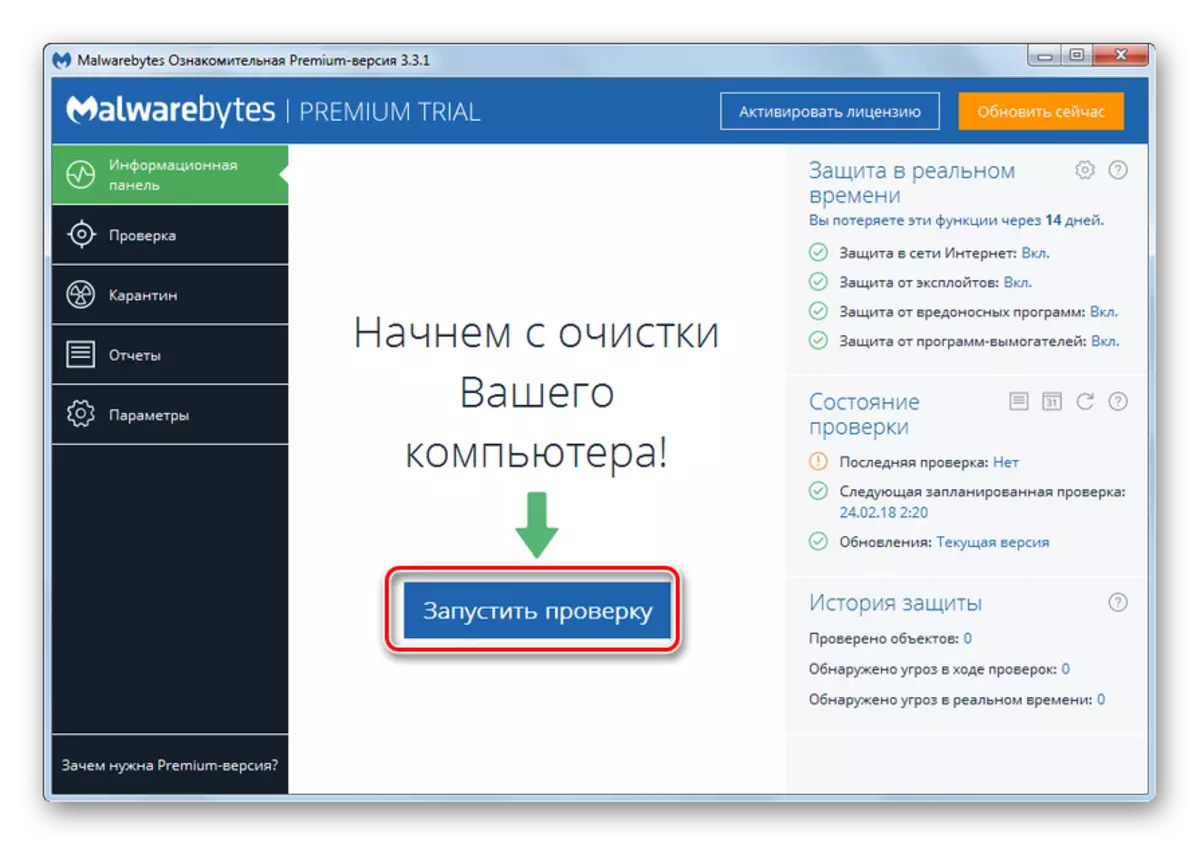
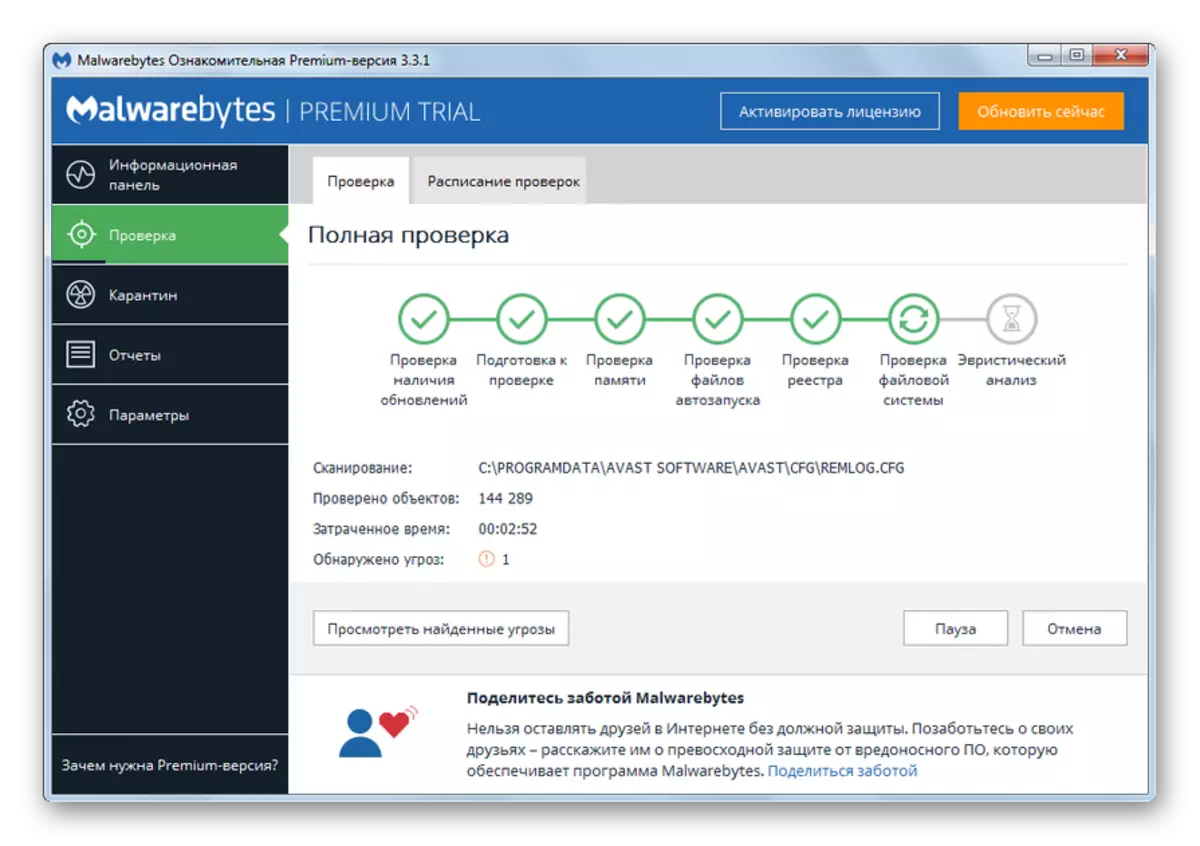
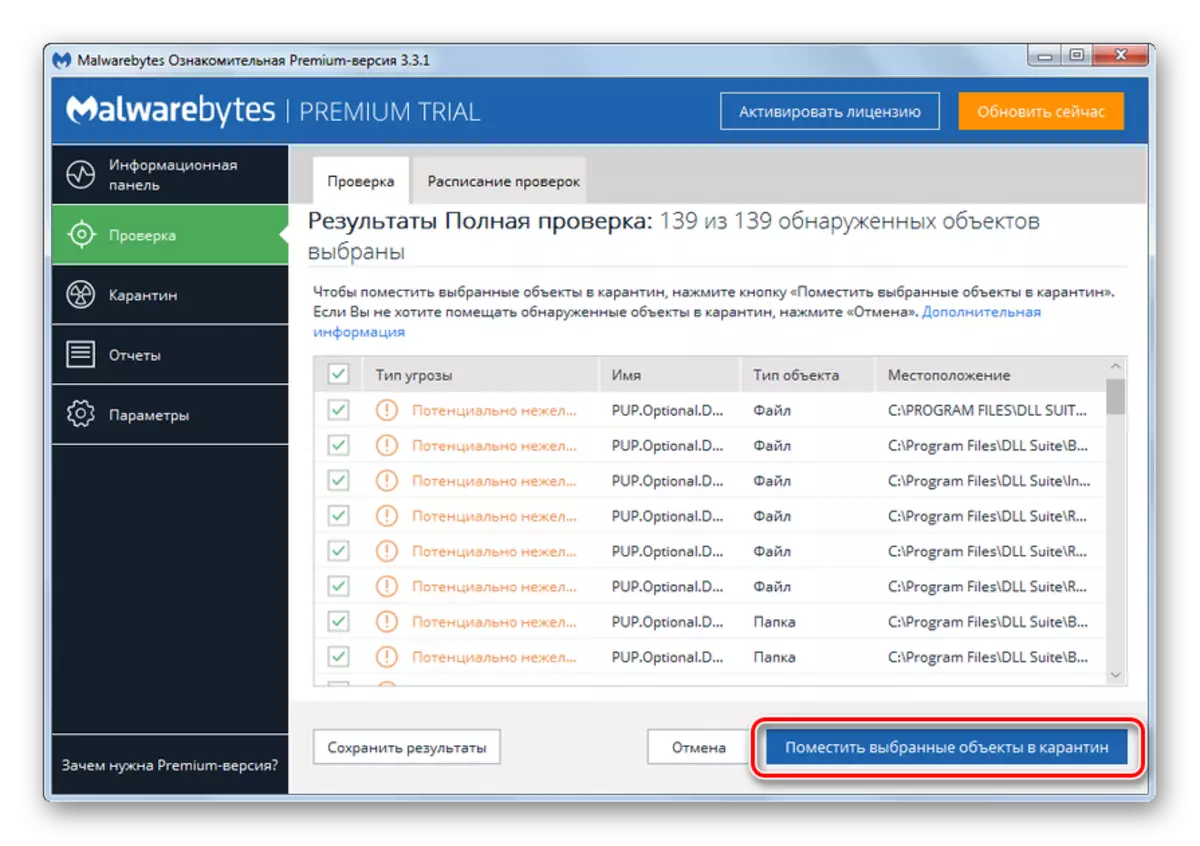
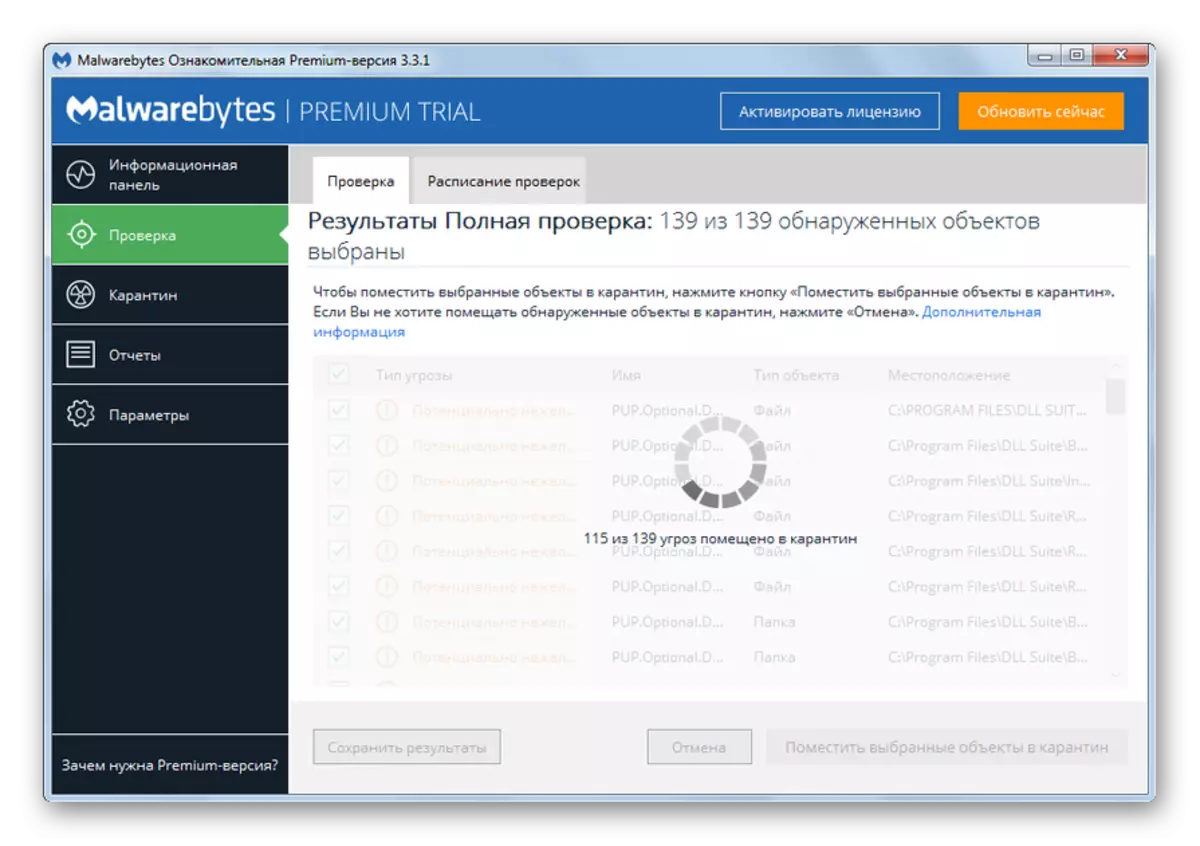
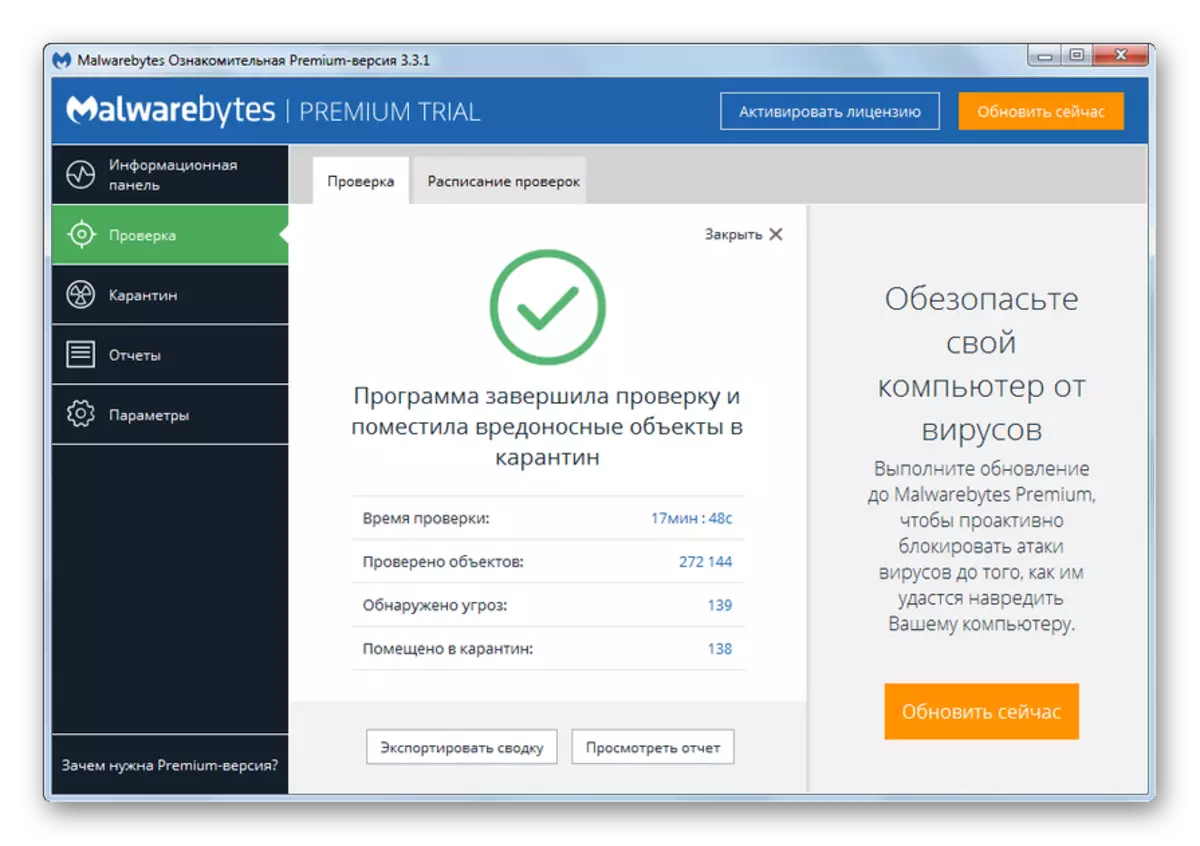
Lição: Removendo o vulcão do cassino de publicidade usando o aplicativo antimalware Malwarebytes
Limpeza manual
Deve-se notar que a limpeza manual do sistema do vírus de publicidade "Cassino Vulcan" é muito mais complicada do que o uso de programas especiais. Deve ser realizado em vários estágios, fazendo um código malicioso nos navegadores, removendo o próprio arquivo de vírus executável, se estiver no sistema, e, se necessário, executar o limpador de registro e excluir as tarefas correspondentes no "Agendador de trabalho".Estágio 1: limpeza do navegador
Primeiro de tudo, é necessário redefinir as configurações do navegador para os valores padrão.
Google Chrome.
Primeiro, vamos ver qual algoritmo de ação deve ser feito no navegador da Web do Google Chrome.
- Clique no item abrindo o menu no Google Chrome (três pontos localizados verticalmente). No menu que abre, clique em "Configurações".
- A página Configurações é aberta. Você precisará ir até o seu fundo e clicar no elemento "adicional".
- Várias configurações adicionais serão abertas. Mova a janela e clique na inscrição "Redefinir".
- Em seguida, a caixa de diálogo é aberta onde você precisa confirmar suas intenções clicando no botão "Reset".
- Configurações serão redefinidas para os valores padrão, ou seja,:
- Endereço da página principal;
- Motores de busca;
- Páginas de acesso rápido.
Todas as guias serão desdobradas e as extensões estão desativadas. Além disso, o cache será limpo e os cookies removidos, mas as senhas e marcadores permanecerão inteiros.
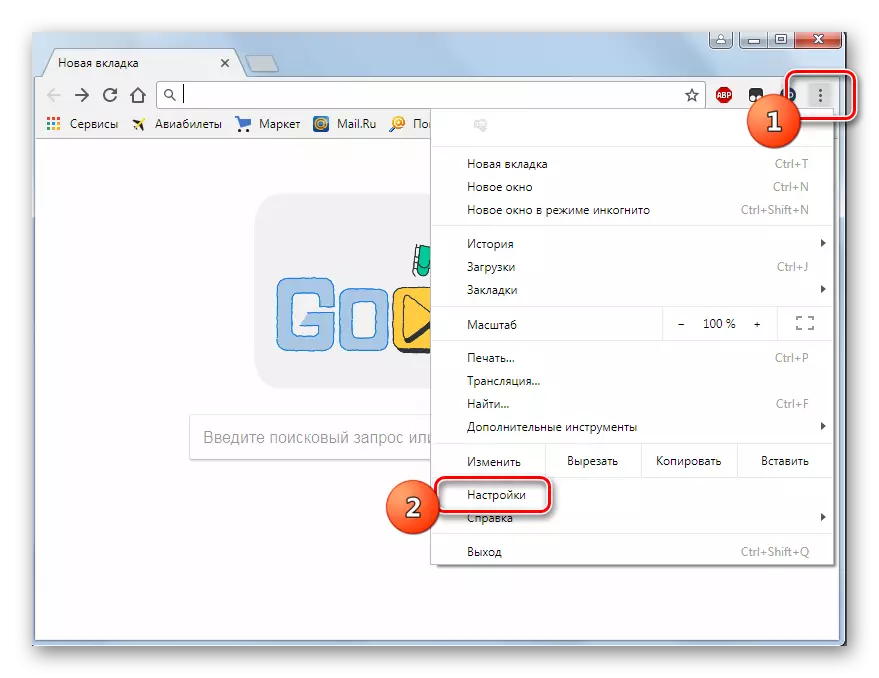
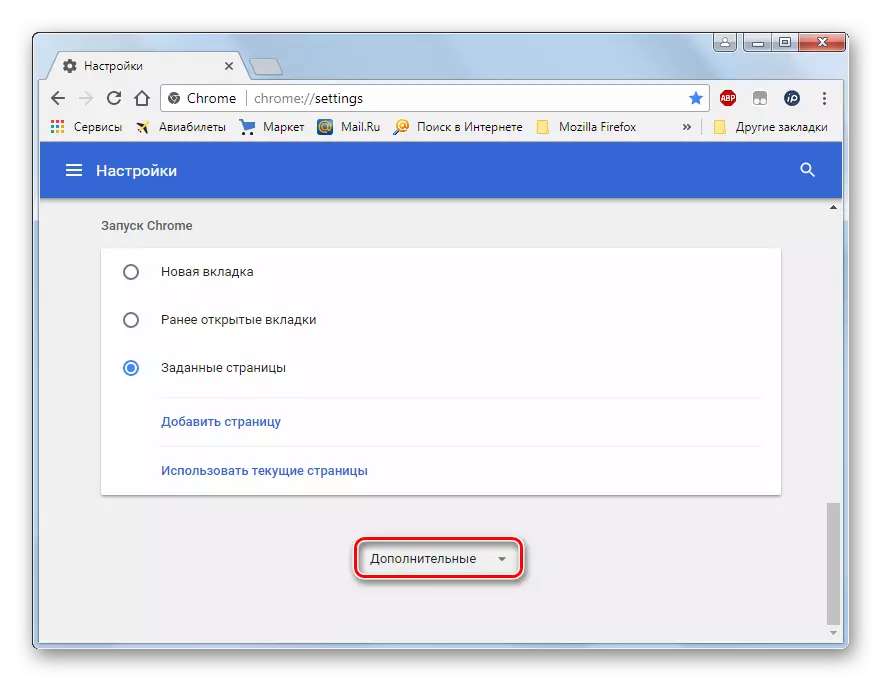
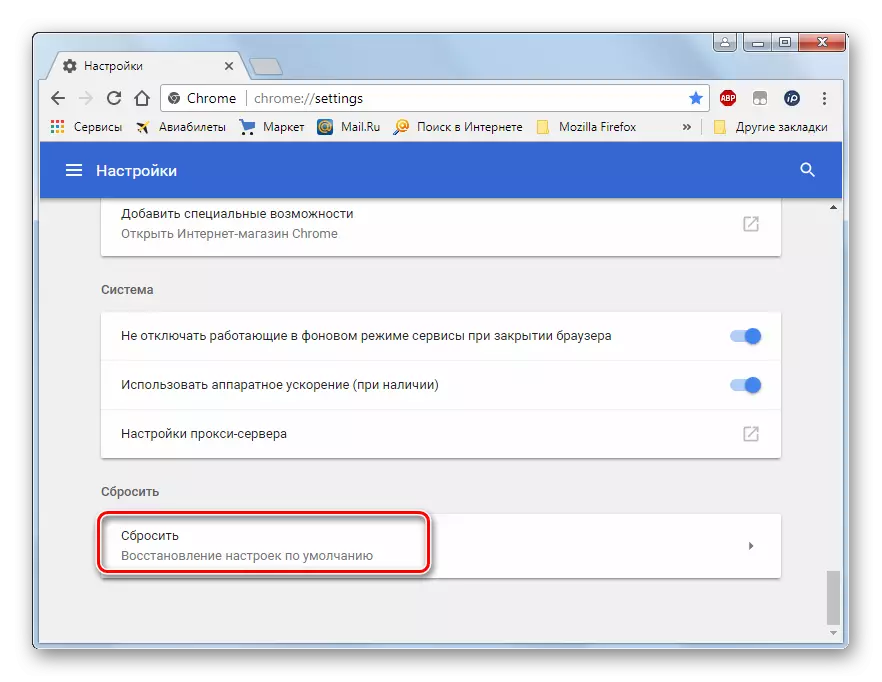
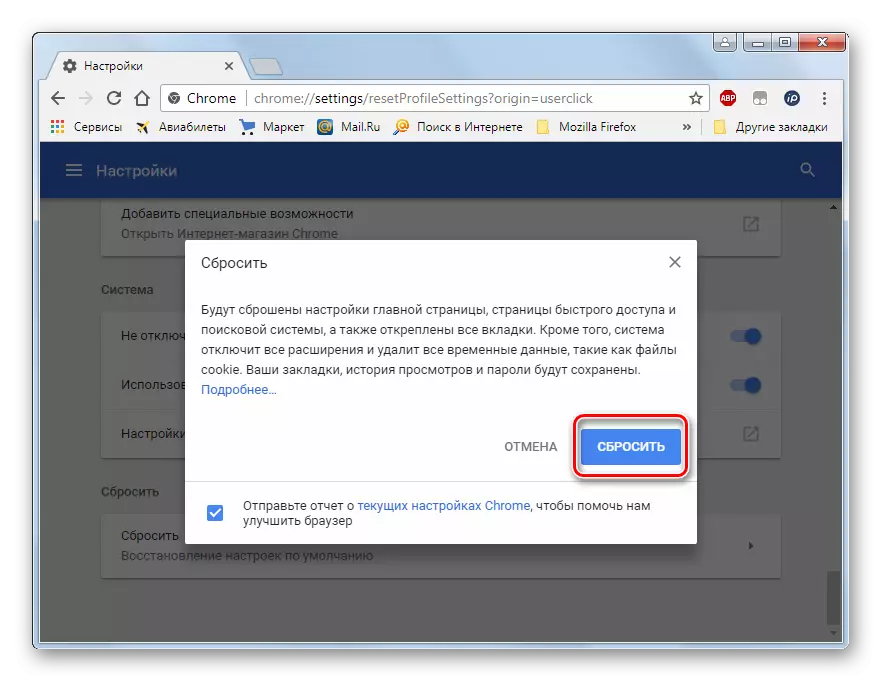
Mozilla Firefox.
Agora, considere o procedimento para redefinir configurações para os parâmetros padrão do navegador Mozilla Firefox.
- Clique no ícone na forma de três pequenas linhas localizadas verticalmente, um em relação ao outro. É o mesmo que no caso do Chromium, está localizado no lado direito da barra de ferramentas. No menu que abre, pressione "Ajuda".
- Um menu adicional é exibido, onde você precisa mover para a posição "Informações para resolução de problemas".
- Uma página na nova guia será aberta. Em sua parte superior direita, procure o bloco "Adicionar Firefox". Clique no botão "Limpar Firefox ...".
- Uma caixa de diálogo é aberta onde o aviso aparece que as configurações do navegador padrão serão configuradas e todas as extensões são removidas. Clique em "Limpar Firefox".
- O navegador será limpo e suas configurações serão redefinidas para os parâmetros padrão.
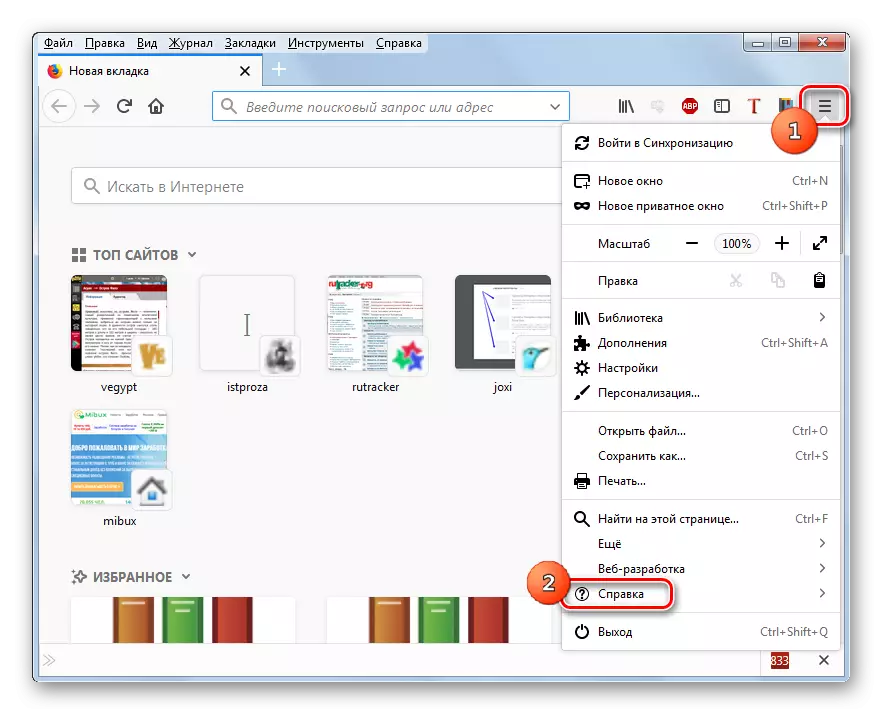
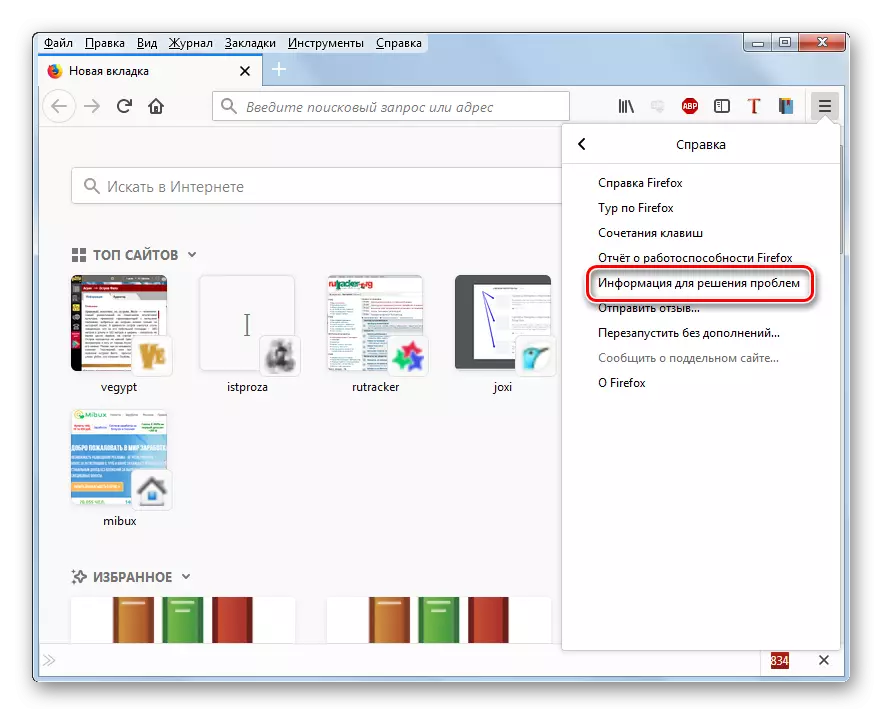
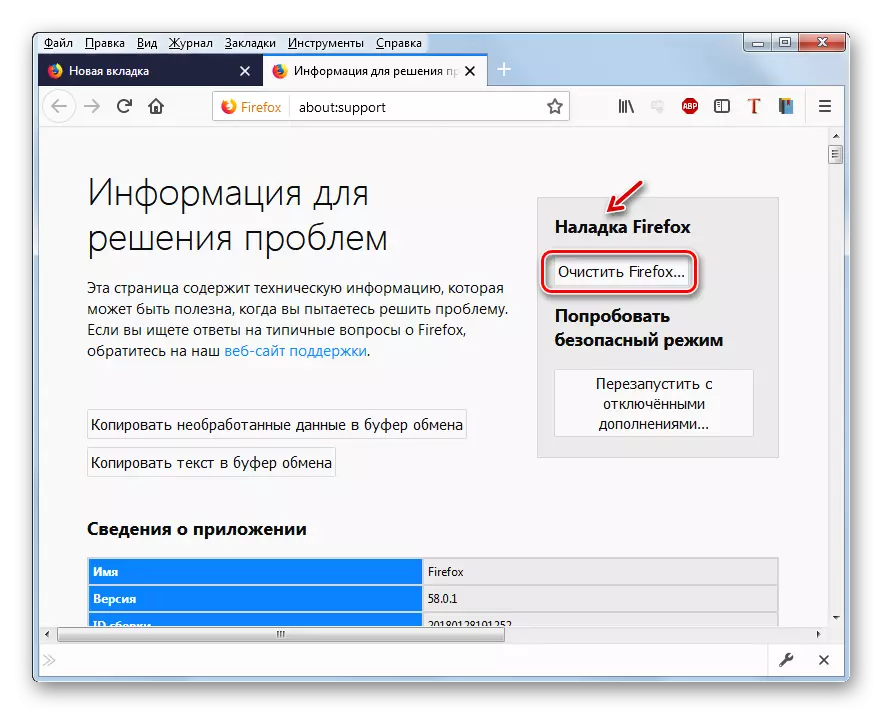

Ópera.
Agora vamos falar como redefinir as configurações no navegador da Opera. Torná-lo mais complicado do que os navegadores anteriores. Isso se deve ao fato de que o botão de reset unificado não existe, mas terá que redefinir separadamente os parâmetros básicos e excluir extensões.
- Clique em "Menu" e selecione o item "Configurações".
- No lado esquerdo da janela exibido, vá para a seção de segurança.
- No grupo de parâmetros "Privacidade", pressione "Limpe o histórico de visitas".
- Na janela que abre a partir da lista suspensa, selecione o período do "Iniciar". Abaixo, coloque a marca sobre todos os parâmetros. Você não pode marcar apenas o item de senhas. Em seguida, pressione "Limpe o histórico de visitas".
- O procedimento de limpeza será executado.
- Mas isso não é tudo. Precisamos desabilitar todas as adições instaladas, pois é possível, há um elemento que ativa o lançamento do anúncio do vulcão Casino. Clique em "Menu" novamente e deslocar "expansão". Na lista adicional, clique no item com exatamente o mesmo nome.
- Na janela que abre, as extensões na forma de blocos serão apresentadas. No canto superior direito de cada bloco haverá uma cruz. Clique nele para excluir uma adição específica.
- Em seguida, a caixa de diálogo é aberta onde você precisará confirmar suas ações clicando em OK.
- Tal procedimento deve ser feito com todas as extensões no navegador. Mas se você tiver suspeitas de que é uma adição particular à fonte de publicidade viral que pode ser limitada a apenas sua remoção.
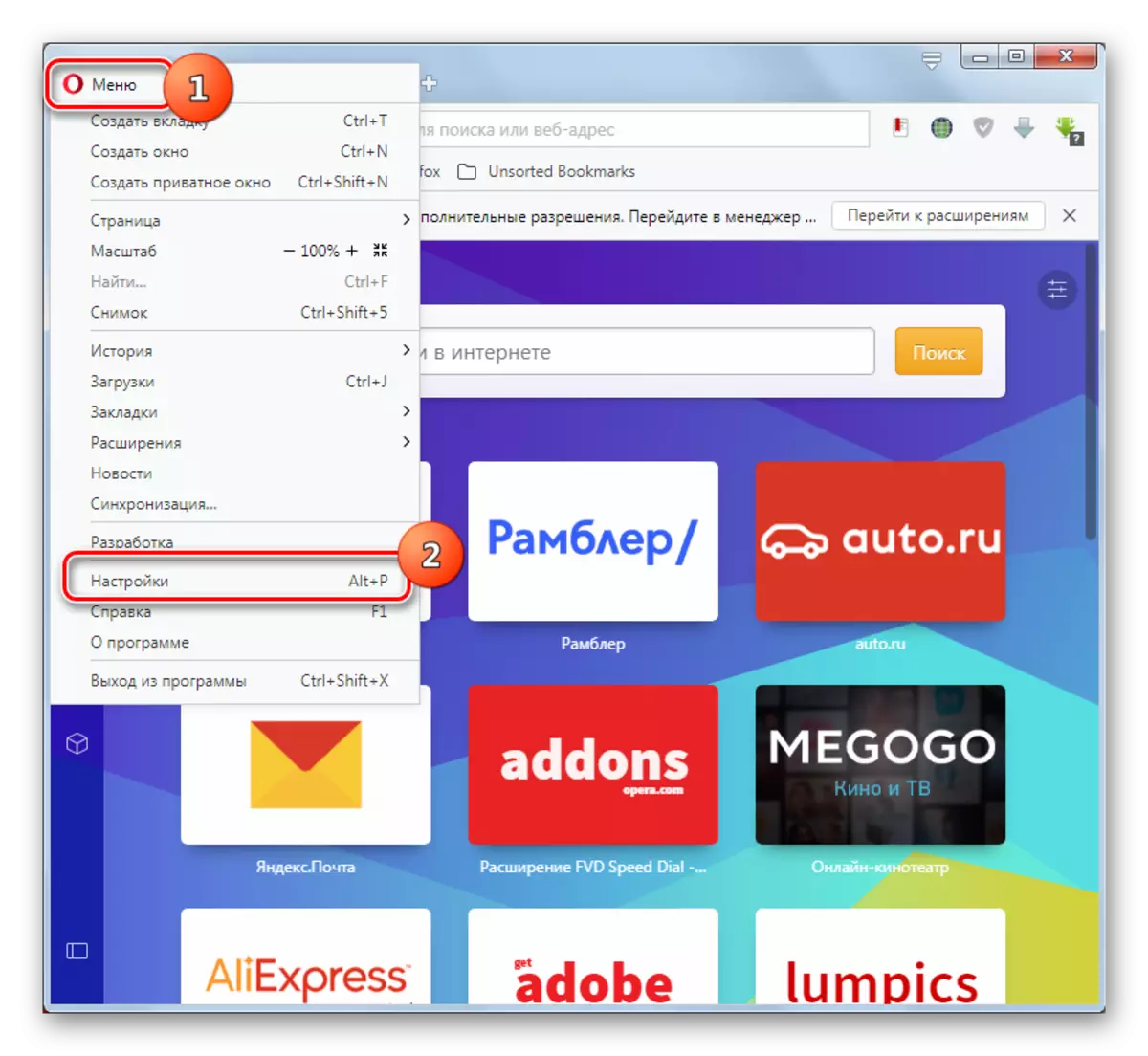
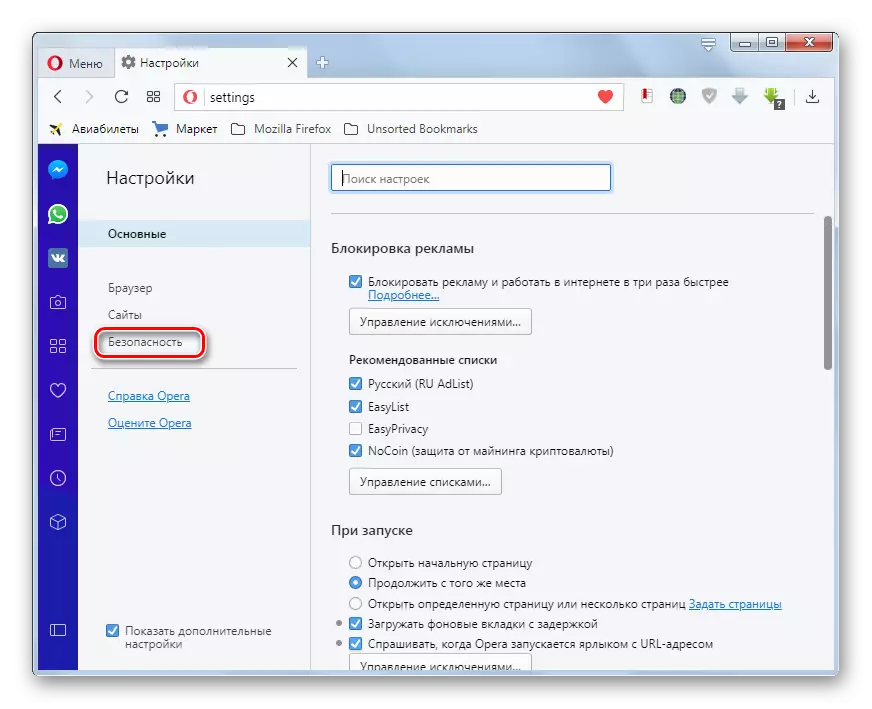
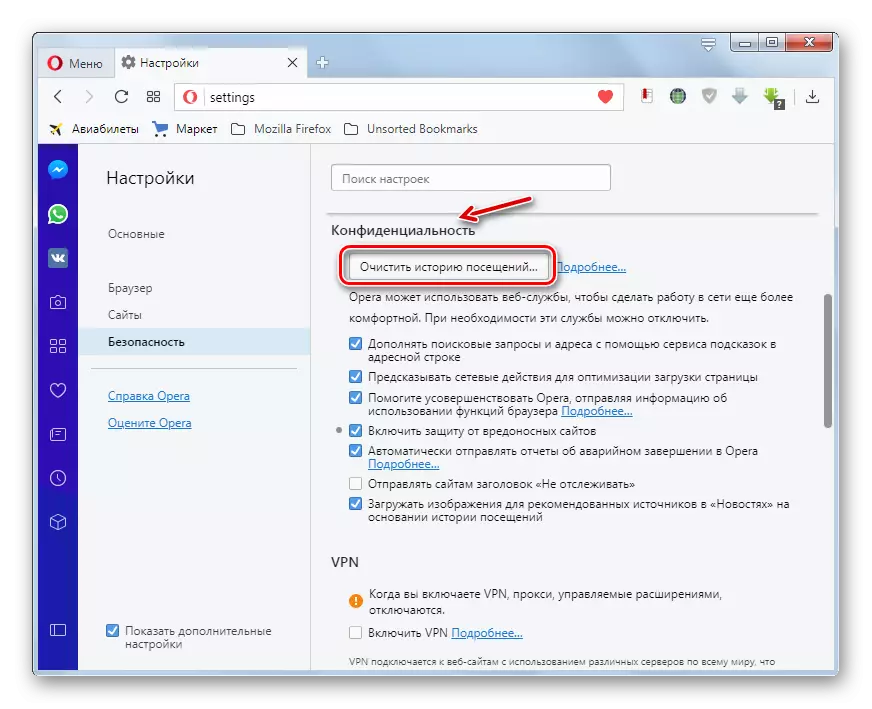
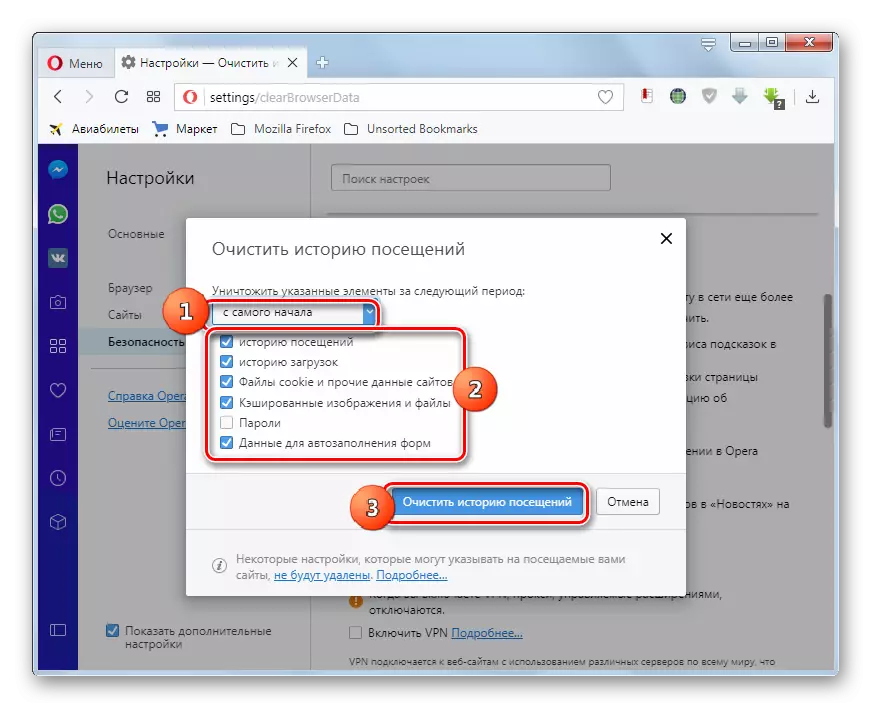
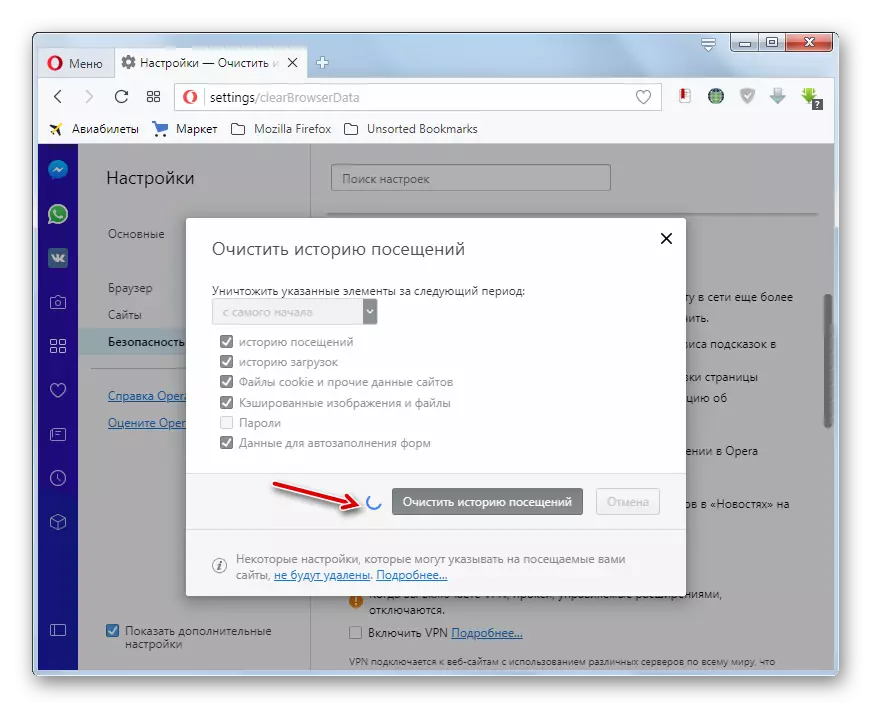
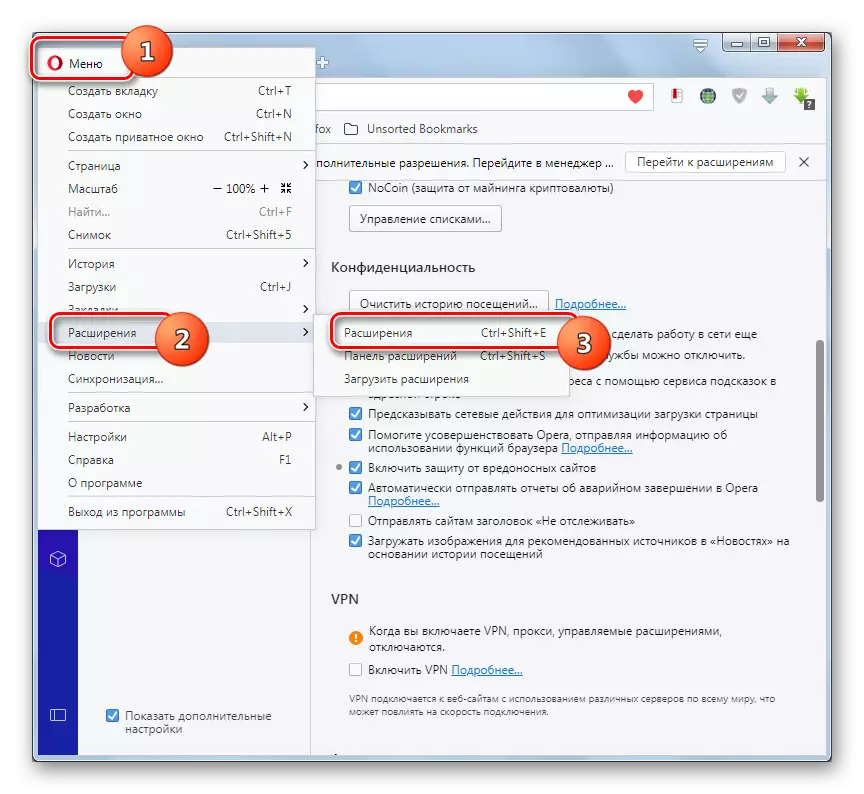
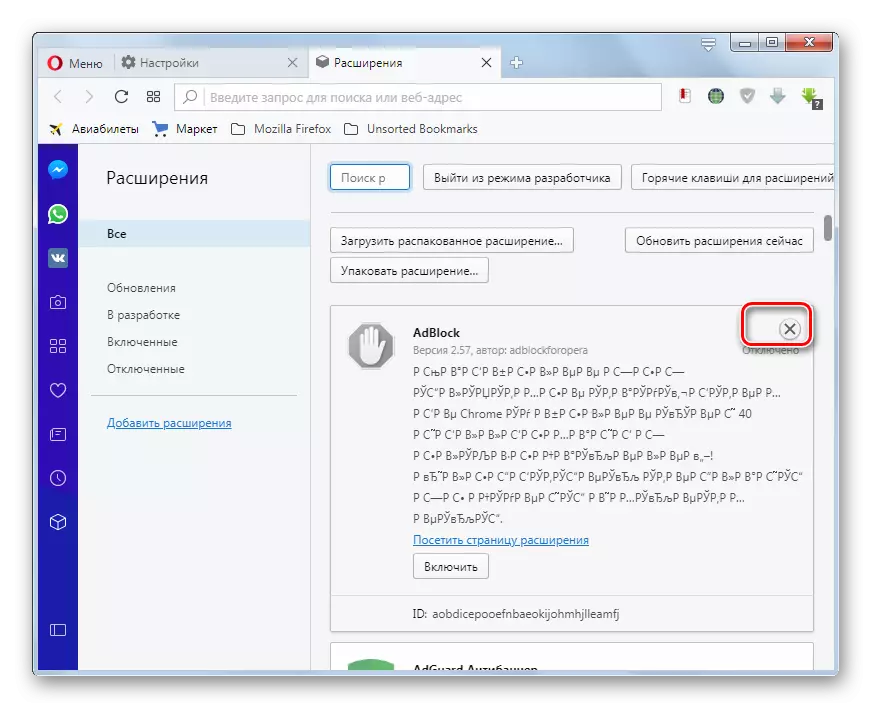
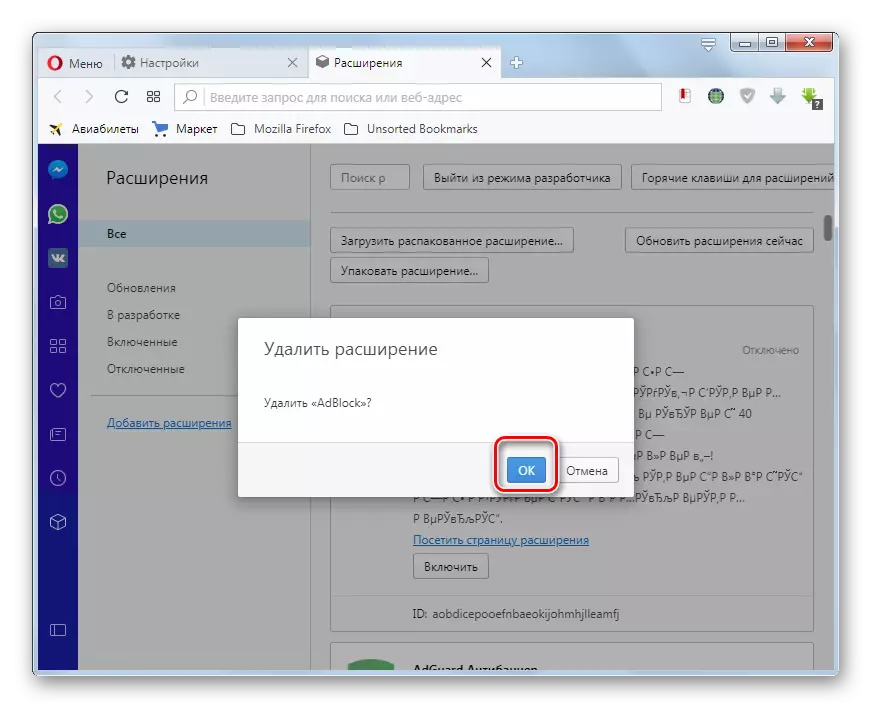
Lição: Como redefinir as configurações no navegador da Opera
Internet Explorer.
Agora, considere como redefinir as configurações no navegador, que está presente em cada PC com o Windows 7, pois é costurado no sistema operacional - Internet Explorer.
- Clique na barra de ferramentas pelo pictograma sob a forma da engrenagem. No menu Abrir, selecione "Propriedades do navegador".
- Uma janela de propriedades do navegador da Web é aberta. Mova a seção "Avançado".
- Na concha exibida, clique em "Redefinir ...".
- Uma janela é aberta, na qual você precisa confirmar suas ações clicando no botão "Redefinir", mas antes de instalar a marca na caixa de seleção perto do parâmetro "Excluir configurações pessoais".
- Os parâmetros serão redefinidos para valores padrão.
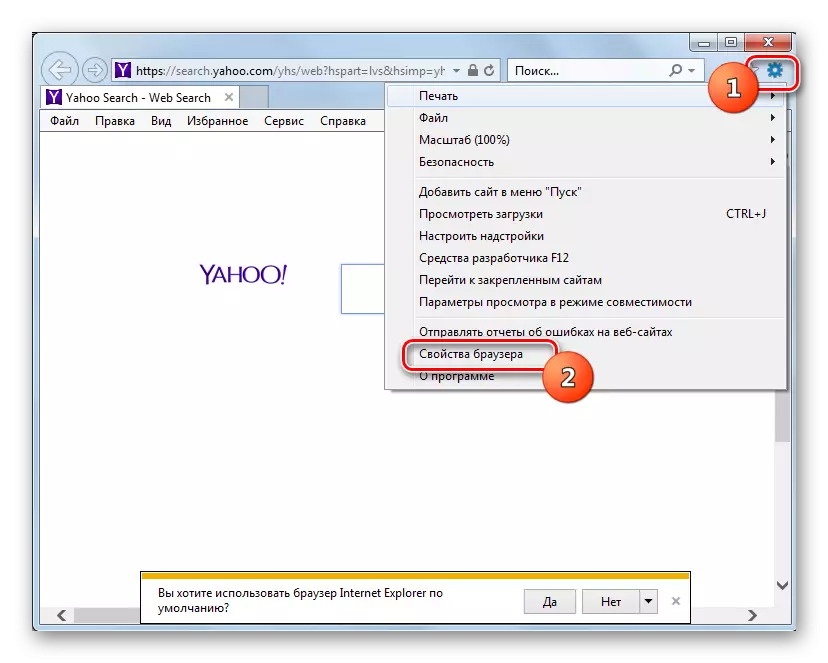
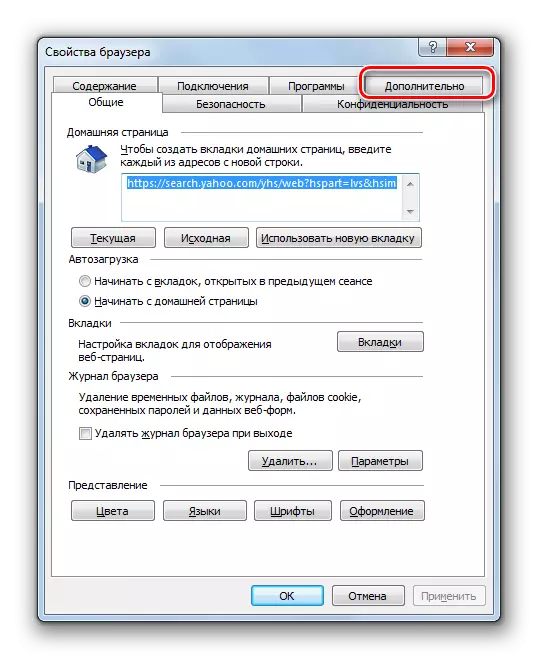
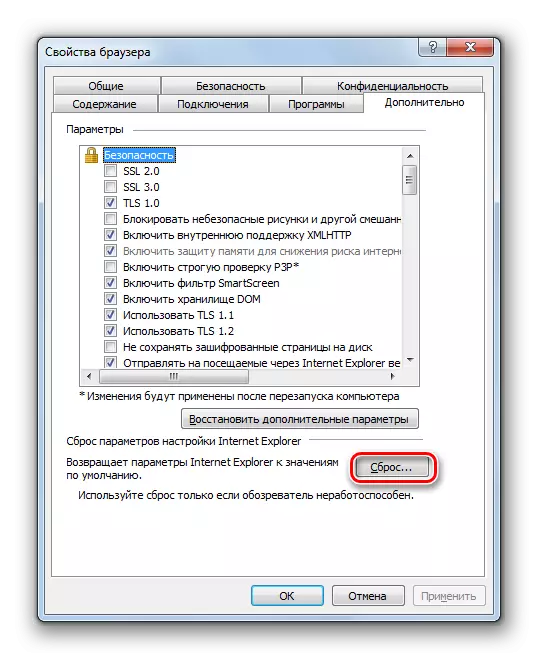
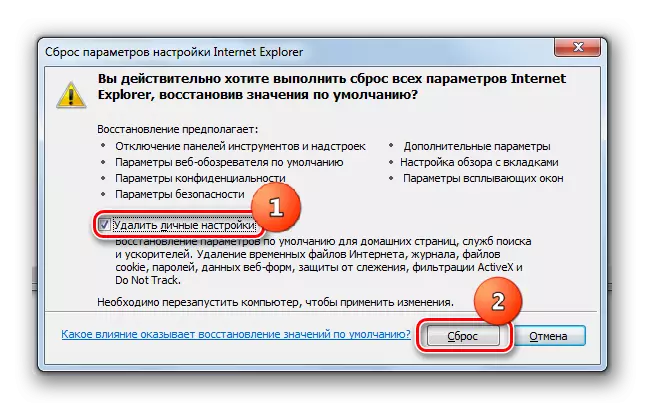
Descreva as ações para redefinir os parâmetros em navegadores menos populares neste artigo, não há possibilidade, mas a lógica de manipulações para resolver esta tarefa em todos os navegadores da Web é semelhante.
Estágio 2: Verificar etiquetas
Redefinir parâmetros não é tudo. Você precisa verificar os atalhos que você usa para executar um navegador: se eles não estão registrados com o endereço do site "vulcão" do casino, pois esta é uma situação bastante frequente na infecção desse tipo de vírus.
- Para fazer isso, clique com o botão direito do mouse (PCM) no rótulo do navegador na área de trabalho e selecione "Propriedades" no menu de contexto.
- A janela Propriedades do rótulo é aberta. Preste atenção ao campo "Objeto". Se você não prescreveu corretamente nenhuma configuração, depois de expandir as citações EXE e fechamento, não deve haver outros dados. Se após as inscrições especificadas, há alguns dados, especialmente a referência ao site do "Vulcão" do cassino, então isso significa que mudanças nas propriedades dos ícones foram feitos por um código malicioso.
- Exclua todos os dados no campo "Objeto" à direita das cotações após a expansão do EXE. Clique em "Aplicar" e "OK".
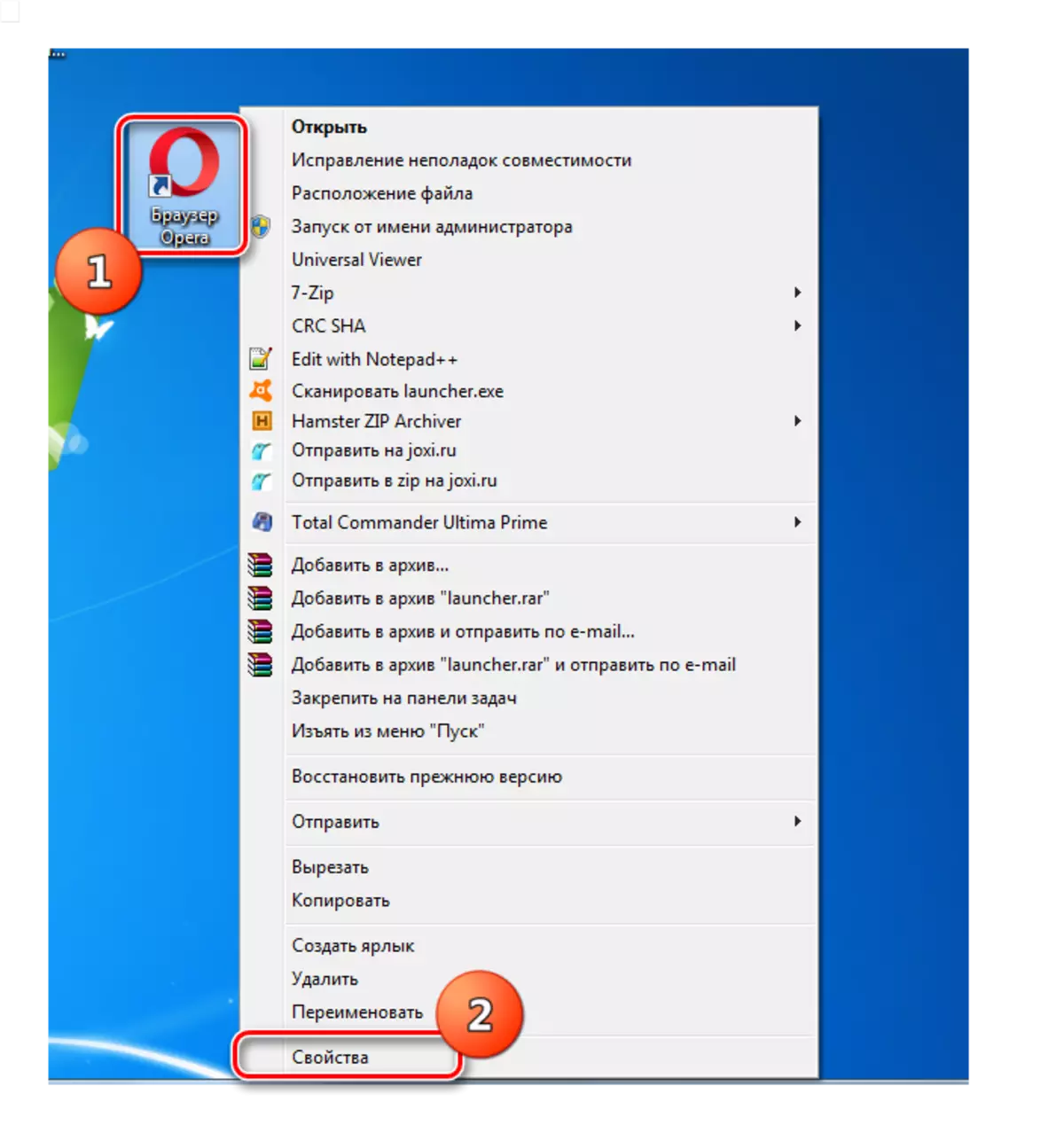
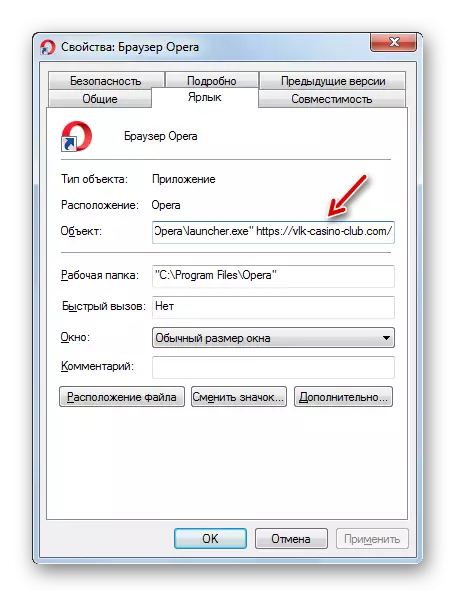
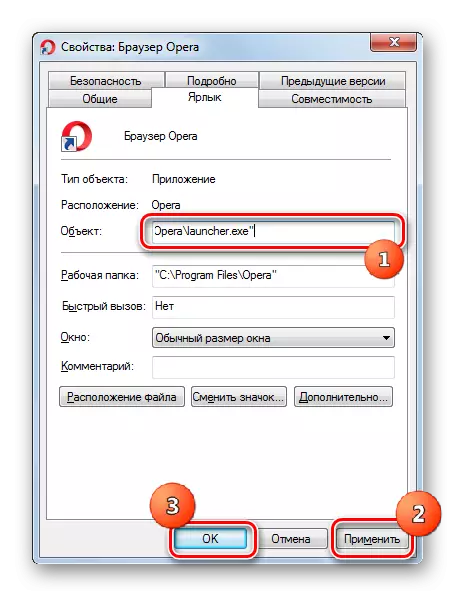
Tal procedimento deve ser feito com os rótulos de todos os navegadores no computador.
Estágio 3: Excluindo o arquivo executável
Se o "vulcão do casino" foram feitos apenas nos navegadores, as ações de limpeza acima mencionadas serão suficientes para se livrar da publicidade obsessiva. Mas muitas vezes tudo não é tão simples. O vírus prescreve seu arquivo executável no sistema, faz alterações no "Agendador de Tarefas" ou no Registro do Sistema. E muitas vezes faz tudo tudo junto. Primeiro, descubra como excluir o arquivo executável do vírus por meio do sistema.
- Clique em "Iniciar" e vá para o "Painel de Controle".
- Em seguida, no programa "Programas" Pressione "Excluir programas".
- Uma ferramenta padrão para desinstalar aplicativos no Windows 7 será aberta. Tente encontrar um elemento no appellanel da lista de aplicativos, no nome das palavras "cassino" ou "vulcão", tanto em cirílico quanto no latim. Se você não encontrar tal objeto, mas o problema com a publicidade apareceu com você não há muito tempo, clique no nome do campo "instalado".
- Desta forma, você fará com que os programas mais recentes instalados estejam no topo da lista. Revise cuidadosamente-os para a detecção dessas aplicações que você mesmo não foi instalada. Preste especialmente a atenção aos programas sem editora. Se você encontrar um objeto tão suspeito, ele deve ser desinstalado. Realce o item e clique em "Excluir" no painel.
- Depois disso, faça todos os procedimentos necessários de desinstalação, de acordo com as recomendações que serão exibidas na janela.
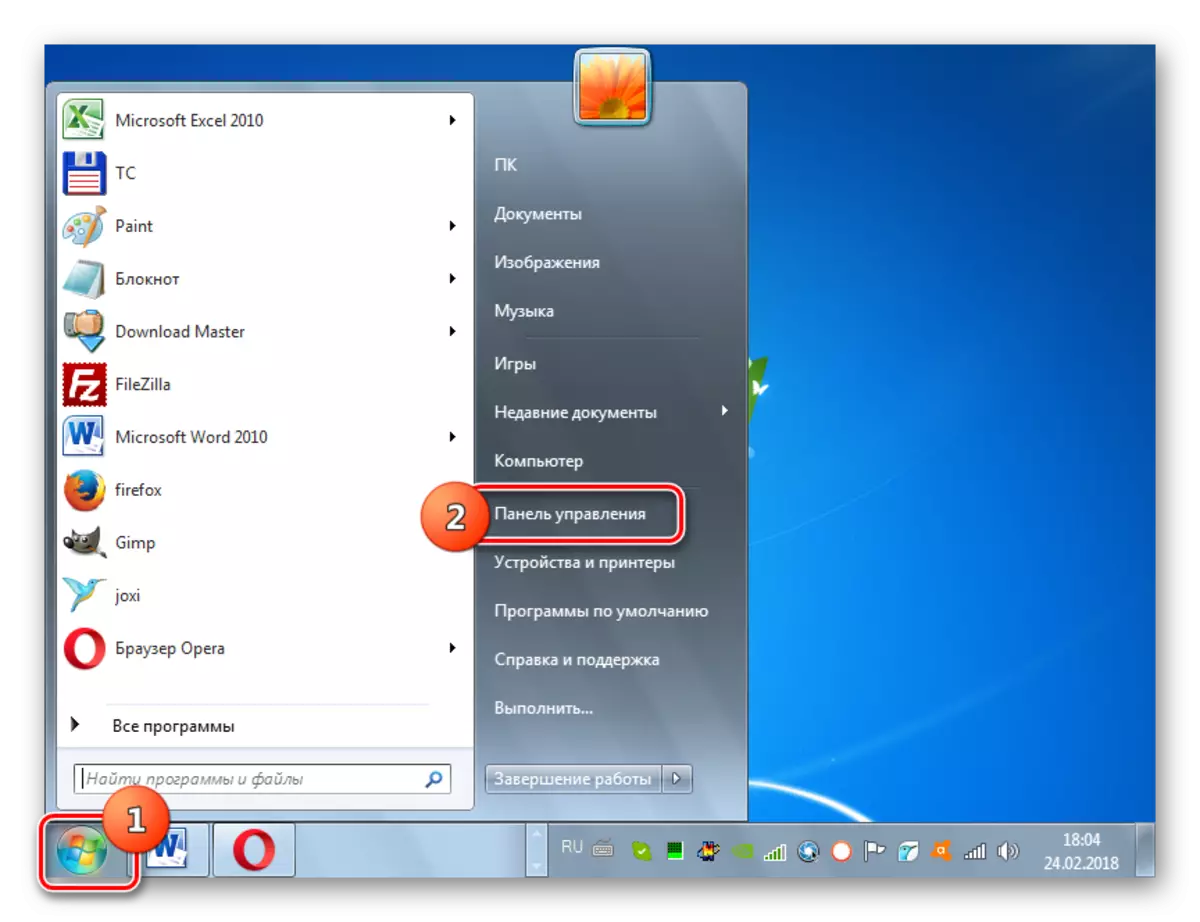
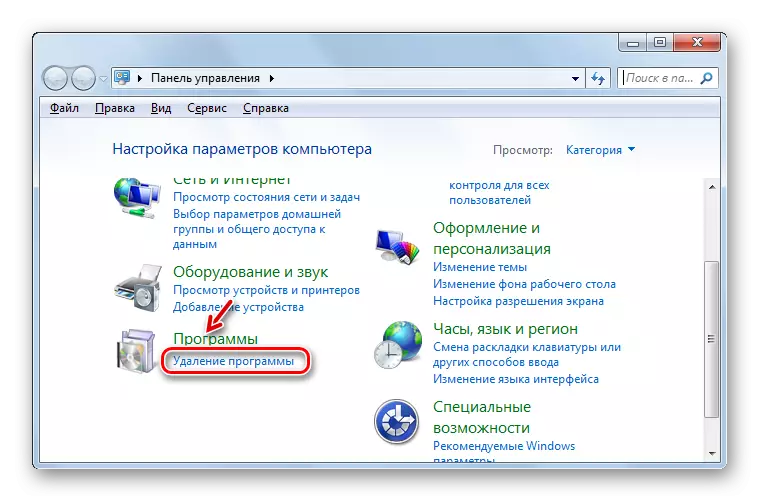
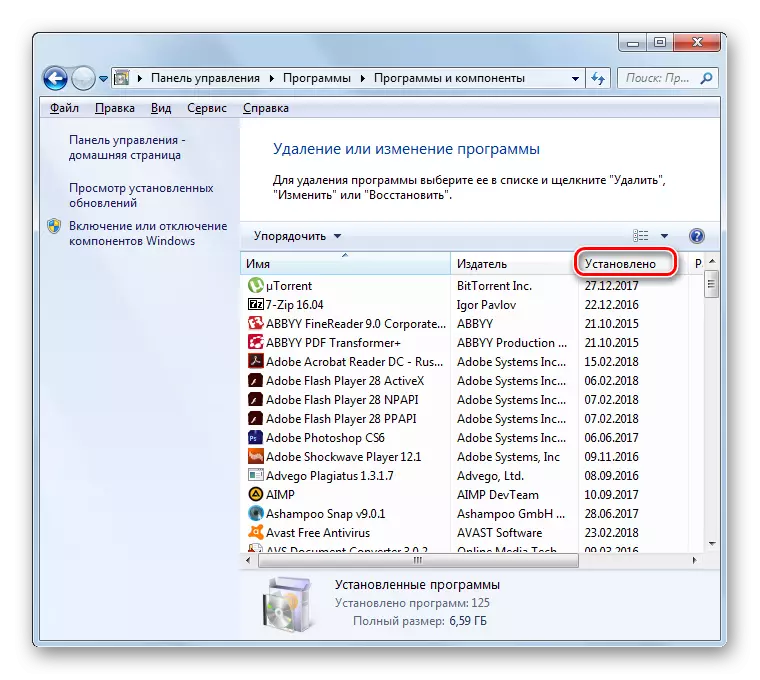
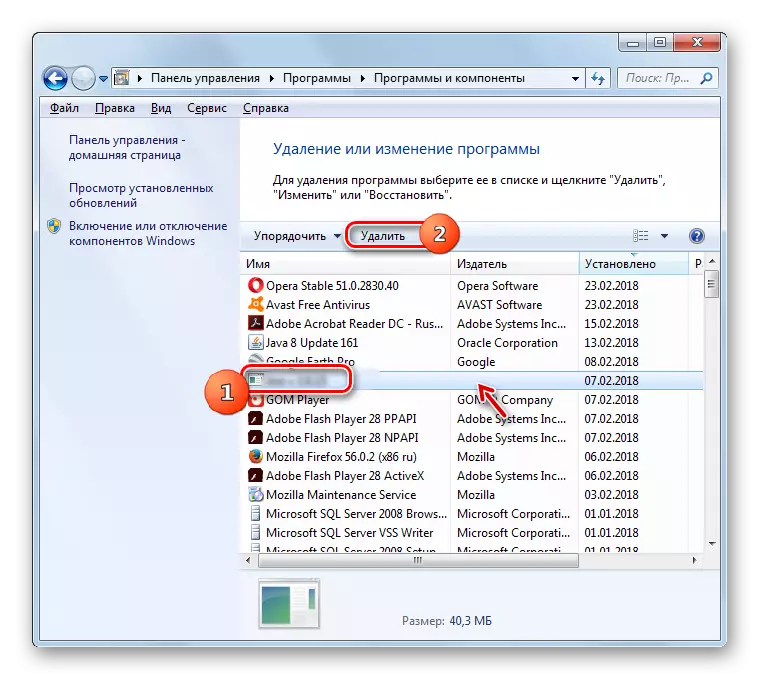
Estágio 4: Remoção de Tarefas
Mas muitas vezes o vírus do cassino Vulcan também prescreve uma tarefa periódica para baixar o arquivo executável ou as extensões de navegador correspondentes. Portanto, a limpeza de navegadores da Web e a remoção do aplicativo só resolverá temporariamente o problema. É necessário verificar o "agendador de emprego" para tarefas suspeitas.
- Vá para o "Painel de Controle" através do botão "Iniciar" conforme descrito acima. Mas agora clique em "Sistema e Segurança".
- Em seguida, aberto "Administração".
- Na lista exibida, procure por um "agendador de emprego".
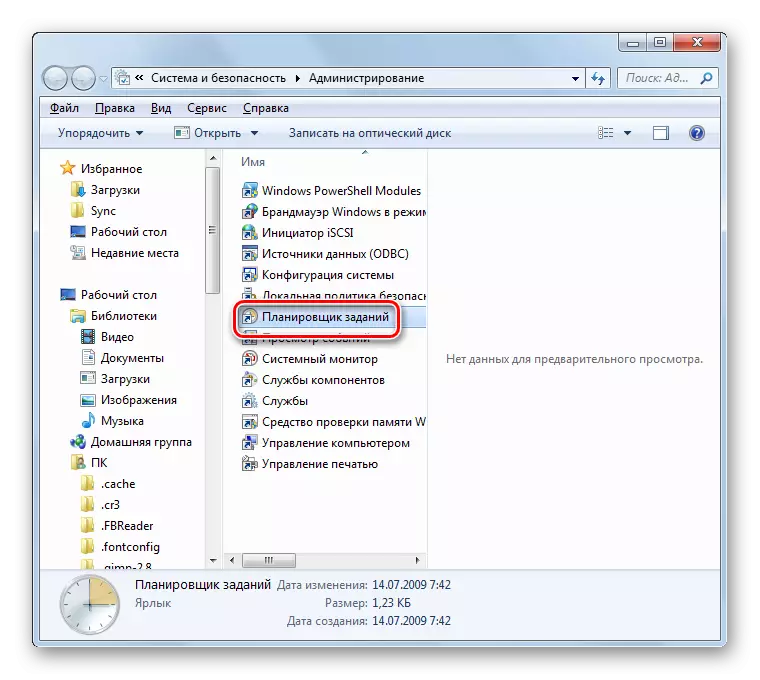
Você também pode ativá-lo usando a janela "Executar". Tipo Win + R e VBE:
TASKSCHD.MSC.
Clique OK.
- "Agendador de tarefas" é lançado. Na área esquerda da janela atual, clique na "Library Planner ...".
- Na parte superior do bloco central da janela, uma lista de todas as tarefas agendadas no sistema aparecerá. Você pode se familiarizar com a essência de um elemento específico em detalhes quando alocar a tarefa na parte inferior do mesmo bloco. Preste atenção aos elementos suspeitos nos quais o download é agendado para alguns arquivos na Internet ou vá para páginas da Web.
- Para remover uma tarefa suspeita, clique em PCM e selecione "Excluir" no menu.
- A caixa de diálogo é iniciada, onde você precisa confirmar a gravidade das minhas intenções pressionando "Sim".
- Uma tarefa suspeita será imediatamente removida.
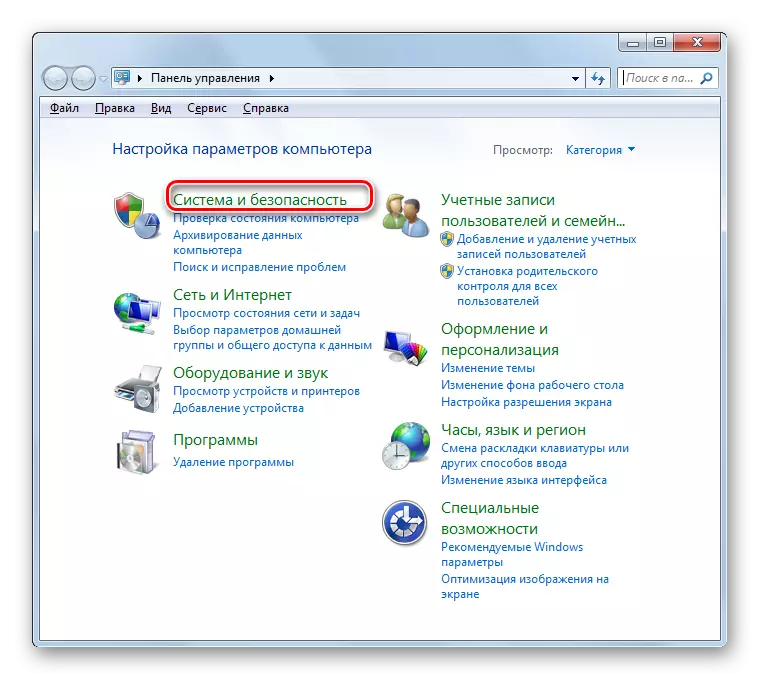
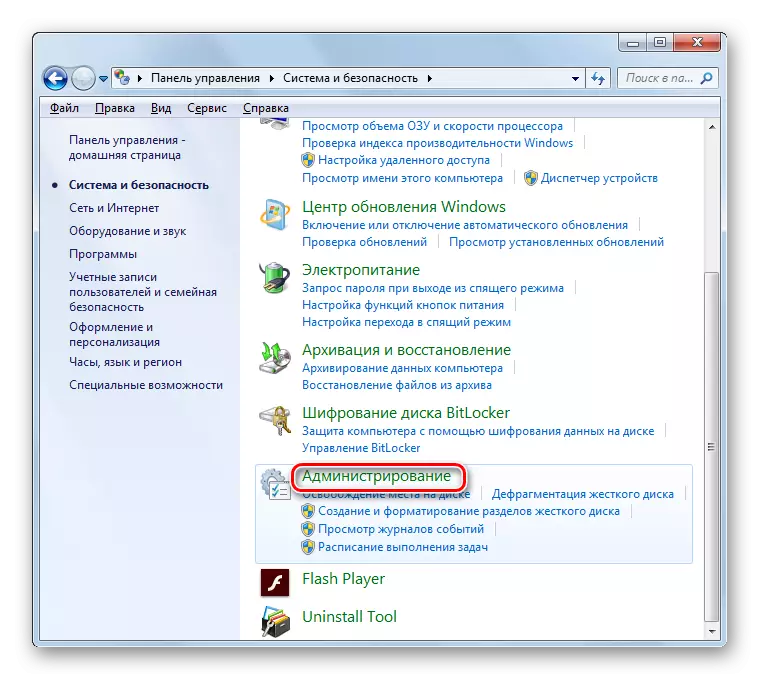
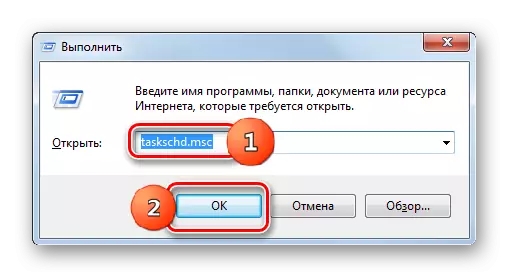
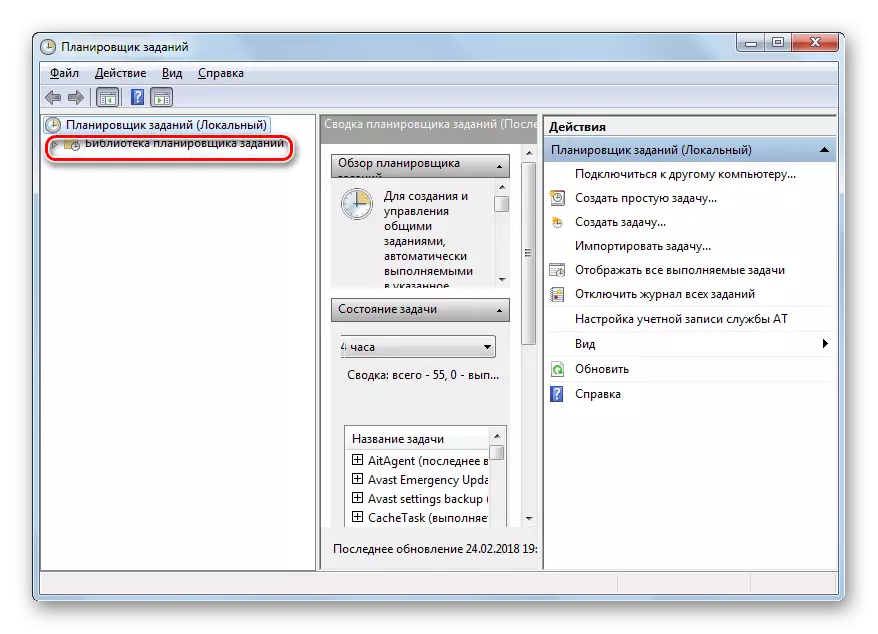
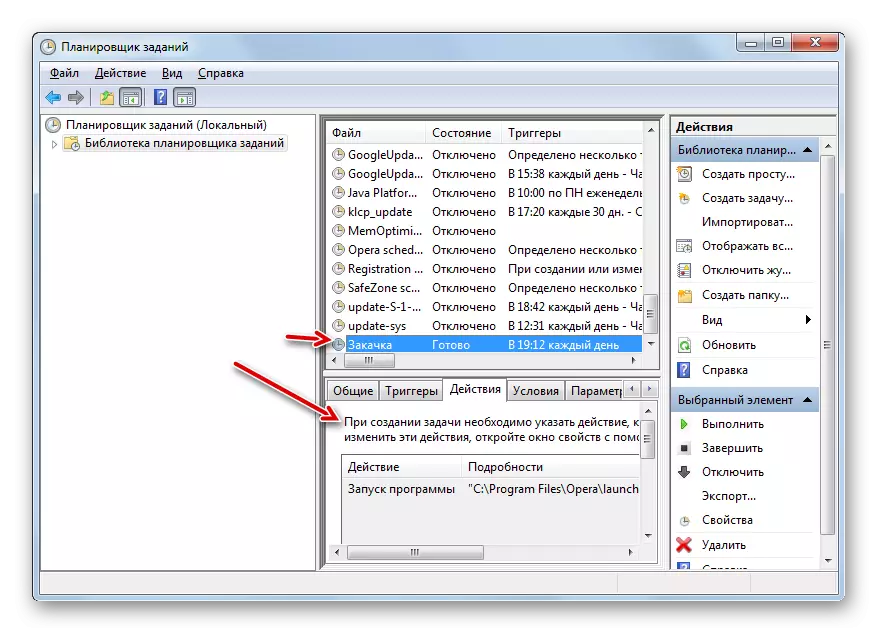
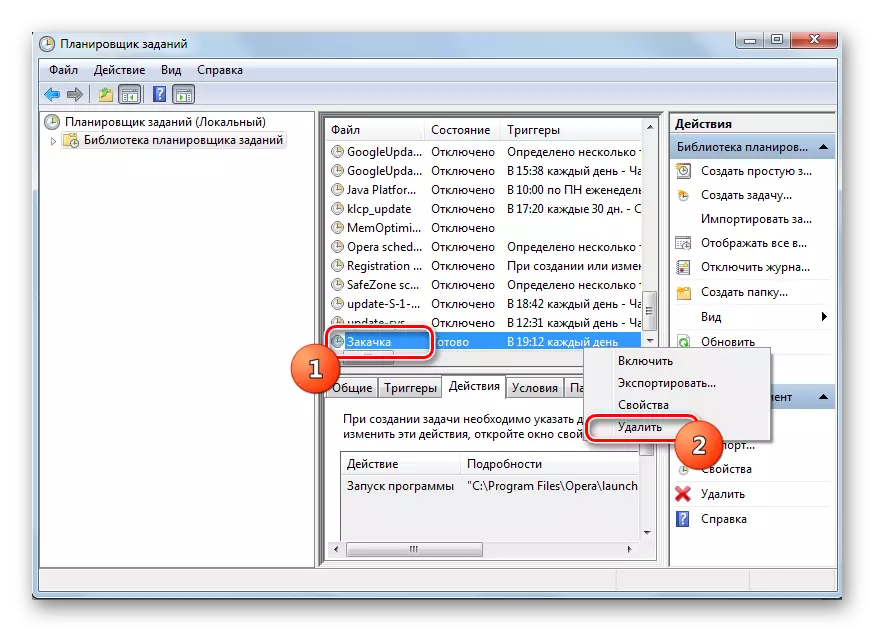

Estágio 5: Limpeza do Registro
Mas a tarefa mais difícil de eliminar a publicidade irritante, se o vírus do cassino Vulcan prescreveu no registro do sistema. O fato é que, em tal situação, não é apenas difícil encontrar uma seção onde há uma entrada maliciosa, mas é importante considerar que a remoção errônea do elemento de registro pode resultar nos depósitos do sistema até que o sistema falha. Portanto, sem a presença de conhecimento e habilidades relevantes, é melhor não produzir manipulações manuais neste site. Todas as ações que você realizam por sua conta e risco. Em qualquer caso, antes de iniciar o trabalho, cuide de criar um ponto de recuperação do sistema operacional ou seu backup.
- Aplicar Win + R. Dirigir:
regedit.
Clique OK".
- O editor de registro abre.
- Ao mover por diretórios localizados na área esquerda da janela, encontre o ramo de registro suspeito que contenha os parâmetros feitos pelo código viral. Clique nesta seção do PCM e selecione "Excluir" no menu.
- Uma caixa de diálogo é aberta onde você deseja confirmar a remoção clicando em "Sim".
- Depois disso, você fecha o Editor do Registro clicando no ícone de fechamento padrão.
- Para fazer alterações para entrar em vigor, você precisa reiniciar o dispositivo. Clique em "Iniciar". Em seguida, clique no triângulo à direita do "desligamento". Selecione o menu "Reiniciar".
- Depois de reiniciar o PC, a chave do Registro contendo malware será completamente removida.
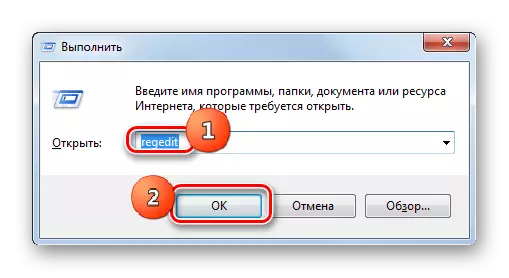
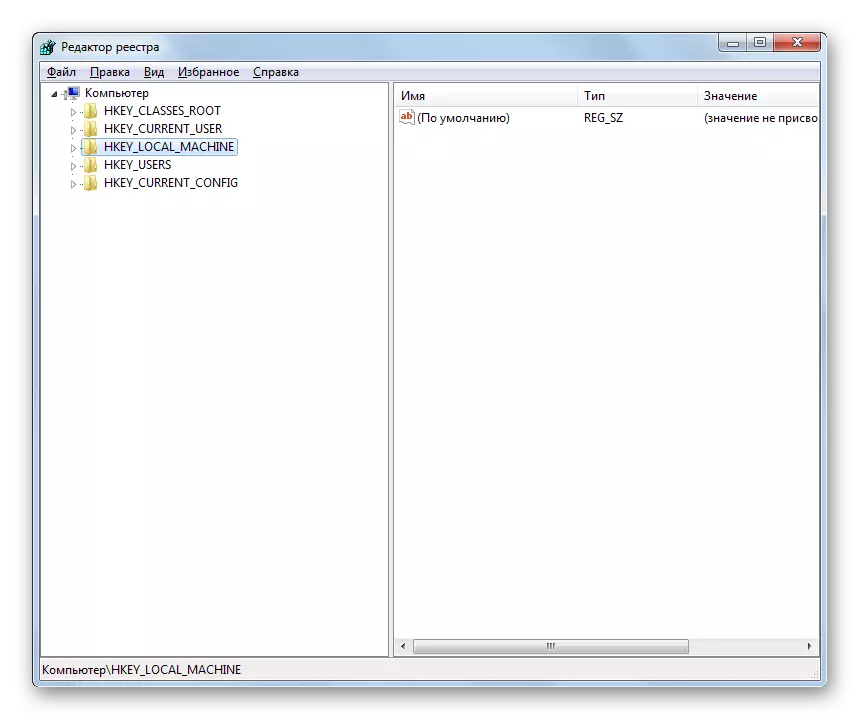
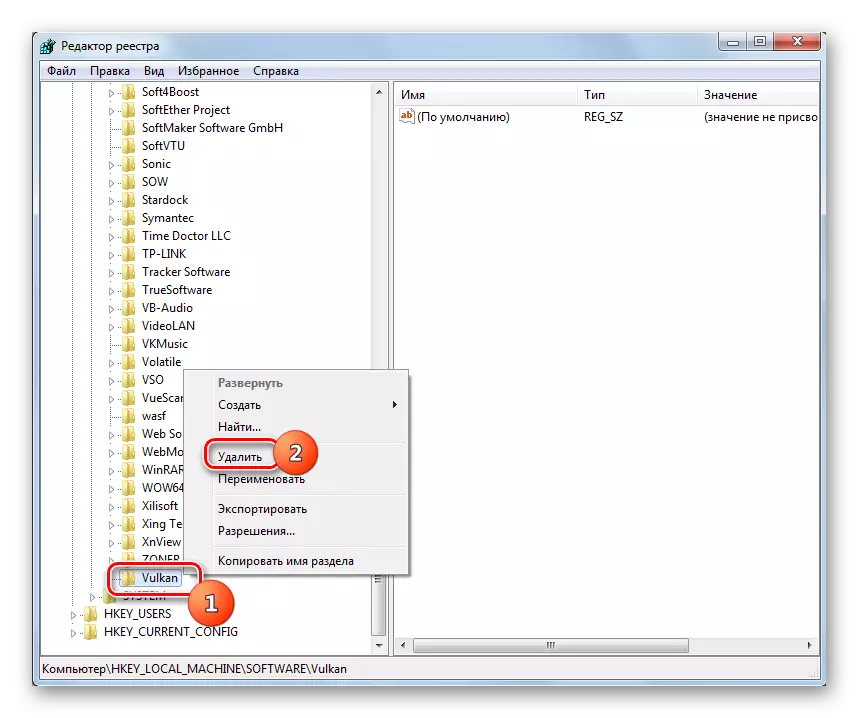
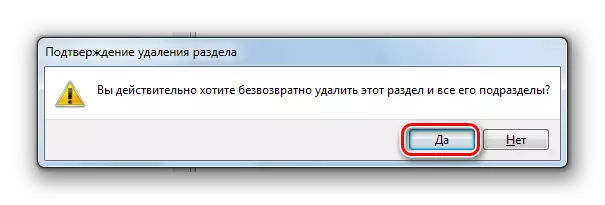
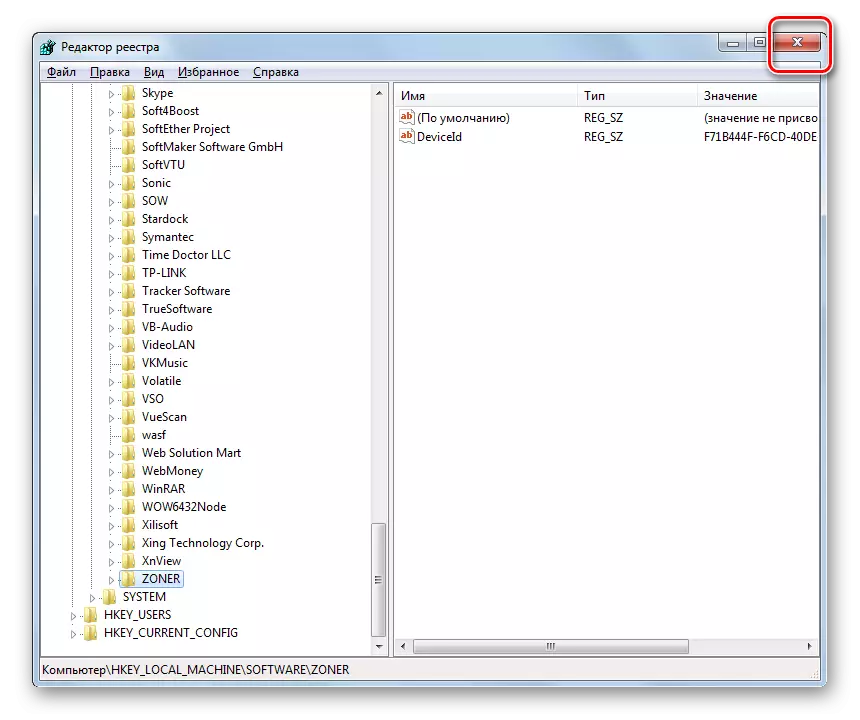
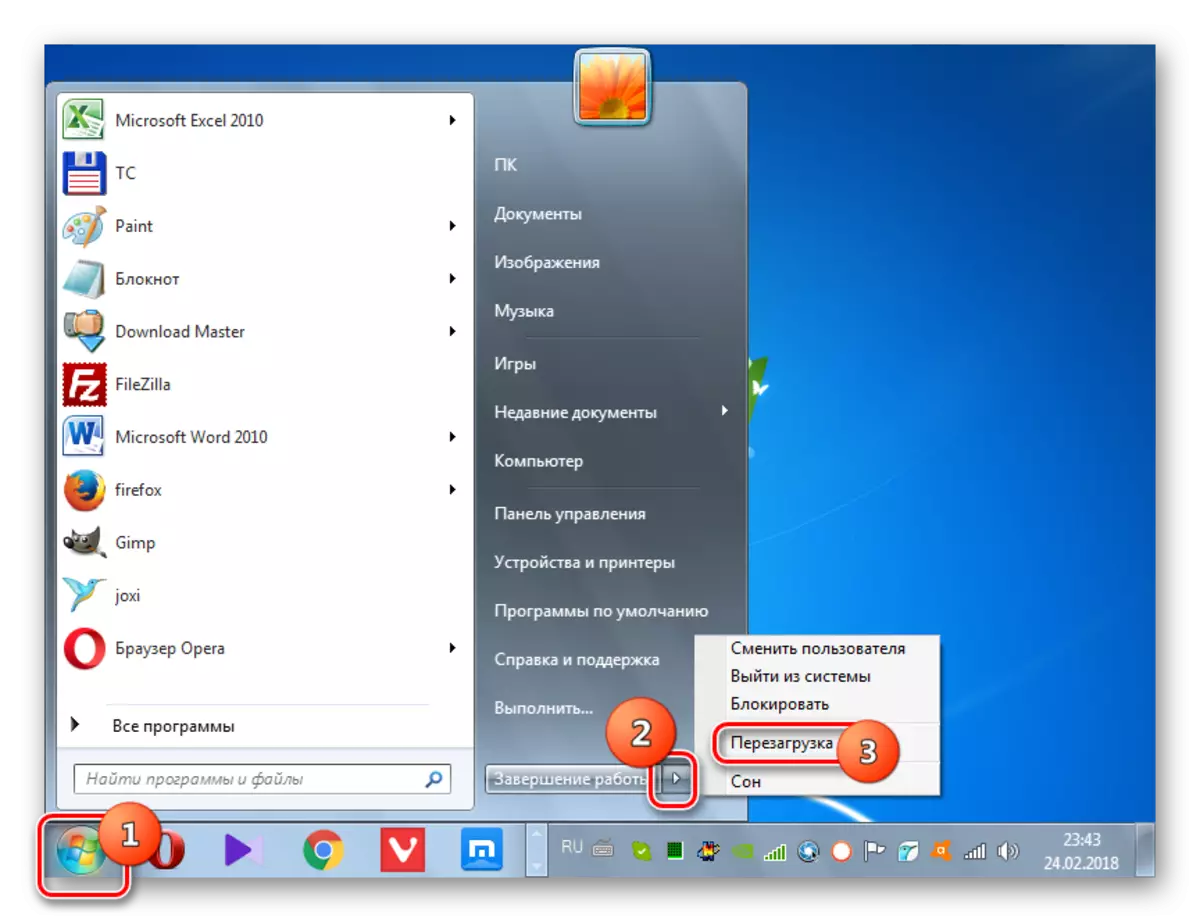
O vírus do Cassino Vulcan pode ser removido tanto usando software especial quanto usando manualmente as ferramentas do sistema. Se você não for um usuário avançado, aconselhamos que você use as duas primeiras versões das ações descritas neste manual. Em casos extremos, é possível limpar manualmente os navegadores, desinstalar programas suspeitos e remover tarefas potencialmente perigosas no "Agendador". Mas para tornar as alterações manuais no registro do sistema sem a presença de conhecimento e experiência relevantes, é categoricamente não recomendado.
