
"Dispositivo USB não é reconhecido" - um problema bastante diário e comum. Na maioria dos casos, não é crítico, então não será difícil consertar tudo em alguns minutos.
Corrigir o erro "Dispositivo USB não é idêntico" no Windows 10
A razão para tal erro pode estar em uma porta USB, cabo, operação incorreta do dispositivo conectado ou drivers de travamento. E esta é uma lista incompleta. Para começar, você deve se certificar de que o erro não é sério e pode ser facilmente eliminado.- Tente desative todos os dispositivos extras e conecte o desejado.
- Use outra porta do computador.
- Verifique a integridade do cabo e portas. Se possível, use o outro cabo.
- Para excluir um mau funcionamento do dispositivo, tente conectá-lo a outro computador.
- Você também pode reiniciar os dois dispositivos.
Se nenhuma das opções afetadas, isso significa que o problema é um pouco mais sério e requer algumas manipulações.
Método 1: Atualização do driver
Na maioria dos casos, a atualização de drivers pode ajudar a eliminar o problema. O sistema pode carregar automaticamente componentes impróprios, especialmente se o seu PC não suportar ou não tiver drivers para o Windows 10.
- Segure a vitória + s.
- Digite o campo de pesquisa do Gerenciador de dispositivos.
- Abra o primeiro resultado.
- Expanda controladores USB ou outra seção em que seu dispositivo pode ser. A seleção do motorista depende da causa do problema.
- Clique com o botão direito do mouse no objeto necessário e encontre as "propriedades". O dispositivo pode ser indicado como um desconhecido.
- Vá para a guia do motorista.

- A opção "Update ..." permite instalar atualizações do driver ou automaticamente.
- A função "Rollback" se aplica se o driver do dispositivo não quiser funcionar corretamente.
- "Excluir" é usado para concluir reinstalar. Após a exclusão, você precisa abrir "Ação" - "Atualizar a configuração do equipamento". No entanto, você pode usar outros meios para atualizar.





Também verifique se está na seção "Gerenciamento de energia", a marca ao lado de "Permitir Shutdown ...". Se houver, remova-o.

Reinstalação ou reversão de motoristas deve ser suficiente, mas se não ajudar, vá para o próximo método.
Consulte Mais informação:
Instalando o Windows Standard Windows
Os melhores programas para instalar drivers
Método 2: Instalando atualizações
Muitas vezes, devido à falta de atualizações necessárias no Windows 10, os erros associados aos dispositivos USB podem aparecer. Nesse caso, você precisa baixar e instalar os componentes necessários.
- Cress Win + i.
- Vá para "Atualizar e Segurança".
- No "Centro Atualizar", clique em "Verificar a disponibilidade de atualizações".
- Quando o sistema encontra os componentes necessários, o processo de baixar e instalá-los começará.
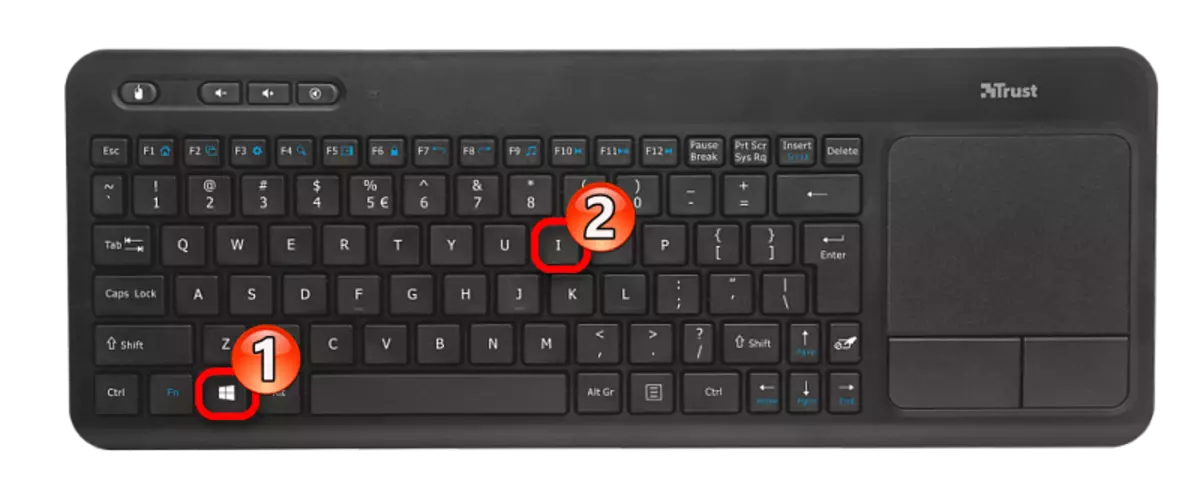


Geralmente atualizações são carregadas automaticamente, mas em alguns casos, ela pode não acontecer. Se você encontrar problemas com download ou instalação, temos no site, há instruções apropriadas para eliminá-las.
Para ativar a transferência de arquivos em vez do modo de carregamento, faça as seguintes etapas:
- Abra a cortina e toque em "Carregar via USB".
- Agora selecione "Transferência de arquivos".

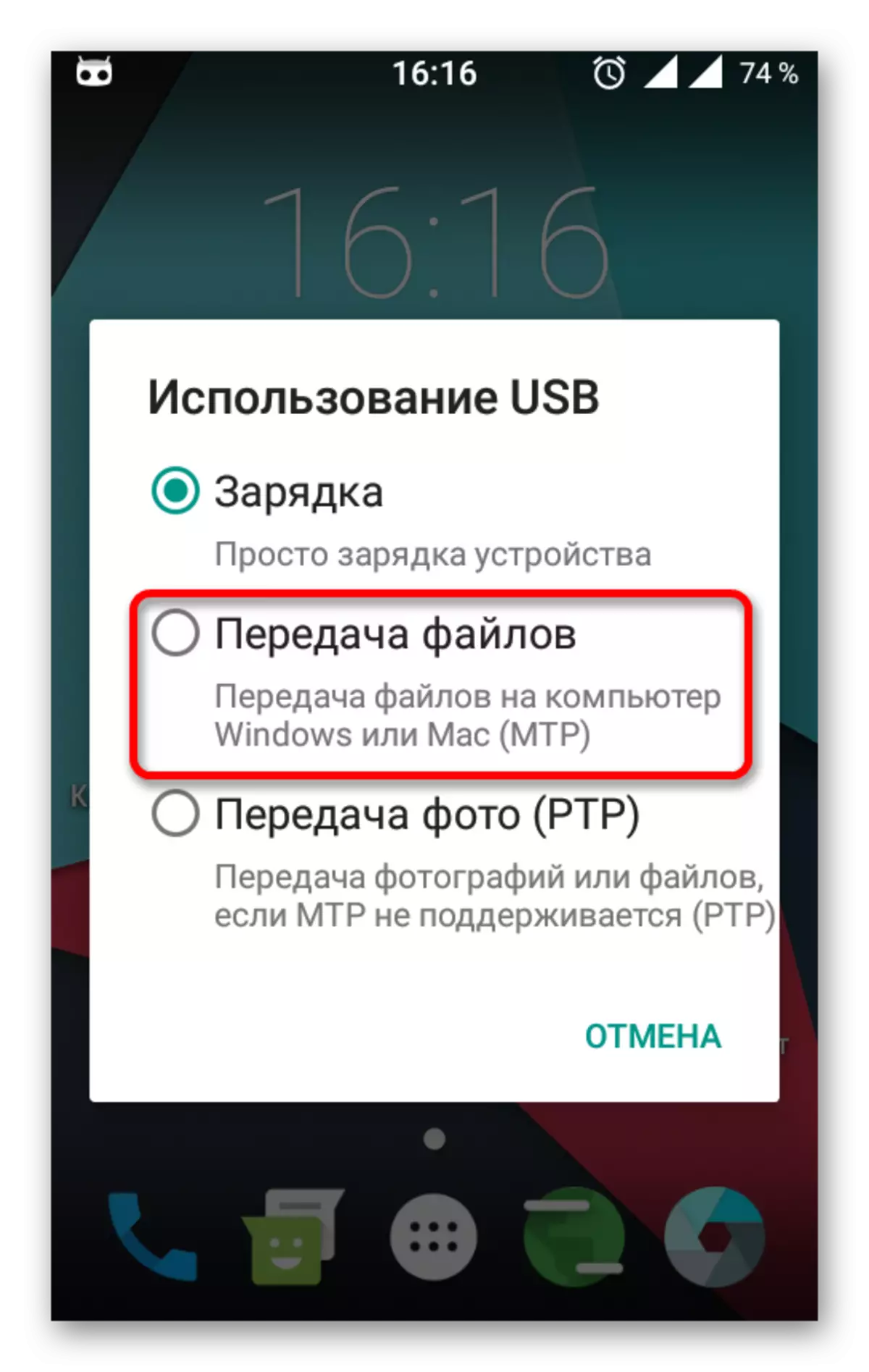
Os caminhos e arranjos das configurações podem diferir ligeiramente e depender da versão do Android, bem como o tipo de fabricante do shell instalado.
Veja também:
Windows 10 não vê o iPhone: resolvendo o problema
Resolvendo um problema com a exibição do Flash Drive no Windows 10
O que fazer quando o computador não reconhece o cartão de memória
Para corrigir o erro "Dispositivo USB não é idêntico" no Windows 10, basta atualizar os drivers. Ocasionalmente, o problema é as atualizações do sistema operacional não especificadas. Mas ainda assim, na maioria dos casos, pequenas manipulações com uma mudança de uma porta USB ou cabo ajuda.
