
Muitos usuários descansam perto de um computador ou jogando jogos, adoram ouvir o rádio, e alguns até mesmo ajuda no trabalho. Existem muitas opções para ativar o rádio em um computador executando o Windows 7. Este artigo falará sobre gadgets especializados.
Gadgets de rádio
Na configuração principal do Windows 7, o gadget de escuta de rádio não é fornecido. Pode ser baixado no site oficial do desenvolvedor - Microsoft. Mas depois de um certo tempo, os criadores de Windov decidiram se recusar a fazer este tipo de aplicações. Portanto, agora os gadgets de rádio podem ser encontrados apenas a partir de desenvolvedores de software de terceiros. Vamos falar sobre opções específicas neste artigo.Xiradio Gadget.
Um dos gadgets mais populares para ouvir o rádio é Gadget Xiradio. Esta aplicação permite que você ouça 49 canais relançáveis pela estação de rádio on-line 101.ru.
Baixe o Xiradio Gadget.
- Baixe e descompacte o arquivo. Execute o arquivo de configuração extraído dele chamado "xiradio.gadget". Uma janela será aberta, onde pressionar o botão "Instalar".
- Imediatamente após a instalação, a interface Xiradio será exibida na "Desktop" do computador. By the way, em comparação com os análogos, a aparência da casca desta aplicação é bastante colorida e original.
- Para começar a reproduzir o rádio na área inferior, selecione um canal que você deseja ouvir e, em seguida, clique no botão padrão que joga verde com uma seta.
- Reproduzir o canal selecionado começará.
- Para ajustar o volume do som, clique em um botão grande, que está localizado entre os ícones Iniciar e Parar Parar. Nesse caso, ele exibirá o nível de volume na forma de um indicador numérico.
- Para parar de jogar, clique no elemento, dentro do qual é o quadrado do vermelho. Ele está localizado à direita do botão de controle de volume.
- Se desejar, você pode alterar a decoração de cores do shell clicando em um botão especial na parte superior da interface e selecionando sua cor favorita.
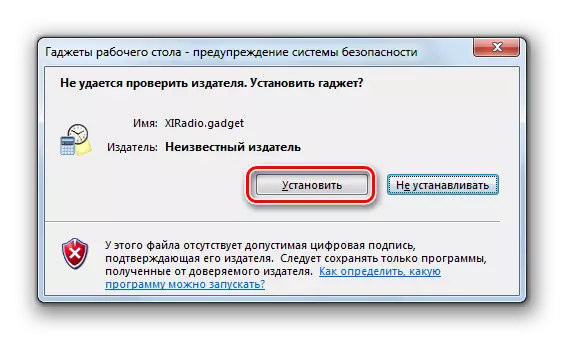





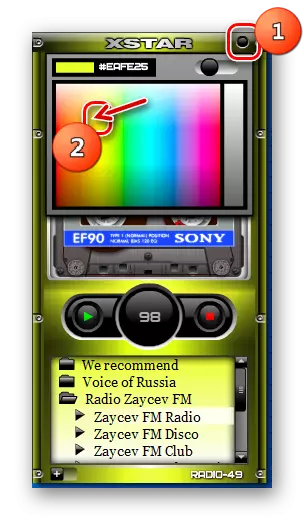
ES-Radio.
O seguinte gadget para jogar o rádio é chamado de rádio do ES.
Download es-rádio
- Depois de baixar o arquivo, descompacte-o e execute um objeto com a extensão do gadget. Depois disso, a janela de confirmação de instalação será aberta, onde você deseja clicar em "Set".
- Em seguida, iniciará a interface do ES-Radio na "Desktop".
- Para iniciar a reprodução de transmissão, clique no ícone à parte esquerda da interface.
- Reprodução de transmissões de rádio. Para pará-lo, você precisa clicar novamente no mesmo lugar no ícone que terá outro formulário.
- Para selecionar uma estação de rádio específica, clique no ícone no lado direito da interface.
- O menu suspenso aparecerá, onde a lista de estações de rádio disponíveis será apresentada. Você deve selecionar a opção desejada e clicar em dobrar o botão esquerdo do mouse, após o qual a estação de rádio será selecionada.
- Para ir para as configurações do rádio do ES, clique na interface do gadget. No lado direito, os botões de controle aparecerão, onde você precisará clicar no ícone da chave.
- A janela Configurações é aberta. Na verdade, os parâmetros são gerenciados no mínimo. Pode-se escolher se o gadget começará com o início do sistema operacional ou não. Por padrão, esse recurso é ligado. Se você não quiser que o aplicativo esteja em Autorun, remova a caixa perto da reprodução no parâmetro Startup e clique em OK.
- Para fechar completamente o gadget, clique em sua interface novamente e, em seguida, na caixa de ferramentas, clique na cruz.
- O ES-Radio será desativado.
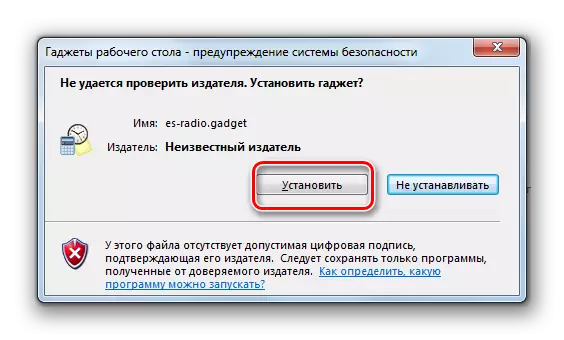
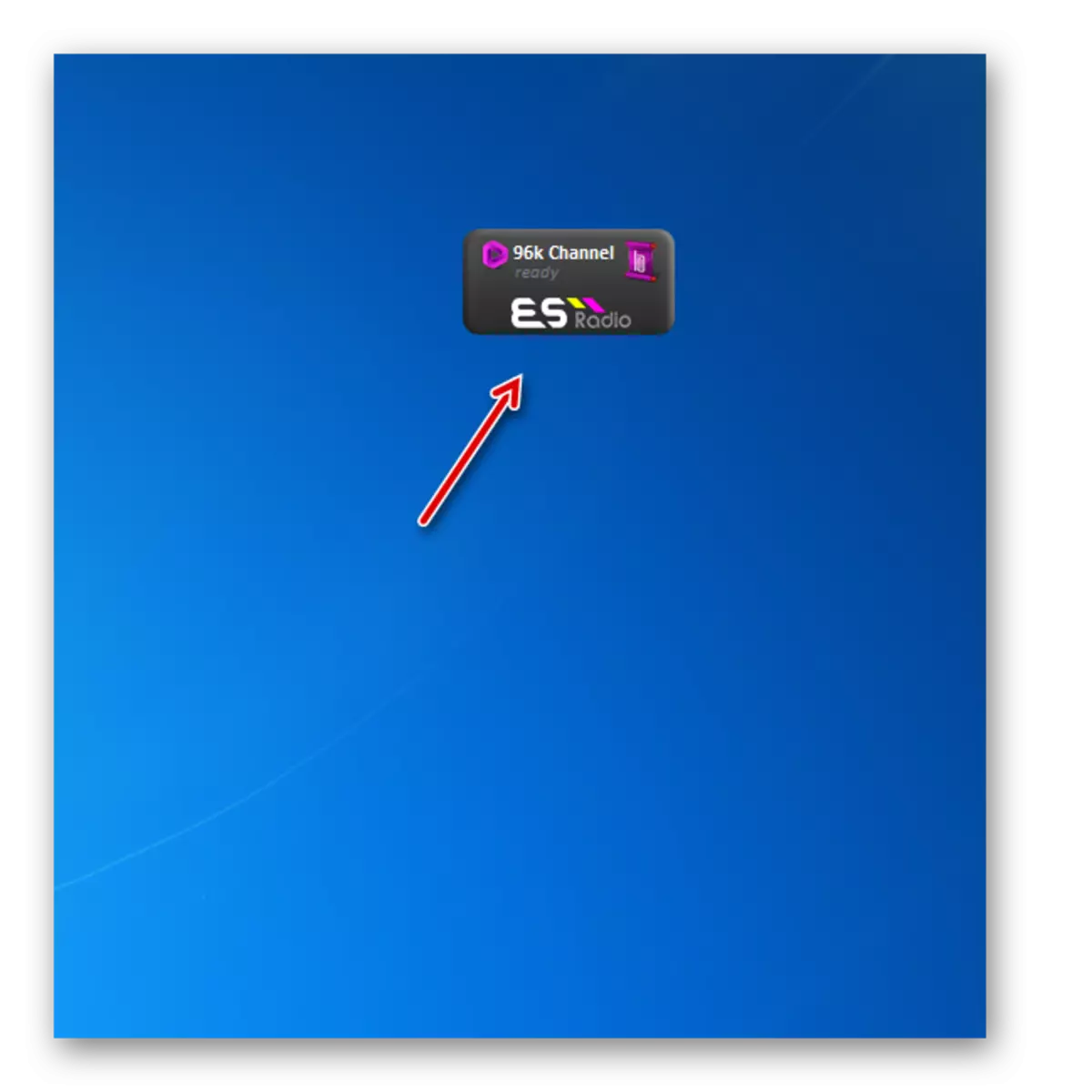


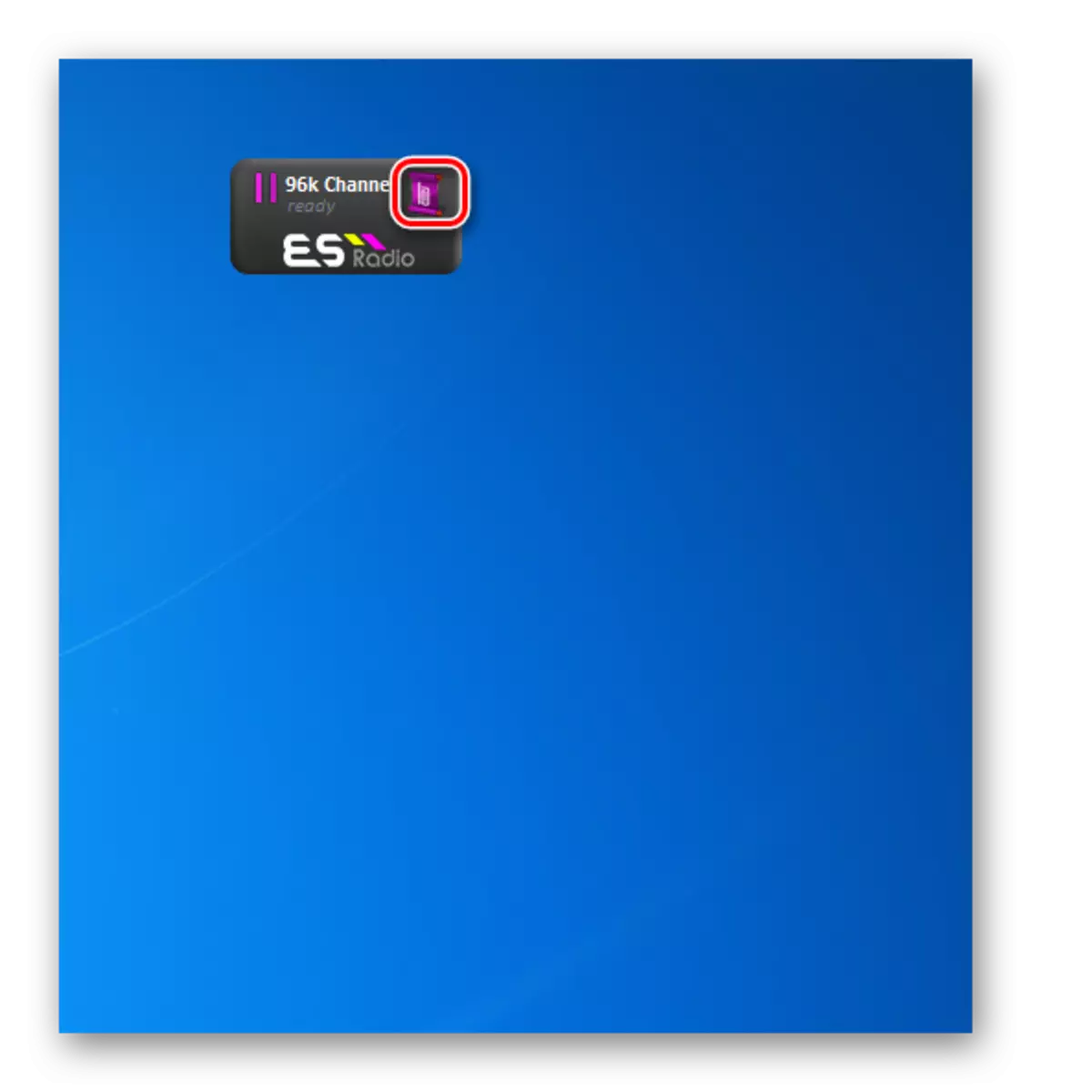

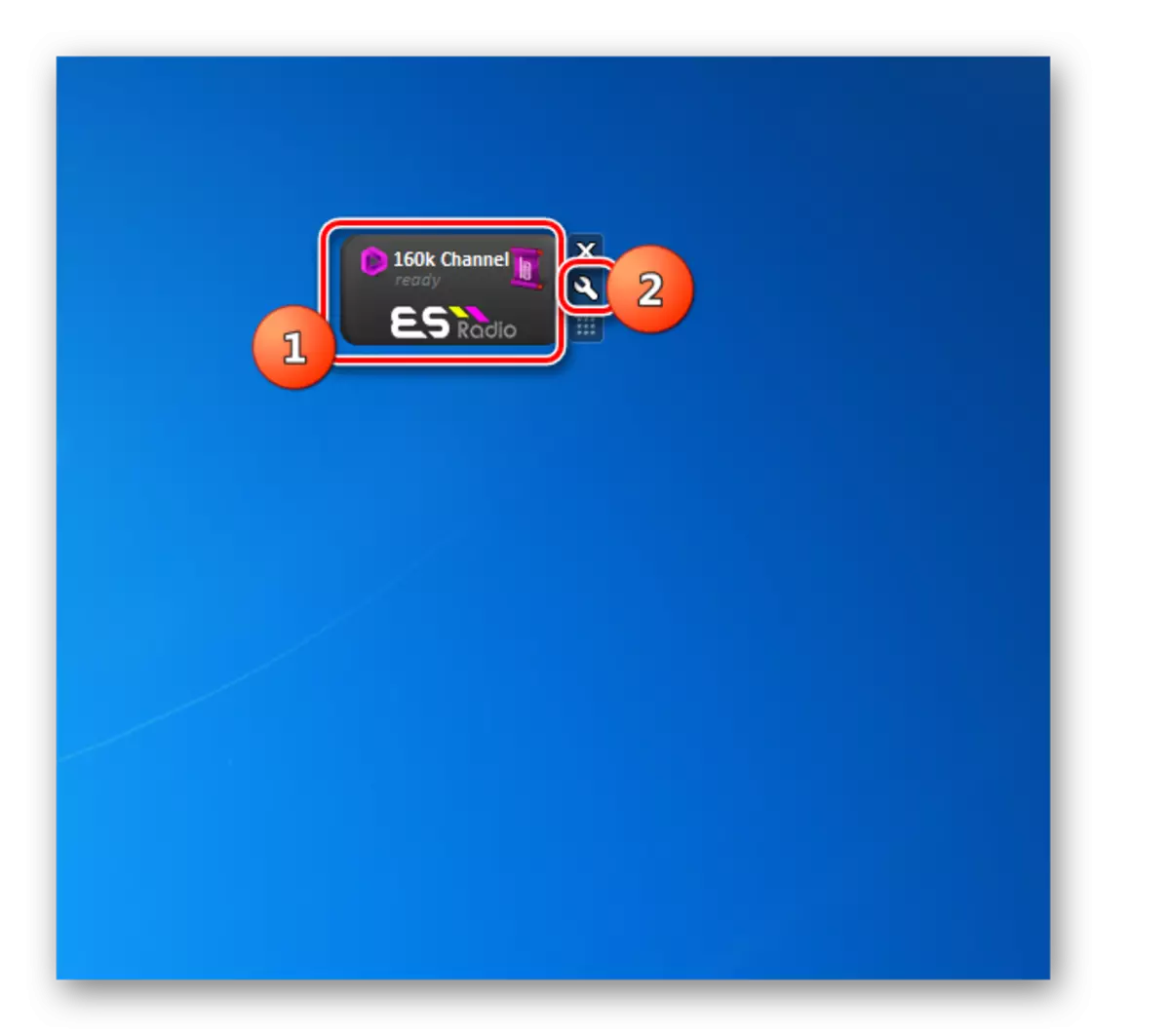
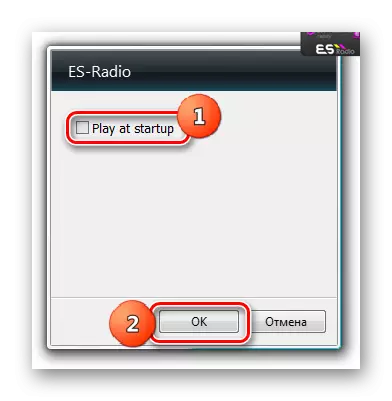
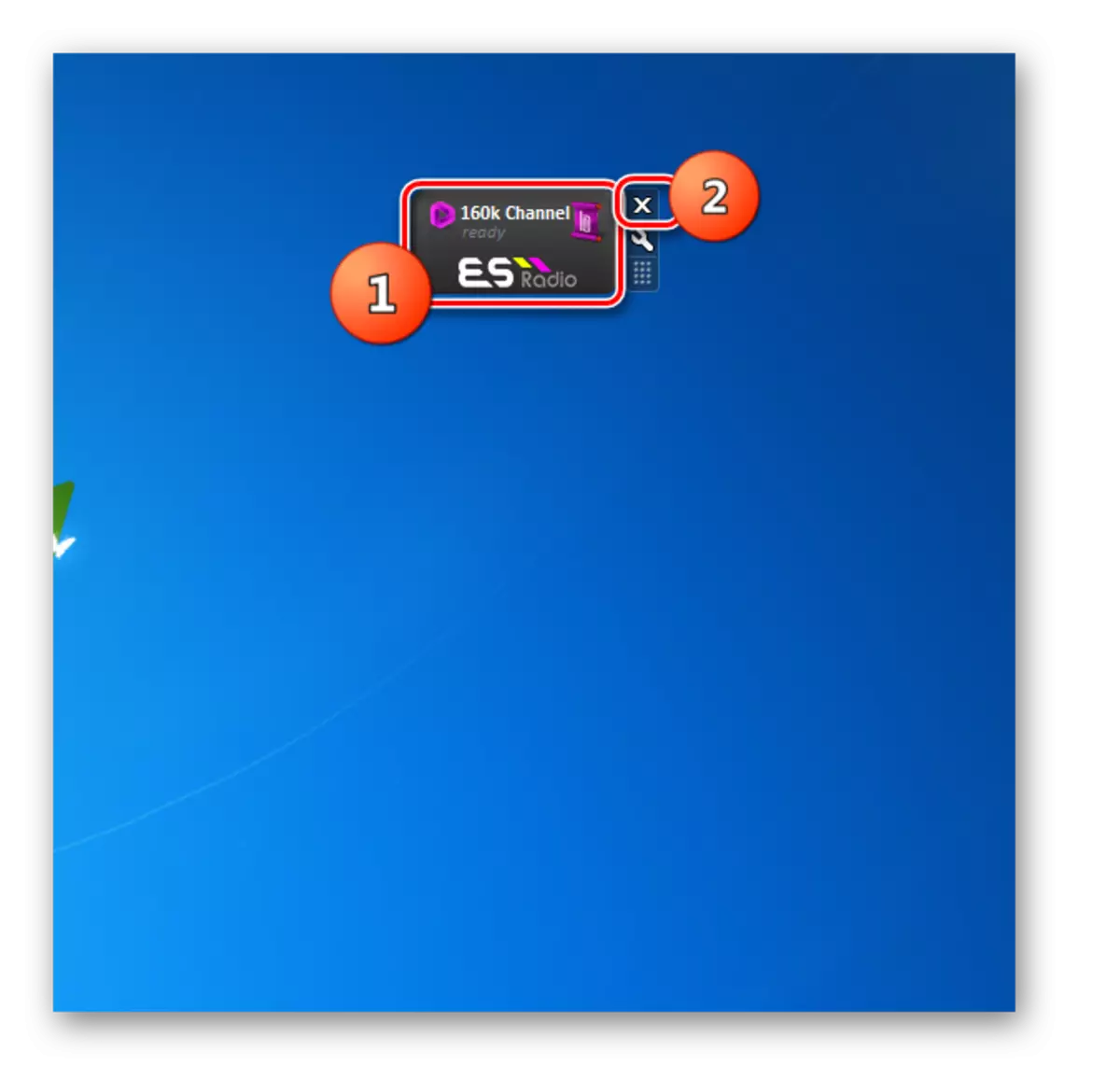
Como você pode ver, o gadget para ouvir o rádio do ES-Radio tem um conjunto mínimo de funções e configurações. Ele vai se adequar a esses usuários que gostam de simplicidade.
Rádio gt-7
Este último descrito neste artigo por um gadget para ouvir o rádio é Radio GT-7. Seu sortimento tem 107 estações de rádio de direções de gênero completamente diferentes.
Baixar Radio GT-7
- Baixe o arquivo de instalação e execute-o. Ao contrário da maioria dos outros gadgets, não tem extensão de gadget, mas EXE. Uma janela de seleção de idioma de configuração será aberta, mas, como uma regra, o idioma é determinado pelo sistema operacional, então basta pressionar "OK".
- Janela de boas-vindas "Instalação do Assistente" será aberta. Clique em "Next".
- Então você precisa tomar um contrato de licença. Para fazer isso, reorganize o botão de rádio na posição superior e clique em "Avançar".
- Agora é necessário escolher um diretório onde o software será instalado. Por configurações padrão, esta será uma pasta padrão de colocação de programas. Nós não aconselhamos você a alterar esses parâmetros. Clique em "Next".
- Na próxima janela, ele permanece apenas para clicar no botão "Instalar".
- A instalação do software será concluída. Em seguida, no "Assistente de instalação" abrirá a janela de conclusão. Se você não quiser visitar a página inicial do fabricante e não quiser abrir o arquivo README, remova as marcas próximas aos itens relevantes. Em seguida, clique em "Complete".
- Simultaneamente com a abertura da última janela da janela "Assistente de instalação", será exibido um lançador de gadget. Clique para "Instalar" nele.
- A interface imediata do gadget abre. A melodia deve ser jogada.
- Se você quiser desativar a reprodução e clique no ícone na forma de um alto-falante. Será parado.
- O indicador é que atualmente o relé não é produzido, não apenas a ausência de som, mas também a perda da imagem na forma de sinais de música da concha de rádio GT-7.
- Para ir para as configurações do rádio GT-7, paira sobre a casca desta aplicação. À direita, aparecerá ícones de controles. Clique na imagem chave.
- A janela dos parâmetros será aberta.
- Para alterar o volume do som, clique no campo "Nível de som". A lista suspensa com variantes na forma de números de 10 a 100 em 10 pontos está aumentando. Ao selecionar um desses itens, você pode especificar o volume do som do rádio.
- Se você deseja alterar o canal de rádio, clique no campo "offable". Outra lista suspensa aparecerá, onde desta vez você precisa selecionar seu canal preferido.
- Depois de escolher, o nome mudará no campo "Radio Station". Há também uma função de adicionar canais de rádio selecionados.
- Para que todas as alterações de parâmetro entrem em vigor, não se esqueça ao sair da janela Configurações para clicar em "OK".
- Se você precisar desativar completamente o Radio GT-7, passe o passar da interface e clique na cruz. Clique na cruz.
- Sair do gadget será produzido.

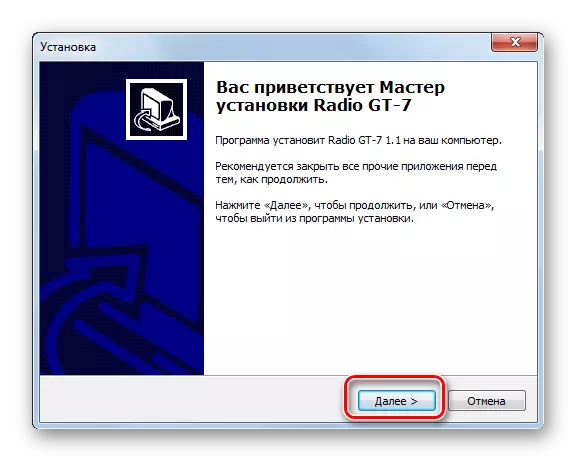
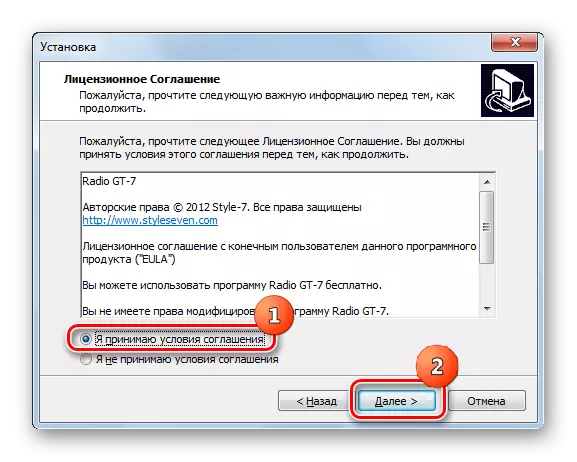


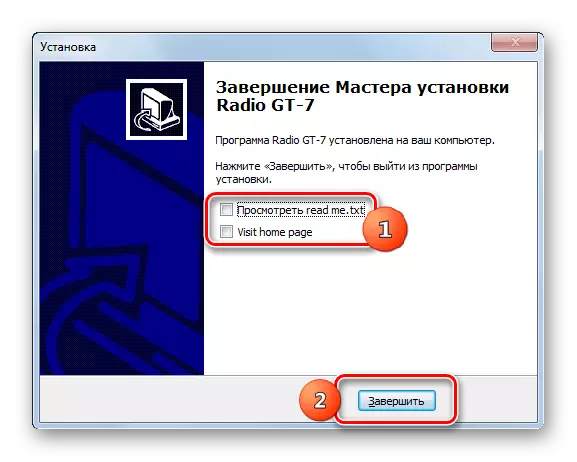

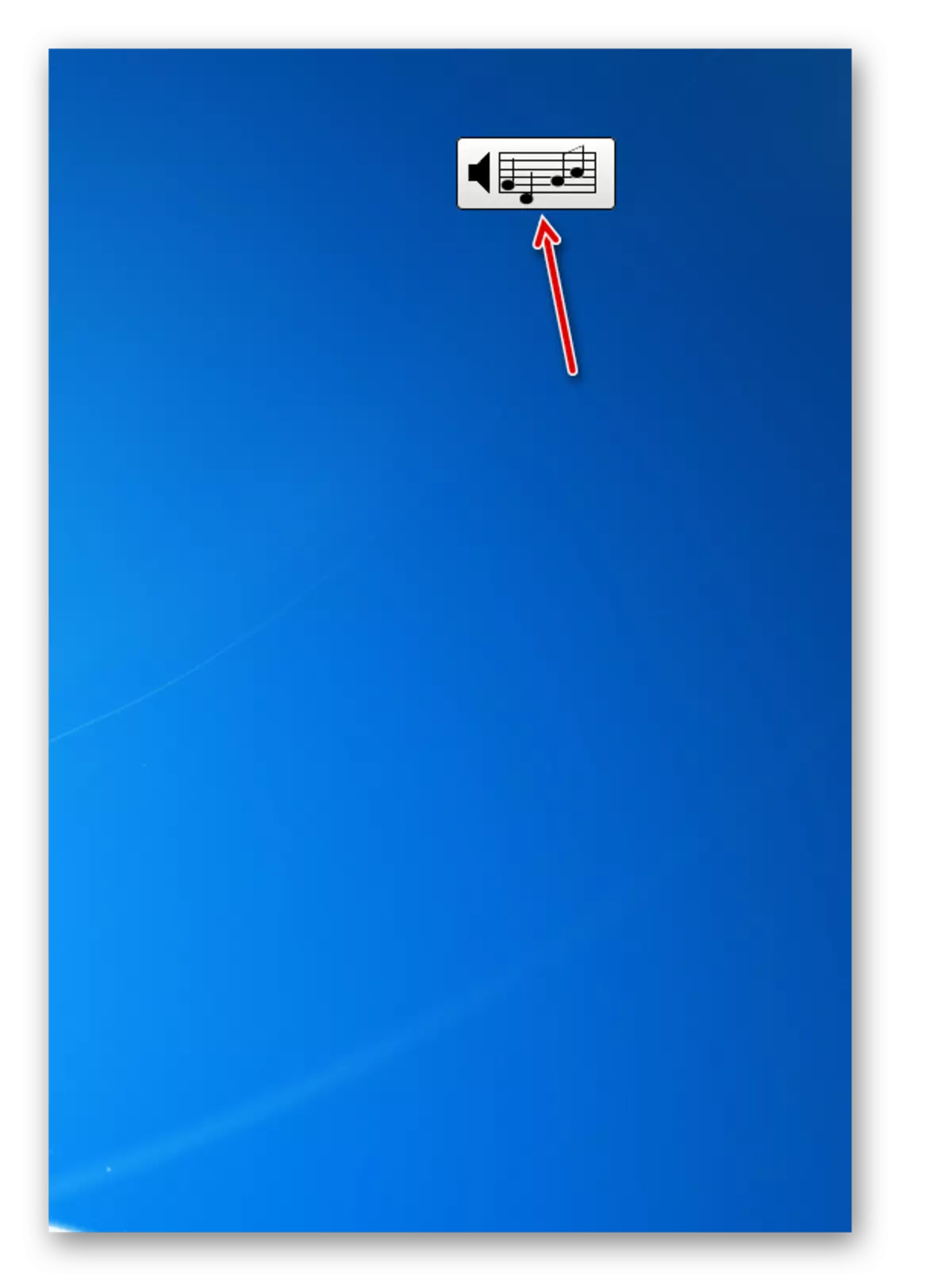
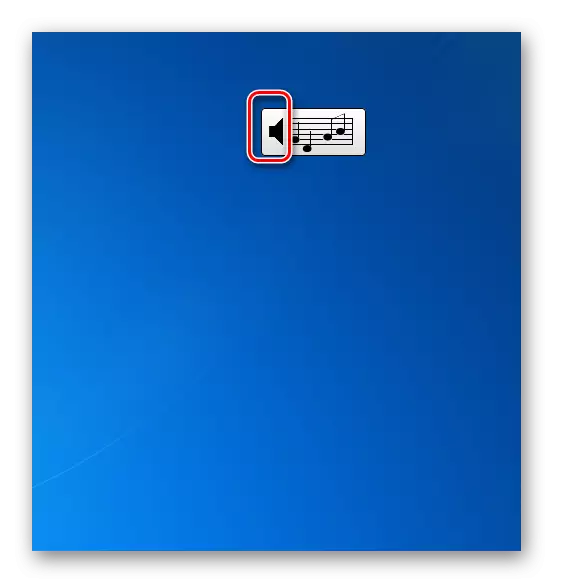
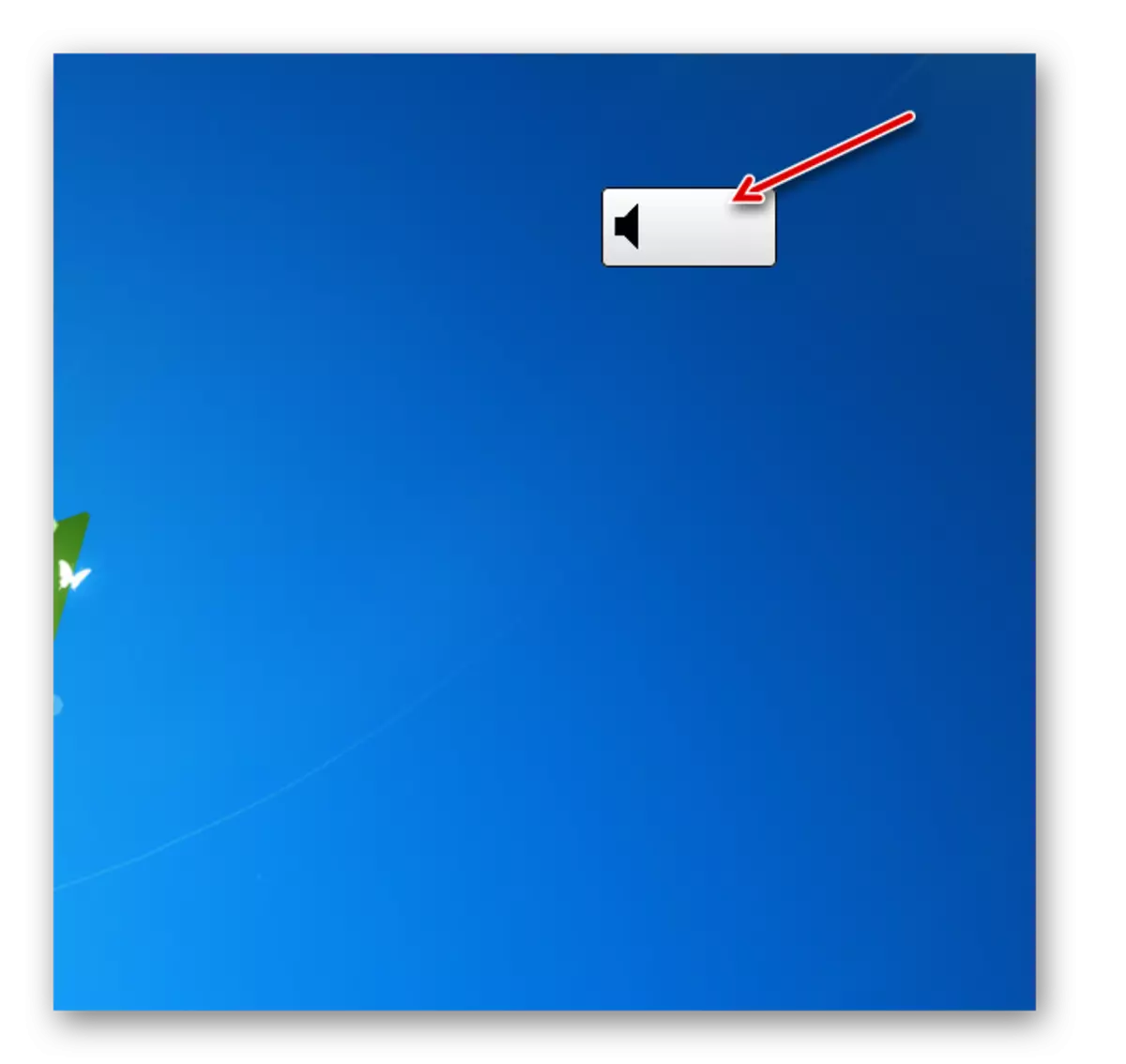

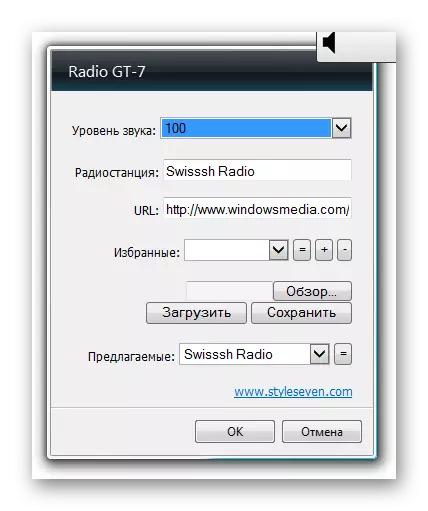




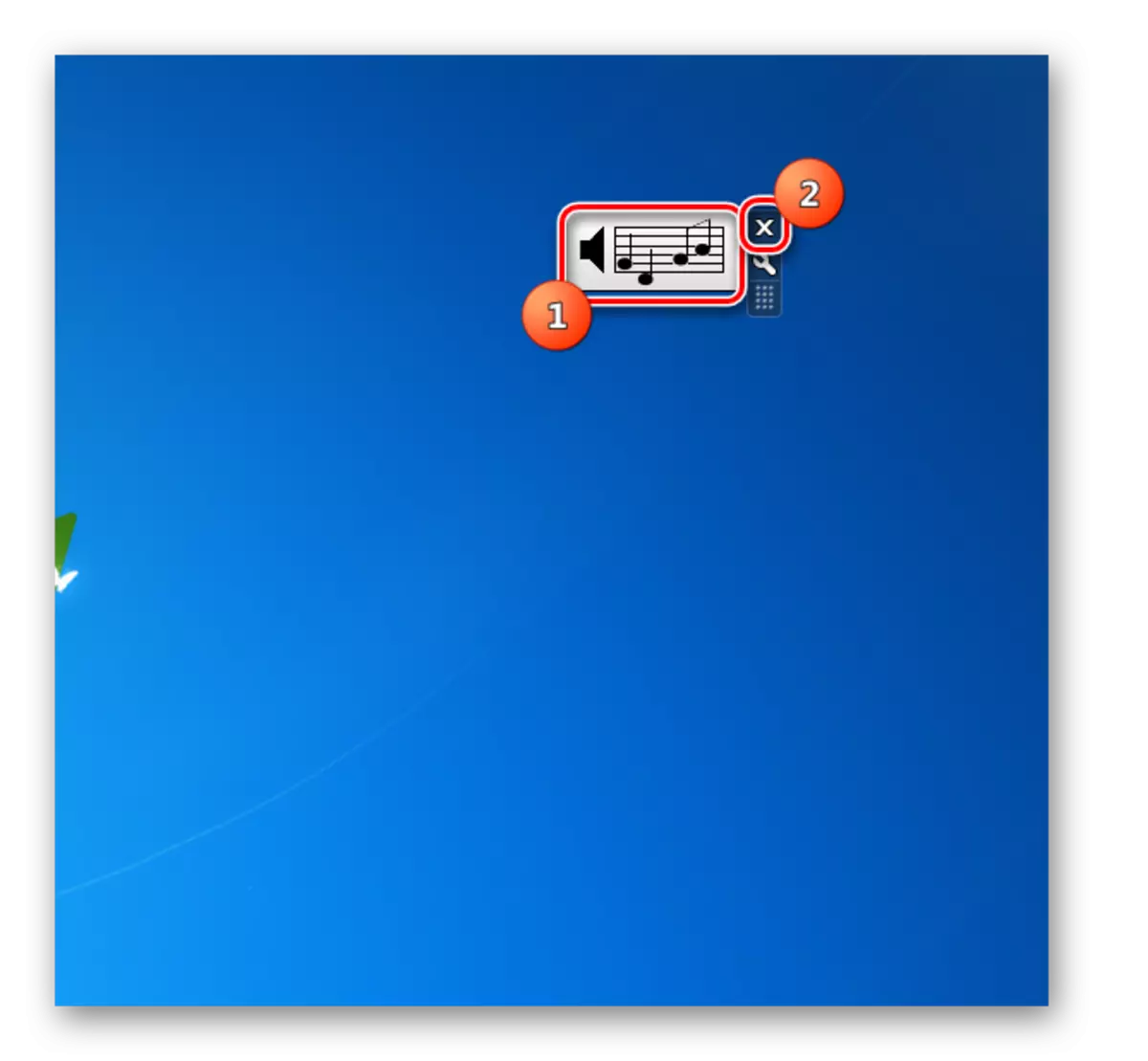
Neste artigo, conversamos sobre o trabalho de apenas uma parte dos gadgets destinados a ouvir rádio para o Windows 7. No entanto, soluções semelhantes têm aproximadamente a mesma funcionalidade, bem como o algoritmo de instalação e controle. Tentamos destacar opções para vários público-alvo. Assim, o Xiradio Gadget atenderá aos usuários que prestam grande atenção à interface. O ES-Radio, pelo contrário, destina-se a apoiadores do minimalismo. Gadget Radio GT-7 é famosa por um conjunto relativamente grande de recursos.
