
Route Palm em antecipação de trabalho frutífero ou lazer emocionante você inclui seu computador. E congelar do desapontamento - no monitor, a chamada "tela azul da morte" e o nome do erro "processo crítico morrido". Se literalmente traduzir do inglês: "O processo crítico morreu". O computador é o direito de realizar reparos? Mas não se apresse, não é necessário desespero, não há situações sem esperança. Nós vamos descobrir.
Eliminar o erro "Processo crítico morrido" no Windows 8
O erro "Processo crítico morrido" é um fenômeno estrito no sistema operacional Windows 8 e pode ser causado por uma série dos seguintes motivos:- Mal funcionamento do disco rígido de hardware ou horários de RAM;
- Os drivers de dispositivo instalados no sistema estão desatualizados ou funcionam incorretamente;
- Danos ao sistema de registro e arquivamento;
- Houve uma contaminação com um vírus de computador;
- Depois de instalar o novo equipamento, houve um conflito de seus drivers.
Para corrigir o erro "processo crítico morrido", tente realizar atividades em uma seqüência lógica de ações para ressuscitar o sistema.
Etapa 1: carregamento do Windows no modo de segurança
Para procurar por vírus, atualiza drivers de dispositivo e recuperação do sistema, você precisa carregar janelas no modo de segurança, caso contrário, nenhuma operação de eliminação de erro será impossível.
Para entrar no modo de segurança quando o Windows estiver inicializando, use a tecla "Shift + F8". Depois de reinicializar, você precisa iniciar qualquer software antivírus.
Etapa 2: usando o SFC
O Windows 8 possui uma ferramenta interna para verificar e restaurar a integridade dos arquivos do sistema. O utilitário SFC irá digitalizar disco rígido e verificar a invariância dos componentes.
- No teclado, pressione a combinação de teclas Win + X, selecione o menu "Linha de Comando (Administrador)" que abre.
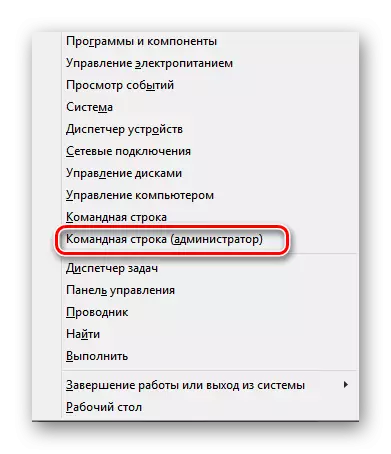
- No prompt de comando, insira SFC / ScanNow e confirme o lançamento do cheque com a tecla "Enter".
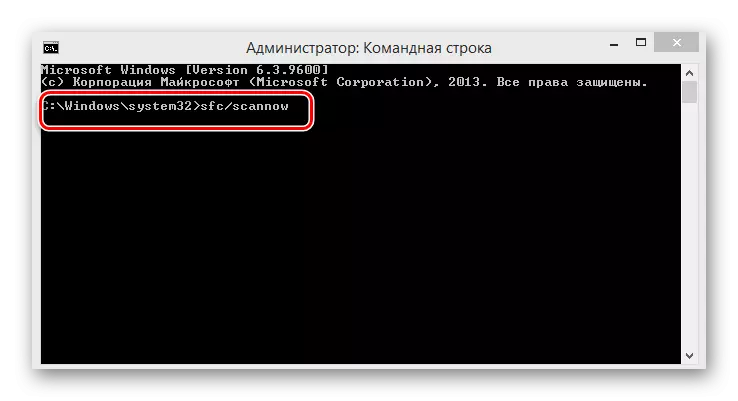
- SFC começa a digitalizar um sistema que pode durar 10 a 20 minutos.
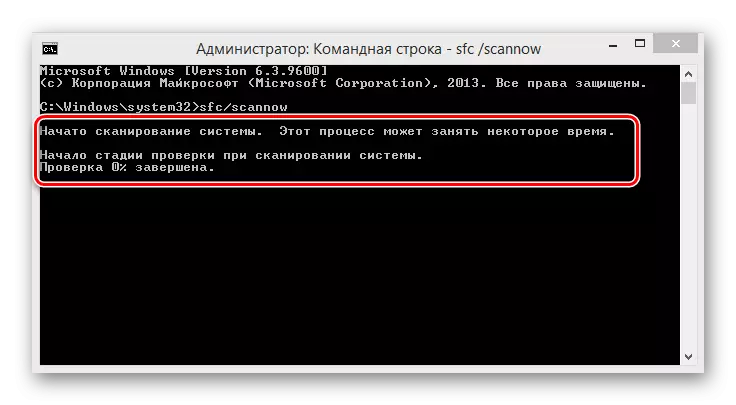
- Vemos os resultados da verificação de recursos do Windows, reinicialize o computador se o erro não desaparecer, tente outro método.
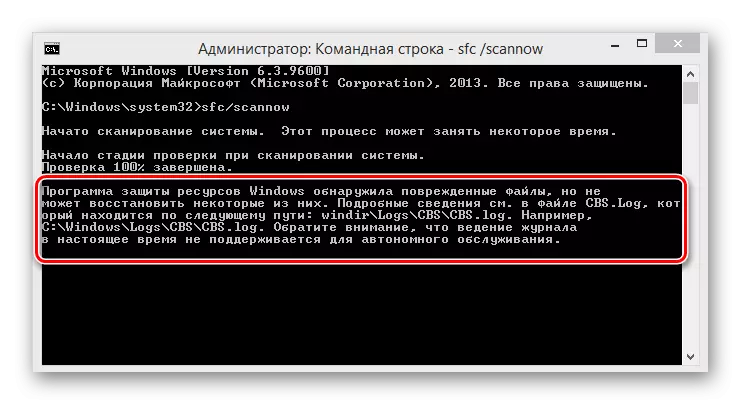
Etapa 3: usando o ponto de recuperação
Você pode tentar carregar a última versão viável do sistema do ponto de recuperação, a menos que, é claro, isso foi criado automaticamente ou do próprio usuário.
- Pressemos a combinação de teclas Win + X já familiarizadas para nós, selecione o "Painel de Controle" no menu.
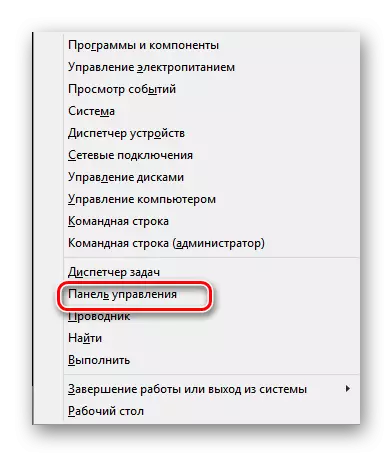
- Em seguida, vá para a seção "Sistema e Segurança".
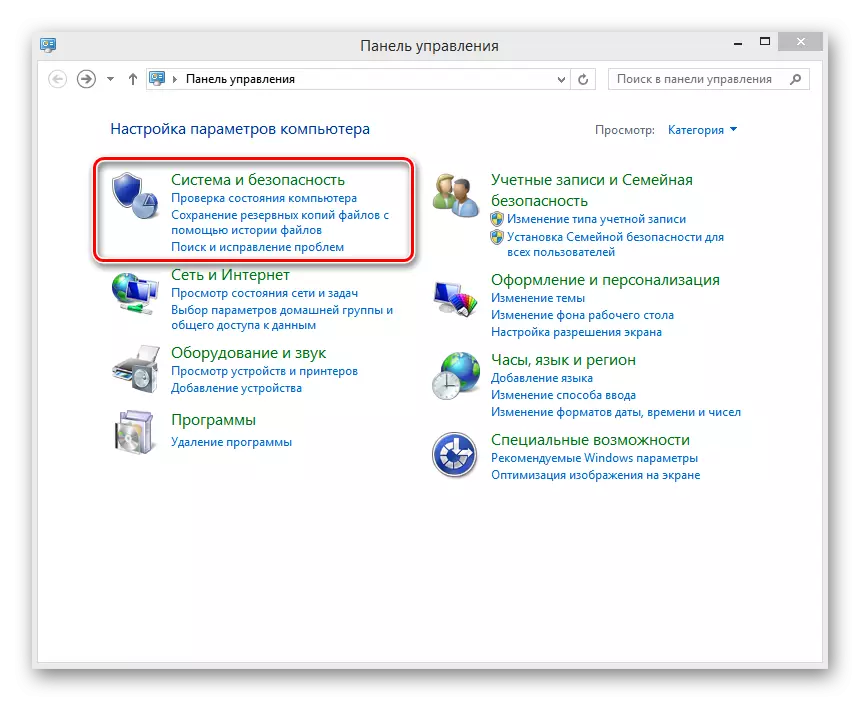
- Em seguida, clique em LKM no bloco "Sistema".

- Na próxima janela, precisamos do item "Proteção do sistema".
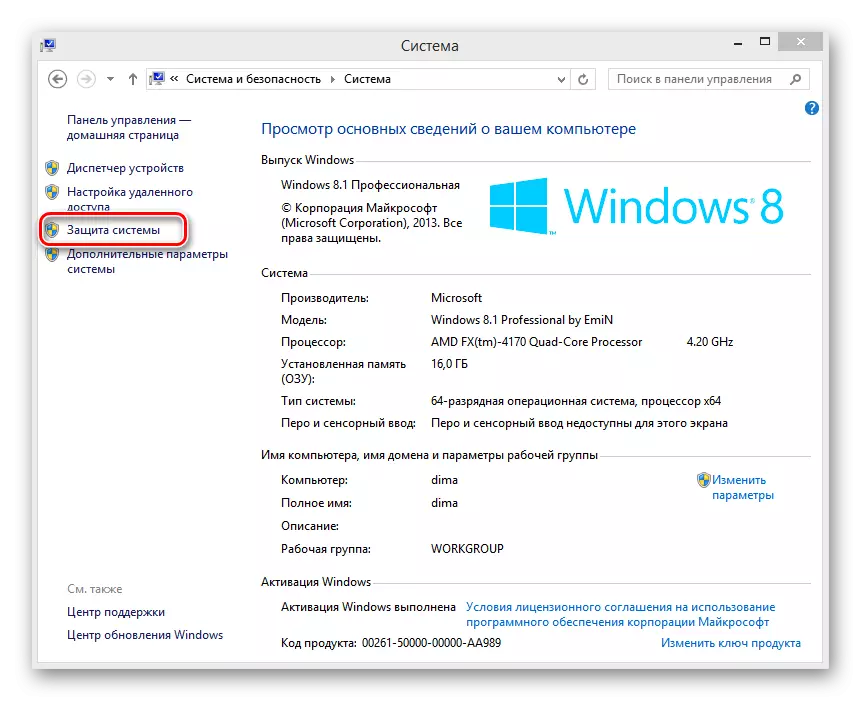
- Na seção "Restore System", decidimos "restaurar".
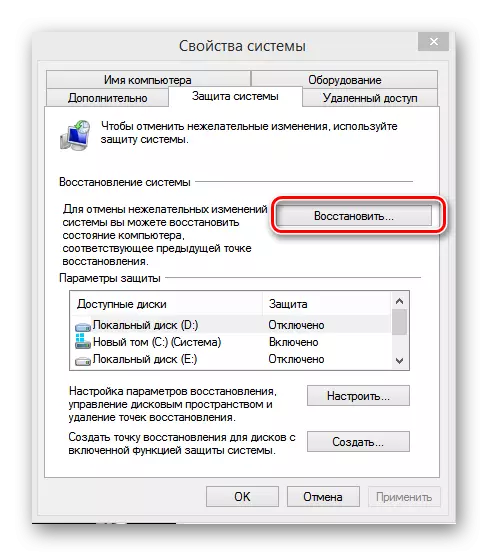
- Determinamos qual ponto tornamos a reversão do sistema e pensamos bem, confirme suas ações pelo botão "Next".
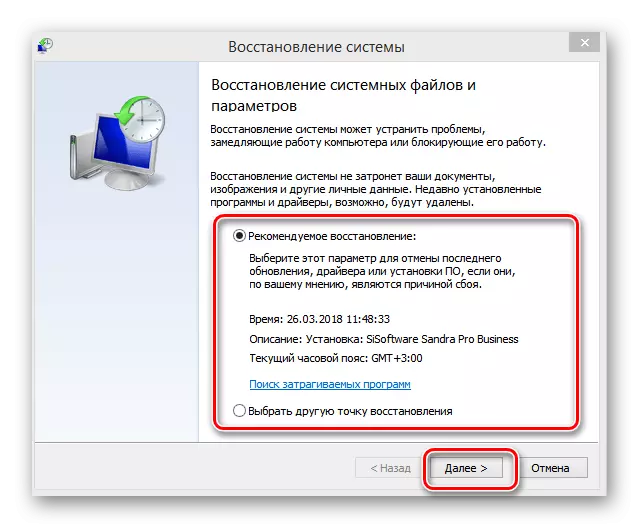
- No final do processo, o sistema retornará à edição operacional escolhida.
Etapa 4: atualização de configuração do dispositivo
Ao conectar novos dispositivos e atualizar seus arquivos de controle, as falhas do programa ocorrem frequentemente. Estudamos o estado de dispositivos instalados no sistema.
- Consistentemente pressione Win + X e "Gerenciador de dispositivos".
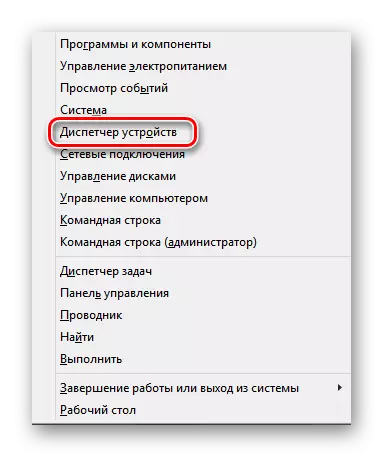
- Na janela que aparece, olhamos para a lista de equipamentos instalados não há marcas de exclamação amarelas. Se eles forem apresentados, clique no ícone "Atualizar Configuração do Equipamento".
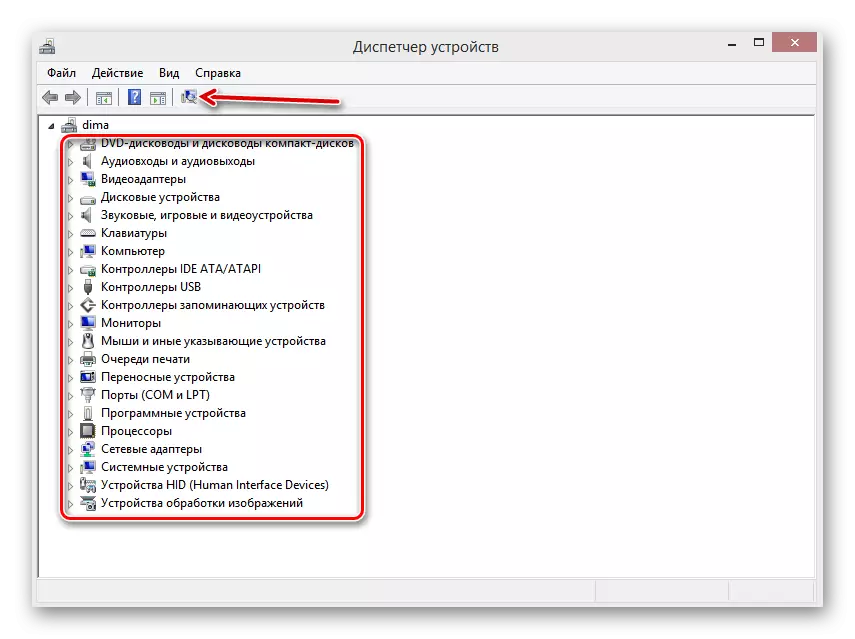
- As marcas de exclamação desapareceram? Portanto, todos os dispositivos funcionam corretamente.
Etapa 5: Substituindo Módulos de RAM
O problema pode ser em termos de falha de hardware do computador. Se houver várias ripas de RAM, você pode tentar alterá-los em lugares, remova cada um deles verificando a inicialização do Windows. Quando o "ferro" defeituoso é detectado, ele precisa ser substituído por um novo.Veja também: Como verificar a memória operacional para o desempenho
Etapa 6: reinstalar o Windows
Se nenhum dos métodos acima ajudou, ele permanece apenas para formatar a partição do sistema do disco rígido e reinstalar o Windows. Esta é uma medida extrema, mas às vezes você tem que sacrificar dados valiosos.
Como reinstalar o Windows 8 Você pode ler clicando no link especificado abaixo.
Leia mais: Instalando o sistema operacional Windows 8
Consistentemente passando todas as seis etapas para eliminar o erro "Processo Crítico morrido", atingiremos a correção da operação incorreta do PC em 99,9%. Agora você pode novamente desfrutar dos frutos do progresso técnico.
