
Um dos critérios mais importantes que caracteriza o sistema do computador é seu desempenho. Vamos descobrir como aumentar esta taxa básica de referência de desktop ou laptop com o Windows 7.
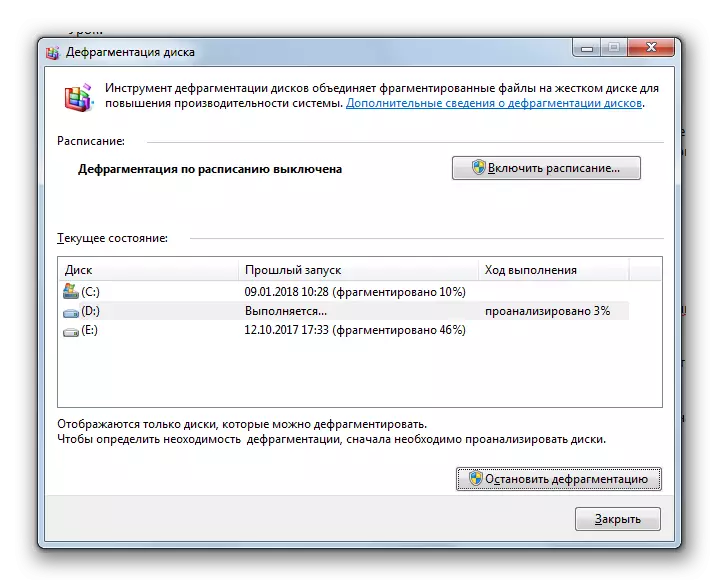
Lição: Executando uma desfragmentação do disco rígido no Windows 7
Além disso, é possível aumentar a velocidade do HDD, tornando-a corretamente configurada no Gerenciador de dispositivos.
- Clique em "Iniciar" e vá para o "Painel de Controle".
- Vá para a seção Sistema e Segurança.
- No bloco "Sistema", clique no "Gerenciador de dispositivos" inscrição.
- Na interface do gerenciador de dispositivos que se abre, clique no item "Disk Dispositivos".
- Uma lista de discos rígidos físicos conectados ao PC aparecerá. Isso pode ser um dispositivo e vários. Clique duas vezes no botão esquerdo do mouse (LKM) pelo nome de um deles.
- A janela Propriedades da janela é aberta. Mova-se para a seção "Política".
- Isso indica a política de produtividade. Discos rígidos de diferentes fabricantes, itens nesta seção podem diferir. Mas, com base na lógica geral, procure a posição que deve contribuir para um aumento na velocidade. Por exemplo, "Permitir cache" ou "desempenho ideal". Observando este item, pressione "OK" na janela atual.

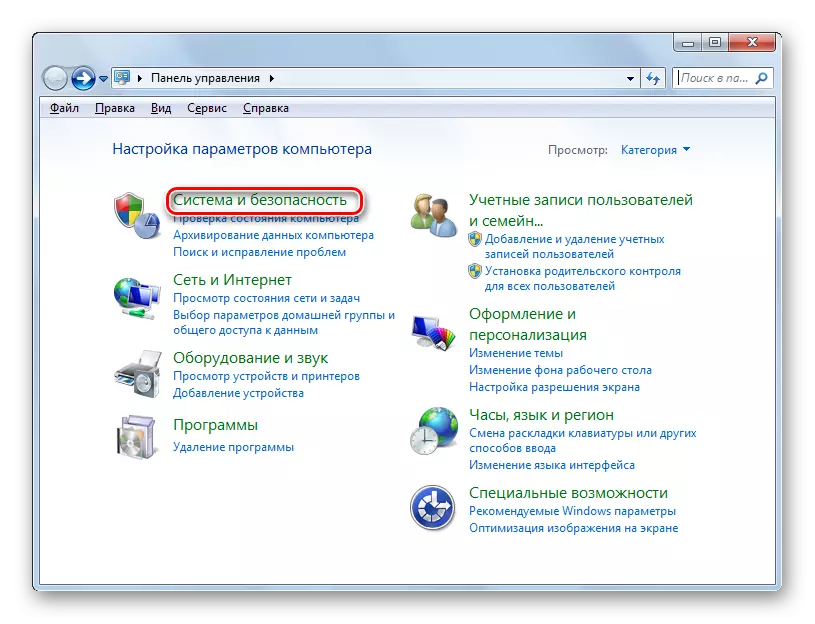
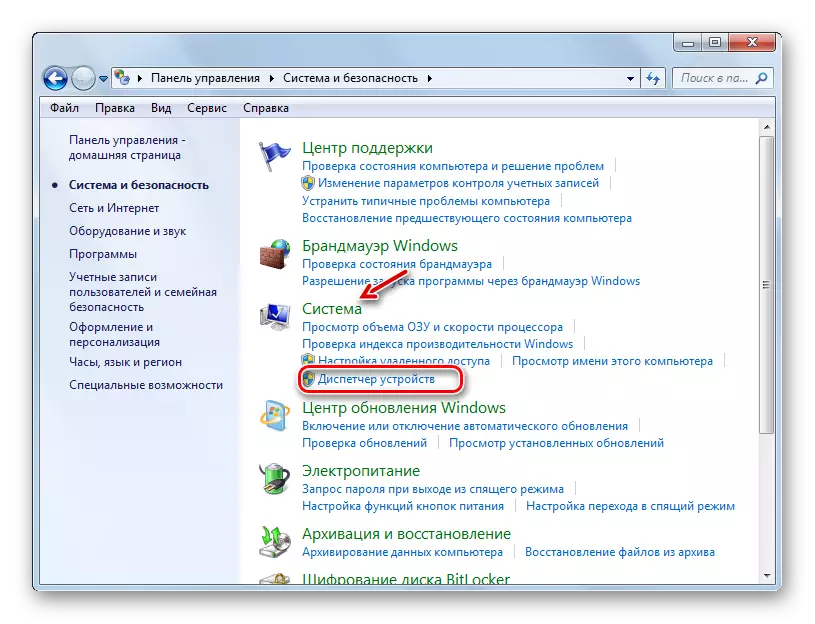

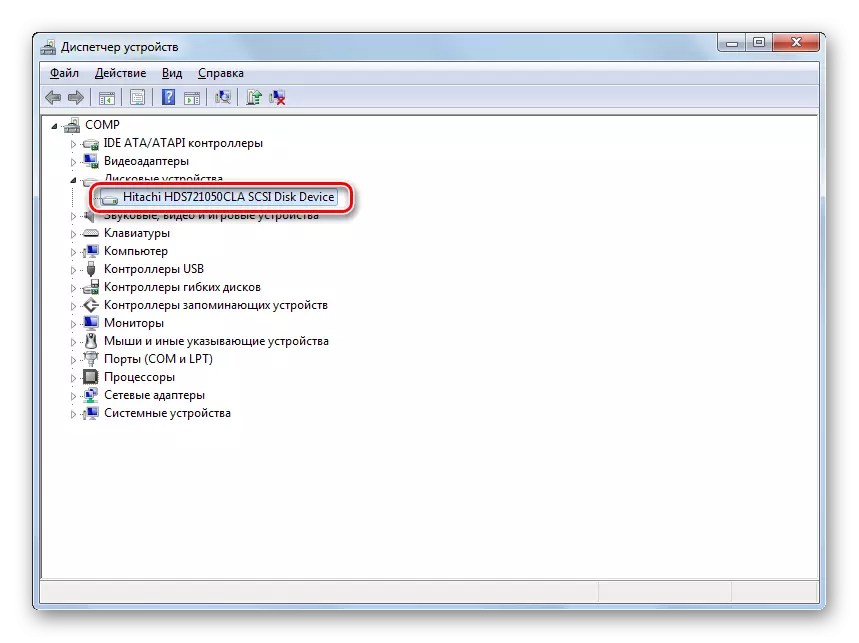


Lição: Aceleração do disco rígido
Método 2: Aumentar a quantidade de RAM
Aumentar o desempenho do sistema também pode ser aumentando o tamanho da RAM. O método mais elementar e, ao mesmo tempo, o método eficaz para alcançar tal resultado é comprar uma barra de RAM adicional ou mais volumétrica. Mas, infelizmente, nem sempre é possível tanto em considerações financeiras e técnicas, porque o Windows 7 de 32 bits suportam o tamanho da RAM não superior a 4 GB. Mas é possível contornar essa restrição.
Para aumentar o escopo da RAM sem alterar a configuração de hardware, o arquivo de paginação no disco rígido que gera, a chamada memória virtual é criada. Quando o recurso RAM falta, o sistema apela a esta área selecionada no disco rígido. Portanto, para aumentar o desempenho do PC, você deve ativar o arquivo especificado se estiver desativado.
- Clique em "Iniciar" e, em seguida, clique com o botão direito do mouse no item "Computer". No menu que abre, selecione "Propriedades".
- A janela Propriedades do sistema operacional será iniciada. Na parte esquerda, clique em "Parâmetros avançados ...".
- Na concha que abriu, clique no botão "Parâmetros ..." no bloco "Velocidade".
- A janela de parâmetro de velocidade é aberta. Volte para a seção "Avançado".
- No bloco "Virtual Memory", clique no botão "Editar ...".
- A janela de controle de memória virtual é aberta. No topo, você pode instalar um carrapato perto do parâmetro "escolher automaticamente ..." e o próprio sistema selecionará as configurações do arquivo de paginação.

Mas aconselhamos você a definir os parâmetros manualmente. Para isso, antes de tudo, remova a caixa de seleção na caixa de seleção "Escolha automaticamente ...", se estiver instalado lá. Em seguida, selecione o disco lógico na janela de seleção onde você deseja localizar o arquivo de paginação. Abaixo, reorganize o interruptor para a posição "Especificar". Após este campo, o "tamanho de origem" e "tamanho máximo" estarão ativos. Coloque o mesmo valor do valor de memória virtual desejado em megabytes. Em seguida, clique no botão "Set" e "OK".
- Para que as configurações inseridas entre em vigor, é necessário reiniciar o computador.
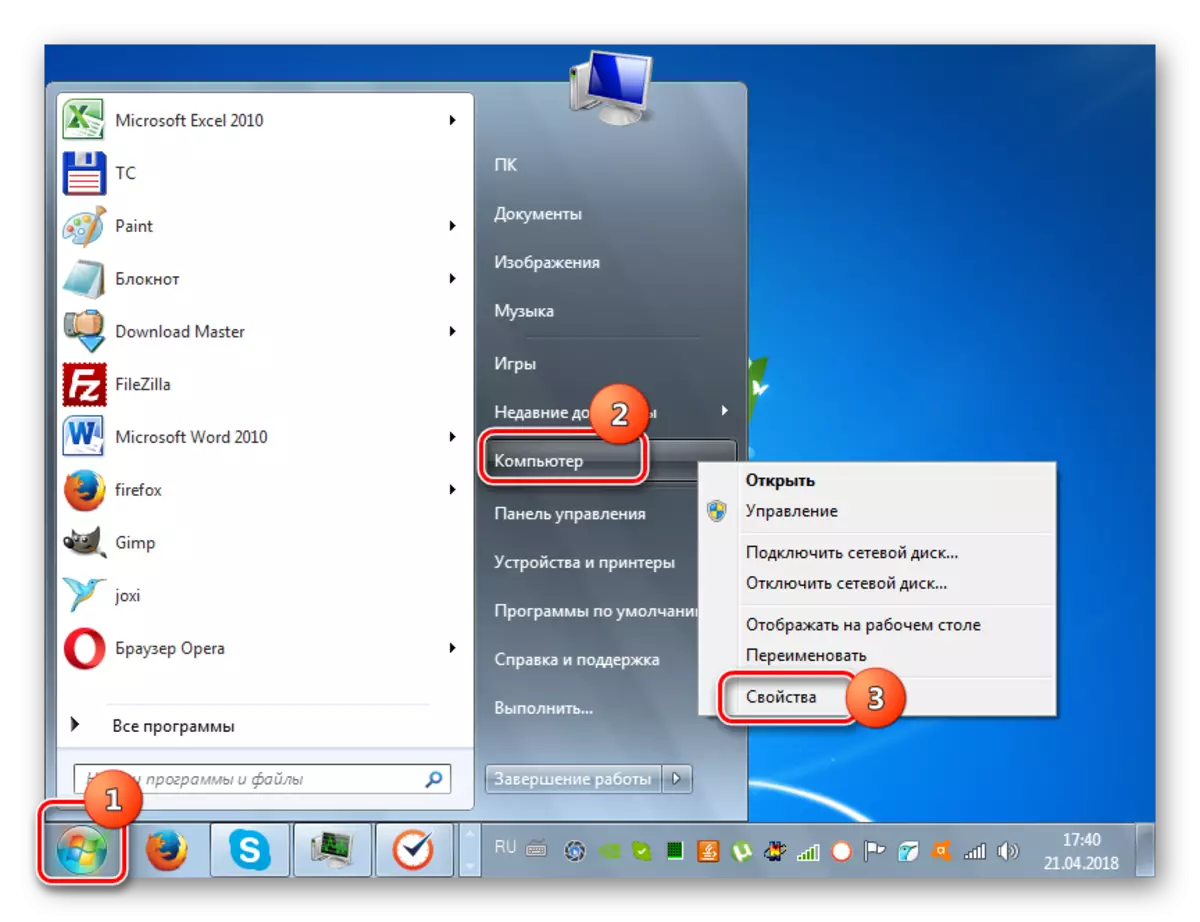


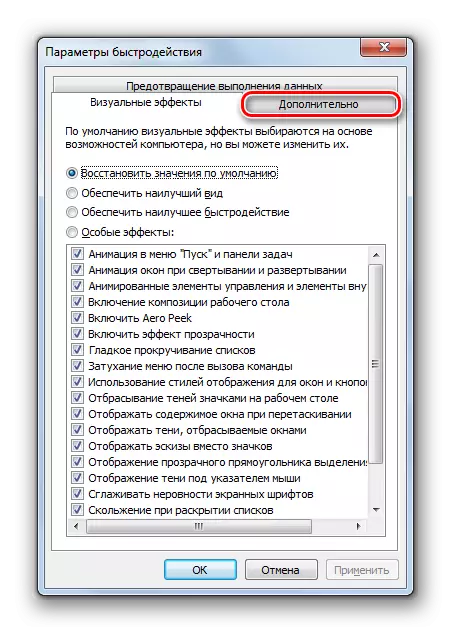
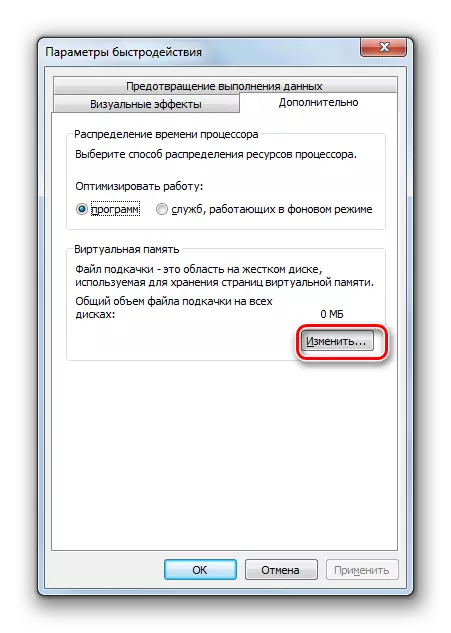
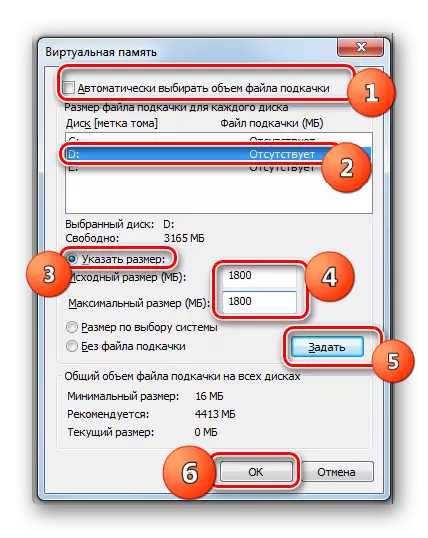
Deve ser lembrado que o arquivo de swap é muito grande não deve ser criado. Primeiro, você, portanto, perde o espaço de trabalho que pode ser usado para armazenar arquivos. Em segundo lugar, a velocidade de entrar em contato com o disco rígido é muito mais lenta do que para o hardware RAM. Portanto, com um aumento na memória virtual, é possível lidar com uma quantidade maior de processos ao mesmo tempo, mas a velocidade é reduzida, o que afeta negativamente o desempenho do sistema como um todo. Acredita-se que o tamanho ideal é uma vez e meia maior que o volume de hardware RAM PC. Recomendamos definir o volume do arquivo de paginação com base neste cálculo. Se você já estiver instalado, aconselhamos que você altere seu tamanho no ideal.
Lição: Alterando o volume do arquivo de paginação no Windows 7
Método 3: Desativar efeitos gráficos
Não é segredo que os efeitos gráficos consomem uma parte significativa do poder da placa de vídeo, do processador e usam uma quantidade considerável de RAM. Para liberar os recursos desses objetos para realizar outras tarefas e, assim, aumentar a velocidade do sistema como um todo, você pode desativar alguns efeitos visuais.
- Para executar a tarefa especificada, novamente abra os parâmetros adicionais do sistema e vá para a janela Parâmetros de velocidade da mesma maneira descrita no método anterior. Na seção "Efeitos Visuais", defina o interruptor para a posição "Fornecer melhor velocidade". Depois disso, pressione "Aplicar" e "OK".

Mas se você não quiser desativar todos os efeitos, mas apenas alguns deles, então pare a mudança para a posição "Efeitos Especiais" e remova as marcas desses itens que deseja desativar. Em seguida, basta pressionar "Aplicar" e "OK".
- Depois disso, todos os efeitos visuais ou alguns deles de acordo com a opção selecionada serão desativados, e os recursos de vários elementos do sistema, principalmente a placa de vídeo, serão lançados para outras tarefas.
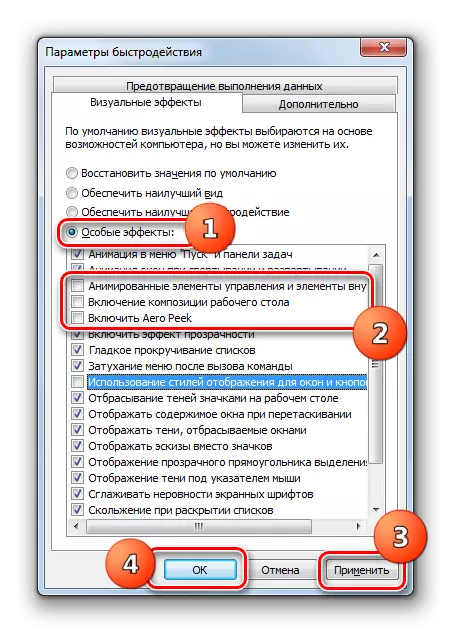
Além disso, o otimize o consumo de recursos no gráfico também pode estar usando o painel de controle do adaptador de vídeo. O algoritmo de instalação para os parâmetros necessários difere dependendo do fabricante e do modelo da placa de vídeo, mas a essência resulta para escolher um desempenho entre desempenho e qualidade ou pelo menos instalar o melhor equilíbrio para você entre esses dois critérios.

Aumentar o desempenho do adaptador de vídeo também ajudará a atualização oportuna de seus drivers e a instalação de software especial projetado para otimizar a placa de vídeo.
Lição: Aceleração da placa de vídeo
Método 4: Desativar aplicativos no Autorun
Muitas vezes, ao instalar o programa, os programas são prescritos em autorun, assim, não apenas diminuindo o carregamento do sistema, mas também consumindo recursos em toda a sessão de trabalho. Mas, ao mesmo tempo, o usuário nem sempre precisa desses aplicativos, ou seja, eles geralmente consomem os recursos do sistema operacional. Nesse caso, você precisa remover esses elementos da inicialização.
- Tipo ganso + r combinação. Na janela que abriu:
msconfig.
Aplicar pressionando o botão "OK".
- A janela de edição de configuração do sistema é aberta. Mova a seção "Auto-carregamento".
- A seção de inicialização é aberta. Outras ações dependem se você deseja desativar o início automático de todos os elementos ou apenas alguns deles. A primeira ação das ações trará um efeito maior, mas deve ser suportada em mente que existem esses programas que são preferíveis para sair em autoruns especificamente para resolver suas tarefas. Então, há uma solução para você.
- No primeiro caso, basta clicar no botão "Desativar tudo". Depois disso, as marcas em frente a todos os itens da lista serão removidas e, em seguida, pressione "Aplicar" e "OK".
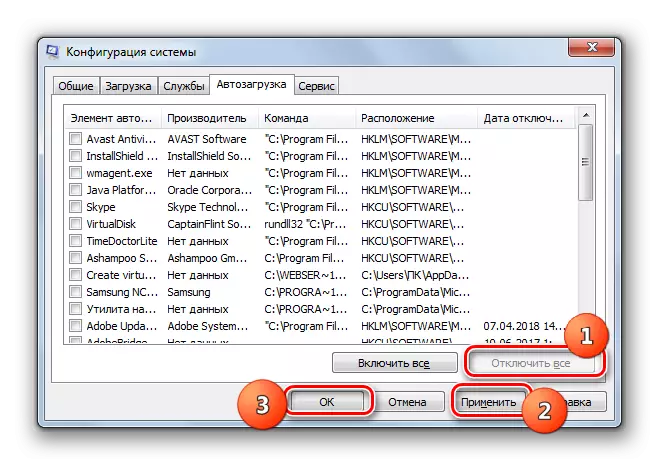
No segundo caso, remova os carrapatos perto desses elementos que vão remover da inicialização, mas não toque nas marcas em frente aos nomes dos programas deixados no Autorun. Além disso, como no momento anterior, pressione "Aplicar" e "OK".
- Depois disso, a caixa de diálogo é aberta onde o PC reiniciar será solicitado. Feche todos os programas ativos e clique em "Reinicialização".
- Depois de reiniciar, os aplicativos selecionados serão removidos da inicialização, que libera os recursos do sistema e aumentará sua velocidade.


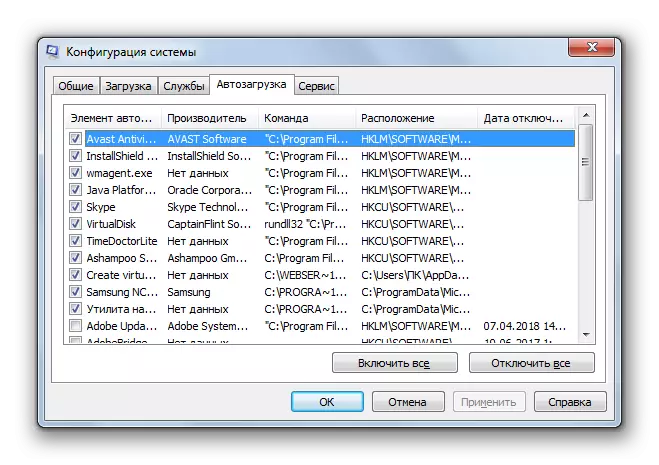


Lição: Desconectando os aplicativos do Autorun no Windows 7
Método 5: Desativar serviços
Vários serviços iniciados também são realizados no sistema. Ao mesmo tempo, nem todos são necessários para o usuário, mas das ações de alguns desses objetos de conseqüências negativas ainda mais do que positivas. Esses elementos são desejáveis para desativar o aumento do desempenho do PC. O princípio da desativação é sobre o mesmo que o princípio da remoção de programas da AutoLoad. Mas há uma importante reserva: é necessário tratar os serviços com mais cuidado, uma vez que a desativação de um elemento importante pode levar a uma operação incorreta do sistema.
- Clique em "Iniciar" Vá para "Painel de Controle".
- Em seguida, vá para "Sistema e Segurança".
- Clique em "Administração".
- Na lista que abre, escolha "Serviços".
- Aberto "gerente de serviço". Realce o serviço que você deseja desativar e, em seguida, no lado esquerdo da janela, clique em "Parar".
- O procedimento de desativação será realizado.
- Depois disso, clique duas vezes em LKM pelo nome do mesmo serviço.
- A janela das propriedades do serviço é aberta. Na lista suspensa Tipo de inicialização, selecione a posição "desativada". Em seguida, pressione os botões "Aplicar" e "OK".
- Haverá um reembolso para a janela principal do "despachante", e o serviço em si será completamente desativado. Isso indicará a falta de status "Works" na coluna "Status" em frente ao elemento desativado, bem como o status "desativado" na coluna "Startup Type".

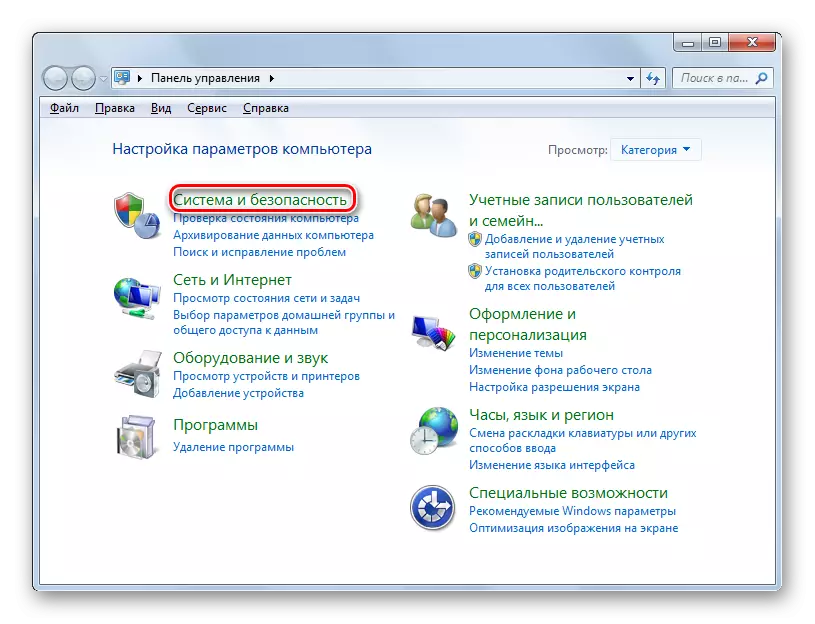





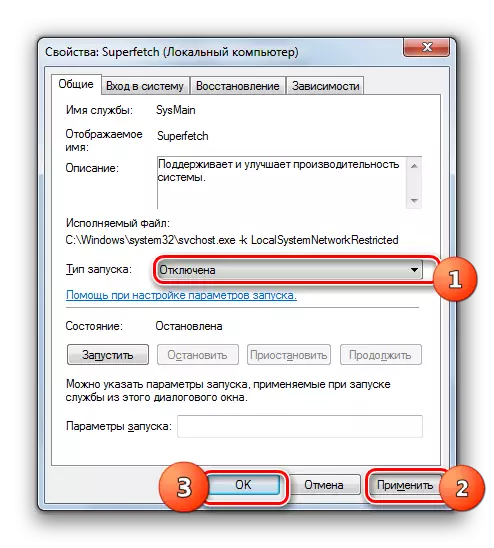
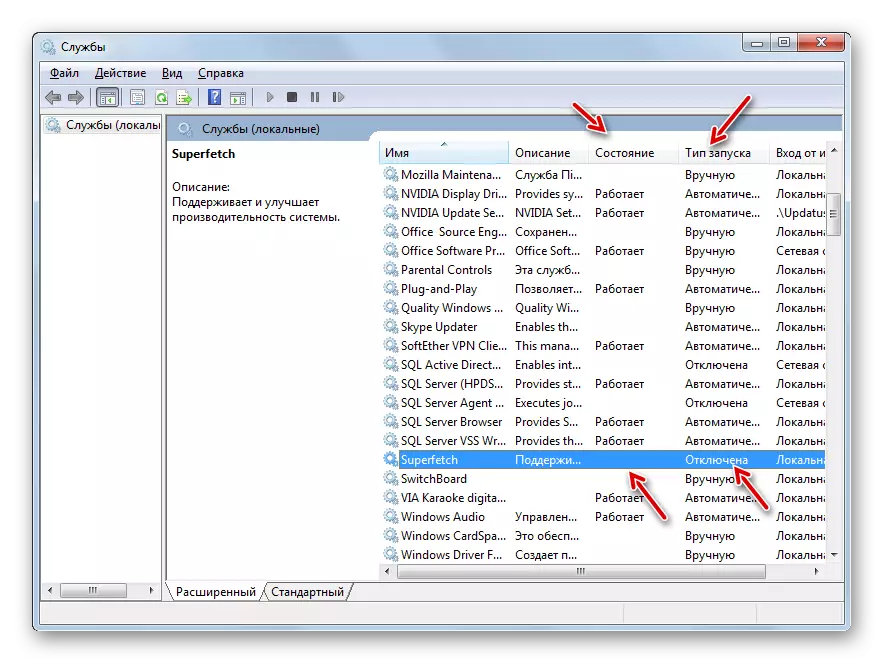
Depois de executar as manipulações indicadas para desativar todos os serviços desnecessários, a velocidade do sistema deve aumentar devido à liberação de recursos. Mas repocamos, nos sentimos cuidadosamente em que serviço é desconectado. Antes de executar o procedimento, consulte nosso material separado em que é descrito quais serviços podem ser desativados sem conseqüências negativas significativas para o sistema operacional.
Lição: Desativação de serviços desnecessários no Windows 7
Método 6: Limpeza do Registro
Outra maneira de acelerar o PC está limpando o registro do sistema de entradas desatualizadas e erradas. Assim, o sistema não se refere aos elementos especificados, o que aumentará não apenas a velocidade de sua operação, mas também a exatidão da operação. Para esses fins, os programas especiais de limpeza são aplicados. Um dos aplicativos mais populares para executar a tarefa especificada já está familiarizado para nós no método 1 CCleaner.

Lição:
Registro de limpeza de qualidade a partir de erros
Limpando o registro com o ccleaner
Método 7: Configuração de energia
A seguinte opção para aumentar a velocidade do sistema operacional é a configuração correta da fonte de alimentação.
- Vá para a seção "Painéis de controle" chamado "Sistema e Segurança". O algoritmo dessa transição foi descrito no método 5. Em seguida, clique em "Power".
- Na janela de seleção de plano de abertura que se abre, você só pode reorganizar o botão de opção para a posição "Alto Desempenho", após o qual você pode fechar a janela.


Para Desktop PCs, este método é particularmente adequado, pois não tem quase nenhuma consequência negativa. Mas se você usar um laptop, você precisa pensar se vale a pena aplicá-lo, pois pode aumentar significativamente a taxa de descarga de bateria.
Método 8: Aceleração do Processador
Por padrão, o processador não está configurado para usar seus recursos máximos. Sempre tem uma fonte de alimentação e, portanto, existem métodos desse poder para liberar para aumentar o desempenho do sistema operacional. Como regra, eles são realizados usando software especial. Mas vale lembrar que a aceleração do processador é um procedimento bastante perigoso que, com exercício incorreto, pode levar a uma saída de PC. Em qualquer caso, a dispersão do processador leva a um aumento em seu desgaste e, com ações incorretas, mesmo para falha no menor tempo possível.
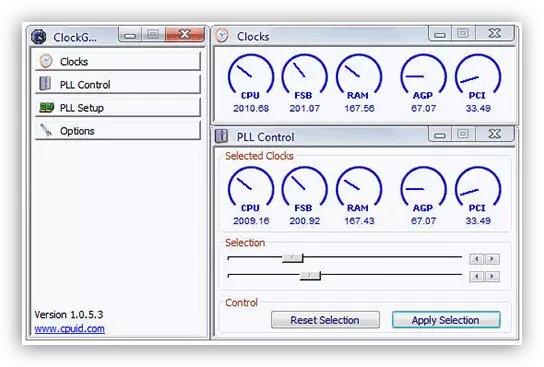
Lição:
Aceleração do processador em um laptop
Aumentar a velocidade do processador
Como vemos, aumentar o desempenho do sistema no Windows 7 é realizado principalmente reduzindo a carga em componentes individuais. Ao mesmo tempo, muitas vezes é necessário escolher que a velocidade do trabalho ou aparência visual é mais importante. Embora existam esses métodos em que tal dilema não vale a pena, por exemplo, limpar um PC do lixo. Nesse caso, a otimização tem apenas um caráter positivo com a condição que você faz tudo certo.
