
Para muitos usuários, os dados armazenados no disco rígido são muito mais importantes do que o próprio dispositivo. Se o dispositivo falhou ou foi não regulamentado formatado, você poderá remover informações importantes dela (documentos, fotos, vídeo) usando um software especial.
Instrução de vídeo.
Maneiras de restaurar dados do HDD danificados
Para recuperar dados, você pode usar a unidade flash de carregamento de emergência ou conectar o HDD defeituoso a outro computador. Em geral, os métodos não diferem em sua eficácia, mas são adequados para uso em diferentes situações. Em seguida, veremos como restaurar dados de um disco rígido danificado.
Assim que o programa terminar o trabalho, os arquivos podem ser livres para usar, sobrescrito na mídia USB. Ao contrário de outro software similar, o ZAR restaura todos os dados, mantendo a estrutura de diretório anterior.
Método 2: Assistente de recuperação de dados.
Versão de avaliação do Programa de Assistente de Recuperação de Dados de Easeus está disponível gratuitamente no site oficial. O produto é adequado para recuperar dados de HDD danificados e sua substituição subseqüente para outras mídias ou unidades flash. Procedimento:
- Instale o programa para um computador a partir do qual ele é planejado para restaurar arquivos. Para evitar a perda de dados, não carregue o Assistente de Recuperação de Dados da Oaseus em um disco danificado.
- Selecione um local para pesquisar arquivos em um HDD defeituoso. Se você precisar restaurar informações de um disco estacionário, selecione-o na lista no topo do programa.
- Opcionalmente, você pode inserir um caminho específico para o catálogo. Para fazer isso, clique no botão "Especificar um local" e use o botão "Browse" para selecionar a pasta desejada. Depois disso, clique em "OK".
- Clique no botão "Scan" para começar a procurar por arquivos em uma mídia danificada.
- Os resultados serão exibidos na página principal do programa. Marque a caixa na frente das pastas que você deseja retornar e clique em "Recover".
- Especifique o local no computador no qual você planeja criar uma pasta para as informações encontradas e clique em "OK".



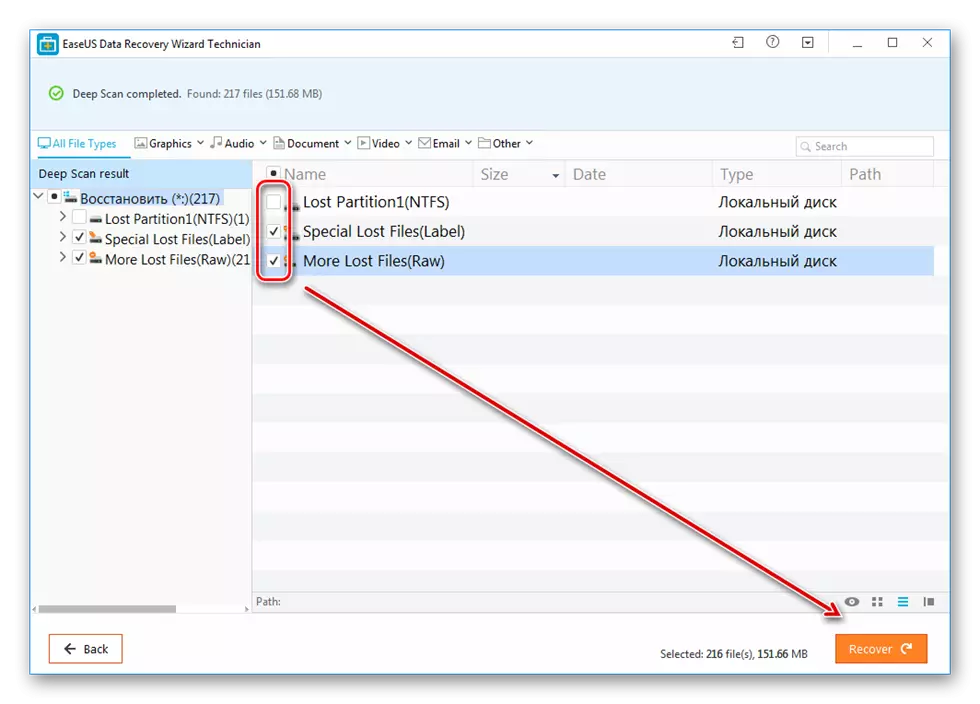
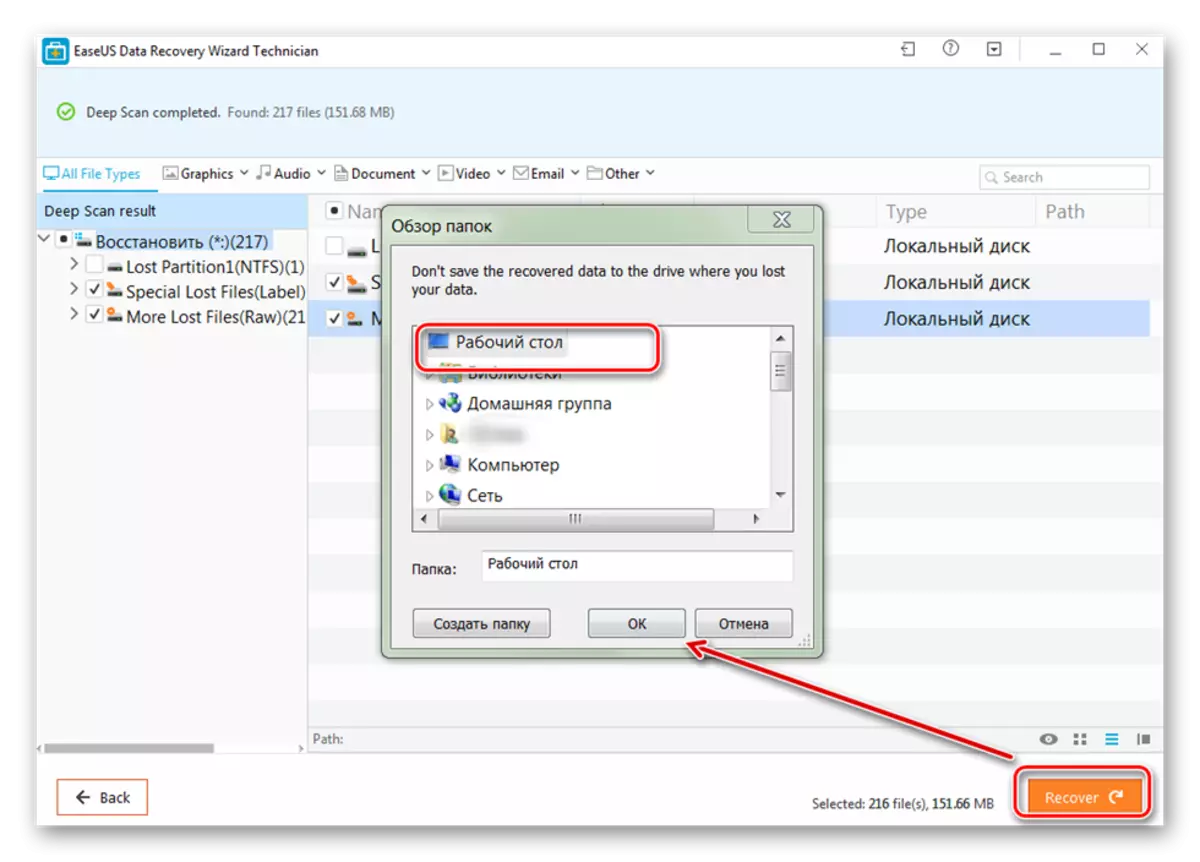
Você pode salvar os arquivos recuperados não apenas para o computador, mas também na mídia removível conectada. Depois disso, você pode ter acesso a eles a qualquer momento.
Método 3: R-Studio
O R-Studio é adequado para recuperar informações de qualquer mídia danificada (drives flash, cartões SD, discos rígidos). O programa refere-se ao tipo de profissional e pode ser usado em computadores com o sistema operacional Windows. Instruções para o trabalho:
- Baixe e instale o R-Studio no seu computador. Conecte o HDD não trabalhador ou outras informações de mídia e execute o programa.
- Na janela principal R-Studio, selecione o dispositivo desejado e na barra de ferramentas, clique em Digitalizar.
- Uma janela adicional aparecerá. Selecione a área de digitalização se você quiser verificar uma seção específica do disco. Além disso, especifique o tipo desejado de digitalização (simples, detalhado, rápido). Depois disso, clique no botão "Scan".
- No lado direito das informações do programa serão exibidas. Aqui você pode seguir o progresso e aproximadamente o tempo restante.
- Quando a digitalização estiver concluída, no lado esquerdo do R-Studio, ao lado do disco, que foi analisado, seções adicionais serão exibidas. A inscrição "reconhecida" significa que o programa gerenciava para encontrar arquivos.
- Clique na seção para visualizar o conteúdo dos documentos encontrados.
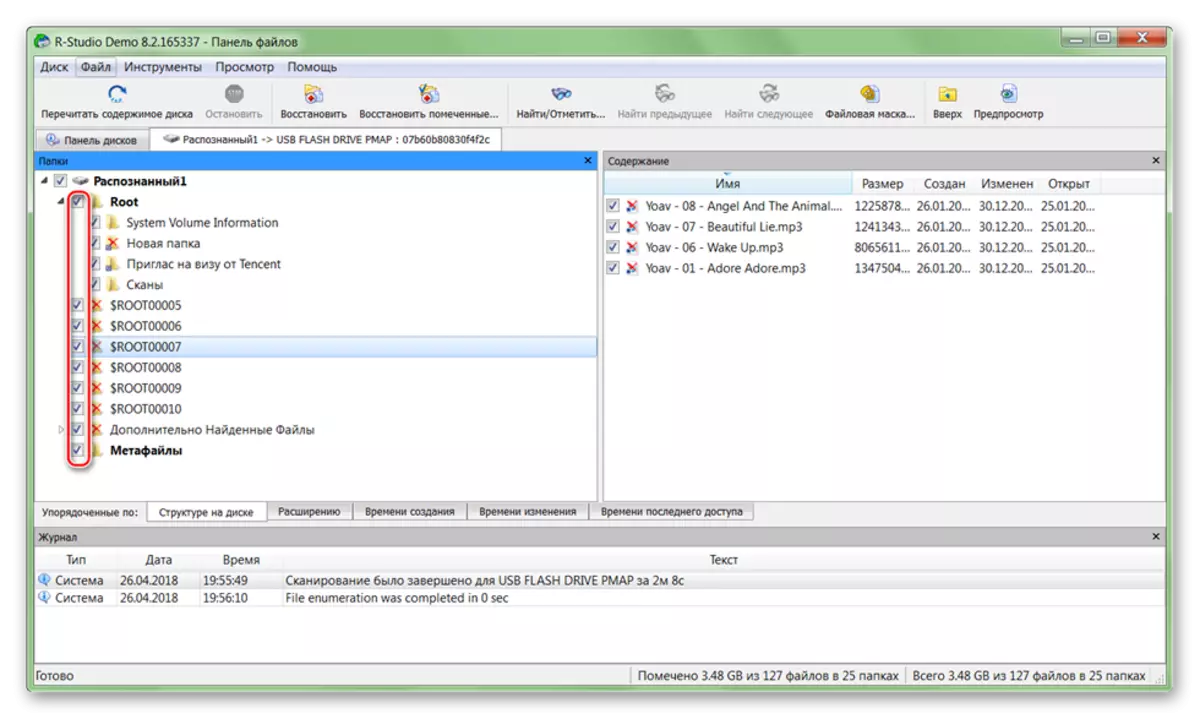
Assinale os arquivos necessários e no menu Arquivo, selecione "Recuperar marcado".
- Especifique o caminho para a pasta na qual você planeja criar uma cópia dos arquivos encontrados e clicar em "Sim" para começar a copiar.
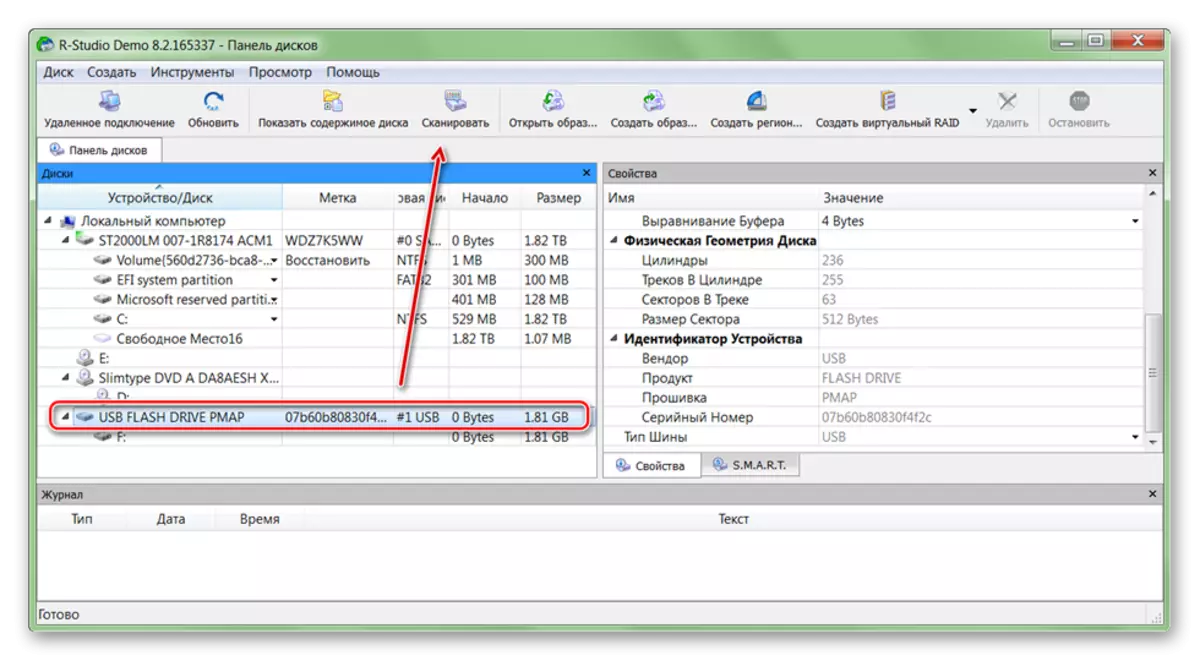
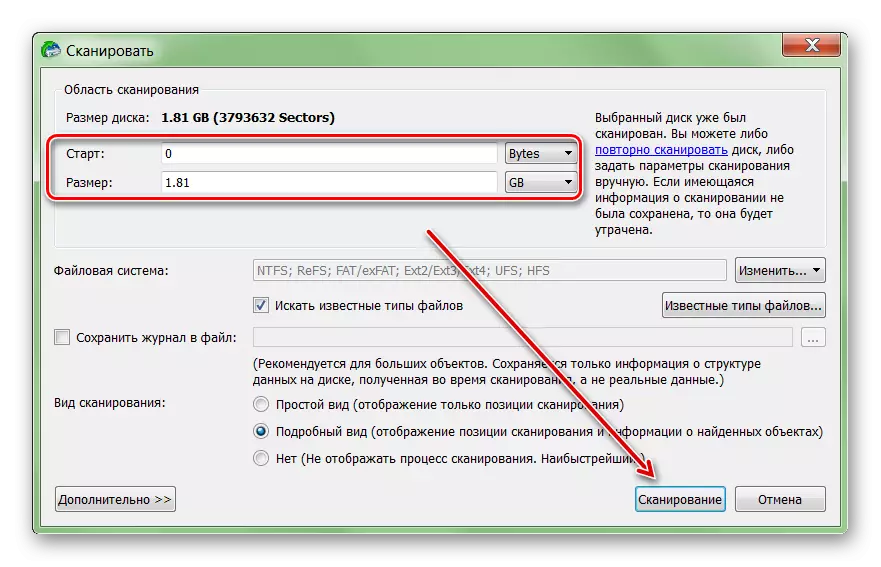
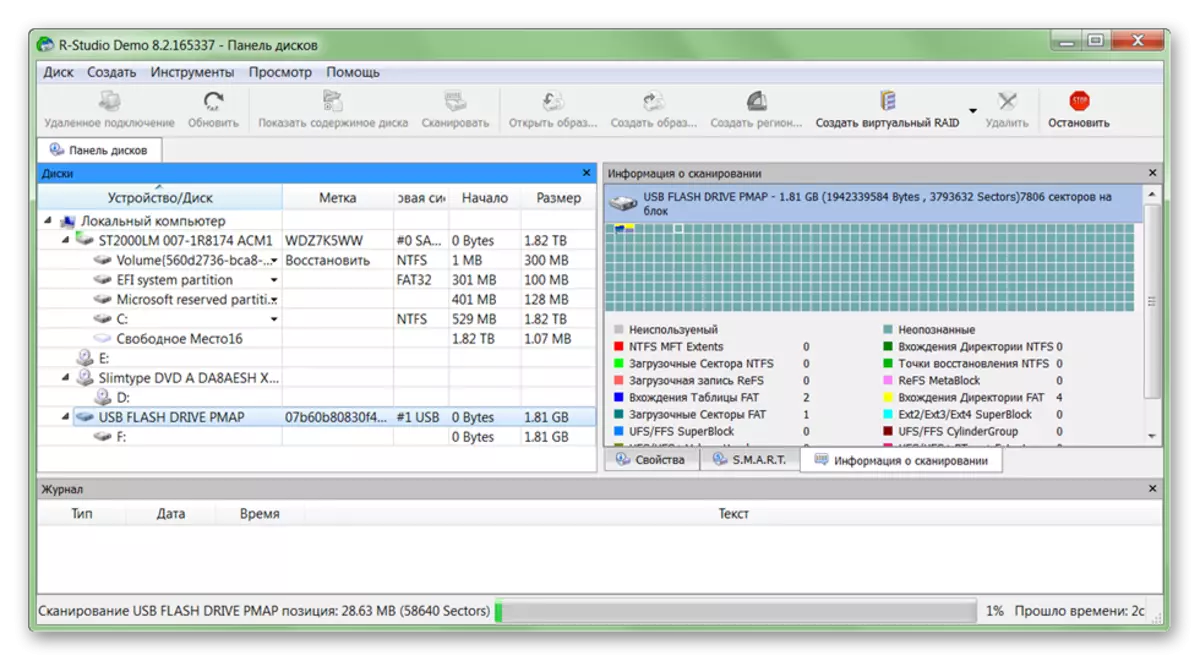
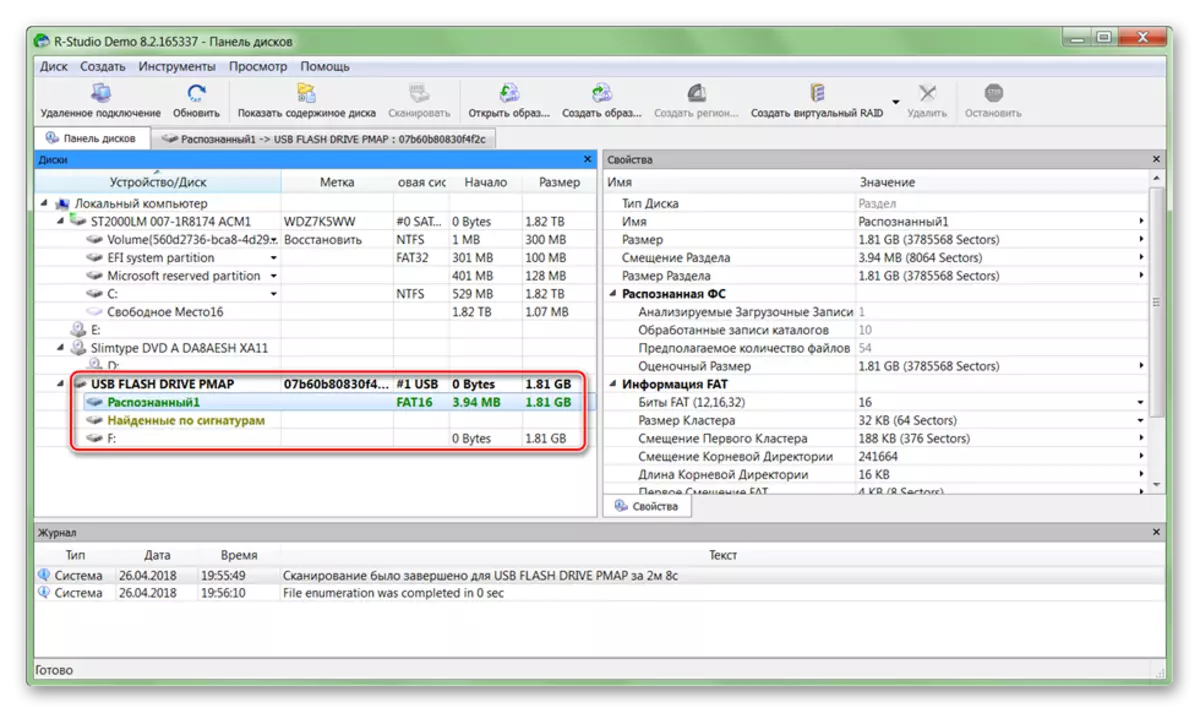
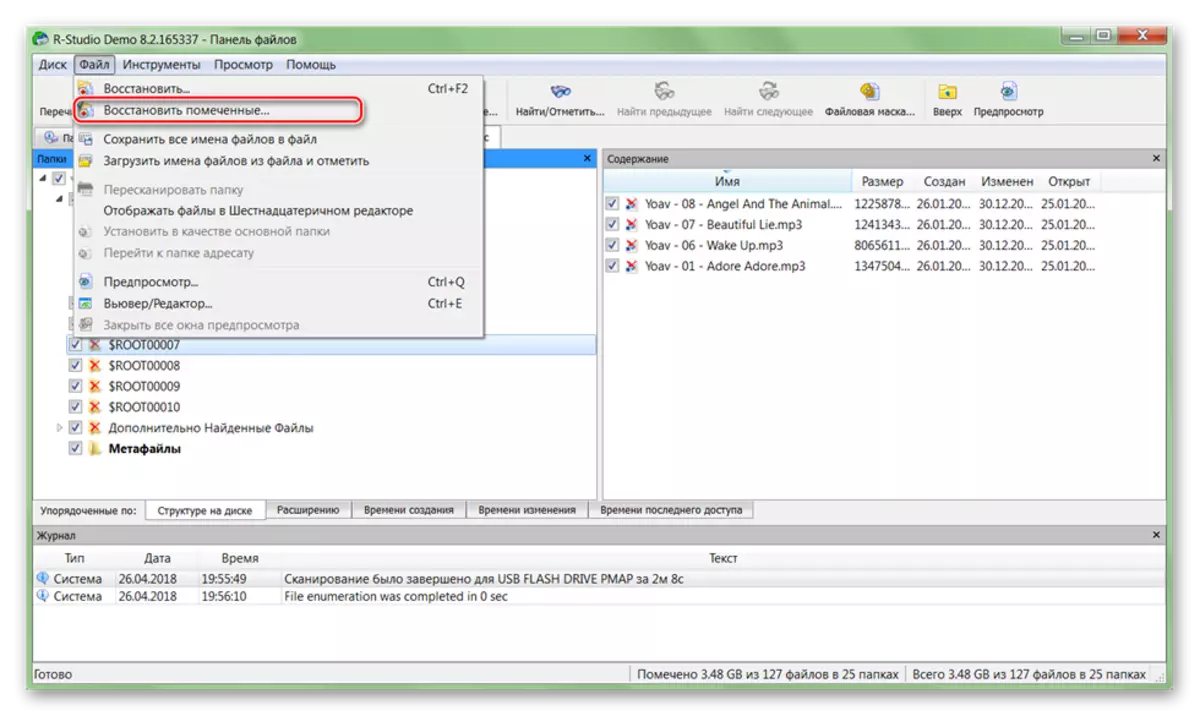
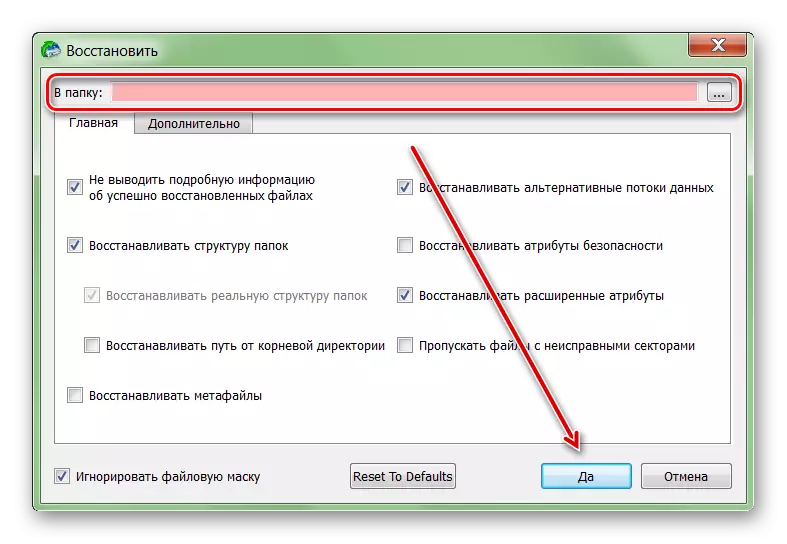
Depois disso, os arquivos podem ser abertos livremente, transferir para outros discos lógicos e mídia removível. Se uma grande quantidade de HDD estiver planejada, o processo pode demorar mais de uma hora.
Se o disco rígido falhar, você ainda poderá restaurar informações a partir dele. Para fazer isso, use um software especial e gaste a varredura completa do sistema. Para evitar a perda de dados, tente não salvar os arquivos encontrados para HDD defeituoso e outros dispositivos usam para essa finalidade.
